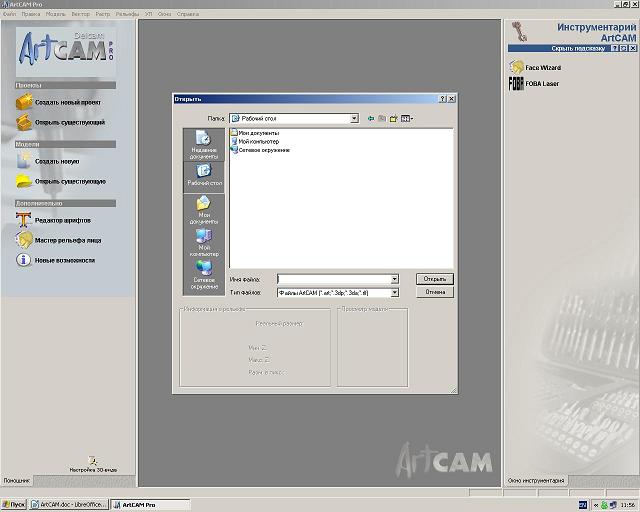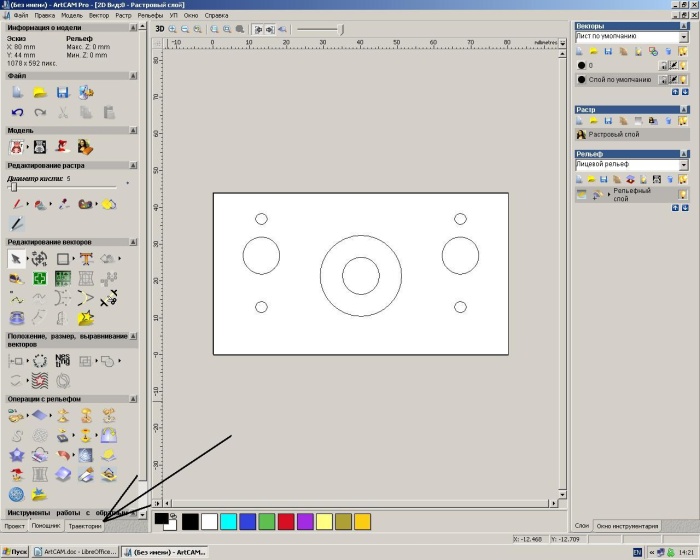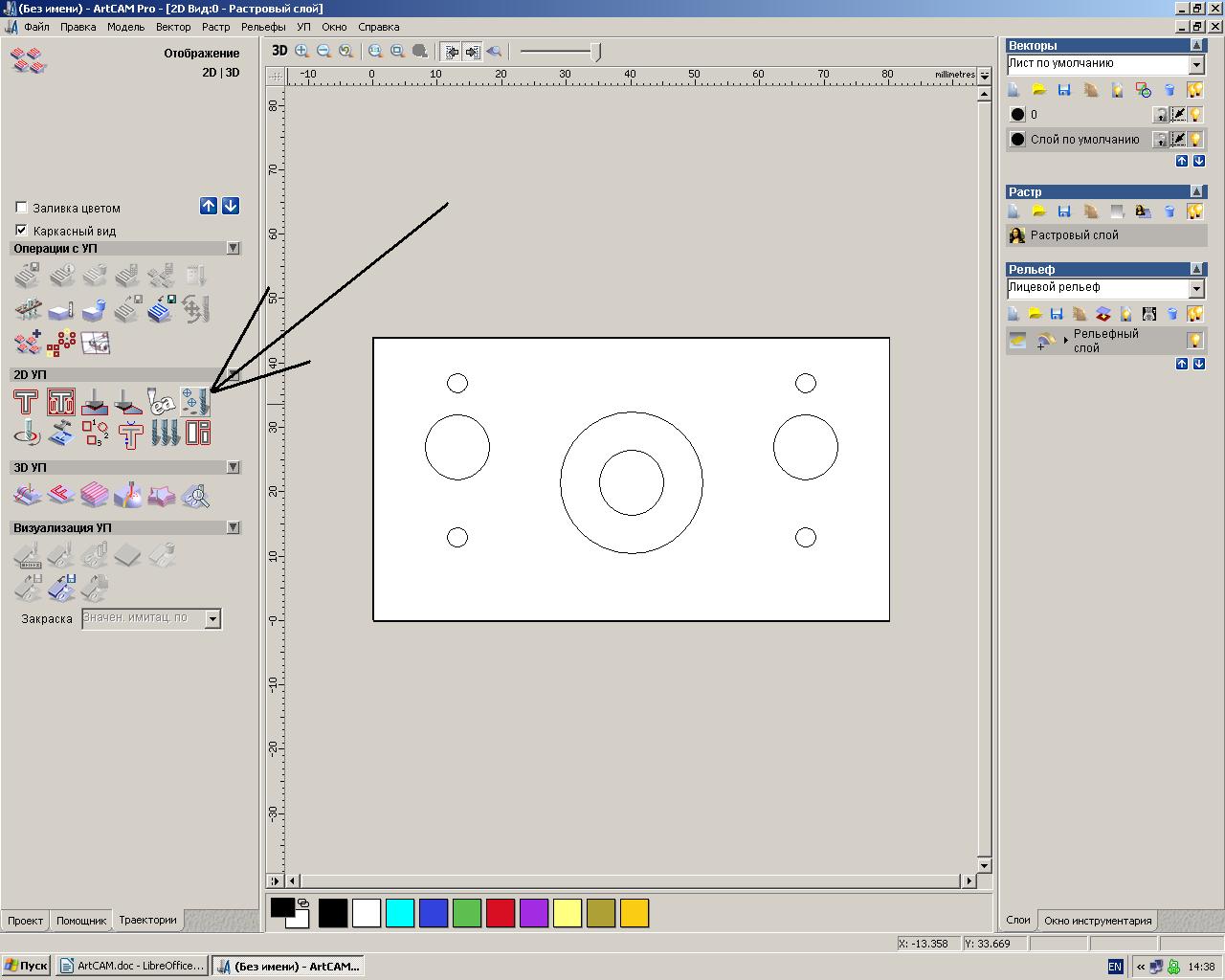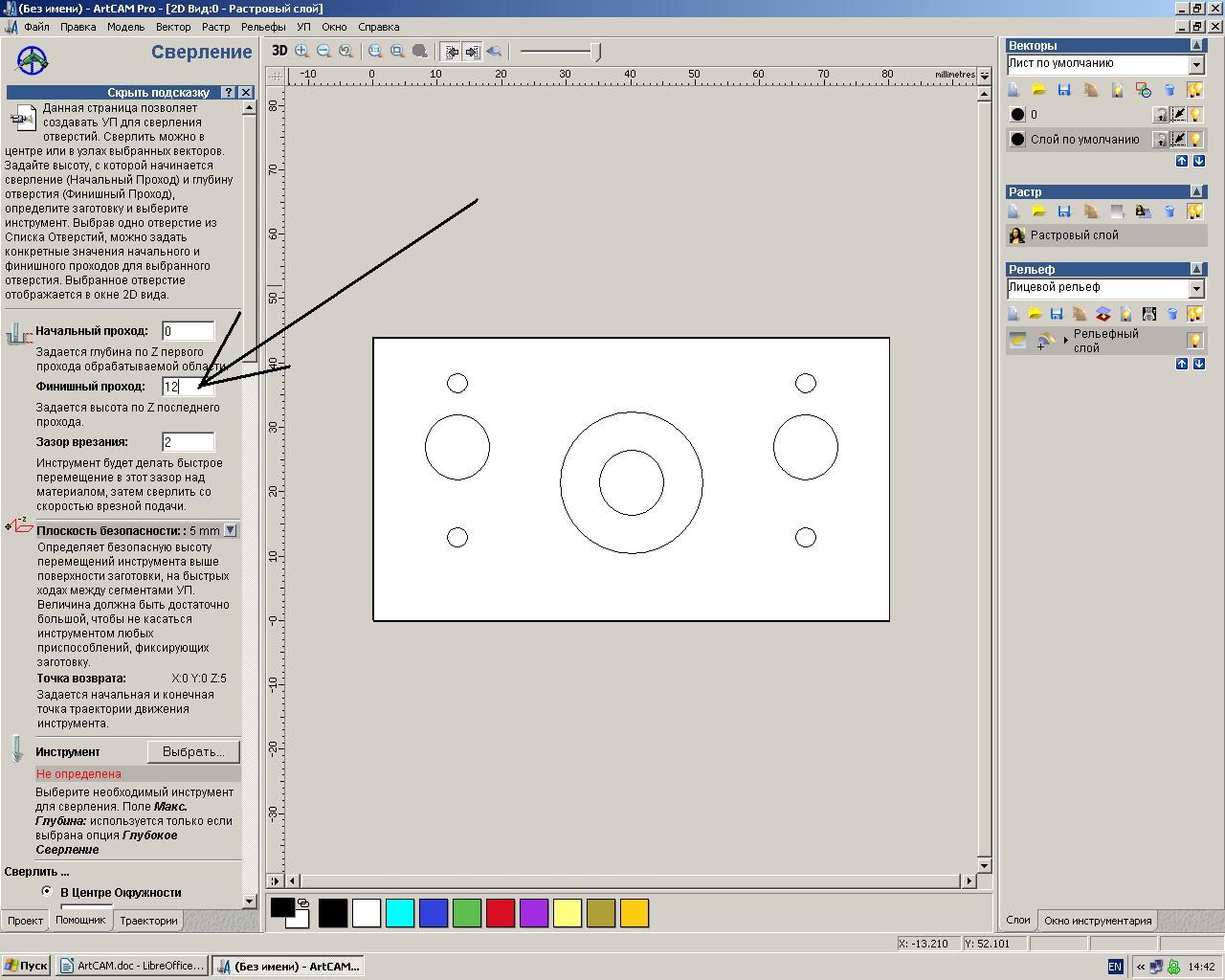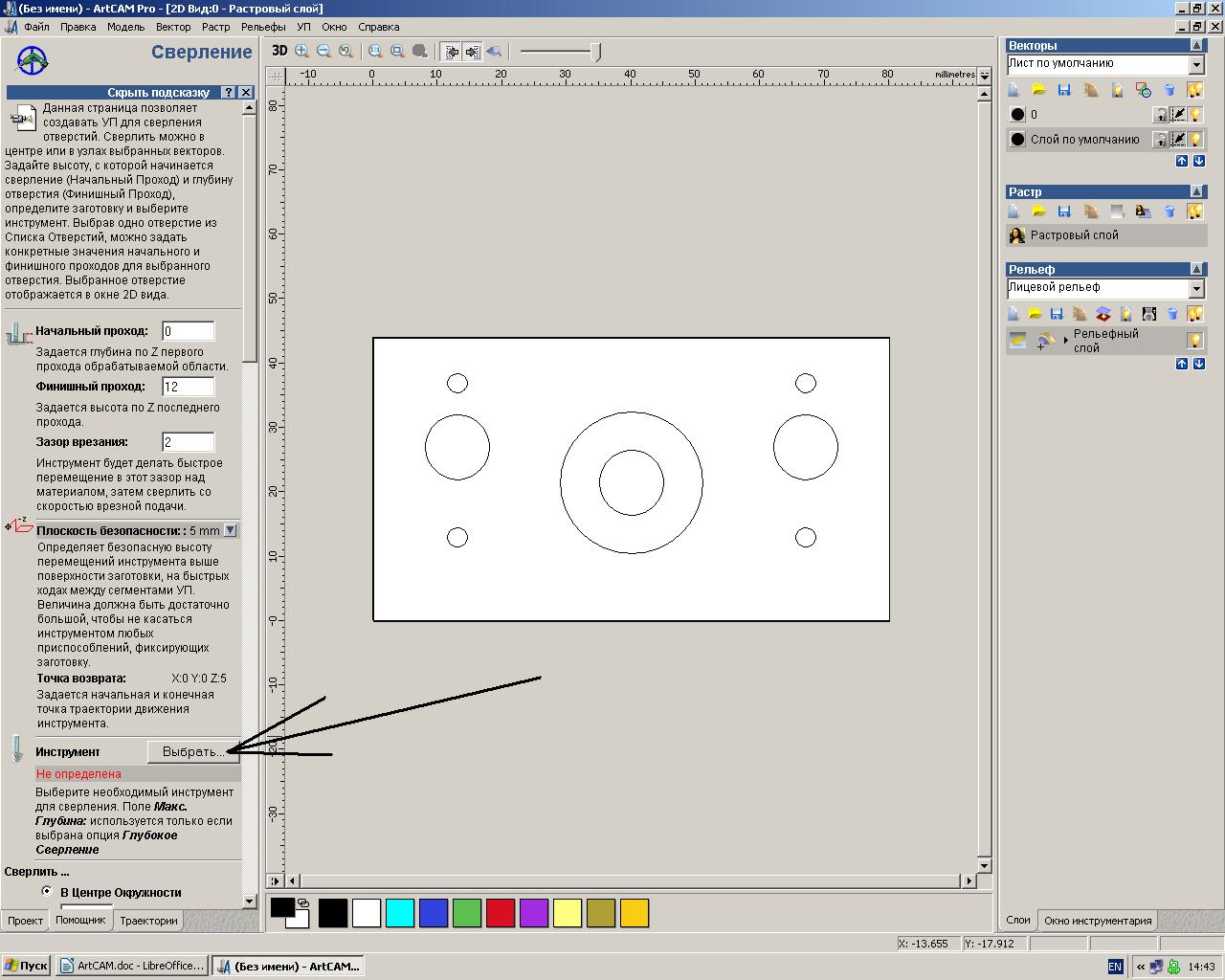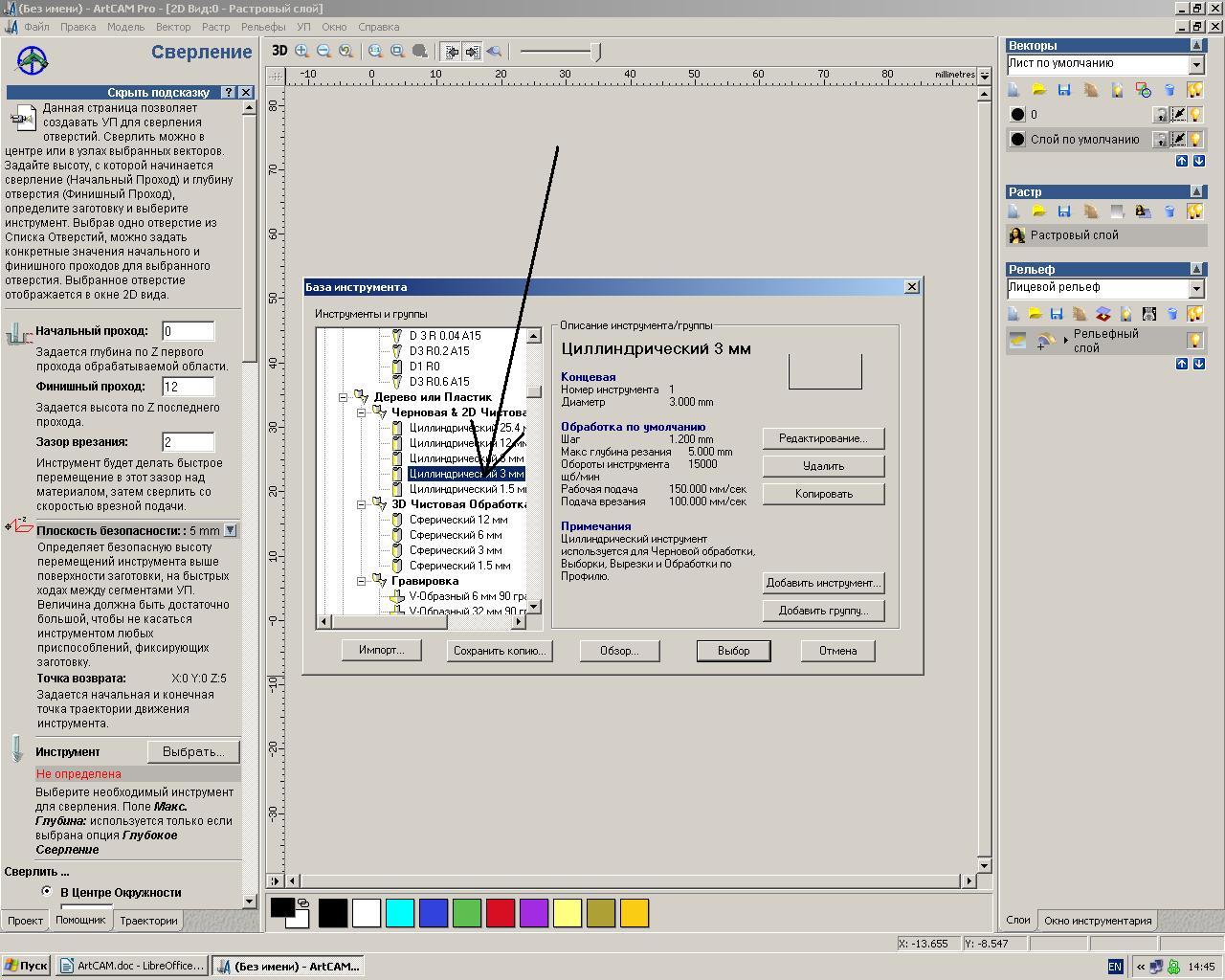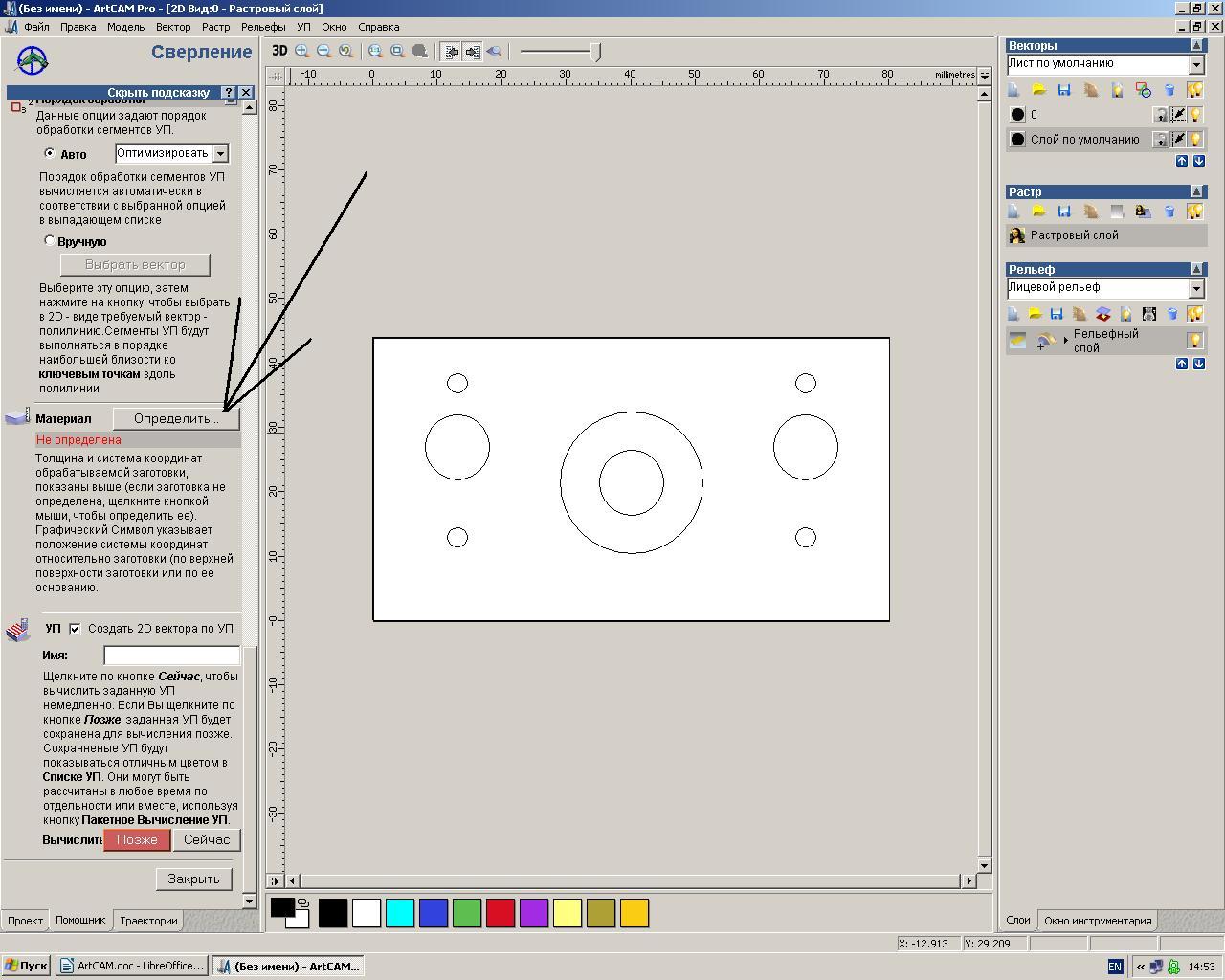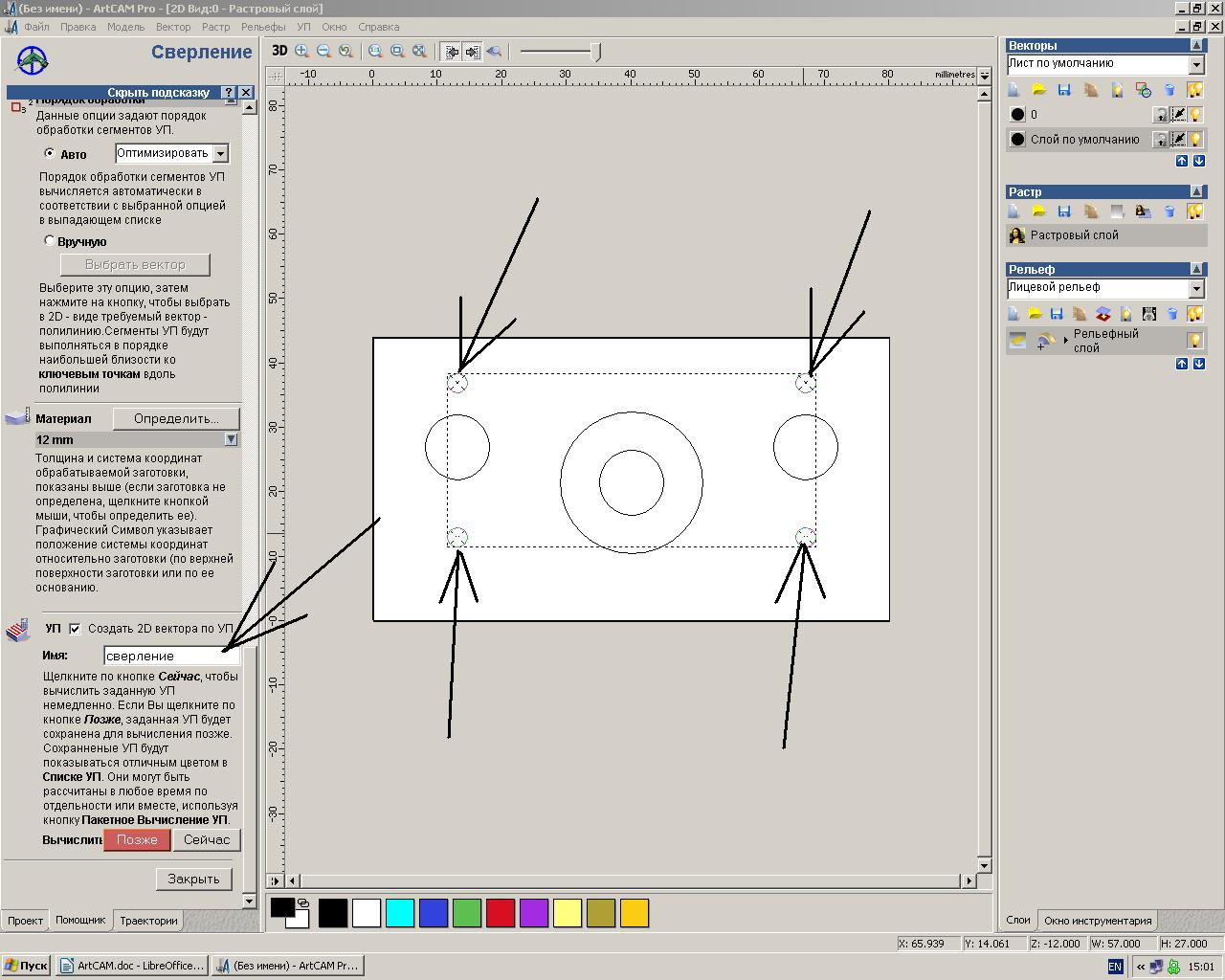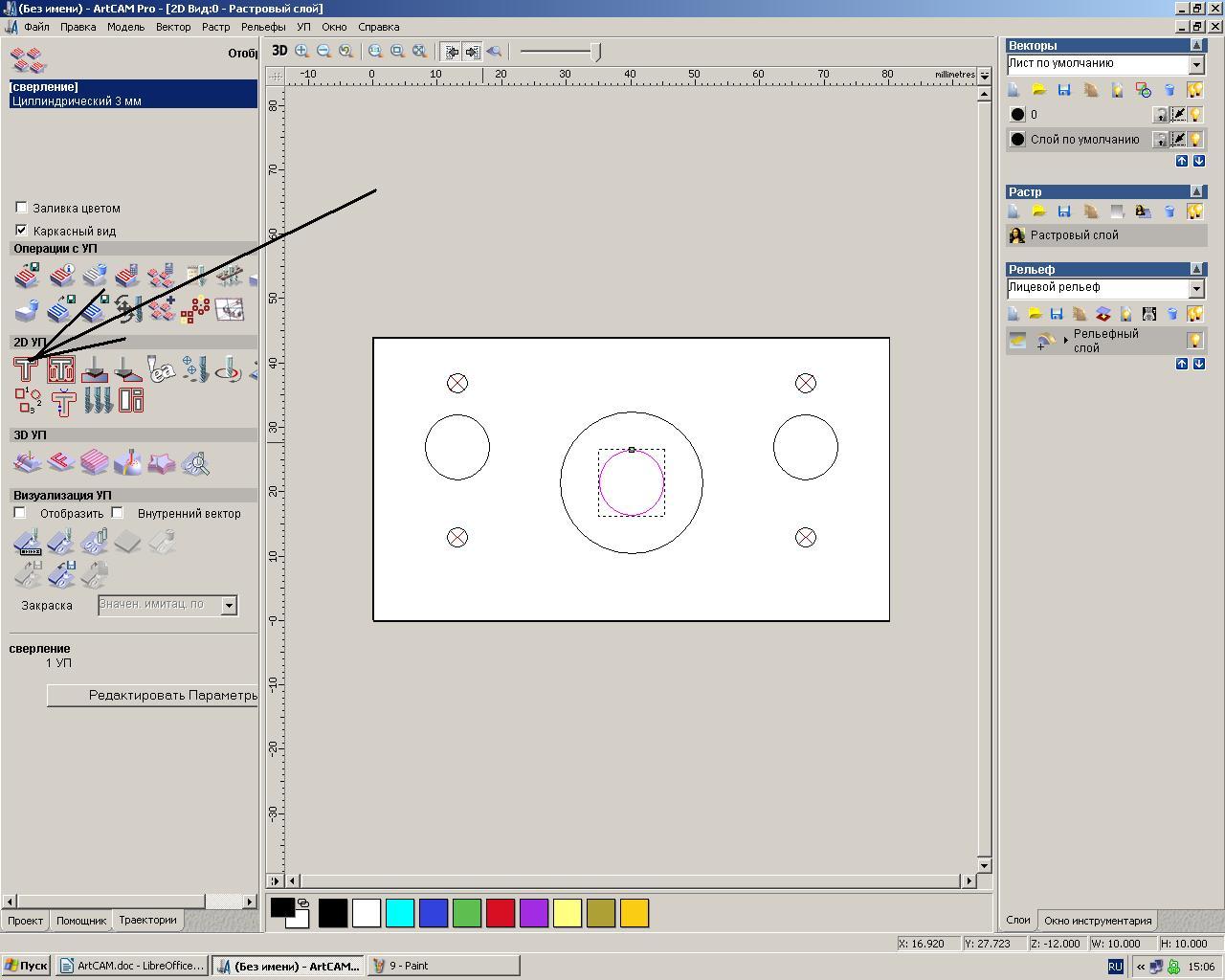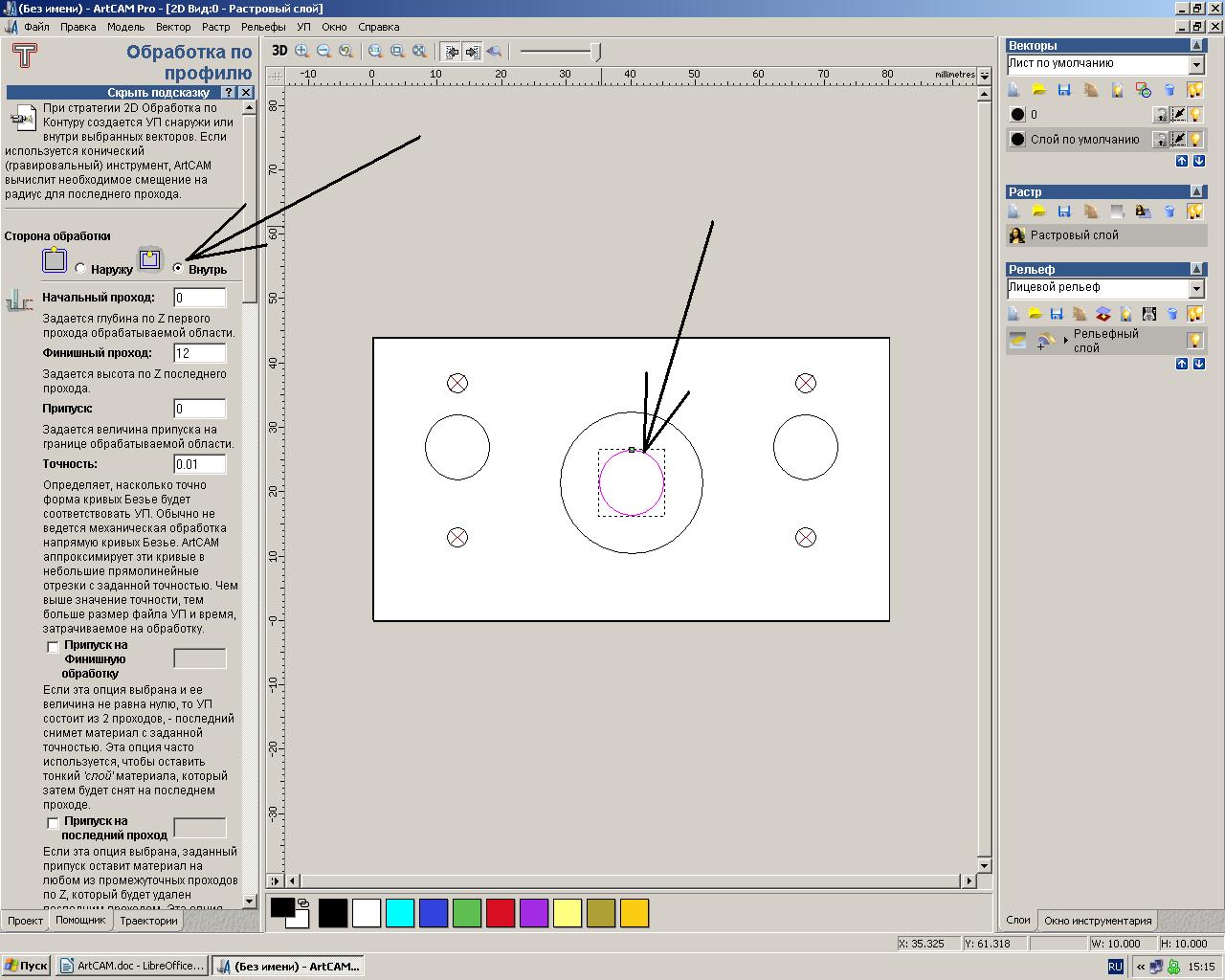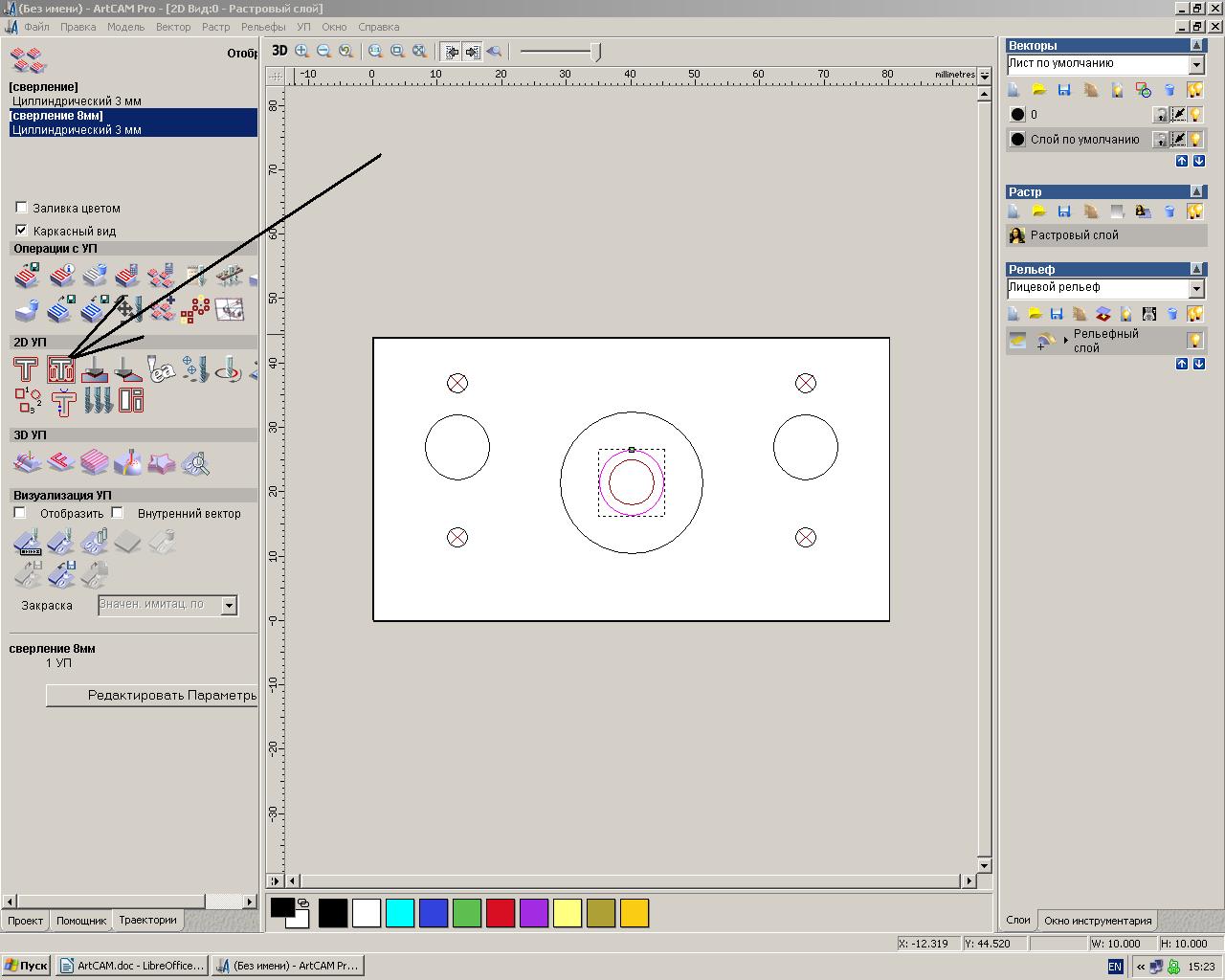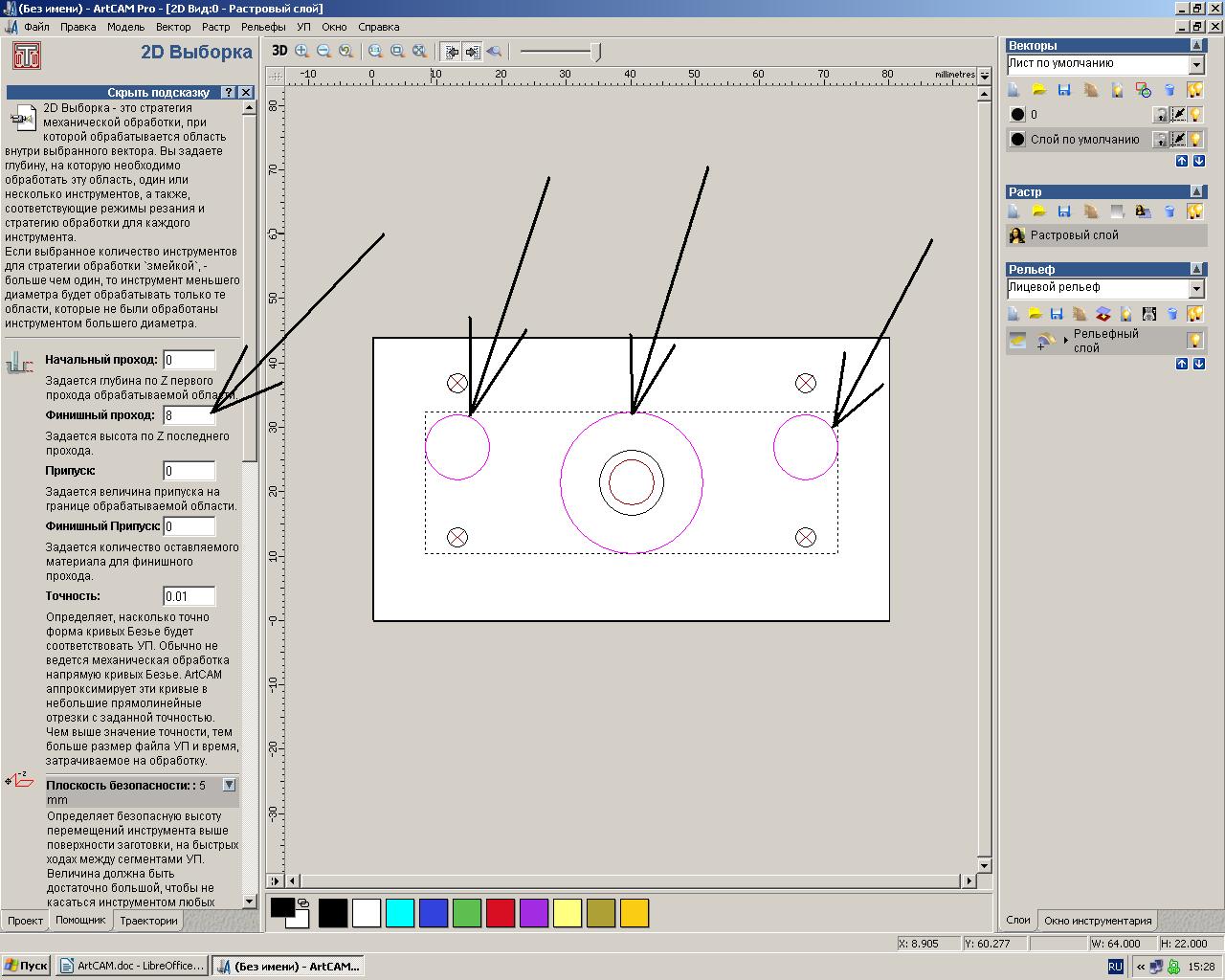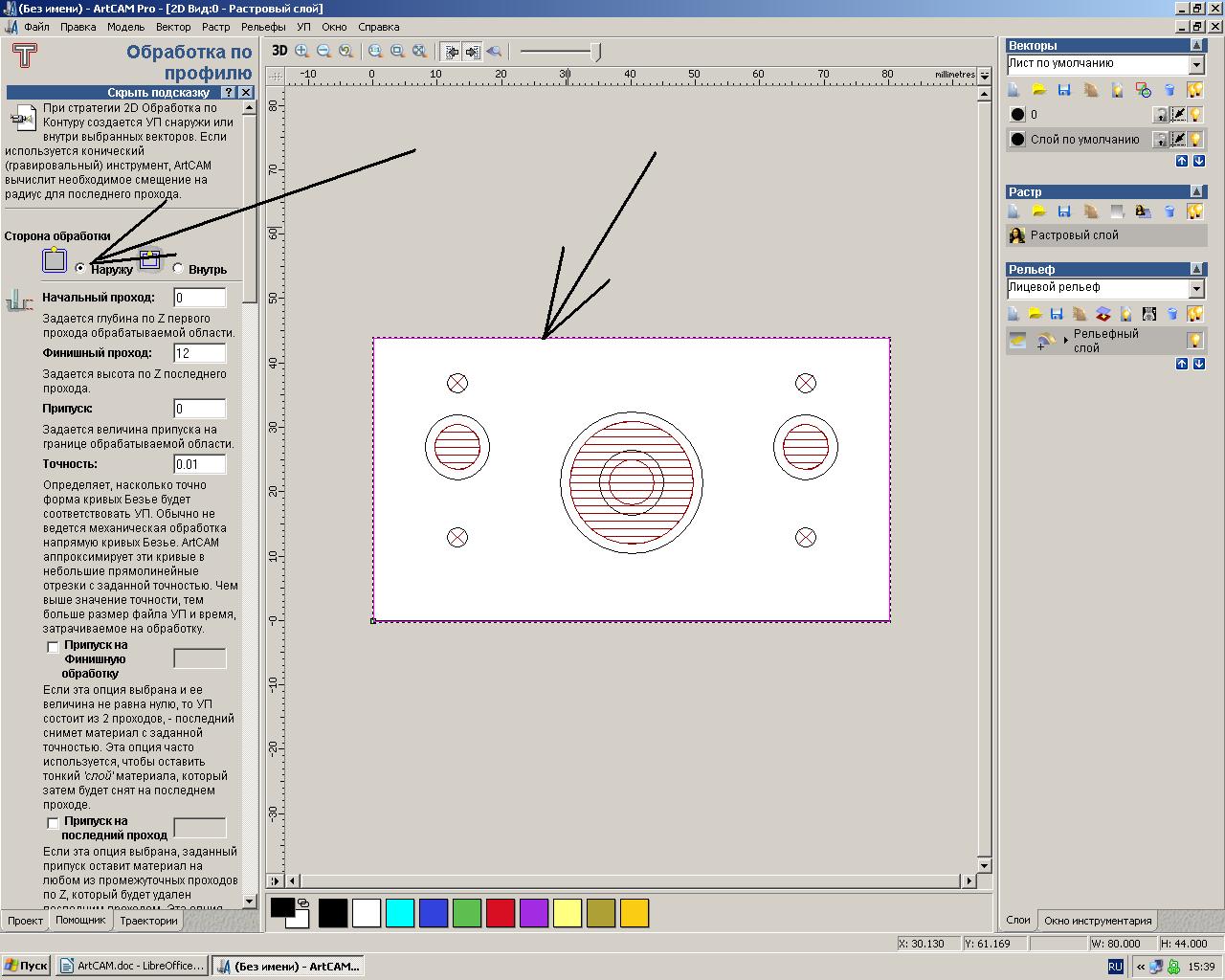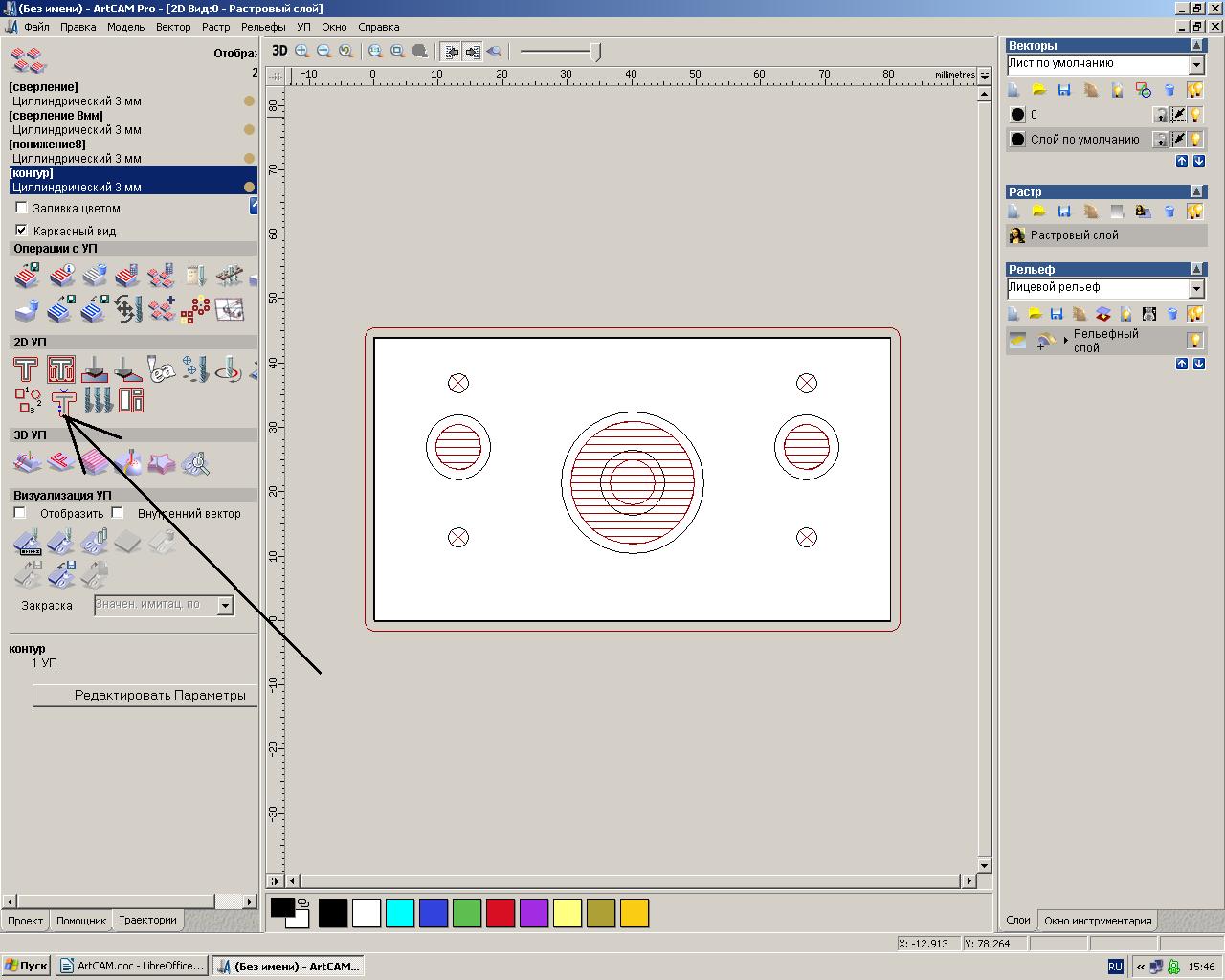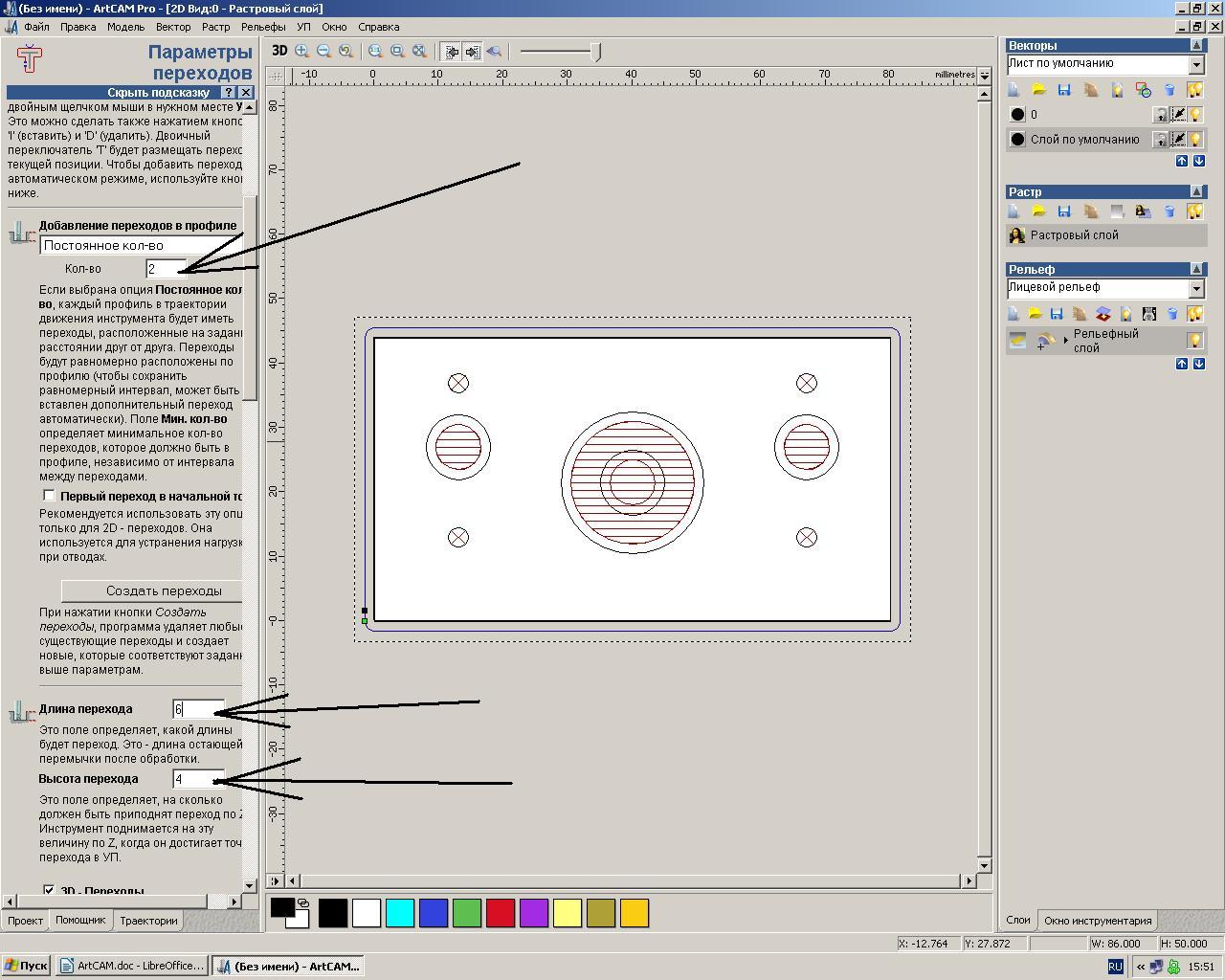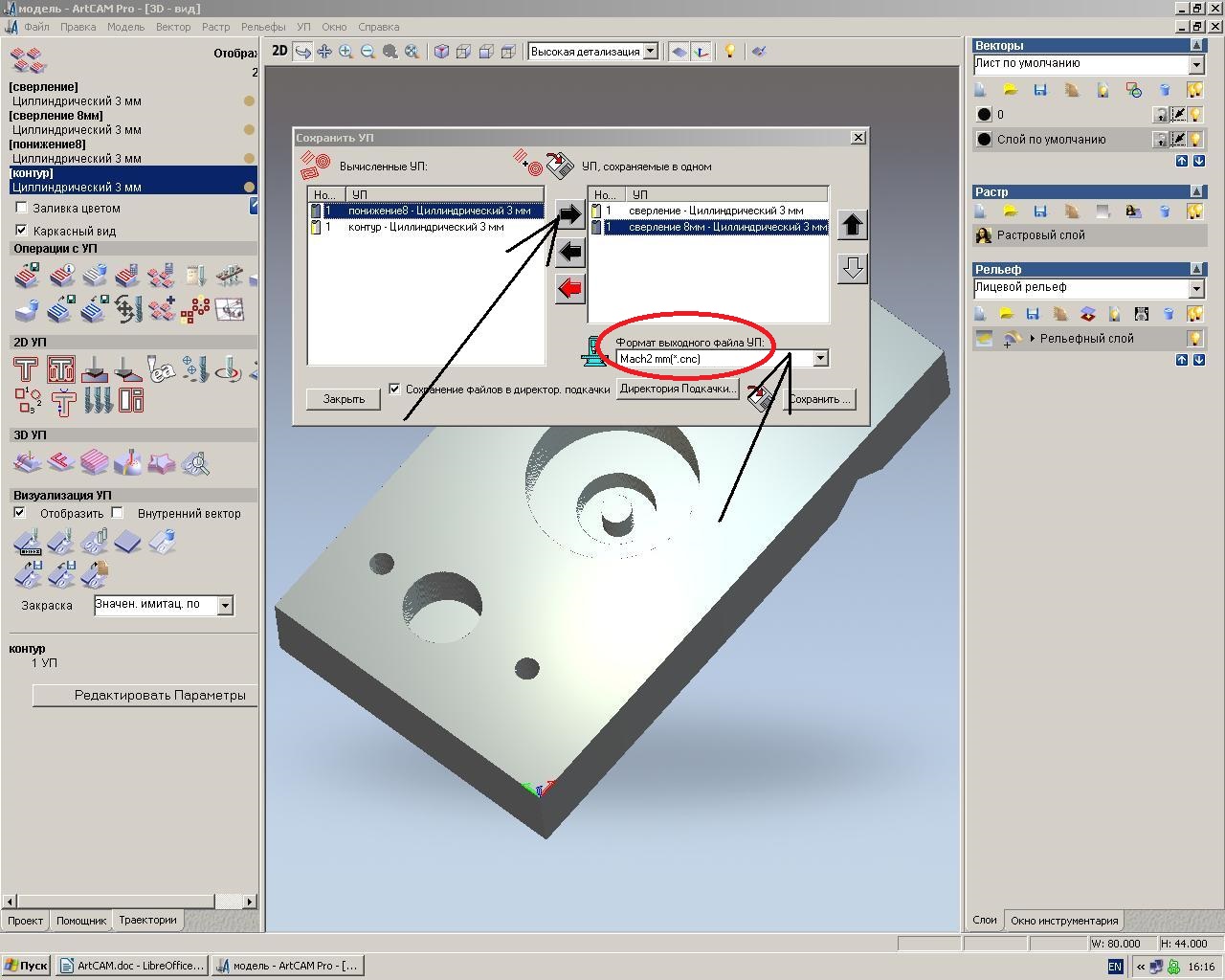Формат выходного файла уп artcam
И так что такое чпу и с чем его едят я постараюсь коротенько описать своими словами. ЧПУ расшифровывается как числовое программное управление, это станок который работает по заданной программе, то есть мы создаем определенную управляющую программу в которой как бы говорим какие действия мы хотим что бы произвел станок, грузим в станок и идем курить, пить, спать и т.д. а станок в это время будет работать по программе без нашего участия, на выходе мы получаем то что ему на запрограммировали. Есть станки по металлу, по дереву и т.д., Лично у меня стоит любительский фрезерный станок по дереву, с рабочим полем 1000х500. Пока мне его хватает за глаза. Изготавливаю на нем фасады для мебели, часики, иконы, кронштейны и т.д. список можно продолжать очень очень долго, в общем все то на чем можно заработать. Деньги не большие но на хлеб с маслом хватает. На данный момент, когда я строю и ремонтирую свой дом, мне нужны фасады для мебели. Вот об этом я и хочу рассказать в этой статье, как я создаю управляющие программы именно под фасады, но смысл создание их одинаковый что для фасада, что для иконы, панно и т.д., есть конечно свои нюансы для каждой работы но основа для всех одинаковая. Я не гуру и мой стаж в чпу очень маленький и когда я начинал этим увлекаться было очень тяжело найти учебный материал, где можно было бы научиться работе на ЧПУ, а уж про модели в общее молчу, по этому потихоньку, набивая кучу шишек, ломая фрезы, доходил до всего сам. Возможно я что то делаю не правильно, не по феньшую и не по учебнику но. мой метод работает. Возможно мастера и гуру меня закидают шапками :) Но мне на это глубоко . Эта статья не для них, а для тех кто только купил или собирается начать заниматься фрезеровкой на ЧПУ и не знает с какой стороны к нему подойти. И так начнем.
Как создавать модель для ЧПУ я буду рассказывать в последующих статьях, затронем такие гиганты-программы как 3D MAX, Illustrator, Corel и т.д. В этой же статье мы рассмотрим пошаговое создание самой управляющей программы в ArtCAM 2012. Нам потребуется сама модель в формате STL (качаем из инета) и компьютер с установленным ArtCAM. Я же буду использовать для примера фасад для шкафчика в постирочную комнату. Смотрим фото:
ФОТО из личного архива. (ссылка для тупорылого алгоритма Дзена, которой не существует) ФОТО из личного архива. (ссылка для тупорылого алгоритма Дзена, которой не существует)Запускаем ArtCAM Жмем клавишу "Новая модель" в появившемся диалоговом окне выставляем размеры нашей модели. Фасад у меня размером 450мм в ширину и 700 мм в высоту, в окне я выставляю всегда на 10 мм больше, то есть 460х710мм, если комп тянет хорошо то разрешение выставляйте по максимуму, лично у меня так и сделано. Единицы измерения мм. Так же задайте начало координат, щелкнув мышью по "белому прямоугольнику" в диалоговом окне, лично я всегда выставляю начало координат от центра. Жмем ок.
![Фотография Matrix_anarhist]()
Matrix_anarhist 31 Окт 2009
Друзья у меня есть станок BEAVER VICTOR 9A.
В комплект поставки входили следующие программы:
Vic Control System 5.4.48
Type 3.
Vic Control понимает только форматы .nc, .g, .plt, .eng, .txt
Как в Artcame сохранить файлы в любом этом формате?
Есть версия ArtCAM 2008 и ArtCAM Pro
(предполагается гравировка на деревянных поверхностях).
![Фотография vv92]()
vv92 31 Окт 2009
![Фотография djam]()
djam 31 Окт 2009
УП-сохранить- mm.tap или(.nc) и щасьтье, если постпроцессор интегрирован в АртКам.Поиском на форуме найдете и то и другое.
![Фотография Midnight]()
Midnight 15 Ноя 2009
![Фотография 3D-BiG]()
3D-BiG 15 Ноя 2009
Здесь найдешь рабочий постпроцессор под свой станок и как его подсунуть в ArtCAM.
![Фотография Midnight]()
Midnight 15 Ноя 2009
![Фотография Midnight]()
Midnight 25 Ноя 2009
В общем ерунда какая то получается. Возможно Artkam научить сохранять УП в формате HPGL3D.nc ?? Хотя и с Axyz.nc Artisman control center неплохо работает
![Фотография андрей0509]()
андрей0509 21 Мар 2011
Получилось импортировать файл из РИНО,хорошо.Но потом наччинаю делать УП (даже делаю,и получаю "визуализацию),но потом. Как быть дальше? Если в СПРУТЕ я "скидываю" в посчтпроцессорр (список которых том указан),и получаю программу в G кодах (файл STN).то вАРТЕ НЕ получаю ничего.(или я не вижу то "место где получаю G-коды.
![Фотография MiG]()
MiG 21 Мар 2011
Прикрепленные изображения
![Фотография Barnaul]()
Barnaul 21 Мар 2011
Прикрепленные изображения
![Фотография Александр___]()
Александр___ 08 Апр 2011
Здесь найдешь рабочий постпроцессор под свой станок и как его подсунуть в ArtCAM.
![Фотография механик-cnc]()
механик-cnc 13 Ноя 2014
Добрый день!С Арткамом никогда не работал поэтому вопрос "чайника".
Созданные траектории обработки в G-кодах возможно экспортировать в отдельный файл? Если да то этот файл будет с каким расширением?
![Фотография DEDAlex]()
DEDAlex 13 Ноя 2014
Да, и расширение этого файла, равно, как, собственно, и структура самого файла УП будет зависеть от выбранного вами постпроцессора при сохранении УП.
.cnc , .nc , ncc , .tap , .txt , .iso . и т.д. и т.п.
![Фотография 3D-BiG]()
3D-BiG 13 Ноя 2014
Можете и сами задать в постпроцессоре любое расширение ( есть в постпроцессорах команда, которая задает расширение), лишь бы грамматику файла вывода станок понимал и это ваше"дизайнерское" расширение видел.
![Фотография rosinovsky]()
rosinovsky 21 Мар 2015
Здравствуйте, простите за глупый вопрос, пришел станок росфрезер a12stm., а я в растерянности в каком формате сохранять траекторию в арткаме для пульта станка.
![Фотография lkbyysq]()
lkbyysq 21 Мар 2015
На будущее - суть не в марке станка, а в ЧПУ. У Вас пульт. Значит важна марка пульта.
![Фотография rosinovsky]()
rosinovsky 21 Мар 2015
Спасибо за ответ, пульт DSP A11. То есть я все верно понимаю что мне надо выбирать gcode_mm.con?
Lodochnik 21 Мар 2015
Здравствуйте, простите за глупый вопрос, пришел станок росфрезер a12stm., а я в растерянности в каком формате сохранять траекторию в арткаме для пульта станка.
У Вас в комплекте со станком есть флешка, там инструкции и папка с названием "постпроцессор". В пояснительном файле все написано.
![Фотография rosinovsky]()
rosinovsky 21 Мар 2015
У Вас в комплекте со станком есть флешка, там инструкции и папка с названием "постпроцессор". В пояснительном файле все написано.
Да вы правы, просто Флешка аккуратно запечатана
![Фотография Жаждущий Знаний]()
Жаждущий Знаний 13 Апр 2015
Доброго времени суток господа Мастеровые и созерцатели !
Купили станок, изготавливался на заказ в фирме 777 в каменск шахтенском , под нужды производства. Было обговорено много моментов которые должны были быть выполнены, и на которое в последствии производителями был забит болт. При настройке импульсов на шаговые двигателя у настройщиков не было даже линейки что дало сразу понять что путь освоения будет долог и тернист . И Я очень надеюсь пройти его достойно с Вашей помощью. Начну излагать по порядку
Станок делался для долбления пазов. И первый паз У-40 мм на Х-10 мм показал что станок режет его не ровно по окружностям, и по оси Х-режет не 10 мм как рисовалось в Арт Сам а 9 мм.
Решил начать устранения проблем с того что станок не ровно резал круги. Не овалом, а как будто идет наводка на движки. заземлил станок и рисовал круг карандашом в место фрезы с выключенными инверторами. Исключив наводки рисунок остался таким же прерывистым. Постпроцессор использовался G-code arcs_mm. (Tab)
Был выбран пост G-code_mm. (Tab) И станок начал резать круг уже овалом со смешением в 1 мм по Х ( Диаметр круга 80 мм) и мелкими прерывистыми шагами. и в конце работы возвращаться с начало в точку возврата который Я указал в Арт Сам а потом сразу в нули по Х.У и выключать шпиндель. Это корректировать можно в ручную но хотелось бы узнать как можно поменять пост так что бы он не добавлял команды возврата в ноль и не выключал шпиндель .
Стал штудировать темы дабы понять в чем вина такого не до реза настройка станка или неправильный пост и провел измерения перемешивания станка в ручную в Вектор Контроле.
Итог : при перемещении в ручную по У на 25 сантиметров хода станок переезжает 0.3 мм , А при перемещении по Х на 15 см не доехал 0.1 мм.
По обоим осям стоят серводвигателя и зубчатая рейка (одинаковые) . Арт Кам 9.1 . Управляв. программа NcStudioV5.5.60.



Большинство статей на сайте описывают работу в программе ArtCAM v8/v9/v10. Если вы используете более поздние версии программы (v11/v12 или новее), для удобства работы с программой и статьями необходимо после запуска ArtCAM выполнить настройку компоновки, как указано на рисунке:
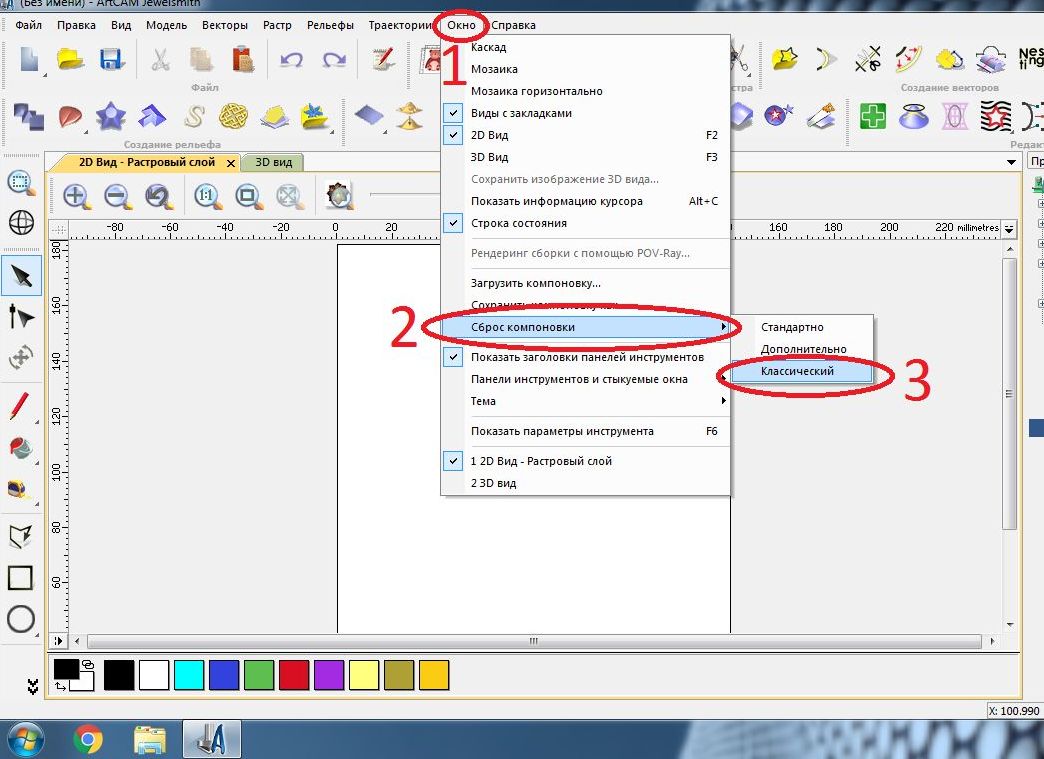
Запускаем ArtCAM. В меню «файл» выбираем «открыть». В появившемся окне нужно изменить тип файлов - выбрать файлы AutoCAD (*.dxf, *.dwg), как это показано на рисунке 1.
Откроется окно с возможностью изменений размеров модели, нажимаем «ОК», если размеры менять не нужно. Откроется окно с информацией об импортируемом файле, нажимаем «ОК». В центре экрана видим чертеж нашей детали, на рисунке 2.
Слева панель - «информация о модели», выбираем вкладку траектории.
1 сверление отверстий диаметром 3мм.
На вкладке траектории выбираем «сверление», рисунок 3.
В поле «финишный проход» вводим глубину сверления, рисунок 4.
В поле выбора инструмента нажимаем кнопку выбрать, рисунок 5.
Выбираем фрезу, например цилиндрическую 3мм в группе «дерево и пластик» , рисунок 6.
Редактируем параметры инструмента, нажав кнопку "Редактирование", рисунок 7
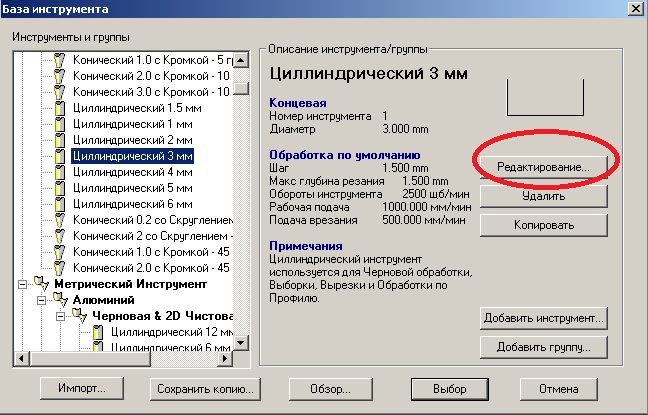
Рисунок 7 редактирование параметров инструмента в ArtCAM
Изменяем единицы измерения на более удобные к восприятию и меняем значения величины "глубина за проход" , "рабочая подача" и "подача врезания", рисунок 8

Рисунок 8 редактирование параметров инструмента в ArtCAM
эта операция нужна один раз, в дальнейшем можно использовать этот инструмент с уже сохраненными параметрами скорости подачи и глубины за проход.
При использовании другого нового инструмента, не забываем отслеживать и при необходимости менять эти параметры!
Сохраняем настройки нажатием кнопки "ОК" и подтверждаем выбор инструмента, нажатием кнопки «выбор».
В поле «Материал» нажимаем кнопку определить, рисунок 9.
Рисунок 9. Установка параметров материала
Задаем толщину модели, и ноль по Z по верхнему краю заготовки, рисунок 10.
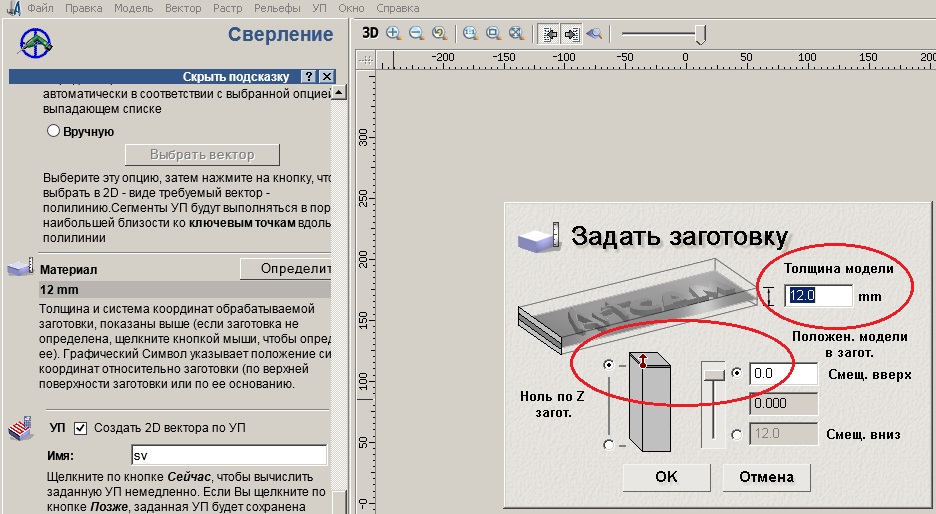
Рисунок 10. Ноль по Z
Выделяем мышкой объекты сверления с зажатой кнопкой «shift» на клавиатуре, рисунок 11,
вводим имя УП . Нажимаем кнопку вычислить «Сейчас», и кнопку «Закрыть».
2) вырезание отверстия диаметром 8мм.
На вкладке траектории выбираем «обработка по профилю», рисунок 12.
Выделяем отверстие на модели и в поле «сторона обработки» выбираем «внутрь», рисунок 13.
В поле «профильный инструмент» выбираем фрезу, например цилиндрическую 3мм в группе «дерево и пластик», как это делали в предыдущем пункте сверления, рисунок 6. Задаем имя УП . Нажимаем кнопку вычислить «Сейчас», и кнопку «Закрыть».
3) Фрезеровка выборки(делаем понижение)
На вкладке траектории выбираем «2D выборка», рисунок 14.
Выделяем объекты на модели для выполнения понижения(2D выборки) и вводим глубину понижения в поле «финишный проход», рисунок 15.
В поле «список инструмента» нажимаем кнопку добавить и выбираем фрезу, например цилиндрическую 3мм в группе «дерево и пластик», как это делали в предыдущих пунктах, рисунок 6. Задаем имя УП . Нажимаем кнопку вычислить «Сейчас», и кнопку «Закрыть». Объекты с понижением будут заштрихованы.
4) Обработка по контуру(Вырезаем деталь)
На вкладке траектории выбираем «обработка по профилю». Выделяем контур детали и в поле «сторона обработки» выбираем «наружу», рисунок 16.
В поле «профильный инструмент» выбираем фрезу, например цилиндрическую 3мм в группе «дерево и пластик», как это делали в предыдущих пунктах, рисунок 6. Задаем имя УП . Нажимаем кнопку вычислить «Сейчас», и кнопку «Закрыть».
5) Устанавливаем переходы для предотвращения отрывания детали.
На вкладке траектории выбираем «параметры переходов», рисунок 17.
Выделяем контур детали, вводим количество, длину и высоту переходов в соответствующие поля, рисунок 18.
Нажимаем кнопку «создать переходы». При необходимости, мышкой перетаскиваем переходы на нужные места. Нажимаем кнопки «применить» , «закрыть».
6) сохраняем проект.
В меню «файл» выбираем «сохранить» и задаем имя проекта.
7) присматриваем визуализацию УП, рисунок 19.
В меню «УП» выбираем «визуализация всех УП» и смотрим что получилось.
9) сохраняем УП код
В меню «УП» выбираем «сохранить УП как. ». Выбираем формат выходного файла постпроцессор Mach2 mm(*.cnc). Последовательно переносим вычисленные УП из окна вычисленные в окно сохраняемые, нажимая стрелку вправо, выбираем формат выходного файла Mach2 mm(*.cnc) , нажимаем кнопку «Сохранить» рисунок 20.
Выполнение программы будет в том порядке как УП расположены в окне сохранения, при необходимости можно изменить стрелками вверх, вниз.
Загружаем сохраненный файл резки в MACH3 или KCAM и режем.
Видео работы станка. Процесс вырезания крепления шпинделя. Обрабатываемый материал -фанера 8мм. Фреза 3мм. Резка в два прохода, снимается по 4мм за проход. При последнем проходе оставляются отводы, предотвращающие отрывание детали.
Всем привет!
Какой формат нужно выбрать для выходного файла для станка Камея D1?
для этих станков 2 формата: старый под ДОС - kam. и новый под винду - 7kam. Но если Вы выбираете в постпроцессоре какой-либо КАМ-системы, то уточняйте.
но там нет ни того ни другого формата ;(
опишите, проблему, что Вы хотите конкретно сделать? и Ваш станок под ДОС работает или под Виндовс?
вот для камеии ростпроцесоры
Отредактировано alecs-mel (11-05-2011 20:47:28)
Я создаю УП в арткаме и когда сохраняю нет формата 7кам и вообще ниче похожего. Станок работает под винду.
только постпроцессор для "Камеи" не выдаст сразу файл на станок, надо открыть управляющую станка и произвести импорт файла
Какой формат нужно выбрать для выходного файла для станка Multicat 3000?
Как научно подобрать постпроцессор. Расширение *.nc. Прога для подготовки Master Mill 5.0. Где он сидит пост процессор, откуда выковырить?
Или только тыком, но этих *nc в Арткаме до фига.
А станок не изведанный и мощный. Вакуумный стол жалко и прочее. И начальный ноль по Z не задается он где то прописан но по факту где это хрен его знает и от чего считать не известно.
У Вас станок работает под DOS (UF-4) или под Windows (WinKam)?
У них разные возможности, соответственно - и постпроцессоры можно настроить по разному.
Станок под Windows надо перегнать файлы с ArtCama
В настоящий момент я тоже работаю на станке "Камея" г. Ижевск. На ПК я установил ArtCAM 2008. В папку postp скопировал постпроцессор данного станка для ArtCAM (KAMEYA.CON) который нам прислал производитель (именно под ArtCAM) При сохранении файла я выбираю данный постпроцессор (расширение *.txk) В управляющей программе (SEMIL), которая установлена на станке, я выбираю файл-импорт-нужный файл. Станок обрабатывает файлы 1:1 На станке установлена Windows XP
Станок под Windows надо перегнать файлы с ArtCama
У меня работает под DOS, но могу скинуть постпроцессор в котором прописаны основные наборы команд (в том числе и под SML). Вам придется его подкорректировать под Ваши предпочтения, в основном это связано с изменением скоростей подачи и сменой инструмента. Это не сложно, делается в блокноте. Но об этом отдельно, если понадобится.
А, далее - как описал мой тезка и почти сосед - Борис:
"В папку postp скопировал постпроцессор данного станка для ArtCAM (KAMEYA.CON). При сохранении файла я выбираю данный постпроцессор (расширение *.txk) В управляющей программе (SEMIL), которая установлена на станке, я выбираю файл-импорт-нужный файл. Станок обрабатывает файлы 1:1."
Обновите пожалуйста сылочку на постпроцессор для камеи ( интересует под *.7kam ) или киньте на мыло
Помогите пожалуйста как на каком windows-е работает станок Камея?ели есть какая ни будь инструкция по установке ПО! Раньше на станке была windows 98 Boot3-5, теперь он ничего не грузит!( Если есть у кого возможность ,помогите пожалуйста. уже 4-й день ни могу сдвинуться с места(((если объясните пошагово будет хорошо)))
Отредактировано Темка (15-02-2014 10:58:45)
Помогите пожалуйста как на каком windows-е работает станок Камея?ели есть какая ни будь инструкция по установке ПО! Раньше на станке была windows 98 Boot3-5, теперь он ничего не грузит!( Если есть у кого возможность ,помогите пожалуйста. уже 4-й день ни могу сдвинуться с места(((если объясните пошагово будет хорошо)))
Если у Вас станок работает на UF-4 (или 3), то ни на каком. UF работает на DOS-е, если SML, он-же (WinKam), то на любом Windows.
Уточните какая у Вас управляющая программа?
Темка написал(а):Помогите пожалуйста как на каком windows-е работает станок Камея?ели есть какая ни будь инструкция по установке ПО! Раньше на станке была windows 98 Boot3-5, теперь он ничего не грузит!( Если есть у кого возможность ,помогите пожалуйста. уже 4-й день ни могу сдвинуться с места(((если объясните пошагово будет хорошо)))Если у Вас станок работает на UF-4 (или 3), то ни на каком. UF работает на DOS-е, если SML, он-же (WinKam), то на любом Windows.Уточните какая у Вас управляющая программа?
Подпись автораК сожалению, мои знания, по сравнению с моими НЕ знаниями, - стремятся к абсолютному нулю. (((
знать бы самому((знаю только что windows 98 boot3-5 и все((((
знать бы самому((знаю только что windows 98 boot3-5 и все((((
Понятно.
Попытаюсь объяснить:
Раз Вы упорно упоминаете Boot3-5, то это значит, что у вас установлена программа UF-3 версия 5.
Она работает из под DOS, boot3-5 это файл загрузчик для выбора вариантов действий: загрузить UF3, копировать пакет программ с винта на дискету и наоборот, подготовки дискет для хранения программ, подготовки компа к выключению.
Ваше упоминание о Windows98 говорит о том, что при загрузке станка Вы видели на экране скрин windows98 .
Это вовсе не говорит о его наличии в качестве системы. , этот скрин всунут в DOS7, т.к. Win98 базировался на этом DOS-е.
Хотя не исключено, что Win98 мог быть и установлен на компе, для использования его вне работы станка.
Ну, это теория. Теперь по практике:
1) Если Вы не снесли с винта все ПО, то можно попытаться его реанимировать.
Загрузитесь с внешнего носителя, найдите на диске С папку Semil, а в ней запустите Ваш boot3. После запуска меню выбрать копирование UF с винта на дискету.
После этого перегрузить комп с дискеты и выбрать копирование UF с дискеты на винт. Таким образом Вы переустановите Вашу UF.
Опять перезагрузка, но уже с винта. Далее работа в штатном режиме
2) Если все снесено, то, надеюсь, у Вас есть резервная копия Вашей UF.
Скинте её на дискету и загрузите комп станка с этой дискеты. Далее аналогично п.1 - с дискеты на винт.
Все возможные варианты описывать долго. Не ясно, что у Вас произошло и в каком состоянии находится система сейчас. Опишите подробно, тогда проще будет разложить порядок действий, не тратя лишнего времени.
Ниже описан процесс создания управляющей программы для 2D обработки в программе ArtCam Pro:

Создаем область для будущей модели

Допустим, модель будет в пределах 300х300 мм. Подтверждаем действие кнопкой «ОК»

Задаем начало координат. Из этой точки будет стартовать созданная программа обработки. Удобно запускать УП с угла заготовки.

В нашем случае мы выберем нижний левый угол. При необходимости, это может быть любой угол, центр заготовки, а также любая указанная вручную точка на нашей модели.

Создадим примитив, например, окружность для дальнейшего вырезания…

Координаты центра окружности вносим вручную, если нам нужно ее разместить точно по центру заготовки. Далее нажимаем кнопку «Создать»
Теперь нам нужно ее вырезать… Переходим во вкладку «ТРАЕКТОРИИ»

Кликаем на вектор, и в результате он выделяется розовым цветом. Далее выбираем «Т»- обработка по профилю из поля «2D УП».

Допустим, вырезать будем по наружной (outside) части вектора, если хотим заготовку Окружность. Если же нам нужно Отверстие заданного диаметра, то задаем обработку фрезой по внутренней части вектора — Внутрь (inside)

Мы знаем, что у нас материал, допустим, 3 мм, соответственно, первый проход «0» а финишный «3мм»

Создаем область безопасности. «Высота безопасности» – высота от поверхности заготовки на которой будет двигаться фреза в холостых перемещениях от вектора к вектору.
«Точка возврата»- высота на которую поднимется инструмент по завершению обработки всех векторов т.е. завершении всей программы. Вместе с этим инструмент вернется в начальную точку старта.

Выбираем инструмент для обработки. Пусть это будет фреза с плоским торцом диаметром 3 мм..

Кликнув на маленькую черную стрелку справа, раскроется подробные параметры инструмента
Здесь мы задаем параметры заглубления за один проход и рабочие подачи.
Допустим, у нас алюминий. Выберем щадящее заглубление за проход 0.3мм

Глубину выбрали. Подачу оставили те же или задаем свой режим.

Далее спускаемся ниже к «Материалу». Здесь задаем толщину нашего материала. В нашем случае, мы знаем, что лист у нас 3мм. Толщина не может быть меньше того параметра, который мы указывали в самом начале (финишный проход). Но может быть больше, если материал у нас толщиной 8 мм (или любой другой толщины), а мы лишь хотим сделать выборку материала в толщину фрезы глубиной 3 мм.
Здесь же мы определяем, показываем программе, что «0» по высоте – это поверхность заготовки (а не стола, скажем). Тогда оставляем, как на показано выше. Подтверждаем действие кнопкой «ОК»

Здесь мы задаем имя нашей программы. Оно может быть любым. После этого кликаем на кнопку «Сейчас»

Мгновение, и управляющая программа готова. Мы видим, что вокруг нашего вектора появился еще один снаружи (коричневого цвета). Это визуальное отображение будущей траектории центра инструмента.
Далее нам нужно сохранить нашу управляющую программу для дальнейшего использования на станке…

Заходим в соответствующий раздел панели управления, как показано выше.
В левом окне будут отображены все траектории всех инструментов, которые мы просчитаем. В нашем случае такая траектория всего одна.
Ставим курсор на нужную траекторию, и нажимаем черную стрелку разделяющую окна. Наша просчитанная траектория перемещается в правое окно.

Теперь нам нужно выбрать формат выходного файла. У нас это G-Code (mm) (*.tap). Вариантов выходного файла в данной программе великое множество для разных станков от различных производителей. Наш формат указан выше.
Подтверждаем действие кнопкой «Сохранить..»

Задаем любое понятное для нас имя файла (лучше на латинице), и папку для сохранения ( можно сразу на флэш-карту).
По завершению закрываем окна и сохраняем нашу модель, включающую в себя созданный вектор и траектории обработки, отдельным файлом, если он может понадобиться в будущем. Или же, можно выйти не сохраняя модель. Простые модели можно и не сохранять, т.к. на их создание уходит всего пара минут, а вот более сложные лучше оставить на случай корректировки материала в управляющей программе, инструмента и т.д.
Читайте также: