Формат с разделителями разрядов в excel
Числовое форматирование Excel - это одна из самых недооценённых пользователями функций программы.
В этой заметке я расскажу о принципах создания пользовательского числового формата , и по ходу мы разберем примеры, которые продемонстрируют всю мощь этой, на первый взгляд, не особо нужной функции Excel.
Но перед тем, как приступим, хочу обратить ваше внимание на один важный момент.
Суть числового форматирования
Не раз сталкивался с заблуждением пользователей, которые считают, что числовое форматирование как-то влияет на значение, находящееся в ячейке.
ВАЖНО понимать, что это НЕ ТАК!
Числовое форматирование влияет только на отображение значения. Само значение при этом никак не изменяется.
То есть если в ячейке находится цифра с двумя знаками после запятой (1), а мы с помощью числового форматирования уберем дробную часть (2), то визуально кажется, что значение было округлено, но это не так. В ячейке по-прежнему хранится значение с дробной частью (3) и в формулах будет использоваться именно оно.
Числовой формат (2) позволяет изменить внешний вид значения (1), но не влияет на само значение (3) Числовой формат (2) позволяет изменить внешний вид значения (1), но не влияет на само значение (3)Числовой формат позволяет изменить внешний вид и сделать данные более аккуратными и легко воспринимаемыми.
Ну а теперь поговорим о синтаксисе числового форматирования.
Синтаксис числового форматирования
Обычно числовое форматирование применяется следующим образом: выделяется ячейка или диапазон ячеек (1), к которому нужно числовой формат применить, и затем из выпадающего списка (2) выбирается готовый шаблон (3).
Как правило, пользователи не интересуются, как именно этот шаблон работает, а просто применяют готовые форматы в своей работе.
Также все готовые шаблоны доступны и в окне Формат ячеек .
Здесь в самом конце списка находится пункт « все форматы », который позволяет посмотреть на код, используемый в готовых шаблонах, а также создавать свои форматы.
Для создания формата нужно понимать синтаксис написания кода, то есть нужно изучить правила, по которым он формируется и узнать, какие вспомогательные символы в коде используются.
Именно об этом я и расскажу в этой заметке.
Итак, код числового формата в общем случае состоит из четырех разделов:
ПОЛОЖИТЕЛЬНЫЕ; ОТРИЦАТЕЛЬНЫЕ; НОЛЬ; ТЕКСТ
Сначала указывается правило форматирования положительных значений, затем отрицательных, далее нулевых и в конце текста. Все четыре раздела отделяются друг от друга точкой с запятой.
При этом необязательно в коде должны присутствовать все четыре раздела.
Если задан только один раздел, то он будет применяться ко всем числовым значениям вне зависимости от их величины и знака. Если указано два раздела, то первый будет использоваться для форматирования положительных числовых значений и нулей, а второй для отрицательных чисел. И только указание всех четырех разделов в коде позволит форматировать текстовые значения.
Код каждого раздела числового формата задается с помощью специальных символов. Давайте их рассмотрим на примерах и пока будем использовать самый простой шаблон - зададим только один раздел для всех числовых значений.
Символ 0 в числовом формате
Символ « ноль » в коде числового формата используется для вывода обязательной цифры. С его помощью можно вывести незначащие нули как в целой, так и в дробной части числа. То есть каждый ноль в коде резервирует место под цифру, которая будет введена или уже находится в ячейке. Если цифры нет, то будет выведен ноль.
Давайте рассмотрим на примере.
В первом столбце находятся значения в общем формате, а в последующих к этим же значениями применяется пользовательский формат ( шаблон в заголовке).
Рассмотрим способы удаления пробелов в Excel (например, между словами, в начале или конце предложений, в числах).
Зачастую при копировании текста или переносе таблиц возникают проблемы с наличием лишних символов, которые могут появиться по самым разным причинам: неправильный ввод данных, импортирование данных из внешних источников и т.д.
Достаточно часто лишние пробелы в Excel встречаются в тексте в следующих случаях:
- В начале или в конце предложений;
- Дублирование пробелов;
- Невидимые символы, в т.ч. неразрывный пробел;
- В числах (в разделителях разрядов).
Помимо того, что данные могут стать трудночитаемыми, так и использование обычных инструментов Excel (к примеру, сортировка, фильтрация, поиск, применение функций и т.д.) становится затруднительным и некорректным.
Поэтому, чтобы при работе избежать подобных проблем, для корректной работы необходимо удалять лишние символы.
Пробелы в числах
Пробелы в числах могут возникнуть в любой момент, а если увлеченно работать, то можно даже не заметить их появление. Среди основных причин стоит отметить такие:
- во время того, как в ячейку вставляется информация из внешних источников, могут попасть и текстовые фрагменты из того же источника;
- в числовой ячейке уже имеется форматирование, которое предусматривает визуальное разделение на разряды, это предусмотрено для удобного чтения больших чисел;
- появление неразрывных пробелов.
Обычный «Пробел» можно удалить достаточно просто, но вышеописанные причины просто так не устраняются. Для них нужно использовать специальные формулы, скрипты и пользоваться инструментами форматирования.

Форматирование ячеек
Если же нужно убрать разделительные пропуски в числах, то заходим в настройки формата ячейки и выбираем «Числовой». При этом, снимаем галочку «Разделитель групп разрядов».

Найти и заменить
«Найти и заменить» — это самый простой из всех возможных методов убрать пробелы в ячейке Excel. Чтобы все получилось, нужно соблюдать следующий порядок действий:
- Выделить ячейку, столбец, строчку или некоторое их количество (где следует убрать «пробелы»).
- После этого нужно зажать последовательность клавиш на клавиатуре Ctrl+H. Данное сочетание клавиш вызовет специальное окно инструмента, которое называется «Найти и заменить» или «Find & Replace» (в англоязычной версии).
- В графу «Найти» следует ввести двойной пробел, а в нижнюю «Заменить на» только один. Также в строке «Найти» можно установить один пробел, а «Заменить на» оставить пустым, если требуется избавиться от промежутков вообще.
- После этого остается нажать «Заменить все».

На экране высветится новое окно, которое сообщит о совершенных заменах и их количестве. Для надежности можно проделать последний шаг еще раз, чтобы убедиться в том, что все пропуски в файле устранены.

Удаление апострофов в начале ячеек

Апостроф (‘) в начале ячейки на листе Microsoft Excel — это специальный символ, официально называемый текстовым префиксом. Он нужен для того, чтобы дать понять Excel, что все последующее содержимое ячейки нужно воспринимать как текст, а не как число. Апостроф виден только в строке формул, на листе его не видно.
По сути, он служит удобной альтернативой предварительной установке текстового формата для ячейки (Главная → Число → Текстовый), и для ввода длинных последовательностей цифр (номеров банковских счетов, кредитных карт, инвентарных номеров и т.д.) он просто незаменим.
Но иногда апостроф оказывается в ячейках против нашей воли (после выгрузок из корпоративных баз данных, например) и начинает мешать расчетам. Чтобы его удалить, придется использовать небольшой макрос. Откройте редактор Visual Basic сочетанием клавиш Alt+F11, вставьте новый модуль (меню Insert → Module) и введите туда его текст.
Sub Apostrophe_Remove() For Each cell In Selection If Not cell.HasFormula Then v = cell.Value cell.Clear cell.Formula = v End If Next End Sub
Теперь если выделить на листе диапазон и запустить наш макрос (Alt+F8 или вкладка Разработчик → кнопка Макросы), то апострофы перед содержимым выделенных ячеек исчезнут.
Функция СЖПРОБЕЛЫ
- Следует выбрать нужный столбец или строчку, в которой требуется произвести манипуляцию по удалению ненужных промежутков и рядом (напротив, если столбец и ниже, если строка) создать еще один столбец, строчку.
- Теперь в ячейке только что созданной строчки или столбца следует ввести функцию, которая выглядит так: = СЖПРОБЕЛЫ (номер соседней ячейке, где есть лишние пропуски). В англоязычной версии вместо СЖПРОБЕЛЫ вставляется TRIM.
- Дальше нужно продублировать эту функцию, просто растянув ее на все остальные ячейки.
- Следующим шагом будет, замена первого столбца (или строчки) на тот, где введены формулы. Чтобы это получилось, нужно выделить все ячейки с формулами, скопировать их (Ctrl+C), а после нажать левой кнопкой мыши на первую ячейку первого столбца (или строчки).
- Дальше следует нажать сочетание клавиш Shift+F10 и V.

И таким образом произойдет удаление ненужных пробелов между числами или буквами. Второй столбик (или строчку) можно удалить.
Способ 3: удаление путем форматирования
Если вы набираете большие числа в ячейках таблицы и видите, что после нажатия Enter между разделителями появляется пробел, то значит, у вас стоит соответствующая опция форматирования. Сейчас будет рассказано, как убрать пробелы в числах в Excel, отключив ее.
- Откройте таблицу в программе.
- Выделите ячейки, в которых стоит пробел между числами.
- Нажмите правой кнопкой мыши по выделению.
- Выберите в появившемся контекстном меню опцию «Формат ячеек».
- В появившемся окне перейдите на вкладку «Число».
- Откройте раздел «Числовой», находящийся на боковой панели.
- В правой части окна снимите отметку напротив строки «Разделитель групп разрядов».
- Нажмите «ОК».

После этого окно будет закрыто, а вы можете наблюдать, что все лишние пробелы были удалены из документа. Как видите, это довольно простой способ, как можно убрать пробелы в числах в Excel, но стоит учитывать, что он работает лишь в случаях форматирования текста.
Формула ПОДСТАВИТЬ
Кроме первых двух способов есть еще один метод, в котором используется специальная формула «ПОДСТАВИТЬ», если используется англоязычная версия, то «SUBSTITUTE».
Чтобы формула заработала нужно в соседнем столбике или строчке от того, где находятся числа с пробелами, ввести следующую формулу: =ПОДСТАВИТЬ(A1;» «;»»). На место A1 вписывается нужный адрес. После этого, при необходимости, формула копируется на все остальные ячейки и заменяется таким же способом, как в предыдущем методе. Таким образом можно удалить пробелы во всем столбце.
Способ 4: с помощью специальной функции
Все вышеописанные методы неэффективны в том случае, если нужно в Excel удалить пробелы, находящиеся в начале или в конце значения. Однако с этим безукоризненно справляется функция СЖПРОБЕЛЫ.
- Установите курсор в той ячейке, которая находится параллельно столбцу или строке, пробелы из которых нужно убрать.
- Откройте окно Мастера функций, нажав по соответствующей кнопке, находящейся рядом со строкой функций.
- В списке «Категория» выберите «Текстовый», а в списке с перечнем функций выделите «СЖПРОБЕЛЫ» и нажмите «ОК».
- Появится окно ввода функции. В нем вам нужно указать ячейку, в которой хотите убрать пробелы. Для этого просто кликните по ней левой кнопкой мыши.
- Нажмите «ОК».

Сразу после этого лишние пробелы будут убраны. Однако исправленный вариант будет находиться в той ячейке, где была прописана формула. Ничего страшного, просто скопируйте ячейку и вставьте ее в нужную область.
Удаление пробелов только слева или справа
Если нужно произвести удаление пробелов только слева или справа (иначе называются начальные и конечные), нужно выполнить следующие действия:
-
Убрать пробел слева, в начале строки. Чтобы все сработало нужно ввести в соседнюю ячейку следующую формулу: =ПСТР(A1;НАЙТИ(ЛЕВСИМВ(СЖПРОБЕЛЫ(A1))). Если английская версия, то тогда: =MID(A1;FIND(LEFT(TRIM(A1));A1);LEN(A1)). Где А1 целевое значение, которое нужно обработать.


Также статьи о работе с ячейками в Экселе:
Для правильной работы формул и фильтров в Экселе важно соблюдать правильность написания данных в ячейках. Так лишние пробелы и другие знаки вызывают появление ошибок при использовании формул, и неправильную работу фильтров.
Убрать пробелы в ячейках Excel можно как с применением специальных функций, так и с помощью простой функции поиска и замены данных через меню, все зависит от конкретной ситуации. Так убрать пробелы между цифрами в ячейке Excel вполне можно с помощью поиска и замены.
Как правило, пробелы между цифрами в ячейке Эксель появляются при вставке данных из других источников. Причем, как видно на примере ниже, все цифры с пробелами воспринимаются Экселем как текстовые данные, так как они выравниваются по левому краю.
Единственный способ перевести эти данные в числовые значения, это убрать пробелы между цифрами в ячейке Excel. Проще всего это сделать с помощью поиска пробелов и замены их на пустое место. Но если при поиске просто ввести пробел с клавиатуры, это может не всегда сработать, и Эксель выдаст, что ничего не найдено.
Для правильного поиска нам необходимо скопировать пробел именно из имеющегося числа с пробелом. Затем на вкладке «Главная» находим меню «Найти и выделить», и выбираем пункт «Заменить». Также можно просто нажать комбинацию клавиш «Ctrl + H».
Когда речь идет о текстовых данных, где между словами может встречаться по два и более лишних пробела, функция поиска и замены также может помочь. При этом нужно искать сразу два пробела, и заменять их на один. Проделывать данную процедуру необходимо до тех пор, пока не будет найдено ни одного совпадения.
Но для текстовых данный есть и другой вариант поиска и удаления лишних пробелов. Для этих целей можно воспользоваться функцией «СЖПРОБЕЛЫ». Данная функция будет удалять все пробелы перед и после текста, а также между словами, всегда оставляя только один пробел.
Для использования функции необходимо записать формулу в другой ячейке, в которой затем и будет отображен результат ее работы.

Лишние пробелы в тексте не красят любой документ. Особенно их не нужно допускать в таблицах, которые предоставляются руководству или общественности. Но даже, если вы собираетесь использовать данные только в личных целях, лишние пробелы способствуют увеличению объема документа, что является негативным фактором. Кроме того, наличие подобных лишних элементов затрудняет поиск по файлу, применение фильтров, использование сортировки и некоторых других инструментов. Давайте выясним, какими способами их можно быстро найти и убрать.







Замена символов
Старый, но не устаревший трюк. Выделяем зачищаемый диапазон ячеек и используем инструмент Заменить с вкладки Главная → Найти и выделить (Home → Find & Select → Replace) или жмем сочетание клавиш Ctrl+H.
Изначально это окно было задумано для оптовой замены одного текста на другой по принципу «найди Маша — замени на Петя», но мы в данном случае можем использовать его и для удаления лишнего текста. Например, в первую строку вводим «г.» (без кавычек!), а во вторую не вводим ничего и жмем кнопку Заменить все (Replace All). Excel удалит все символы «г.» перед названиями городов.

Удаляем все лишние пробелы между словами, отсекаем начальные и конечные пробелы
Предположим, есть таблица с двумя столбцами. В столбце Name в первой ячейке содержится имя John Doe, записанное корректно, т.е. без лишних пробелов. Все остальные ячейки содержат вариант записи с лишними пробелами между именем и фамилией, а также в начале и в конце (начальные и конечные пробелы). Во втором столбце, с названием Length, показано количество символов в каждом имени.
Используем функцию «СЖПРОБЕЛЫ» для удаления лишних пробелов
В Excel существует функция TRIM (СЖПРОБЕЛЫ), которая используется для удаления лишних пробелов из текста. Далее Вы найдёте пошаговую инструкцию по работе с этим инструментом:
- Рядом со своими данными добавьте вспомогательный столбец. Можете назвать его Trim.
- В первой ячейке вспомогательного столбца (C2) введите формулу для удаления лишних пробелов:

Готово! Мы удалили все лишние пробелы при помощи функции TRIM (СЖПРОБЕЛЫ). К сожалению, этот способ занимает много времени, особенно, когда таблица достаточно велика.
Замечание: Если после применения формулы Вы по-прежнему видите лишние пробелы, скорее всего в тексте содержатся неразрывные пробелы. Как их удалить, Вы можете узнать из этого примера.
Применяем инструмент «Найти и заменить», чтобы удалить лишние пробелы между словами
Этот вариант требует меньше действий, но позволяет удалить только лишние пробелы между словами. Начальные и конечные пробелы будут также отсечены до 1, но не удалены полностью.
Под числами в Microsoft Excel понимаются собственно числа, включая числа с десятичными и/или простыми дробями и числа с указанием символа процентов, а также даты и время.
Форматирование чисел используется для более удобного представления данных на листе.
Устанавливать числовые форматы можно как для чисел, введенных с клавиатуры или импортированных, так и для результатов вычислений. Значение введенного или импортированного числа или результата вычислений при установке формата не изменяется. Установленный числовой формат сохраняется после очистки содержимого ячейки, изменения формулы, обновления импортированных связанных данных.
При установке формата отображение введенного числа в строке формул и в ячейке может отличаться. Но именно значение числа, отображаемое в строке формул, будет использоваться при вычислениях, сортировках и т. д.
Точно так же как отформатированное число отображается на листе, оно будет и напечатано.
Для установки числовых форматов используют элементы группы Число вкладки Главная, а также вкладку Число диалогового окна Формат ячеек (рис. 7.33).
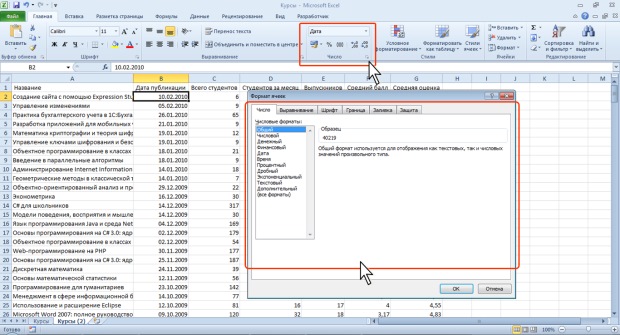
увеличить изображение
Рис. 7.33. Элементы Excel для установки числовых форматов
Основные числовые форматы можно выбрать в раскрывающемся списке Числовой формат.
- Выделите ячейку или диапазон ячеек.
- Щелкните по стрелке списка Числовой формат группы Число вкладки Главная и выберите нужный формат (рис. 7.34).
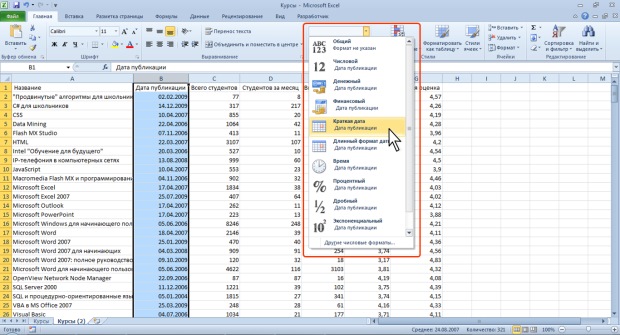
Кроме того, в группе Число вкладки Главная расположены кнопки для установки финансового формата, процентного формата, а также для установки разделителя разрядов и управлением количества отображаемых десятичных разрядов (см. рис. 7.33).
Для перехода к вкладке Число диалогового окна Формат ячеек можно щелкнуть по значку группы Число вкладки Главная (см. рис. 7.33) или в списке форматов (рис. 7.34) выбрать команду Другие числовые форматы.
Общий формат
Общий числовой формат используется по умолчанию. В большинстве случаев числа, имеющие общий формат, отображаются так, как они были введены с клавиатуры.
В процессе работы общий числовой формат используют для отказа от других числовых форматов. Для установки общего формата проще всего воспользоваться раскрывающимся списком Числовой формат (см. рис. 7.34).
Форматирование чисел
Установка разделителя групп разрядов
Оформление числовых данных с разделителем групп разрядов позволяет отображать в ячейке пробелы между группами разрядов: тысячи, миллионы, миллиарды и т. д.
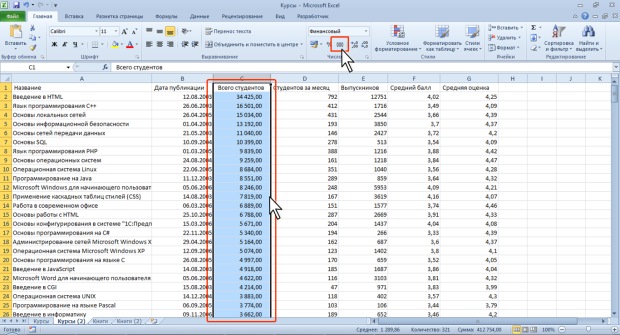
Форматы отрицательных чисел
Для удобства просмотра данных можно установить отображение отрицательных чисел красным цветом. Знак минус (-) при этом можно отображать или не отображать. На рис. 7.36 показано отображение отрицательных чисел в ячейках столбца D красным цветом со знаком минус (-), а в ячейках столбца E – красным цветом без знака минус.
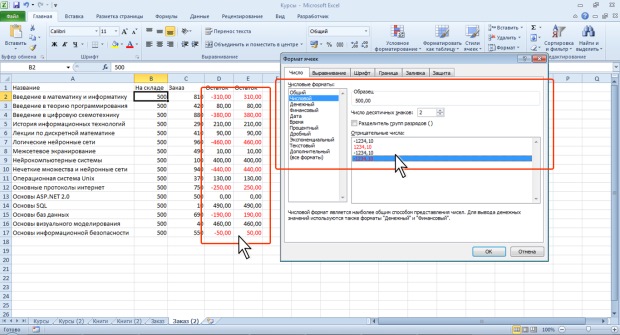
увеличить изображение
Рис. 7.36. Установка формата отрицательных чисел
- Выделите ячейку или диапазон ячеек.
- Отобразите вкладку Число диалогового окна Формат ячейки.
- В списке Числовые форматы выберите Числовой, в списке Отрицательные числа выберите необходимый формат (см. рис. 7.36).
Изменение разрядности десятичных дробей
Изменение разрядности позволяет изменять количество знаков после запятой, отображаемое в ячейке.
Примечание: Мы стараемся как можно оперативнее обеспечивать вас актуальными справочными материалами на вашем языке. Эта страница переведена автоматически, поэтому ее текст может содержать неточности и грамматические ошибки. Для нас важно, чтобы эта статья была вам полезна. Просим вас уделить пару секунд и сообщить, помогла ли она вам, с помощью кнопок внизу страницы. Для удобства также приводим ссылку на оригинал (на английском языке).
Выделите ячейки , которые нужно отформатировать.
На вкладке Главная нажмите кнопку вызова диалогового окна рядом с надписью число.

На вкладке число в списке Категория выберите пункт число.
Чтобы отобразить или скрыть разделитель групп разрядов, установите или снимите флажок использовать разделитель 1000 (,) .
Примечание: По умолчанию в Excel используется запятая в качестве системного разделителя для тысяч. Однако в Excel можно указать другой разделитель системы. Дополнительные сведения можно найти в разделе Изменение символа, используемого для разделения тысяч и десятичных разрядов.
Excel разделитель групп разрядов
WinXPSP3(5.1.2600), Excel2007SP2(12.0.6654.5003) MSO(12.0.6562.5003)
При копировании в Excel данных из буфера обмена ( из любого приложения ) , те ячейки которые содержат знак-разделитель групп разрядов, не воспринимаются Excel как числовые. То есть у всех скопированных ячеек формат числовой формат – «Общий», содержимое тех ячеек, которые не содержат знак-разделитель групп разрядов, воспринимаются Excel как числа(можно выделить несколько ячеек в ряду и получить автосумму(в нижнем правом углу)), а вот содержимое тех ячеек где есть знак-разделитель групп разрядов воспринимаются Excel как текст(или черт его знает как он его воспринимает, но не как числа точно).
Убираем пробелы в числах
Обычные пробелы проще всего удалить при помощи команды «Найти и заменить».
- Выделите диапазон, в котором вам нужно удалить все пробелы.
- «CTRL+H».

Войдя в поле «Найти», нажмите на пробел, а поле «Заменить на» оставьте пустым. «Заменить все» — и пробелы удалятся.
При копировании таблиц из интернета или импорте из баз данных, в числах могут встретиться не обычные, а так называемые неразрывные пробелы. Их тоже можно удалить по этой методике, но вам нужно будет ухитриться выделить, скопировать и вставить в поле «Найти» этот самый неразрывный пробел.

Если же вам нужно убрать разделительные пробелы в числах, то заходим в настройки формата ячейки и выбираем «Числовой». При этом, снимаем галочку «Разделитель групп разрядов».
Покоряйте Excel и до новых встреч!
Комментарии:
Автору большое спасибо за статью. Избавил меня от мучений. Отличная статья, всё просто и понятно! Супер!
Надежда — 18.12.2014 14:26
Большое спасибо за помощь!
Екатерина — 07.12.2017 15:19
вфп — 14.06.2019 14:30
Idiv Banu, спасибо огромное реально через ворд и автозамену помогло
Три способа, как убрать пробелы в числах в Excel
Способ 1: инструмент «Заменить»
Если во время работы вы случайно во многих ячейках ставили двойной пробел, то, используя инструмент «Заменить», вы за мгновение можете убрать лишние пустоты. Вот что необходимо делать для этого:

Способ 2: удаление пробелов между разделителями

Способ 3: удаление путем форматирования
Если вы набираете большие числа в ячейках таблицы и видите, что после нажатия Enter между разделителями появляется пробел, то значит, у вас стоит соответствующая опция форматирования. Сейчас будет рассказано, как убрать пробелы в числах в Excel, отключив ее.

После этого окно будет закрыто, а вы можете наблюдать, что все лишние пробелы были удалены из документа. Как видите, это довольно простой способ, как можно убрать пробелы в числах в Excel, но стоит учитывать, что он работает лишь в случаях форматирования текста.
Функция ФИКСИРОВАННЫЙ() в MS EXCEL
Функция ФИКСИРОВАННЫЙ( ) , английская версия FIXED(), округляет число до заданного количества десятичных цифр и возвращает результат в виде текста.
Синтаксис функции
ФИКСИРОВАННЫЙ(число;[число_знаков];[без_разделителей])
Число — число, которое округляется, форматируется и преобразуется в текст.
Число_знаков — число цифр Числа справа от десятичной запятой. Аргумент не обязательный, по умолчанию используется значение 2.
Без_разделителей — логическое значение. Если аргумент без_разделителей имеет значение ИСТИНА (или любое число не равное 0), функция ФИКСИРОВАННЫЙ() не включает разделители разрядов в возвращаемый текст. Если аргумент без_разделителей имеет значение 0 или ЛОЖЬ (по умолчанию в EXCEL 2007), то результат форматируется с разделителями разрядов (в качестве разделителя разряда используется пробел, код символа 32).
Примечание: в диалоговом окне Формат ячеек можно установить флажок для разделения разрядов ячеек в числовом формате. Для этого нажмите CTRL+1, выберите числовой формат Числовой, затем поставьте галочку в поле Разделитель групп разрядов.
Если значение аргумента Число_знаков является отрицательным, число округляется слева от десятичной запятой (см. примеры ниже).
Отличие от Формата ячейки
Различие между форматированием ячейки, содержащей число, с помощью Формата ячейки и форматированием с помощью функции ФИКСИРОВАННЫЙ() состоит в том, что функция ФИКСИРОВАННЫЙ() преобразует свой результат в текст, а число, отформатированное с помощью Формата ячеек, по-прежнему остается числом. После преобразования, значение выравнивается по левому краю, если в Формате ячейки выравнивание по горизонтали указано по значению.
=ФИКСИРОВАННЫЙ(1234,567;1) Округляет число 1234,567 на 1 знак справа от десятичной запятой (1234,6) см. файл примера .
=ФИКСИРОВАННЫЙ(1234,567;-1) Округляет число 1234,567 на 1 знак слева от десятичной запятой (1230)
=ФИКСИРОВАННЫЙ(1234,567;1;ЛОЖЬ) Округляет число 1234,567 на 1 знак справа от десятичной запятой (1234,6) и включает разделители разрядов
Читайте также:


