Формат моделей для sketchup
Учебные материалы для школы программирования. Часть 7
Предыдущие уроки можно найти здесь:
На прошлом уроке мы затронули тему самостоятельного создания объектов для игр. В т.ч. была упомянута программа SketchUp, которую мы часто использовали, для создания простых строений.
Сегодня, мы создадим здание и перенесем его в Unity. Хочу обратить ваше внимание на то, что для импорта готового здания, необходимо, чтобы SketchUp стоял на том же ПК. Без программы Unity не сможет импортировать модель.
Порядок выполнения
Откроем SketchUp и выберем шаблон Simple Template - Meters.
Выберем инструмент фигуры и нарисуем на земле квадрат по форме дома.
Теперь, выдавим его с помощью инструмента выдавить/вдавить (push/pull).
Сделаем стены. Для этого используем инструмент Сдвиг (Offset).
Повторим операцию ещё раз.
Образовалась довольно узкая рамка, которую можно использовать для создания стен. На этом этапе стоит добавить все запланированные перегородки.
Лишние линии убираются инструментом Ластик (Erase).
Прорежем двери и окна. Для начала по периметру дома создадим направляющую линию. Последней линией контур не замыкаем, иначе образуется новая плоскость.
Нарисуем на стене квадрат и выделим его.
Нажимая Ctrl+C и Ctrl+V, копируем его по стене, привязывая к линии.
После копирования окон лишнии линии стираем.
С помощью инструмента Вдавить/выдавить вдавливаем окно до состояния "На грани" (On Face).
Теперь, инструмент запомнил глубину и можно вырезать окна двойным кликом.
Вырежем дверь похожим образом.
Используем инструмент "Ведёрко" (Paint Bucket) для наложения текстур. Выберем подходящую текстуру и зальём пол с фундаментом.
Аналогично поступим со стенами.
Чтобы наложить текстуру на замкнутый контур, нажмём Shift, чтобы наложить на все плоскости, имеющие такую же текстуру — Ctrl.
Текстура на стену легла не идеально. Перейдём в свиток Текстура-Позиция, и перетягивая красный ползунок мы изменим позицию текстуры, а зелёным — её размер.

Сейчас текстура этой стены отличается от остальных стен. Используем клик левой кнопки мыши по этой стене с зажатым Alt на инструменте "Ведёрко", чтобы запомнить настройки текстуры на этой стене.
И красим инструментом "Ведёрко" остальные стены.
Перейдем к созданию крыши. Для этого нужно заблокировать данный участок от редактирования, чтобы ничего не испортить. Выделим дом и вызовем свиток меню "Сгруппировать".
На одном из торцов дома создадим плоскость для крыши.
Попрошу заметить, что мы вышли из группы кликом по пустому месту на экране. Если плоскость маленькая, её можно увеличить инструментом "Растянуть" (Scale).
Рисуем на плоскости очертания крыши. Лишние линии можно стереть.
Инструметом Выдавить/вдавить придаём объем.
Используем "Сдвиг" на крыше, чтобы добавить объёма.
И вдавим плоскость немного внутрь.
Окрасим всё подходящими текстурами и удалим человека. Домик готов для импорта в Unity!
В настройках импорта в Unity надо выставить галочку Generate Colliders, а во вкладке Material – Use External Materials.
При этом, импортируются все материалы и создадутся папки.
Теперь, у вас есть своя собственная модель дома, для использования в играх!




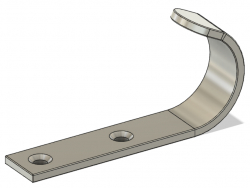



























SketchUp программа для создания 3D-моделей жилых зданий, ангаров, гаражей, крыш, различных пристроек к домам и даже космических кораблей.

С помощью SketchUp можно легко добавлять детали, менять текстуры, размеры ваших моделей, промышленных объектов с огромной точностью.
Для любителей 3D печати и 3D принтеров в SketchUp есть возможность экспорта в формат STL.
По умолчанию, даже если вы поставите Pro версию, у вас не будет экспорта в .stl. Для того чтобы такая возможность появилась нужно установить специальный плагин, в SketchUp плагины называются расширения и это расширение бесплатное.
Как сделать в SketchUp экспорт в stl?
1. Скачиваем плагин SketchUp STL Import and Export STL files for 3D printing ссылка (плагин можно найти в Extensions Warehouse). Перед тем как скачать файл расширения, необходимо пройти простую регистрацию.

После загрузки получаем файл с примерно таким названием sketchup-stl-2.1.6.rbz

Чтобы у нас не было ошибки, что расширение не подписано и не включается, нам нужно зайти в настройки Диспетчер расширений, для этого нажимаем на шестеренку справа.

Переключаем режим на Подтверждать неопознанные расширения и подтверждаем кнопкой.
3. После этого можно установить загруженное расширение STL, нажимаем Установить расширение

Находим загруженное ранее расширение и добавляем его.


Указываем нужные опции и экспортируем.

Самое главное, переключите режим безопасности в настройках диспетчера расширений (пункт 2), иначе после установки плагина он не будет работать и будет указано, что расширение не подписано (Unsigned).

Любой 3D принтер распознает файлы, конвертированные в .stl. Для того чтобы выполнить конвертацию файла из SketchUp, понадобится 3 программы:
Для загрузки файла в нужном формате необходимо следовать инструкции. Алгоритм действий одинаковый для программы Sketchup 7.1 и более новых версий. Итак, нужно:

1. Запустить последний апдейт SketchUp. Обновление программы должно быть не ранее 7.1. В программе необходимо выполнить команду открытия модели. После того как модель будет загружена в приложение, можно выполнять экспорт файла. Для экспортирования в строке меню выберите File. В появившемся списке команд найдите Export -3D model. Данная процедура отправит модель на выгрузку, и с ней можно дальше проводить различные преобразования.
Экспортируйте, как 3D-модель (Collada), открыв File -> Export-> 3D model

2. Преобразовать файл в подходящий формат, который распознает 3D принтер. Если вы работаете в бесплатном приложении «Meshlab», для сохранения модели в новом формате вам понадобиться запустить программу, открыть в ней модель, подготовленную для загрузки на 3D принтер. Далее в меню File выберете команду Save files и сохраните документ в новом формате (STL).
3. После конвертации проект можно проверить на ошибки. Главной ошибкой, которая случается в большинстве случаев при производстве модели, является водопроницаемость прототипа. Приложение «Accutrans» позволяет бесплатно (после 30 дней работы система потребует оплаты за приложение!) загружать STL-файлы и осуществлять проверку. Для контроля водонепроницаемости выполняется команда: Tools / Check for Water Tight Meshes. При наличии ошибки система выдаст предупреждение, а также наглядно покажет места, требующие доработки. Красным цветом указываются «дыры» в модели, а синим – ошибки, имеющиеся по контуру модели.
Дорабатывать проект нужно в SketchUp. Особое внимание нужно уделить краям и углублениям, на которые автоматически программа ставит панели. После исправления ошибок следует вновь выполнить экспорт файла, его конвертацию и заново проверить на наличие недочетов.

Если в модели будут ошибки, то вы увидите такую картинку:



Теперь мы по-новой выполняем экспорт файла, конвертируем его в STL и снова грузим в Accutrans, чтбы сделать проверки на водонепроницаемость. Не обращайте внимание на большое отверстие, которое мы сделали сами. Ищиите другие ошибки.

Снова вернитесь в Скетчап. Найдите ошибки и исправьте их! Смотрите как много дырочек!

А теперь их нет! Мы все починили!

Вроде бы все в порядке. Снова нужно экспортировать файл. Выполняем File -> Export -> 3D model -> COLLADA file.
Открываем модель в Мешлабе.
Сохраняем ее как stl.
Открываем в Accutrans3D и снова проверяем на водонепроницаемость.
Читайте также:


