Формат файла отличается от формата autodesk dwg что делать
В общем, когда они отправляют нам файл DWG, обычно возникает проблема из-за версии, с которой они были сохранены. Вот несколько способов решения проблемы:
Какая версия dwg
Это невозможно определить, так как файл просто имеет расширение.чертеж или .dxf, но мы не знаем, пока не попытаемся открыть его.
Поэтому необходимо понимать, что каждый год появляется новое версия AutoCAD, хотя не каждый год появляется новая версия файла. В следующей таблице показаны версии AutoCAD, для которых вы, вероятно, найдете файлы, год выпуска и наличие новой версии.
| Официальное название | Год выпуска | комментарии |
| Версия AutoCAD 1.0 до AutoCAD 14 | 1981 - 1997 | Каждая версия имела новый формат файла dwg |
| AutoCAD 2000 | 1999 | В этом году мы представили формат dwg 2000, который по-прежнему широко используется инструментами ГИС (gvSIG, Manifold GIS, Quantum GIS, являются примерами программ) |
| AutoCAD 2000i | 1999 | |
| AutoCAD 2002 | 2001 | |
| AutoCAD 2004 | 2003 | Внедрение формата 2004 DWG |
| AutoCAD 2005 | 2004 | |
| AutoCAD 2006 | 2005 | |
| AutoCAD 2007 | 2006 | Введение формата dwg 2007 |
| AutoCAD 2008 | 2007 | |
| AutoCAD 2009 | 2008 | |
| AutoCAD 2010 | 2009 | Введение формата dwg 2010 |
| AutoCAD 2011 | 2010 | |
| AutoCAD 2011 для Mac | 2010 | Первая версия для Mac с версии AutoCAD 12 |
| AutoCAD 2012 | 2011 | |
| AutoCAD 2013 | 2012 | Внедрение формата 2013 DWG |
| AutoCAD 2014 | 2013 | Он будет выпущен в апреле 2013, он использует тот же формат предыдущей версии. |
Если вы запрашиваете файл, вы должны потребовать, чтобы они сохранили его, следовательно, в предыдущей версии, которую мы гарантируем, что сможем прочитать. В этом отношении, если у нас есть AutoCAD 2011, мы можем читать версии 2010 dwg в обратном порядке; но не в версиях 2012 г. Вы также можете настроить AutoCAD на сохранение по умолчанию в предыдущей версии.
Как просматривать и преобразовывать файлы dwg в другие версии
Из 2005 AutoDesk запустила программу DWG TrueView, также в дополнение к просмотру файлов из разных версий, таких как TrueConvert, вы можете делать конверсии различных версий, которые нам интересны.
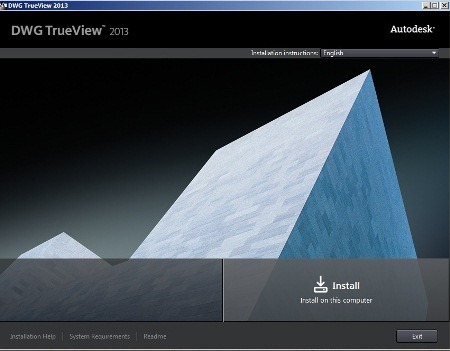
Поэтому не начинайте установку без предварительного улучшения. Для этого вам нужно перейти по ссылке:
Будьте осторожны, программа просит закрыть используемые приложения Microsoft, например браузер. Можно указать, что этого не нужно делать.
После того, как вы это сделали, чтобы загрузить программу TrueView, вам нужно перейти по этой ссылке:
Вы должны загрузить сервлет, тогда вам нужно выбрать версию (бит 32 или 64) и язык.

Вот и все. Остальное - научиться трюкам программы и воспользоваться ею.

После открытия файла все остальное сделает параметр преобразования DWG. Версия выбрана, и есть способ выбрать основные параметры, такие как очистка системой неиспользуемых уровней / стилей или сброс настроек печати.
Все еще довольно распространенной является ситуация, когда несколько отделов одной и той же кампании работают в разных версиях программы или используют чертежи, выполненные в предыдущих версиях. Не смотря на правило «трех лет», согласно которому до нынешнего момента версии файлов 2000-2003, 2004-2006, 2007-2009 и 2010-2013гг внутри этого временного промежутка мало отличались между собой, сохранение чертежа, например, в AutoCAD Electrical 2012 может сделать невозможным работу с ним в версии 2004 года или вызвать определенные ошибки. Чтобы избежать этого, существует специальный инструмент преобразования, встроенный в саму программу.
При сохранении или преобразовании файла в формате предыдущей версии инструменты преобразования удаляют данные внутри файла, которые относят файл к текущей версии, и преобразует их в объект другого типа. После преобразования чертежа в другой формат создается журнал со списком данных, которые были потеряны или изменены. Поэтому, в связи с возможной потерей данных, рекомендуется создать резервную копию изменяемых файлов или назначать файлам ранней версии другое имя.
Преобразование файлов в AutoCAD Electrical 2014
Находится команда преобразования в основном меню:

Диалоговое окно выглядит следующим образом (вкладка выбрана как более информативная):

В дереве файлов показаны выбранные вами файлы, в таблице файлов – также те, что связаны с ними (например, связанные внешние ссылки).
Потяните за край диалогового окна, чтобы расширить его и увидеть все столбцы таблицы. Таким образом вы сможете узнать текущую версию файлов, их размер и дату создания.
Добавление файлов, работа со списками файлов
Под таблицей находятся кнопки (слева направо):
- Добавить файл
- Создать список
- Открыть список
- Добавить в конец списка
- Сохранить список
Добавить файл
Открывает диалоговое окно, в котором вы можете выбрать файл для добавления (возможно выбрать сразу несколько файлов). Именно здесь задается имя новой версии файла.

Создать список
Удаляет все выбранные чертежи, очищая список (если не был сохранен – спросит о сохранении).
Сохранить список
Сохраняет текущий список в формате BCL (стандартное диалоговое окно позволяет выбрать место сохранения, имя нового файла или существующий файл для перезаписи).
Открыть список
Открывает окно выбора файла из перечня ранее сохраненных списков в формате BCL. При этом, если в данный момент у вас уже создан список, его предложат сохранить. Создать один список из нескольких с помощью этой кнопки не получится. Для этого используйте следующую:
Добавить в конец списка
Позволяет добавить к уже существующим файлам список из файла (открывается диалоговое окно выбора). Для добавления файлов без списка используйте «Добавить файл».
Файлы списков (BCL) можно легко редактировать вручную, например, в Блокноте, так как они содержат лишь строки с указанием пути к файлу. Это может понадобиться при массовом перемещении файлов - с помощью функции замены изменение части пути, прописанного даже в 100 строках, не займет много времени.
Выбрать конечный формат можно в правой части того же диалогового окна «Преобразование файлов DWG»:

Так как описание на английском не содержит всю информацию, достаточно навести курсор на нужный параметр и появится описание на русском:

Набор параметров можно изменить/создать самому. Для этого нажмите кнопку «Параметры преобразования».
Параметры преобразования
Стандартные параметры лучше не изменять без особой надобности.

Окно редактирования выглядит следующим образом:

Блок «Тип и расположение преобразования»
Тип пакета преобразования:
Этот выпадающий список позволяет задать тип и местоположение создаваемых фалов.
Возможны следующие варианты:
- По месту (перезапись файлов) – заменяют существующие файлы
- Папка с файлами – создается папка с файлами, путь к ней указывается в поле «Папка файлов преобразования»
- Самораспаковывающийся EXE-файл – Преобразованные файлы помещаются в самораспаковывающийся архив (путь к нему указывается в том же поле). Найти его в папке легко по такому значку:
- Zip (*.zip) – Помещает преобразованные файлы в zip-архив (путь к нему указывается в том же поле).
Формат файлов:
Предлагает выбрать гораздо больше конечных версий, чем было доступно в диалоговом окне созданных по умолчанию параметров:

Сохранять визуальную четкость аннотативных объектов
Установленная в это поле отметка позволяет сохранить четкость аннотаций. Дело в том, что аннотативные объекты могут иметь несколько представлений с разными масштабами. При активации функции выполняется разбиение аннотативных объектов на составные элементы, а масштабируемые представления размещаются на разных слоях, которым присваиваются имена в соответствии с исходным слоем и порядковым номером.
Папка файлов преобразования:
О ее назначении уже говорилось выше. В списке хранятся последние 9 мест, в которых создавались архивы.
Если не изменять это поле, то новые файлы будут созданы в одной папке с первым чертежом, указанным в списке. Если преобразовывалась подшивка - то в паке хранения файла данных (DST).
Имя файла преобразования:
При выборе типа «По месту» и «Папка с файлами» недоступно.
- Запрос имени файла – Запрос имени в стандартном диалоговом окне.
- Заменять, если необходимо – Имя нового файла вводится в поле ниже. По умолчанию совпадает с прежним. Поэтому, каждый раз файл архива (.exe или .zip) просто перезаписывается.
- Имя с возрастанием номера, если необходимо – Файл не перезаписывается. К имени его новой версии добавляется номер, который возрастает при каждом преобразовании.
Блок «Параметры пути»
Элементы блока активны только при создании архивов.
Существуют некоторые особые правила создания путей, с которыми более подробно можно ознакомиться в справке.
Все файлы в одной папке
Внутренние папки раскрываются, все файлы сохраняются в одной папке.
Текущая структура файлов и папок
Сохраняется текущая структура папок. Очень удобно при переносе на другой компьютер.
Корневая папка
По умолчанию – это папка файлов преобразования. Указывается корневая папка для путей зависимых файлов. Сюда же сохраняется файл подшивки (DST). В остальном же структура папок сохраняется.
Блок «Операции»
Создать файлы резервной копии (*.bak)
Создание резервных копий доступно только при типе преобразования «По месту (перезапись файлов)»
Преобразовать файлы с цифровой подписью
Определяет, имеют ли преобразуемые файлы цифровую подпись. Вообще, гораздо удобнее для цифровой подписи файлов перегонять их в формат DWF(х), открывать в Autodesk Design Review, поставляемой бесплатно с продуктами AutoCAD, и там уже, с помощью специально предназначенной для этого команды ставить цифровую подпись.
Проверка и устранение ошибок
Если активна - проверяет на ошибки и исправляет чертежи.
Без плоттера по умолчанию
Стирает указание на выбранный принтер или плоттер, так как ваши настройки часто могут не совпадать с настройками получателя файлов.
Внедрить внешние ссылки
Ссылки можно внедрить или вставить. Работает только при наличии самих ссылок.
Запрос пароля
Только для архивов. Перед завершением преобразования вам предложат выбрать пароль, без которого нельзя будет открыть архив.
Очистка чертежей
Массовая очистка преобразуемых чертежей.
Заменить параметры листа
Новые параметры можно выбрать с помощью команды "Параметры листа", указав в диалоговом окне чертеж с заданными необходимыми параметрами.
Описание параметров преобразования
Текст описания отображается в окне «Описание параметров» (для стандартных параметров – на английском). Будет полезно указать конечную версию файлов, тип преобразования и производимые операции.
Вернемся в начальное диалоговое окно «Преобразование файлов DWG».
Отчет о преобразовании версии файлов
После выполнения преобразования станет активной кнопка «Просмотр отчета»:

Нажав на нее, можно получить (и сохранить) подробный отчет о преобразованных файлах, путях их нового расположения и именах, выявленных ошибках преобразования.

Если вы создаете архив, то в него также будет входить текстовый файл отчета:

И напоследок следует отметить, что любое преобразование в особо ранние версии будет нести с собой ряд ограничений:
При преобразовании чертежа в формат AutoCAD 2007 имеются следующие ограничения.
- В более ранних версиях по сравнению с AutoCAD 2008 - не отображаются подложки и мультивыноски отображаются как прокси-объекты.
При преобразовании чертежа в формат AutoCAD 2004 имеются следующие ограничения.
- Геометрия динамических блоков может переопределена независимо от динамических элементов блоков, а геометрия во вхождении блока не обновляется, если чертеж открыть в продукте, основанном на AutoCAD 2007 или более поздней версии программы.
При преобразовании чертежа в формат AutoCAD 2000 имеются следующие ограничения.
- Шифрование и цифровые подписи файла не сохраняются, кроме этого размер файла может увеличиться.
При преобразовании чертежа в формат версий AutoCAD Release 14/AutoCAD LT 98/AutoCAD LT 97 имеются следующие ограничения.

Файл с расширением DWG является файлом базы данных AutoCAD Drawing. Он хранит метаданные и 2D или 3D векторные изображения, которые можно использовать с программами CAD.
Файлы DWG совместимы с множеством программ для трехмерного рисования и САПР, что позволяет легко переносить рисунки между программами. Однако, поскольку существует множество версий формата, некоторые программы просмотра DWG не могут открыть файл DWG любого типа.
Как открыть файл DWG
Autodesk имеет бесплатную программу просмотра файлов DWG для Windows, которая называется DWG TrueView. У них также есть бесплатный онлайн-просмотрщик DWG под названием Autodesk Viewer, который будет работать с любой операционной системой.
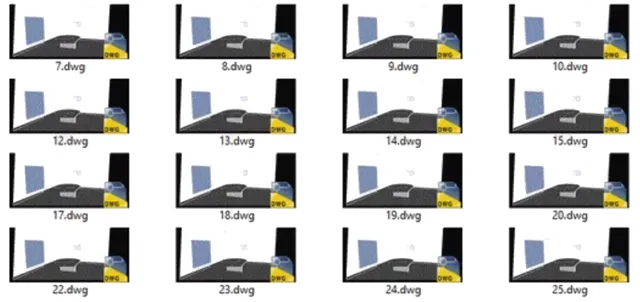
Конечно, полноценные программы Autodesk – AutoCAD, Design и Fusion 360 – также распознают файлы DWG.
Некоторые другие средства просмотра и редактирования файлов DWG включают Bentley View, DWGSee, CADSoftTools ABViewer, TurboCAD Pro или LTE, систему ACD Canvas, CorelCAD, GRAPHISOFT ArchiCAD, SolidWorks eDrawings Viewer, Adobe Illustrator, Bricsys Bricscad, Serif DrawPlus и DWG DXF.
Dassault Systemes DraftSight может открывать файл DWG в операционных системах Mac, Windows и Linux.
Как конвертировать файл DWG
Zamzar может конвертировать DWG в PDF, JPG, PNG и другие подобные форматы файлов. Поскольку это онлайн-конвертер DWG, его гораздо быстрее использовать, чем тот, который вы должны установить на свой компьютер. Тем не менее, это лучший вариант, если файл не слишком большой, так как для загрузки чего-либо действительно объёмного требуется много времени.
Другие файлы DWG могут быть преобразованы с помощью средств просмотра DWG, упомянутых выше. Например, бесплатная программа DWG TrueView может конвертировать DWG в PDF, DWF и DWFX; DraftSight может конвертировать файлы DWG в DXF, DWS и DWT бесплатно; а DWG DXF Sharp может экспортировать DWGs в SVGs.
Более новые форматы файлов DWG не могут открываться в более старых версиях AutoCAD. См. Инструкции Autodesk по сохранению файла DWG в более ранней версии. Это можно сделать с помощью бесплатной программы DWG TrueView с помощью кнопки Преобразовать DWG .
У Microsoft также есть инструкции по использованию файла DWG с MS Visio. После открытия в Visio файл DWG можно преобразовать в фигуры Visio. Вы также можете сохранить диаграммы Visio в формате DWG.
AutoCAD имеет возможность конвертировать файл DWG в другие форматы, такие как STL (стереолитография), DGN (дизайн MicroStation) и STEP (модель STEP 3D). Однако, вы можете получить лучшее преобразование в формат DGN, если для импорта файла DWG вы используете программное обеспечение MicroStation.
TurboCAD также поддерживает эти форматы, поэтому вы можете использовать его для сохранения файла DWG в STEP, STP, STL, OBJ, EPS, DXF, PDF, DGN, 3DS, CGM, форматы изображений и некоторые другие типы файлов.
Другие форматы AutoCAD
Как можно сказать из вышеизложенного, существует несколько различных форматов файлов САПР, которые могут содержать 3D или 2D данные. Некоторые из них выглядят очень похожими на «DWG», так что это может сбивать с толку. Тем не менее, другие используют совершенно другие расширения файлов, но всё ещё применимые в программе AutoCAD.
DWF-файлы – это файлы Autodesk Design Web Format, которые популярны, поскольку их можно передавать пользователям, которые не знают о формате или программах САПР. Рисунки можно просматривать и манипулировать ими, но часть информации можно скрыть, чтобы избежать путаницы или кражи.
Некоторые версии AutoCAD используют файлы DRF. Файлы DRF создаются из приложения VIZ Render, которое поставляется с некоторыми более старыми версиями AutoCAD. Поскольку этот формат очень старый, его открытие в AutoCAD может привести к его сохранению в более новом формате, таком как MAX, для использования с Autodesk 3DS MAX.
AutoCAD также использует расширение файла PAT. Это векторные текстовые файлы штриховки, основанные на векторах, которые используются для хранения данных изображений для создания рисунков и текстур. PSF-файлы – это файлы шаблонов AutoCAD PostScript.
Помимо заполнения шаблонов, AutoCAD использует файлы Color Book с расширением ACB для хранения коллекции цветов. Они используются, чтобы нарисовать поверхности или заполнить линии.
Текстовые файлы, содержащие информацию о сцене, созданную в AutoCAD, сохраняются с расширением ASE. Это простые текстовые файлы, так что их легче использовать в аналогичных программах.
Файлы обмена цифровыми активами (DAE) используются AutoCAD и рядом других программ САПР для обмена материалами между приложениями, такими как изображения, текстуры и модели.
В очередной раз пришлось лечить по фотографии консультировать клиента в удаленном режиме и возникла необходимость определить версию файла DWG. Чтобы в очередной раз не пытаться объяснить на пальцах, написал инструкцию по определению версии DWG, делюсь с вами.

Существует два простых способа идентификации версии, выбирайте для себя самый подходящий.
1. Открыть файл в AutoCAD
Самый естественный способ узнать версию DWG - открыть файл в AutoCAD. Если файл открылся удачно, то в командной строке будет выведена строка с номером версии
"Открывается файл формата AutoCAD XXXX"
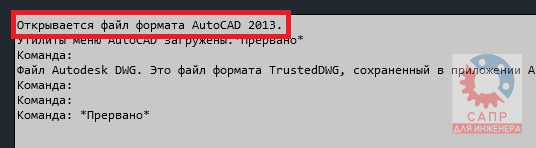
2. Открыть файл в текстовом редакторе
Чтобы узнать версию файла DWG откройте его в текстовом редакторе, например, стандартном Блокноте MS Windows (в Проводнике кликните на файле правой кнопкой мыши и выберите "Открыть с помощью").
В первых шести символах файла закодирована версия файла DWG
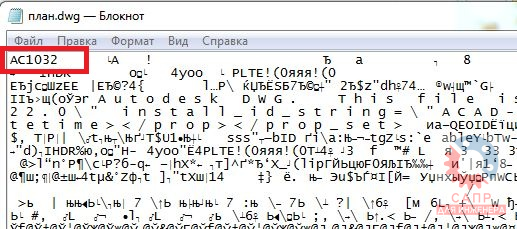
- AC1014 - AutoCAD R14
- AC1015 - AutoCAD 2000
- AC1018 - AutoCAD 2004
- AC1021 - AutoCAD 2007
- AC1024 - AutoCAD 2010
- AC1027 - AutoCAD 2013
- AC1032 - AutoCAD 2018

Заключение
Важно понимать, что существует разница между версией файла DWG и версией AutoCAD, в которой он был сохранен, поскольку один и тот же формат может быть нативным для разных версий программы. Как видите, версию DWG определить легко, а вот версию программы, в которой он был сохранен - практически невозможно.
Читайте также:


