Фоновый ластик в фотошопе как работает
В этом уроке мы рассмотрим назначение, области применения и тонкости использования инструмента Photoshop "Фоновый ластик" (Background Eraser Tool).
Основное назначение Фонового ластика - удаление фоновых областей изображения. Фоновый ластик особенно полезен при удалении фона фотографиях, содержащих много мелких деталей на переднем плане, например, ветки деревьев на фоне неба.
Но не заблуждайтесь, Фоновый ластик так просто не может стереть фон, т.к. Photoshop сам по себе не знает, что считать фоном на фотографии, а что нет. Фоновый ластик стирает цвет по образцам, оставляя другие цвета нетронутыми, т.к. это всё-таки ластик.
Так что если Ваше небо голубое, а деревья зеленые, Фоновый ластик можете легко стереть голубое небо, не тронув зеленые деревья.
Фоновый ластик, несомненно, является одним из лучших инструментов в Photoshop для удаления нежелательных участков фотографий, но и он не совершенен и у него имеется один серьезный недостаток. Как и обычный ластик, этот инструмент физически удаляет пиксели с изображения, что означает, что они будут потеряны навсегда, так что при работе с инструментом необходимо дублировать фоновый слой.
По умолчанию, Фоновый ластик расположен за обычным "Ластиком" (Eraser Tool) в панели инструментов Photoshop. Чтобы выбрать его, нажмите и удерживайте левую клавишу мыши, пока не появится меню, либо кликните на "Ластик" правой клавишей мыши, как делаю я при выборе инструмента:

При выбранном "Фоновом ластике" курсор мыши изменится на круг с небольшим перекрестием в центре:
Диаметр круга настраивается точно также, как и диаметр инструмента "Кисть" (Brush Tool).
Принцип работы Фонового ластика
Прежде, чем мы рассмотрим применение инструмента на реальных примерах, давайте разберём принцип его работы на простом изображении, состоящим из синих и зеленых вертикальных столбцов:

Допустим, я хочу стереть зелёный столбец в середине изображения. Фоновый ластик берет образцы цвета для удаления в перекрестье круга курсора при протаскивании курсора при зажатой левой клавише мыши. Чем больше диаметр круга, тем больше пикселей сотрёт инструмент, любые пиксели внутри круга, которые соответствуют цвету взятого образца, будут удалены.
Для удаления зелёного столбца, я наведу курсор так, чтобы перекрестье расположилось внутри зелёного столбца и нажму левую клавишу мыши. Когда я нажимаю клавишу, все зелёные пиксели в круге, соответствующие по цвету пикселю в перекрестье, удаляются:

Для удаления зелёного цвета дальше, мне надо просто перетаскивать курсор с зажатой клавишей по области колонки. Обратите внимание, что несмотря на то, что круг иногда проходит по синим колонкам, они остаются нетронутыми, поскольку эти пиксели не того же цвета, какие я стираю. Это делает его легко получить вплоть по краям области я хочу стереть. Пока перекрестье находится на зелёной области. Я стираю только зелёные пиксели:

Если я случайно передвину перекрестье курсора на синюю область Photoshop возьмёт за образец синий цвет и начнёт удаление синих пикселей, при этом не удаляя зелёные:

Ошибочное удаление отменяем, как обычно, комбинацией Ctrl+Alt+Z.
Примечание. Если Вы стираете Фоновым ластиком на фоновом слое, а т.к фоновый слой не поддерживает прозрачность, то Photoshop автоматически преобразует фоновый слой в обычный.
Удаление неба с фотографии с помощью Фонового ластика
Давайте рассмотрим действие инструмента на практическом примере.
Я могу без труда стереть голубое небо вокруг ветки дерева, до тех пор, пока перекрестье курсора находится на голубом небе:

Однако, если перекрестье попадёт на ветку или лист дерева, т.е. на другой цвет, Photoshop начнёт стирать дерево, в этом случае следует отменить последний шаг и попробовать еще раз:

Итак, мы выяснили, что Photoshop выбирает образцы цвета для удаления, расположенные непосредственно под перекрестьем в центре курсора Фонового ластика в режиме реального времени и стирает все пиксели выбранного цвета, которые попадают в круг курсора. Мы также узнали, что во время передвижения ластика, если под крестик в центе курсора попадает на другой цвет, то Photoshop выберет этот цвет в качестве образца и начнет стирать именно этот новый цвет.
Но то, что мы только что здесь описали, является поведением Фонового ластика по умолчанию и это не единственный способ поведения инструмента.
Изменит настройки инструмента можно на панели параметров, расположенной вверху окна программы, это мы рассмотрим далее.
Настройка параметров Фонового ластика
Одним из самых важных параметров инструмента является то, каким образом инструмент выбирает образцы цвета для удаления.
В правой части панели параметров расположены три значка в виде пипеток - это и есть переключатели трёх разных режима сбора образцов. Режимы выбора образцов слева направо:
- Непрерывный (Continuous)
- Однократный (Once)
- Образец фона (Background Swatch)

Из этих трех режимов наиболее часто используются первые два. Работу режима "Непрерывный", включенного по умолчанию, мы только что рассмотрели. В данном режиме хорошо работать, когда на изображении имеется всего несколько хорошо отличимых друг от друга цветов, но когда на картинке имеются плавные переходы из одного цвета в другой и цвета не слишком различаются между собой, как в случае с ветками деревьев, лучше подойдёт второй режим - Однократный (Once). Я включу его, нажав на среднюю иконку.
Как понятно из названия, в этом режиме проба цвета берётся один раз при нажатии на левую клавишу мыши, и сохраняется до тех пор, пока Вы не отпустите клавишу, т.е. образец удаляемого цвета не меняется в зависимости от того, на каком цвете расположено перекрестье при перемещении курсора.
Посмотрите, что происходит сейчас, когда я "случайно" переместил перекрестье на синюю колонку. На этот раз Фоновый ластик не оказывает никакого влияния на цвет, т.к. образец цвета был взят на зелёной колонке:

То же самое происходит и на нашей фото при удалении неба. Сейчас Photoshop игнорирует для удаления ветки и листья деревьев, поскольку вначале я нажал на голубое небо, этот цвет выбран в качестве образца для удаления и остаётся неизменным:
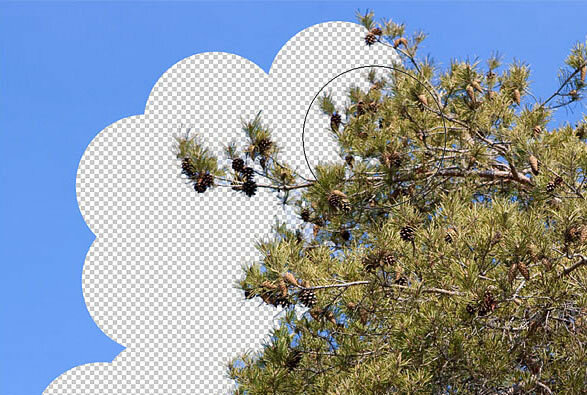
Если у вас возникли проблемы с выбором образца цвета для удаления (что само по себе случается довольно редко), попробуйте выбрать третий режим - Образец фона (Background Swatch).
В этом режиме Вы самостоятельно можете выбрать цвет для удаления на цветовой палите, а потом переключить его с основного на фоновый. На рисунке я выбрал синий цвет для удаления:

Ограничения стираемых областей
Еще одним важным параметром для удаления фона является "Ограничения" (Limits). После того, как Photoshop узнаёт, какой цвет необходимо стереть, "Ограничения" задают установку, где выбирать пиксели для удаления. Два основных варианта выбора для опции "Ограничения" являются "Смежные пиксели" (Contiguous) и "Все пиксели" (Discontiguous):

Опция "Смежные" включена по умолчанию и означает, что Photoshop может стирать только пиксели в областях, которые физически соприкасаются с пикселями под перекрестьем курсора.
Другими словами, он не может перепрыгнуть через ветви деревьев, столбы, или что-нибудь еще в фотографии, которая отделяет и изолирует одну область пикселей одного цвета от другой того же цвета. В моём случае, это создает проблему, поскольку я пытаюсь стереть небо, проглядывающее сквозь ветви деревьев, т.е. пиксели одного цвета разграничены другим цветом:

Чтобы обойти эту проблему, я переключил опцию в режим "Все пиксели".
"Все пиксели" означает, что Photoshop без ограничений будет стирать все пиксели в любом месте изображения, соответствующие цвету взятого образца.
Как только я кликнул перекрестьем на голубое небо, я могу просто перетаскивать Фоновый ластик через ветки и при этом стирать небо (режим сбора образцов установлен на "Однократный" (Once):

Однако, если мы внимательно посмотреть на область удаления, то, к сожалению, можно увидеть участки неба более темно-синего цвета, оставшиеся вокруг некоторых ветвей деревьев:

Допуск (Tolerance)
Это подводит нас к третьей важной опции для удаления фона, которая сможет задать допуск различия оттенков удаляемого цвета, эта опция так и называется - "Допуск" (Tolerance):

Последним, третьим из трех основных параметров Фонового ластика является параметр "Допуск" (Tolerance), который определяет, до какой степени удаляемый цвет может отличаться от образца.
Значение "Допуска" по умолчанию задано 50%, и эта величина обычно является оптимальной, но, если вы обнаружите, что Фоновый ластик стирает области, которые Вы хотите сохранить, потому что цвет этих областей похож на цвет взятого образца, значение "Допуска" необходимо уменьшить. Если же фоновый цвет сильно отличается от цвета предметов, не подлежащих удалению, значение "Допуска" можно увеличить.
Я собираюсь отменить мои предыдущие шаги по удалению неба и попробую ещё раз, но теперь я увеличу значение "Допуска" до 70%, т.к. небо отличается по цвету от веток деревьев. Я нажмите чтобы попробовать площадью голубое небо с символом цели, и на этот раз, с более высокими значениями "Допуска", Фоновый ластик даёт гораздо лучший результат:

Защита цвета переднего плана от стирания
Очень интересная опция. В Photoshop с русскоязычным интерфейсом она называется "Основной цвет", в англоязычном - Protect Foreground Color.
Смысл опции заключается в том, что в цветовой палитре Вы задаёт основной цвет, который будет защищён от стирания.
Для её активации нажмите на соответствующий флажок:

На рисунке ниже показана работа "Фонового ластика" при активных опциях "Образец фона", "Все пиксели" и "Основной цвет". На цветовой палитре основным цветом задан зелёный, а фоновым - синий. Соответственно, "Фоновый ластик" будет удалять синий и оставлять зелёный. Я сделал всего один клик по изображению, причём перекрестьем курсора по зелёному цвету. Но, в результате, зелёный цвет остался нетронутым (т.к. он на данный момент основной), а удалён синий цвет (т.к. он фоновый, а опция "Сбор образцов" в режиме "Образец фона"), хотя повторяюсь, я кликнул перекрестьем по зелёному:

Надеюсь, этот момент понятен. Теперь рассмотрим действие опции "Основной цвет" на практическом примере.
На фотографии ниже цветы очень похожи по цвету на фон, в результате чего Фоновый ластик, наряду с фоном, частично стирает эти цветы (опция "Основной цвет отключена):

Попробуем защитить цветы от стирания активацией данной опции, для её активации ставим флажок в чекбоксе.
Для начала нам надо взять образец цвета, который я не хочу защитить от удаления, для этого нажимаем клавишу Alt, что временно дает мне доступ к инструменту "Пипетка", и кликаем по цветку. Этот цвет станет в палитре цветов основным, т.е. защищённым от стирания.
Теперь попробуем стереть фон, результат гораздо лучше:

Подводя итог, скажу, что грамотная настройка опций инструмента серьёзно облегчит задачу по удалению фона на фотографии.
На панели инструментов он представлен в трех видах:

В этой статье речь пойдет о первом виде . Об остальных читайте в отдельных статьях по ссылкам выше.
Ластик несложный инструмент, достаточно один раз внимательно все прочитать и потом будете уметь ориентироваться не только в нем, но и других инструментах программы. Теперь давайте-ка окунемся во все глубины и детали. Поехали!
Вот таким образом выглядит панель атрибутов (далее речь пойдет о каждом помеченном элементе):

Нажав на иконку в виде ластика откроется маленькое окошко, в котором можно управлять наборами параметров инструмента Ластик.

Важно! Наборы параметров есть почти в каждом инструменте и принцип действия везде одинаковый. Подробнее о наборах читайте здесь.
На этом заострять внимание я не буду, так как все описано по ссылке выше. По умолчанию это окошко пустое, то есть вам придется самим создать свой первый набор, для этого настройте параметры ластика и нажмите команду Новый набор параметров для инструмента .

Если у нас есть библиотека настраиваемых оттисков кисти, значит было бы логично иметь инструмент по созданию таких оттисков специально для вашего проекта. С этой задачей справляется Панель кисти, которая содержит массу настроек, позволяющих создать оттиск кисти любой сложности.

Подробнее познакомиться с этой панелью можно и нужно в этой статье. Также рекомендую ознакомиться с практическим примером Как создать собственную кисть на примере эффекта Бокэ. Аналогично делается и ластик.
Здесь можно выбрать предустановленные настройки инструмента, напоминающие функционал: кисти, карандаша и квадрата. Не самая нужная функция, можно даже назвать бестолковой. Влияет, может быть, только на быстроту смены оттиска кисти.
Я специально объединил, чтобы в сравнении объяснить принцип действия этих двух, казалось бы одинаковых параметра.

Собственно, когда стоит 100%, то достаточно провести один раз, и все будет белое, либо прозрачное. Но чем меньше значение, тем меньше ластик стирает и приходится дольше тереть мышкой. С каждым движением руки все больше и больше обесцвечивая нежелательные пиксели изображения.

Не секрет, что фотошоп устанавливается не только на компьютере, но и на графическом планшете. Данные команды нужны именно для тех, кто этим пользуется, поскольку включив эти режимы, усилием пальца можно регулировать интенсивность стирания.
Данная команда работает как баллончик аэрозоли. Работает в тандеме с нажимом и непрозрачностью. Установите поменьше значение и водите указателем мыши, как баллончиком краски по стене, и вы увидите эффект распыления.
Таким образом, мы рассмотрели содержание инструмента Ластик и все его параметры. Как видите ничего сложного. Все параметры инструментов с одноименной панели между собой дублируются и повторяются. Постепенно запомните и будете легко ориентироваться не только в Ластике, но и во всех остальных.
Инструмент «Ластик» позволяет либо заменить цвет пикселов фоновым цветом, либо сделать их прозрачными. Если вы работаете в фоновом слое или в слое с фиксированной прозрачностью, цвет пикселей будет изменен на цвет фона, в противном случае пиксели будут удалены для обеспечения прозрачности.
Можно также использовать инструмент «Ластик» для возврата затронутой области к состоянию, выбранному на панели «История».
Выберите инструмент «Ластик» . Задайте фоновый цвет, который необходимо применить, если стирание осуществляется в фоновом слое или слое с заблокированной прозрачностью. На панели параметров выберите настройку «Режим». Режимы «Кисть» и «Карандаш» заставляют инструмент «Ластик» вести себя подобно соответствующим инструментам. «Блок» превращает ластик в квадрат фиксированного размера с четкими краями. Непрозрачность или интенсивность менять при этом нельзя. В режимах кисти и карандаша необходимо выбрать предустановленный вариант кисти и установить затемнение и поток на панели параметров.При значении непрозрачности, равном 100 %, пикселы стираются полностью. При более низком значении непрозрачности стирание пикселов производится частично. См. раздел Параметры инструментов рисования.
Чтобы выполнить стирание до сохраненного состояния или снимка изображения, щелкните левый столбец состояния или снимка на панели «История», а затем установите флажок «Восстановить архивное состояние» на панели параметров.Чтобы временно использовать ластик в режиме удаления в историю, нужно удерживать кнопку Alt (Windows) или Option (Mac OS) при перетаскивании изображения.
Перетащите курсор по области, которую необходимо стереть.Photoshop выполняет интеллектуальное сглаживание штрихов кисти. Просто введите значение (0–100) для сглаживания на панели параметров при работе с одним из следующих инструментов: «Кисть», «Карандаш», «Микс-кисть» или «Ластик». Значение 0 соответствует сглаживанию в предыдущих версиях Photoshop. Чем выше указанное значение, тем сильнее интеллектуальное сглаживание применяется к вашим штрихам.
Есть несколько режимов интеллектуального сглаживания. Щелкните на значок шестерни ( ), чтобы включить один или несколько из следующих режимов:
Режим следования за строкой
Рисование осуществляется, только если струна натянута. Перемещение курсора в пределах радиуса сглаживания не оставляет следов.
Фильтр «Пластика» позволяет вытеснять, тянуть, поворачивать, отражать, втягивать и раздувать любую область изображения. Создаваемые искажения могут быть выражены в большей или меньшей степени, благодаря чему команда «Пластика» является мощным средством для ретуширования изображений или создания художественных эффектов. Фильтр «Пластика» можно использовать в работе с изображениями с глубиной цвета 8 или 16 бит/канал.

Инструменты, параметры и предварительный просмотр для фильтра «Пластика» открываются в диалоговом окне этого фильтра. Чтобы отобразить это диалоговое окно, выберите команду «Пластика» в меню «Фильтр». Выберите «Расширенный режим», чтобы получить доступ к дополнительным параметрам.
Увеличение или уменьшение просматриваемого изображения
В диалоговом окне «Пластика» выберите инструмент «Масштаб» и щелкните или перетащите указатель в окне предварительного просмотра, чтобы увеличить изображение. Чтобы уменьшить изображение, при щелчке или перетаскивании указателя в окне предварительного просмотра удерживайте клавишу «Alt» (Windows) или «Option» (Mac). Кроме этого, уровень увеличения можно задать в поле «Масштаб» в нижней части диалогового окна.
Перейдите в окно просмотра изображения
В диалоговом окне «Пластика» выберите инструмент «Рука» и перетащите указатель в области предварительного просмотра. Альтернативный вариант: выберите любой инструмент и, удерживая клавишу «Пробел», перетащите указатель в области предварительного просмотра.
В Photoshop Creative Cloud фильтр «Пластика» работает значительно быстрее, чем в предыдущих версиях. Теперь фильтр «Пластика» поддерживает смарт-объекты, включая слои видео смарт-объектов, и применяется в качестве смарт-фильтра.
Другим усовершенствованием фильтра «Пластика» является добавленное поведение для инструмента «Реконструировать». Если удерживать нажатой клавишу Alt (Windows) или Option (Mac OS) при перемещении инструмента через деформацию, инструмент «Реконструировать»сгладит деформацию, вместо того чтобы уменьшить или удалить ее.
Фильтр «Пластика» поддерживает смарт-объекты, включая слои видео смарт-объектов, и применяется в качестве смарт-фильтра. Теперь при применении фильтра «Пластика» к смарт-объекту сетки автоматически сохраняются в документ. Сетки, применяемые к смарт-объектам, сжимаются и еще раз изменяются при повторном применении фильтра «Пластика». Имейте в виду, что встроенные сети, даже сжатые, увеличивают размер файла.
Чтобы применять фильтр «Пластика» как смарт-фильтр, выполните следующие действия.
Впервые в версии Photoshop CC 2015.5
Фильтр «Пластика» с расширенными функциями распознавания лиц позволяет автоматически определять глаза, нос, рот и другие черты лица, а затем без труда корректировать их. Пластику с учетом лица можно успешно использовать для ретуши портретных снимков, создания карикатур и других видов редактирования.
Пластику с учетом лица можно применять в качестве смарт-фильтра при обратимом редактировании. Дополнительную информацию см. в разделе Применение смарт-фильтров в Photoshop.
Необходимое условие: включение графического процессора
Для использования пластики с учетом лица необходимо включить в установках Photoshop графический процессор.
При первом запуске Photoshop эти настройки включены по умолчанию. Ответы на вопросы об использовании графического процессора в Photoshop см. в этом документе.
Коррекция черт лица при помощи экранных маркеров

- Откройте в Photoshop изображение с одним или несколькими лицами.
- Выберите Фильтр > Пластика . Откроется диалоговое окно фильтра Пластика Photoshop.
- На панели «Инструменты» выберите (инструмент Лицо ; сочетание клавиш: A). Лица на фотографии будут определены автоматически.

- При наведении курсора мыши на лицо вокруг него отобразятся экранные элементы управления Photoshop. Используйте их для коррекции. Например, можно увеличить размер глаз или сделать лицо более узким.
- Добившись нужного результата, нажмите кнопку ОК .
Коррекция черт лица при помощи ползунков

- Откройте в Photoshop изображение с одним или несколькими лицами.
- Выберите Фильтр > Пластика . Откроется диалоговое окно фильтра «Пластика» Photoshop.
- На панели «Инструменты» выберите (инструмент Лицо ; сочетание клавиш: A).

- Отрегулируйте ползунки в меню Пластика с учетом лица , чтобы изменить черты лица так, как необходимо.
Перемещайте ползунки для левого и правого глаз, чтобы применить независимые/ассиметричные эффекты к глазам.
Щелкните значок связи ( ), чтобы связать настройки для левого и правого глаз. Этот параметр помогает применять симметричные эффекты к глазам.
- Добившись нужного результата, нажмите кнопку ОК .
Для оптимального использования функции пластики с учетом лица можно использовать экранные маркеры и ползунки одновременно.
Полезные рекомендации
- Функция пластики с учетом лица наиболее эффективна при коррекции черт лиц, расположенных анфас. Для получения наилучших результатов поворачивайте лицо до применения настроек.
- Параметры Реконструировать и Восстановить все не могут быть применены к изменениям, внесенным при помощи пластики с учетом лица. Используйте параметры Сбросить и Все в области Пластика с учетом лица , чтобы сбросить изменения, примененные к выбранному лицу или всем лицам соответственно.
Некоторые инструменты диалогового окна «Пластика» искажают область кисти при нажатой кнопке мыши или при перетаскивании. Искажение сосредоточено в центре области кисти, и эффект действия инструмента усиливается при неоднократном перетаскивании в данной области, а также при нажатой кнопку мыши.
Сдвигает пикселы вперед по мере перетаскивания.
Если при работе с инструментами «Деформация», «Смещение пикселов» или «Отражение» щелкнуть кнопку мыши, удерживая нажатой клавишу Shift, то создается эффект перетаскивания по прямой от места первого щелчка кнопкой мыши.
Делает инверсию добавленного искажения при удерживании кнопки мыши и одновременном перетаскивании.
Инструмент «Скручивание по часовой стрелке»
Поворот пикселей по часовой стрелке при перетаскивании или при нажатой кнопке мыши. Для скручивания против часовой стрелки удерживайте клавишу «Alt» (Windows) или «Option» (Mac OS) при перетаскивании или при нажатой кнопке мыши.
Сдвиг пикселов в направлении центра области кисти при перемещении или при нажатой кнопке мыши.
Сдвиг пикселов по направлению от центра области кисти при перемещении или нажатой кнопке мыши.
Инструмент «Смещение влево»
При перемещении инструмента вверх пиксели сдвигаются влево (при перемещении инструмента вниз пиксели сдвигаются вправо). Движением инструмента по часовой стрелке вокруг какого-либо объекта можно увеличить его размер, а движением против часовой стрелки — уменьшить. Для сдвига пикселей вправо при перемещении инструмента вверх (или сдвига влево при перемещении вниз) удерживайте клавишу «Alt» (Windows) или «Option» (Mac OS).
Параметры инструмента искажения
В диалоговом окне в области параметров инструментов установите следующие значения.
Размер кисти, применяемой для искажения изображения.
Определяет тип растушевки по краям. Эффект получается более выраженным в центре и менее выраженным — по краям.
Скорость применения искажений по мере перетаскивания инструмента в окне предварительного просмотра. При несильном нажиме кисти изменения происходят медленно, что позволяет в нужный момент прекратить использование инструмента.
Скорость применения искажений, когда инструмент (например, инструмент «Скручивание») удерживается неподвижно в окне предварительного просмотра. Чем больше значение этого параметра, тем выше скорость применения искажения.
Значения нажима, считанные с перьевого планшета. (Этот параметр доступен только при работе с планшетом.) Если этот параметр выбран, то нажим кисти для инструментов определяется умножением нажима пера на значение поля «Нажим кисти».
Для обработки фильтром «Пластика» текстового слоя или слоя-фигуры их следует предварительно растрировать. Для искажения текста без предварительного растрирования текстового слоя используйте параметры деформации инструмента «Текст».
Залейте слой, который нужно исказить. Чтобы изменить только часть активного слоя, выделите нужную область. Области, изменение которых нежелательно, следует заморозить. Изображения в области предварительного просмотра можно искажать с помощью любых инструментов пластики. Чтобы исказить изображение, перетащите инструменты в области предварительного просмотра. После искажения миниатюры изображения можно выполнять следующие задачи.Используйте инструмент «Реконструировать» или параметры реконструкции к полностью или частично обратимым изменениям.
Используйте другие инструменты, чтобы изменить изображение новыми способами.
Чтобы закрыть диалоговое окно «Пластика» и применить изменения к активному слою, нажмите кнопку «ОК».
Чтобы закрыть диалоговое окно «Пластика», не применяя изменения к активному слою, нажмите кнопку «Отмена».
Чтобы отменить все искажения, сделанные на просматриваемом изображении, и восстановить значения параметров по умолчанию, нажмите кнопку «Сброс», удерживая кнопку «Alt» (Windows) или «Option» (Mac OS).
Дополнительные эффекты можно создать с помощью команды «Ослабить» из меню «Редактирование».
Вы можете заморозить области, которые не требуется изменять, или разморозить замороженные области, чтобы снова сделать их редактируемыми. Можно также инвертировать замороженные и размороженные области.
Замораживание областей
Замороженные области просматриваемого изображения защищены от изменений. Замороженные области скрыты маской, нарисованной с помощью инструмента «Заморозить маску» . Кроме того, заморозить области можно с помощью существующей маски, выделенной области или прозрачности. Чтобы упростить применение искажений, можно включить отображение маски на просматриваемом изображении.
Использование инструмента «Заморозить маску»
Щелкните инструмент «Заморозить маску» и протащите его над областью, которую нужно защитить. Чтобы применить заморозку по прямой линии между текущей и предварительно указанной точками, щелкните точку изображения при нажатой клавише Shift.
Использование существующего выделения, маски или канала прозрачности
Если фильтр «Пластика» применяется к слою с выделенным фрагментом, маске слоя, прозрачности или альфа-каналу, выберите параметры «Выделение», «Маска слоя», «Прозрачность» или «Быстрая маска» в любом из пяти всплывающих меню значков, расположенных в области «Параметры маски» диалогового окна. Это определяет, каким образом области миниатюры изображения замораживаются или маскируются.
Замораживание всех незамороженных областей
В диалоговом окне в области «Параметры маски» нажмите кнопку «Маскировать все».
Инверсия замороженных и незамороженных областей
В диалоговом окне в области «Параметры маски» нажмите кнопку «Инвертировать все».
Отображение или скрытие замороженных областей
В диалоговом окне в области параметров просмотра установите или снимите флажок «Показать маску» .
Изменение цвета замороженных областей
В диалоговом окне в области параметров просмотра выберите нужный цвет в выпадающем меню «Цвет маски».
Параметры маски при работе с фильтром «Пластика»
При открытии диалогового окна «Пластика» информация о выделенной области, прозрачности или маске сохраняется. При этом можно выбрать один из следующих вариантов:
Замена выделенной области
Отображение выделенной области, маски или прозрачности исходного изображения.
Добавление к выделенной области
Отображение маски исходного изображения, позволяющее с помощью инструмента заморозки маски добавить выделенную область. Добавление выделенных пикселей в канал текущей замороженной области.
Вычитание из выделенной области
Удаление пикселов канала из текущей замороженной области.
Пересечение с выделенной областью
Используются только пикселы, выделенные в замороженной области.
Текущая замороженная область инвертируется по выделенным пикселам.
Если имеется выделенный фрагмент, фильтр ограничивает область просмотра и обработку границами прямоугольной области, содержащей этот выделенный фрагмент. (Для фрагментов, выделенных в виде прямоугольной области, рамка выделения и область просмотра совпадают, поэтому выбор команды «Выделение» в меню параметров маски не дает результатов.)
Размораживание области
Чтобы разморозить замороженные области для поддержки их правки, выполните одно из следующих действий.Выберите инструмент «Разморозить маску» и протащите его над замороженной областью. Чтобы разморозить прямую линию между текущей и предварительно указанной точками, щелкните точку на изображении при нажатой клавише «Shift».
Чтобы разморозить все замороженные области, нажмите кнопку «Нет» в диалоговом окне в области «Параметры маски».
Чтобы инвертировать замороженные и открытые области, нажмите кнопку «Инвертировать все» в диалоговом окне в области «Параметры маски».
Сетка позволяет видеть и отслеживать искажения. Можно задать размер ячеек и цвет линий сетки, а также сохранить сетку одного изображения для последующего ее применения к другим изображениям.
Чтобы показать сетку, выберите параметр «Показать сетку» в диалоговом окне в области параметров просмотра, выберите размер сетки, цвет линий и цвет замораживания.
Чтобы только показать сетку, выберите «Сетка» и снимите флажок «Изображение».
Чтобы после искажения просматриваемого изображения сохранить сетку искажения, нажмите кнопку «Сохранить сетку». Укажите имя и расположение файла сетки, затем нажмите кнопку «Сохранить».
Чтобы применить сохраненную сетку искажения, нажмите кнопку «Загрузить сетку», выберите нужный файл сетки и нажмите кнопку «Открыть». Если размер сетки не совпадает с размером изображения, то сетка масштабируется по размерам изображения.
Чтобы применить последнюю сохраненную сетку искажения, выберите «Загрузить последнюю сетку».
(Creative Cloud) Сетки автоматически сохраняются в документе. Сетки, применяемые к смарт-объектам, сжимаются и допускают повторные изменения.
(Creative Cloud) Встроенные сетки (даже сжатые) увеличивают размер файла.
Читайте также:


