Флажок для надписи для фотошопа
Флаг (от нидерл. vlag) — полотнище правильной геометрической (чаще всего прямоугольной) формы, имеющее какую-либо специальную расцветку.
Знамя — это единичное изделие, тогда как флаг — наоборот изделие массового производства. Государственный флаг является одним из государственных символов. Кроме государственного, многие государства имеют военно-морской и торговый (коммерческий) флаги[⇨]. Обычно флаг поднимается на специальной мачте — флагштоке. Изучением флагов занимается вексиллология (от лат. vexillum — «знамя», «флаг»).
Военно-морским флагом России является андреевский флаг, в то время как торговым флагом (флагом судов гражданского флота) «по совместительству» является государственный флаг. В некоторых же странах, например в США, для всех трёх целей используется один и тот же флаг.
Свои флаги имеют не только государства, но и отдельные регионы и города[⇨]; а также международные организации (например, флаг ООН), коммерческие компании, национальные движения и диаспоры (см. Этнический флаг), общественные движения (напр., флаг пацифистов) и даже спортивные команды.
Первые известные вексиллоиды и знамёна были военными и церемониальными знаками. Однако к XII веку они начали служить для символического обозначения самих правителей и их владений, а на море — обозначать государственную принадлежность кораблей и судов.
В Китае после изобретения шёлка появилась традиция использования тканевых знамён: прочную и лёгкую ткань оказалось удобнее нести в руках, чем вексиллоиды. Знамёна стали намного заметнее. Из Китая использование тканевых знамён распространилось в Монголию, Индию и Персию и, наконец, появилось в Риме и остальной Европе.
В XVII столетии всеобщее использование гербовых знамён закончилось. Хотя монархи некоторых стран, таких как Великобритания, сохранили свои гербовые флаги, на полотнища которых перенесены гербовые фигуры, большинство королевских флагов, использовавшихся на море после этого времени, были одноцветными и несли герб, то есть со шлемами, мантиями, клейнодами, щитодержателями, цепями орденов и девизами.
Первым современным флагом считается нидерландский революционный Принсфлаг («флаг принца»), состоявший из простых полос вместо геральдических фигур. Появились полосатые флаги, созданные в России, в Северной Америке, Франции, Италии, а также крестовые флаги Великобритании и скандинавских стран. Композиции основывались на простых формах и в большинстве случаев использовали очень простые эмблемы. Одной из наиболее популярных эмблем стала пятиконечная звезда, символ свободы и независимости.
Развитие современных флагов лучше всего прослеживается в многочисленных таблицах и альбомах. Известны наиболее ранние подборки изображений флагов, использовавшихся на море — голландские манускрипты, датированные 1667 и 1669 годами, а также манускрипт, относящийся к 1670 году и приписываемый Ж. Муттону из Франции.
Самыми известными авторами по данной тематике стали Корнелиус Данкертс, приблизительно в 1700 году составивший первую таблицу флагов, названную «Таблица флагов, которые поднимают во всех частях известного мира на военно-морских флотах», и Жак ван ден Киб, который опубликовал книгу «Знание о флагах или знамёнах, которые государства поднимают в море».
В 1967 году создана международная федерация вексиллологических ассоциаций (англ. International Federation of Vexillological Associations). В настоящее время членами федерации являются более 50 организаций из 32 стран на всех континентах, включая Русский Центр флаговедения и геральдики (РЦФГ). Большинство из них публикуют информационные бюллетени, которые вносят значительный вклад в грандиозный современный рост вексиллологических знаний.
В данном клипарте можно скачать бесплатно PNG изображения флагов
Набор маркеров карты и красочных указателей. пины навигационной карты. коллекция gps иконок.
![]()
Набор иконок национального флага россии

Флаг россии. 12 июня. векторная иллюстрация. волнистая лента на сером фоне. день независимости. национальный символ.

Векторная иллюстрация государственный флаг казахстана на флагштоке символ местоположения для путешественников
Коллекция представительских элементов россии
Коллекция канцелярских элементов с флагом чад-дизайна
Коллекция представительских элементов ирака
Коллекция канцелярских элементов с флагом украины


Фантастический пакет красочных указателей

Красный вымпел и флаги разной формы с обгоревшими краями и дырами после пожара или войны.

Фиолетовый флаг установлен


Коллекция красочных канцелярских принадлежностей

Карта локаторы пакет в разных стилях

Двадцать пять изолированных развевающиеся национальные флаги на белом с надписью названия стран реалистично

Флаги world collection
Коллекция значков флагов

Все флаги страновые еврокубка
Коллекция значков флагов

Градиент день россии

Праздничная овсянка. цветные бумажные треугольные флаги, собранные и задрапированные гирляндами, овсянки с днем рождения
Вечери́нка — встреча людей (часто друзей и знакомых), в основном для развлечения и отдыха. Вечеринка обычно проводится вечером, откуда и происходит название понятия. Вечеринка очень схожа с праздником или с фестивалем, но этот термин используется для обозначения непринужденных, небольших встреч близких знакомых, а не для общих государственных или религиозных торжеств.
В данной галерее можно скачать PNG картинки: Праздничные флажки PNG картинки скачать бесплатно

Праздничные флажки
Формат: PNG картинка
Разрешение: 728x290
Размер: 56 kb

Праздничные флажки
Формат: PNG картинка
Разрешение: 1467x598
Размер: 68 kb

Праздничные флажки
Формат: PNG картинка
Разрешение: 512x231
Размер: 19 kb

Праздничные флажки
Формат: PNG картинка
Разрешение: 512x106
Размер: 35 kb

Праздничные флажки
Формат: PNG картинка
Разрешение: 512x218
Размер: 91 kb

Праздничные флажки
Формат: PNG картинка
Разрешение: 512x111
Размер: 40 kb

Праздничные флажки
Формат: PNG картинка
Разрешение: 512x183
Размер: 43 kb

Праздничные флажки
Формат: PNG картинка
Разрешение: 494x134
Размер: 48 kb

Праздничные флажки
Формат: PNG картинка
Разрешение: 512x276
Размер: 58 kb

Праздничные флажки
Формат: PNG картинка
Разрешение: 512x183
Размер: 13 kb

Праздничные флажки
Формат: PNG картинка
Разрешение: 441x172
Размер: 16 kb

Праздничные флажки
Формат: PNG картинка
Разрешение: 5212x2240
Размер: 235 kb

Праздничные флажки
Формат: PNG картинка
Разрешение: 4554x2409
Размер: 1145 kb

Праздничные флажки
Формат: PNG картинка
Разрешение: 455x166
Размер: 14 kb

Праздничные флажки
Формат: PNG картинка
Разрешение: 600x177
Размер: 25 kb

Праздничные флажки
Формат: PNG картинка
Разрешение: 960x617
Размер: 104 kb

Праздничные флажки
Формат: PNG картинка
Разрешение: 1600x393
Размер: 164 kb

Праздничные флажки
Формат: PNG картинка
Разрешение: 300x200
Размер: 10 kb

Праздничные флажки
Формат: PNG картинка
Разрешение: 640x400
Размер: 60 kb

Праздничные флажки
Формат: PNG картинка
Разрешение: 1200x440
Размер: 117 kb

Праздничные флажки
Формат: PNG картинка
Разрешение: 980x512
Размер: 47 kb

Праздничные флажки
Формат: PNG картинка
Разрешение: 3000x709
Размер: 127 kb

Праздничные флажки
Формат: PNG картинка
Разрешение: 548x183
Размер: 34 kb

Праздничные флажки
Формат: PNG картинка
Разрешение: 600x146
Размер: 10 kb

Праздничные флажки
Формат: PNG картинка
Разрешение: 3086x2512
Размер: 5134 kb

Праздничные флажки
Формат: PNG картинка
Разрешение: 3003x3106
Размер: 3466 kb

Праздничные флажки
Формат: PNG картинка
Разрешение: 3253x1905
Размер: 2819 kb

Праздничные флажки
Формат: PNG картинка
Разрешение: 2850x2168
Размер: 3112 kb

Праздничные флажки
Формат: PNG картинка
Разрешение: 3598x1565
Размер: 5677 kb

Праздничные флажки
Формат: PNG картинка
Разрешение: 3600x1917
Размер: 5966 kb

Праздничные флажки
Формат: PNG картинка
Разрешение: 3467x2063
Размер: 4507 kb

Праздничные флажки
Формат: PNG картинка
Разрешение: 3531x3030
Размер: 8504 kb

Праздничные флажки
Формат: PNG картинка
Разрешение: 3488x2156
Размер: 6384 kb

Праздничные флажки
Формат: PNG картинка
Разрешение: 3600x412
Размер: 1570 kb

Праздничные флажки
Формат: PNG картинка
Разрешение: 3529x785
Размер: 2549 kb

Праздничные флажки
Формат: PNG картинка
Разрешение: 3600x2685
Размер: 7894 kb

Праздничные флажки
Формат: PNG картинка
Разрешение: 3665x2409
Размер: 6754 kb

Праздничные флажки
Формат: PNG картинка
Разрешение: 3585x2887
Размер: 6118 kb

Праздничные флажки
Формат: PNG картинка
Разрешение: 3495x1515
Размер: 4153 kb

Праздничные флажки
Формат: PNG картинка
Разрешение: 3913x3139
Размер: 1441 kb

Праздничные флажки
Формат: PNG картинка
Разрешение: 1006x306
Размер: 30 kb

Праздничные флажки
Формат: PNG картинка
Разрешение: 7993x1621
Размер: 891 kb

Праздничные флажки
Формат: PNG картинка
Разрешение: 3063x908
Размер: 547 kb

Праздничные флажки
Формат: PNG картинка
Разрешение: 960x480
Размер: 41 kb

Праздничные флажки
Формат: PNG картинка
Разрешение: 2400x1085
Размер: 69 kb

Праздничные флажки
Формат: PNG картинка
Разрешение: 3063x908
Размер: 696 kb

Праздничные флажки
Формат: PNG картинка
Разрешение: 6060x1703
Размер: 1313 kb

Праздничные флажки
Формат: PNG картинка
Разрешение: 3500x1854
Размер: 239 kb

Праздничные флажки
Формат: PNG картинка
Разрешение: 650x208
Размер: 71 kb

Праздничные флажки
Формат: PNG картинка
Разрешение: 750x213
Размер: 132 kb

Праздничные флажки
Формат: PNG картинка
Разрешение: 2261x879
Размер: 117 kb

Праздничные флажки
Формат: PNG картинка
Разрешение: 1600x278
Размер: 96 kb

Праздничные флажки
Формат: PNG картинка
Разрешение: 600x168
Размер: 395 kb

Праздничные флажки
Формат: PNG картинка
Разрешение: 600x177
Размер: 25 kb

Праздничные флажки
Формат: PNG картинка
Разрешение: 1590x414
Размер: 117 kb

Праздничные флажки
Формат: PNG картинка
Разрешение: 2500x509
Размер: 499 kb

Праздничные флажки
Формат: PNG картинка
Разрешение: 3063x908
Размер: 547 kb

Праздничные флажки
Формат: PNG картинка
Разрешение: 1600x600
Размер: 180 kb

Праздничные флажки
Формат: PNG картинка
Разрешение: 650x650
Размер: 68 kb

Праздничные флажки
Формат: PNG картинка
Разрешение: 600x226
Размер: 73 kb

Праздничные флажки
Формат: PNG картинка
Разрешение: 1600x213
Размер: 56 kb

Праздничные флажки
Формат: PNG картинка
Разрешение: 1269x242
Размер: 16 kb

Праздничные флажки
Формат: PNG картинка
Разрешение: 600x408
Размер: 35 kb
В этом уроке я предлагаю создать вам простой красивый поздравительный баннер, используя программу Photoshop.
Текстовый баннер это очень простая и одновременно функциональная картинка. Вы всегда можете персонализировать данное изображение, либо внеся небольшие изменения и создать поздравительную открытку к любому празднику!
Так что в результате урока мы получим качественную заготовку, которую каждый сможет использовать в различных проектах.
Начнем!

Для выполнения урока мы будем использовать:
- программа: Photoshop СС;
- затраченное время: 30 - 90 минут;
Исходники:
Шаг 1
Настройте линейку в рабочем пространстве: Просмотр - Линейка (View - Rulers (Ctrl/Cmd + R)).Затем нужно добавить привязку: Просмотр - Привязать к - Направляющим (View - Snap To - Guides).
Для того что бы установить единицы измерения линейки, сделайте щелчок правой клавишей мыши по вертикальной либо горизонтальной шкале линейки и в появившемся списке определите нужную единицу измерения. В данном уроке я буду использовать сантиметры (см).
Давайте разместим направляющие! Зажмите левую клавишу мыши - наведите ее на границу вертикальной линейки и протащите первую направляющую. Разместите ее на расстоянии 1 см от левого края холста.
Используя аналогичную схему работы, добавьте вертикальные и горизонтальные направляющие как показано в примере ниже.
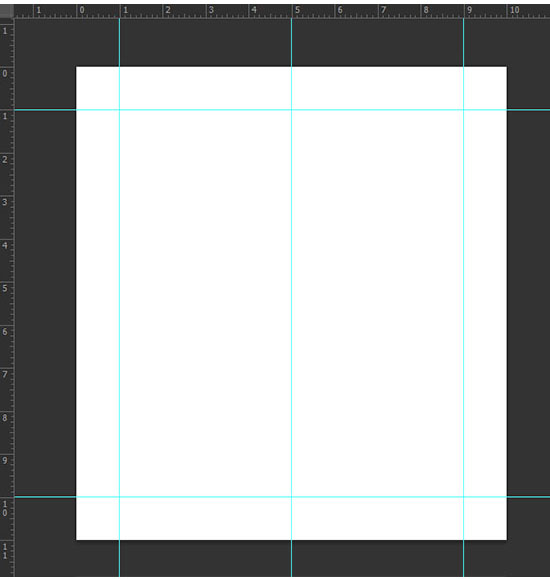

На панели инструментов активируйте инструмент Многоугольник (Polygon Tool). Установите количество сторон - 3. Зажмите клавишу Shift и нарисуйте равносторонний треугольник на новом слое. Разместите фигуру как показано на изображении ниже.
Примечание переводчика: рисуем в режиме слой-фигура
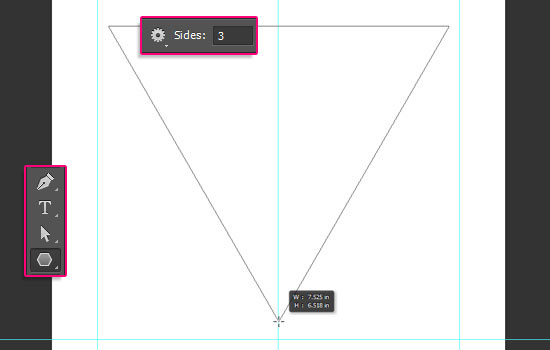

Затем активируйте инструмент Стрелка (Direct Selection Tool). Сделайте щелчок по одному из углов треугольника.

Используя опорные точки треугольника перетащите верхние углы в точки пересечения направляющих.

Вершину треугольника, разместите на пересечении центральной и нижней горизонтальной направляющей. Таким образом, вы получили фигуру расположенную четко по центру холста.

Шаг 2
Сделайте двойной щелчок левой клавишей мыши по слою с треугольником. Таким образом вы перейдете к меню Стиль слоя. В данном меню перейдите к настройкам Наложение узора (Pattern Overlay).
Используйте для своего треугольника любой понравившийся узор из набора «Цветная бумага». После того как вы определитесь с видом узора, можно подкорректировать Масштаб (Scale) текстуры, в данном примере, я использую значение масштаба равное 70%.
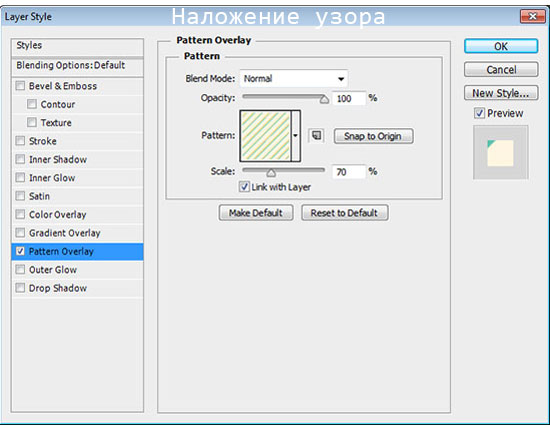
Вы так же можете изменить расположение узора. Для этого просто наведите курсор на рабочий холст с узором, зажмите левую клавишу мыши и перетаскивайте узор.
Если вы не используете предложенный набор «Цветная бумага», можно украсить треугольник иначе. Выберите изображение которое хотите разместить на треугольнике. Перетащите его в основной рабочий холст и разместите над слоем с треугольником. Примените данное изображение как обтравочную маску (сlipping мask ) к слою с треугольником.


Активируйте инструмент Эллипс (Ellipse Tool). В настройках инструмента перейдите к Геометрической панели (Geometry Settings) и установите флажок возле пункта «От цента» (From Center).
Зажмите клавишу Shift, наведите курсор мыши на центральную направляющую и нарисуйте круг внутри треугольника. Размер круга вы можете выбрать произвольно, а в дальнейшем, при необходимости, откорректировать его.
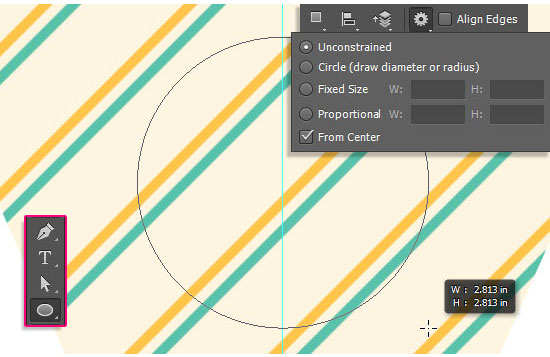
Примечание переводчика: если вы используете другую версию программы Photoshop, то можете добавить обводку для вашего круга перейдя к меню Стиль слоя. В данном меню перейдите к настройкам «Обводка» и введите необходимые значения. Для того что бы изменить цвет заливки самой фигуры, сделайте двойной щелчок по миниатюре цвета фигуры круг и выберете новый оттенок.
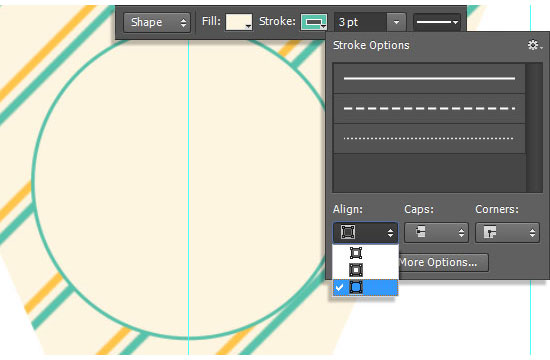
Дублируйте слой с кругом. Затем перейдите к Редактирование — Трансформирование контура — Масштабирование (Edit — Transform Path — Scale).
Теперь уменьшим размер фигуры-копии. Для того, что бы не потерять пропорции и производить трансформацию от центра круга, зажмите и удерживайте при масштабировании комбинацию клавиш Shift + Alt. Когда вы получите желаемый размер круга-копии, нажмите клавишу Enter, для того что бы применить изменения.
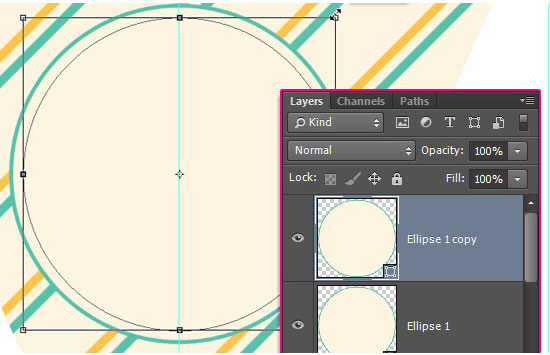
Не забывайте, что при работе с фигурами вы можете корректировать их настройки и внешний вид. К примеру, для новой фигуры можем изменить вид обводки, выбрав в панели настроек тип обводки - точечная.

Шаг 3
Перейдите к слою с треугольником и создайте копию данного слоя.

Стоя на слое-копии с треугольником, перейдите к Редактирование — Свободное трансформирование (Edit — Free Transform). На панели настроек задайте точку преобразования, как показано на изображении ниже.
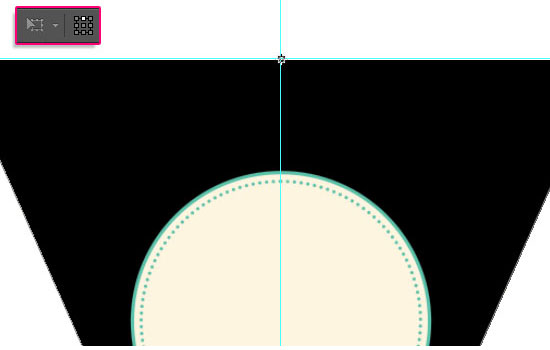
Затем снова перейдите к Редактирование — Трансформирование — Отразиь по вертикали (Edit — Transform — Flip Vertical). Нажмите Enter, чтобы внести изменения.


Активируйте инструмент Прямоугольник (Rectangle Tool). В настройках установите функцию «Вычесть из области фигуры» (Subtract Front Shape). Затем, стоя на слое с перевернутым треугольником, нарисуйте прямоугольник, который охватит практически всю площадь треугольника, оставив только небольшую часть у онования треугольника.
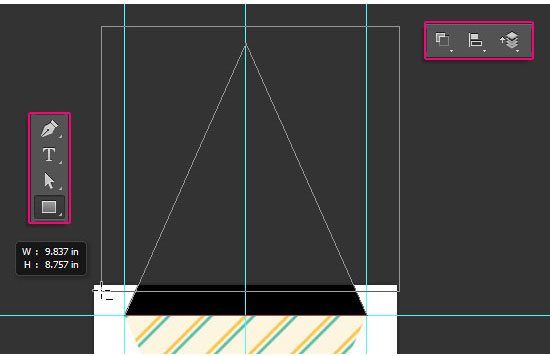
Нажмите на значок «Операции с контуром»и выберети действие «Объединить компоненты» (Merge Shape Components).


Активируйте инструмент Стрелка (Direct Selection Tool (A)). Используя данный инструмент активируйте верхние опорные точки трапеции. Затем перейдитек Редактирование — Трансформирование — Масштабирование ( Edit — Transform Points — Scale). Удерживая комбинацию клавиш Shift + Alt немного уменьшите масштаб трапеции. Для применения нового масштаба нажмите клавишу Enter.

Уменьшите заливку (fill) слоя с трапецией до 0%, а затем в настройках добавьте обводку: тип обводки — пунктирная; положение — внутри; размер — 1 pt.
Теперь у вас получилась хорошая заготовка для праздничного флажка, которую вы можете распечатать. Благодаря тому, что мы создали корешок обведенный пунктирной линией, флажок можно легко повесить на ленту, согнув и подклеив корешок!

Шаг 4
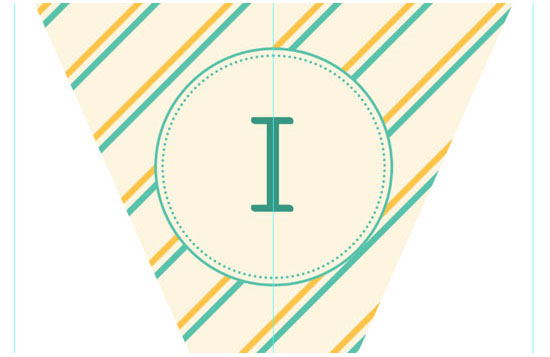
Объедините все слои (кроме фонового) в единую группу. Дублируйте данную группу. Теперь вы можете развернуть группу-копию и внести необходимые изменения: заменить букву, выбрать другой узор из набора «Цветная бумага», и тд.
Таким же образом вы можете создать необходимое количество флажков с различными символами.
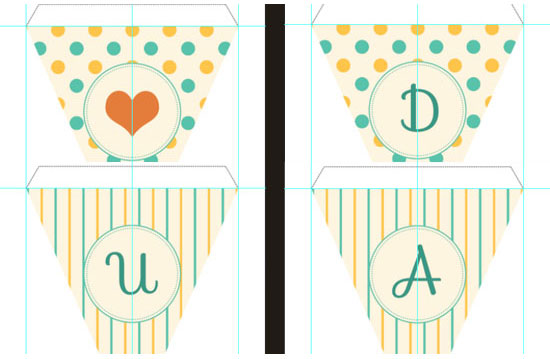
На данном этапе вы уже можете использовать полученный результат для печати!
Кроме этого, можно применить нашу работу для различных коллажей.
Шаг 5

Откройте текстуру «Забор» в Photoshop. Активируйте инструмент Рамка (Crop Tool) и откадрируйте текстуру по собственному вкусу. Можно так же отложить кадрирование на финальный шаг и воспользоваться инструментом Рамка (Crop Tool), когда работа будет полностью готова.

Стоя на слое с деревянной текстурой, перейдите к Изображение — Коррекция — Уровни ( Image - Adjustments — Levels). Измените значение ползунка светлых тонов до 245.
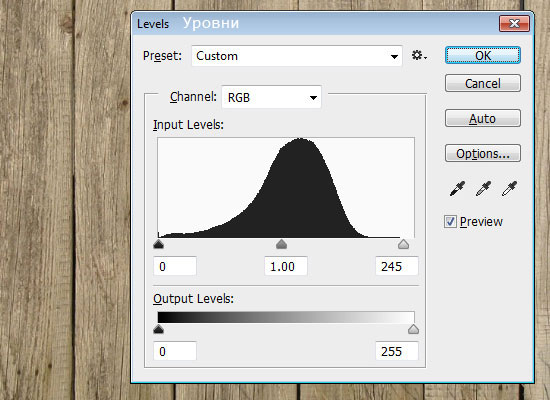

Выберите инструмент Перо (Pen Tool). В настройках данного инструмента установите режим рисования «Контуры» (Path). Нарисуйте кривую как показано ниже в примере.

Если у вас есть необходимость подкорректиовать форму кривой, воспользуйтесь инструментом Стрелка (Direct Selection Tool (A)).
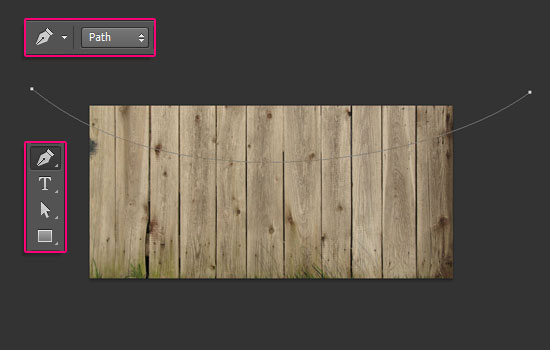

Теперь мы разместим на нитке наши праздничные флажки.
Для того что бы это сделать, вернитесь к документу с флажками, и выделите все группы. Затем перейдите к Слой — Дубликат слоев (Layer - Duplicate Layers). Переместите копии групп в документ с деревянной текстурой.
Для того что бы сделать работу комфортнее, объединим каждую группу в единый слой. Для этого встаньте на одну из групп с флажком и перейдите к Слой — Объединить слои (Layer - Merge Group (Ctrl / Cmd + E)). Повторите объединение для каждой группы.
Когда вместо групп вы получите слои, выделите все слои с флажками и масштабируйте их (Редактирование — Свободное трансформирование (Edit - Free Transform (Ctrl/Cmd + T)). Размер флажков измените по собственному вкусу. Для того что бы применить трансформацию нажмите Enter.
Затем вам нужно повернуть каждый флажок и разместить его на нитке. Для этого так же используйте трансформацию (Ctrl/Cmd + T)).

Шаг 6
Добавим немного объема. Для этого мы воспользуемся меню Стиль слоя. Встаньте на слой с первым флажком и дважды щелкните по нему левой клавишей мыши. Введите настройки, которые показаны ниже:
Внутреннее свечение (Inner Glow)
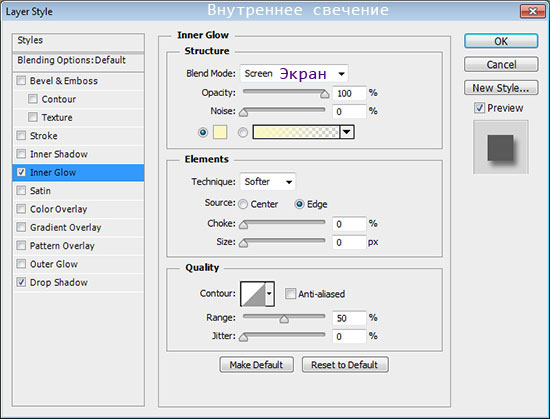
Тень (Drop Shadow)

Теперь край флажка смотрится лучше:

Щелкните правой клавишей мыши по слою к которому мы только что применили стили слоя. В появившемся подменю воспользуйтесь функцией «Скопировать стиль слоя» (Copy Layer Style). Затем выберите все оставшиеся слои с флажками, еще раз сделайте щелчок правой клавишей мыши по ним и в подменю выберите функцию «Вклеить стиль слоя» (Paste Layer Style).

Используя меню Стиль слоя (Layer Style), добавьте тень падающую от нитки.

Объедините все слои с флажками в единую группу «Флажки».
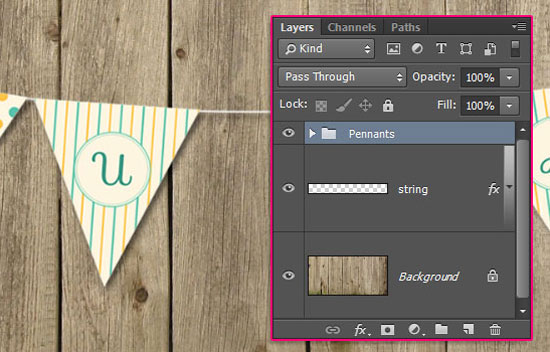
Шаг 7
Нажмите на иконку «Создать новый корректирующий слой» в нижней части панели слоев и добавьте корректирующий слой Карта градиента (Gradient Map).
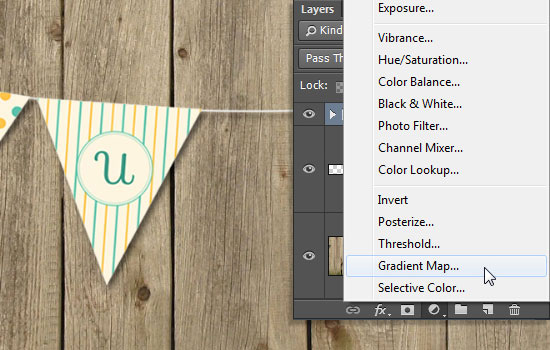
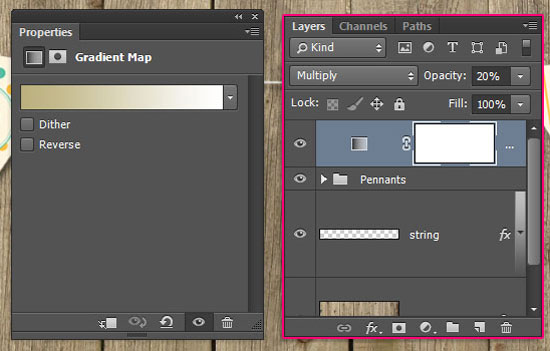
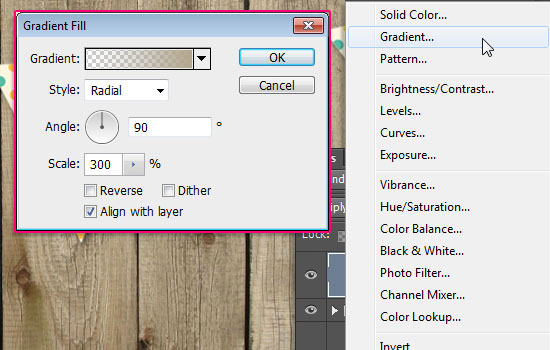
Режим наложения второго корректирующего слоя установите на Линейный затемнитель (Linear Burn), а непрозрачность (оpacity) — 20%.
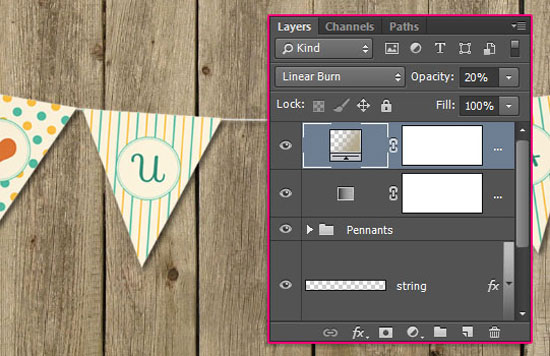
Шаг 8
Зажмите комбинацию Ctrl / Cmd + клик по миниатюре слоя с флажком, чтобы создать выделение по контуру треугольника.

Теперь зажмите комбинацию клавиш Ctrl + Shift + клик по следующей миниатюре слоя с флажком, для того что бы добавить еще одно выделение к уже существующему.
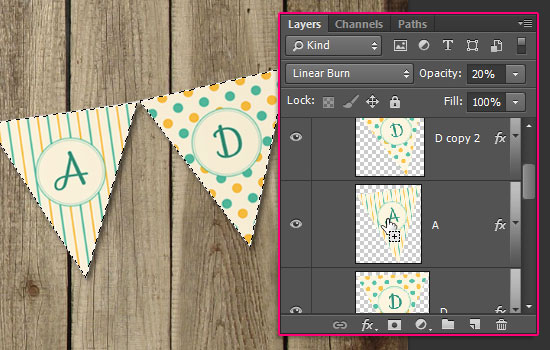
Используя комбинацию Ctrl + Shift + клик по миниатюре слоя создайте выделение по контуру всех флажков.

Создайте новую группу внутри группы "Флажки" (Pennants) и назовите ее "Наложение текстуры" (Texture Overlay). Затем щелкните по иконке "Добавить слой-маску". В итоге к группе будет добавлена слой-маска залитая черным цветом, а выделенная ранее область с флажками будет отображаться белым цветом.
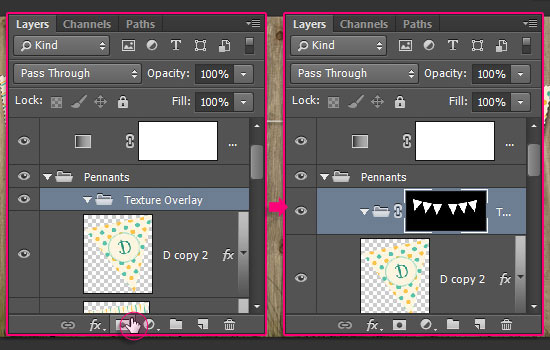
Откройте изображение "Бумага" и разместите текстуру внутри группы "Наложение текстуры". По мере необходимости, масштабируйте текстуру так, что бы она покрыла все флажки. Режим наложения слоя с бумагой измените на Замена светлым (Lighten), а непрозрачность (оpacity) понизьте до 50%.

Добавим над слоем с бумагой корректирующий слой Уровни (Levels).

В настройках уровня средних тонов, понизьте значение до 0.7, это сделает изображение более насыщенным.
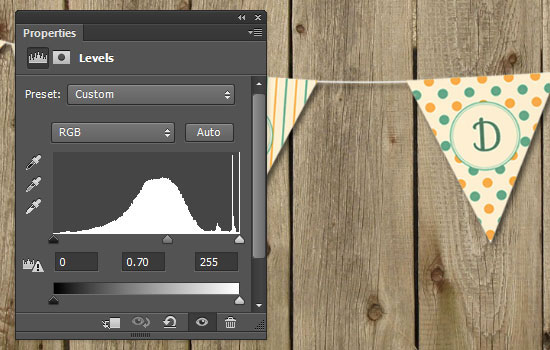

Так же, вы можете вернуться к слою с деревянной текстурой и немного подкорректировать ее используя инструмент Точечная восстанавливающая кисть (Spot Healing Brush Tool). В настройках инструмента установите круглую, мягкую кисть размером 30 пикс. и скройте участки которые вам кажутся лишними. Данный шаг является не обязательным.
Читайте также:


