Fl studio performance mode как настроить
C появлением приложения Image-Line Remote (IL Remote) для планшетов и телефонов на iOS и Android меня крайне заинтересовал режим Performance Mode в FL Studio. Он появился не так давно и предназначен в основном для живых выступлений или создания ремиксов, а так же записи аранжировок в реальном времени.
Performance Mode это режим работы Playlist, при котором одна из его частей, до маркера Start, представляет из себя эдакую таблицу в ячейки, которой можно закидывать паттерны или даже целые куски композиции. Их можно воспроизводить одновременно в разной последовательности, нажимая на кнопки контролера, к которым эти ячейки привязаны.
Итак давайте разберем работу этого режима с использованием приложения IL Remote. Первым делом запускаем его на своём устройстве. В моём случае это будет Iphone. По умалчиванию обычно загружается уже готовый набор контролеров, в том числе и для Performance Mode. Поэтому долго не думая, нажимаем на кнопочку Perform, после чего появится на экране та самая табличка с ячейками-кнопками.

Теперь давайте увеличим количество строк и колонок, отображаемых на экране. Для этого нажмем на значок в правом верхнем углу и не отпуская палец, сдвинем его в влево. Появятся кнопки настроек.

Нажимаем сначала на матрицу (так сказать), а потом на значок шестеренки.


И в меню выбираем нужное нам количество строк и колонок. После этого нажимаем на зеленую кнопку в правом верхнем углу.
Все, теперь переходим к настройке FL Studio.

Приложение IL Remote работает через Wi-Fi и для того, чтобы сконектить его с FL нужно зайти в options – MIDI Settings (или просто нажать F10) и отметить чекбокс Enable Image-Line Remote.

![]()
Он загорится оранжевым цветом, а в приложении IL Remote значок антенны станет зеленым, сигнализируя об успешном соединении. Далее открываем новый или готовый проект (например для ремикса) в котором убираем все с playlist, чтобы не мешалось (паттерны же все равно останутся в памяти) Теперь нам надо создать таблицу с ячейками на этом плейлисте. Есть два пути для этого.

Первый и самый простой это зайти в меню Tools – Macros и выбрать там Prepare for Performance Mode. После чего появится вот такая разметка с 16ю колонками. Которые можно ещё потом добавить, если нужно.

Но мне это не очень удобно так, как я хочу сам расставить метки колонок на нужное мне расстояние, а не мучатся с перемещением этих 16ти. Поэтому расскажу вам как это сделать вручную самим.

Итак, сначала заходим в меню playlist, нажав на значок стрелки вниз в левом углу окна. Там отмечаем галочкой Performance Mode.

Далее опять заходим в меню плейлиста и выбираем Time markers – Add one (или нажимаем Alt+T) Называем этот маркер “start”.

![]()
Далее кликаем на него правой кнопкой мыши и в появившемся меню выбираем Song start. Это теперь маркер начала трека. Передвигаем его куда-нибудь подальше Всё пространство до этого маркера можно использовать под матрицу Performance Mode.

Создадим ещё один маркер через меню или нажав Alt+T и назавём его например “01”. Это будет первая колонка матрицы. Создадим следующий маркер с названием “02” и передвинем его на столько на сколько нам нужно. Это будет вторая колонка.

![]()
Ну и таким образом сделаем их столько, сколько нам нужно. В моём случае 7 штук

Всё, теперь можно закидывать в ячейки матрицы паттерны.

Причём их названия, цвета и расположение будет отображаться и в приложении IL Remote.
![]()
Теперь кликнув мышкой на play вы можете запускать паттерны в нужной вам последовательности, нажимая на них на экране планшета или телефона. Хочу отметить, что в колонке могут играть одновременно все паттерны, а в строке только один из всех. Поэтому надо сначала продумать, как их расположить.
По умалчиванию нажимая на ячейку с паттерном он начинает воспроизводиться по кругу. Это можно поменять, но сразу для всех в строке.

Для этого кликаем на названии дорожки (например “track 1”) правой кнопкой мыши, в раскрывшемся меню заходим в Performance settings и в разделе motion выбираем один из режимов:
1. Stay – воспроизведение паттерна по кругу
2. One shot – после нажатия паттерн проигрывается один раз и останавливается.
3. March & warp – воспроизводятся все паттерны друг за другом в строке по кругу.
4. March & stay – проигрываются все в строке, а затем последний зацикливается.
5. March & stop – воспроизводятся все паттерны в строке один раз и останавливаются.
6. Random – проигрываются в случайном порядке все паттерны строки по кругу.
7. Exclusive random – тоже что и random, но будет исключено повторение одного и того же паттерна два раза подряд.
Также в разделе Press этого меню можно изменить то, как будет вести себя ячейка при нажатии на нее (так же изменяется для всей строки):
1. Retrigger – при первом нажатии на паттерн он начинает воспроизводится, а при повторном запускается заново.
2. Hold & Stop – Для проигрывания нужно будет держать нажатой ячейку с паттерном. Если отпустить то воспроизведение остановится
3. Hold & motion – При первом нажатии воспроизводится первый паттерн в строке колонки, а при повторном нажатии следующий, если он есть.
4. Latch – Первое нажатие на паттерн запускает его, а повторное останавливает.
Ещё здесь есть раздел Trigger sync, отвечающий за то, как будет начинаться воспроизведение паттернов после нажатия на них:
1. Off – Воспроизведение будет запускаться сразу после нажатия
2. 1\4 beat – 4 beats – Воспроизведение будет запускаться начиная со следующего указанного бита.
3. Auto – время запуска воспроизведения выбирается автоматически в зависимости от длинны паттерна
4. Queue – если поставить галочку около этого параметра, то воспроизводится паттерны будут по очереди в той последовательности, в которой их нажимали.
5. Tolerant – при активации этого пункта если вы чуть-чуть запоздали с нажатием, то паттерн всё равно запуститься сразу, с немного отсечённым началом. Эта галочка стоит по умалчиванию.
Следующий раздел этого меню Position sync отвечает за то, с какого места паттерн будет воспроизводиться:
1. Off – Проигрываться будет всегда с самого начала.
2. 1/4 beat to 4 beats – воспроизведение будет начинаться с указанного бита.
3. Auto – воспроизведение будет начинаться с текущей позиции трека. То есть если вы остановили проигрывание длинного паттерна, например посередине, то при следующем нажатии на него он стартует с того места, где должен был бы играть, если бы мы его не выключали.
Вот в принципе и все настройки FL Studio Performance Mode.

Теперь немного про рабочий экран IL Remote. Сверху матрицы располагаются кнопки Scene, нажав на которые можно начать воспроизведение всех паттернов в соответствующей колонке. Справа находятся кнопки стоп, которые останавливают проигрывание определённой строки.

В левом верхнем углу есть кнопка Over view, зажав которую можно увидеть всё поле матрицы, если оно не влезает в экран и переместиться в нужное место.
Справа на экране есть кнопки:
1. Scroll – зажав её вы можете перемещаться в нужную часть матрицы, если она не влезает в экран.
2. Scene – держа её нажатой можно выбрать колонку паттернов для воспроизведения, выбрав любой из неё.
3. +Scene – зажав её можно добавить к играющим сейчас паттернам неактивные из другой колонки.
4. Same Mode – в этом режиме запускаются заново только те паттерны из колонки, которые были выключены, а остальные не перезапускаются.
5. Snap – зажав эту кнопку мы отключаем настройки синхронизации старта паттерна.
6. Global Snap – режим при котором будут игнорироваться настройки синхронизации старта паттерна установленные в строках и будут применены общие ко всем.
7. Queue – Режим очереди. Позволяет поставить несколько паттернов в очередь на воспроизведение в нужной последовательности.
На этом я пожалуй и закончу.

MIDI не передаёт звук, это управляющее подключение для передачи данных (ноты клавиатуры, перемещений регуляторов, изменения звука/программы).
Содержание
Эти параметры используются для выбора выхода MIDI интерфейса, так FL Studio может отправлять MIDI сигналы на внешние устройства (синтезаторы, драм-машинаы, сэмплеры и т.д.). Нажмите по выходу MIDI интерфейса который будет использоваться, после этого интерфейс выберется и подсветится. Для каждого выбранного интерфейса вы можете сделать независимые настройки Send master sync (посыл мастер синхронизации) и Port (номер порта). Несмотря на то что в FL Studio одновременно может быть использован только один выход MIDI интерфейса, вы можете создать цепочку из нескольких соединённых MIDI устройств подключенных к выходу интерфейса, см. ниже.
- Output - список обнаруженных MIDI-устройств подключенных к системе. Выберите устройства в списке, чтобы установить независимые опции Send master sync и Port.
- Send master sync (посыл мастер синхронизации) - FL Studio отправляет транспортные команды (запуск/остановка/пауза воспроизведения) на подключенное устройство/а. Примечание: Не включайте Send master sync, если устройство не использует транспортные функции, поскольку это может вызвать непредсказуемое поведение или сбои во внешнем MIDI-устройстве. Также есть «Глобальная» опция синхронизации, которая также должна быть включена в меню Options menu > Enable MIDI master sync. Это включает/отключает как группу все MIDI-устройства с функцией Send master sync, включенной здесь.
- Port (номер порта) - это уникальный канал, по которому передаются MIDI-данные между MIDI-устройствами (доступно 256 портов). Опция назначает номер порта вашему MIDI-интерфейсу (номера портов не применяются к внешнему MIDI-оборудованию, подключенному к MIDI-интерфейсу, только к самому интерфейсу).
- Port (номер порта) - убедитесь, что плагин/ы MIDI Out, используемые вами для управления внешним MIDI устройством установлены на тот же номер MIDI порта, который установлен здесь. Выбираемый номер порта не важен. Выбор "---" освободит MIDI интерфейс для использования другим MIDI программным обеспечением.
-
Убедитесь, что в меню Options включен пункт Enable MIDI output (включить MIDI выход), в противном случае MIDI output будет отключено.
- Send master sync (посылать мастер синхронизацию) - если устройство имеет внутренний секвенсор или другие функции, которые используют транспортные команды (запуск/остановка/пауза), включите эту опцию. В противном случае выключите.
-
Убедитесь, что в меню Options включен пункт Enable MIDI output (включить MIDI выход), в противном случае Send master sync будет отключено.
- Synchronization type (тип синхронизации) - устанавливает тип синхронизации. Это формат времени/кода, используемый для синхронизации MIDI устройств, команд воспроизведение/старт/остановка, и т.д. Обычно используется MIDI clock (MIDI часы). Для получения дополнительной информации см. руководство связанное с внешним MIDI устройством.
MIDI позволяет вам соединять несколько внешних MIDI-устройств. Подключите ПК к MIDI интерфейсу, а затем подключите первое внешнее MIDI-устройство к MIDI OUT и или MIDI IN в интерфейсе. Затем подключите следующие MIDI устройства к OUT или THRU портам устройства которое находится перед ними в цепи. Убедитесь в том, что установили каждое MIDI устройство в цепи для отправки MIDI данных OUT или THRU на их MIDI портах, это может быть не установленным по умолчанию (см. руководство которое поставляется с устройством).
Эти параметры используются для подключения внешних MIDI устройств. FL Studio подключается к широкому спектру внешних MIDI контроллеров и MIDI оборудования.
FL Studio не будет синхронизироваться с внешними MIDI часами (MIDI clock). Для управления FL Studio с помощью другого программного MIDI обеспечения, используйте режим Rewire клиента или используйте FL Studio внутри ведущей программы в качестве VST плагина. Однако FL Studio будет посылать MIDI Clock синхронизацию, чтобы вы могли управлять MIDI оборудованием используя FL Studio как ведущее MIDI устройство, см. раздел MIDI Output выше.
Эти параметры используются для выбора входов MIDI устройств. Если у вас есть USB/MIDI-клавиатура или контроллер они могут быть использованы для управления FL Studio. Разделе Input отображается список устройств контроллеров, которые были обнаружены в операционной системе Windows.
- Input (вход) - список обнаруженных устройств, которые могут быть использованы для MIDI управления FL Studio, например MIDI/USB клавиатуры и внешние MIDI/USB кнопочные-контроллеры. Для выбора устройства нажмите по его названию в списке и включите Enable (включить) ниже. FL Studio настроена для работы максимум с несколькими контроллерами, которые указаны в списке Controller type (тип контроллера).
- Enable (включить) - включение выбранного контроллера. Каждое устройство в списке может быть независимо включено/выключено.
- Controller type (тип контроллера) - FL Studio поддерживает все стандартные MIDI-контроллеры. Если контроллер не имеет специального драйвера, то выберите в этом меню USB Audio Device (generic controller). Не беспокойтесь об использовании "общего" (generic) драйвера, если ваше устройство работает правильно. Однако "специальные драйвера" обозначены названиями устройств, и могут иметь любые "особые" функции контроллера, стоит проверить есть ли ваш MIDI контроллер в этом списке. Это позволяют поддерживать «уникальные» элементы управления этих контроллеров, такие как транспортные функции, сенсорные диски, полосы перемотки, связанные ручки, моторизованные фейдеры и пользовательские переключатели. Если ваше устройство имеет специальный драйвер, но он не отображается в этом списке по названию или в нём ничего не отображается, попробуйте повторно установить драйвер, который поставляется с устройством (проверьте веб-сайт производителя и скачайте последнюю версию USB драйвера, они как правило находится в разделах технической поддержки или загрузки).
- Port (порт) - порт MIDI входа. предназначен для использования с несколькими контроллерами и режима исполнения. Примечание: В режиме исполнения отключена запись в пианоролл.
- Убедитесь, что в меню Options отмечен пункт Enable MIDI remote control, в противном случае MIDI input будет отключен.
- Нажмите на устройств в списке Input, так чтобы оно выделилось. Ваш контроллер в списке может не обязательно появится со своим настоящим названием, а к примеру с названием USB Audio Device (generic controller), это является распространенным явлением. Такое случается когда для связи с контроллером используется драйвер generic Windows USB driver (для получения более подробной информации см. Тип контроллера выше).
- Включите Enable. Каждое устройство в списке может быть включено/выключено отдельно.
- Если вы всё сделали правильно, то на главной панели будет мигать индикатор MIDI активности, каждый раз когда приходят данные от контроллера. Примечание: Если открыт Лог Debug любые MIDI-данные полученные FL Studio отображаются и записываются здесь, это полезно для изучения MIDI CC номеров контроллеров или для устранения неполадок соединений.

- Для создания постоянных связей между контроллером, FL Studio и плагинами используйте переключатель Multilink controllers с опцией Override generic links.
- Вы можете заблокировать нотные данные от контроллеров к инструментам в стойке инструментов, см. «Связывание контроллеров с инструментами».
- Поддерживаемые контроллеры: последний список поддерживаемых устройств находится на справочном форуме MIDI Controller Reference.
- Шаблоны контроллеров - в папке установки FL Studio есть целый ряд шаблонов контроллеров (..\Program Files\Image-Line\FL Studio\System\Hardware specific). Эти шаблоны загружаются в редактор, который поставляется вместе с вашим контроллером и сопоставляет его с FL Studio. Затем, если вам необходимо, вы можете выбрать тип контроллера в настройках Input (если FL Studio не делает это автоматически).
Enable Image-Line Remote (включить пульт Image-Line) - включите эту опцию и откройте программу удалённого управления IL Remote на устройстве Android или IOS. Когда вы в первый раз, включите эту опцию вы должны будете позволить FL Studio доступ через все брандмауэры (фаерволы) путём разрешения через обычные всплывающие окна безопасности. После этого, программа и FL Studio автоматически найдут друг друга в сети и подключатся.
- Включение обратной связи ( щелчок правой кнопкой мыши ) - IL Remote будет управлять положением ручек и ползунков в FL Studio.

Image-Line Remote это бесплатная программа под управлением Android и IOS с визуальной обратной связью, которая подключается к FL Studio по сети Wi-Fi. IL Remote может быть сконфигурировано для выполнения транспортных функций, микшерных, для запуска клипов, использования в качестве музыкальной клавиатуры или как контроллер вашей собственной конструкции. Проверьте здесь онлайн для получения последней информации о том, как получить приложение Image-Line Remote.
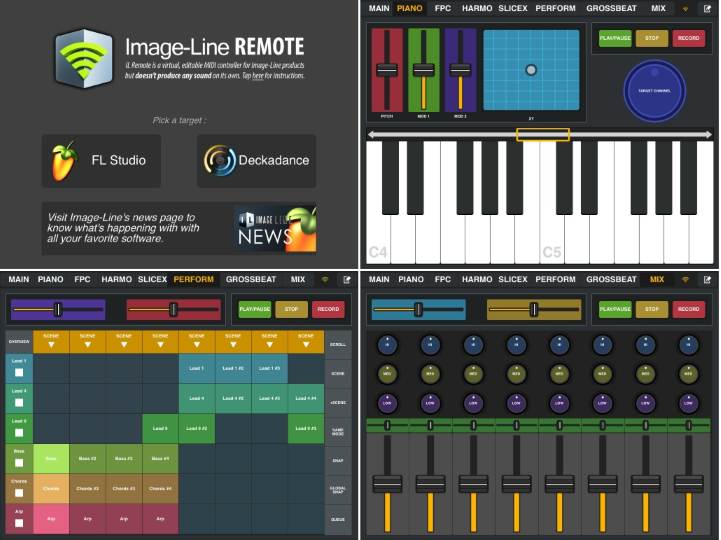
Используйте вкладку MAIN чтобы управлять FL Studio с помощью вашего телефона или планшетного устройства, пока вы находитесь в другой комнате или в дали от вашего компьютера, чтобы начать или остановить запись, управлять громкостью наушников и т.д.
Режим выступления сохраняется для каждого проекта и позволяет запускать клипы из плейлиста воспроизводя их в любом порядке. Когда проект будет воспроизводится для запуска клипов вы можете использовать в плейлисте мышь, печатную клавиатуру или контроллер. Цель заключается в создании новых "ремиксов" из клипов содержащихся в проекте (аудио, паттерн и автоматизационных). Режим выступления работает путём обработки области перед стартовым маркером как «зоны выступления», которая позволяет запускать клипы из последовательности между треками. Один трек может воспроизводить один клип, так что если вам нужно больше одновременно воспроизводимых клипов, используйте больше треков. Включение режима записи будет захватывать выступление и выкладывать запускаемые клипы после стартового маркера для последующего рендеринга.
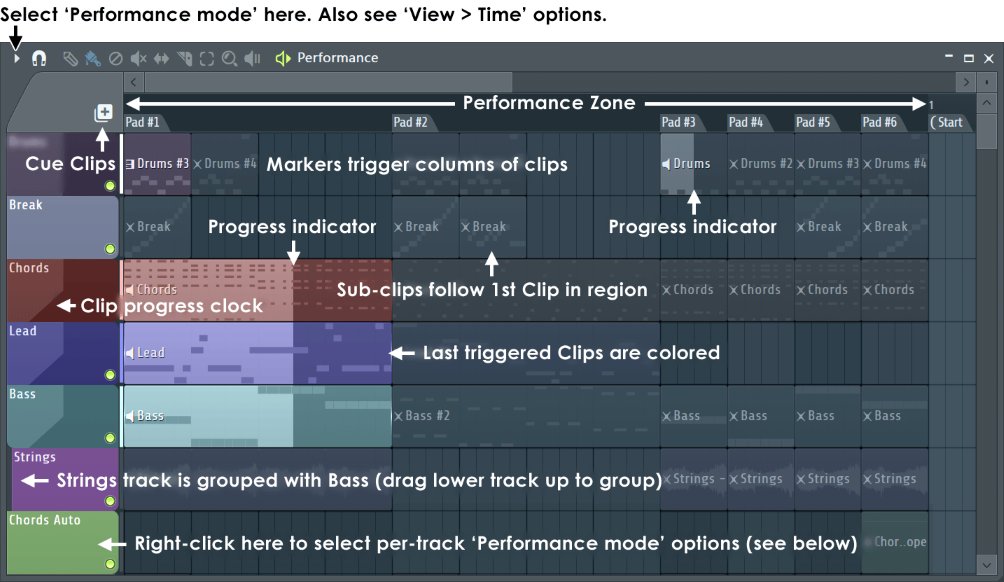
Содержание
Каждый трек может быть независимо установлен на ответ от запускаемых клипов следующим образом:
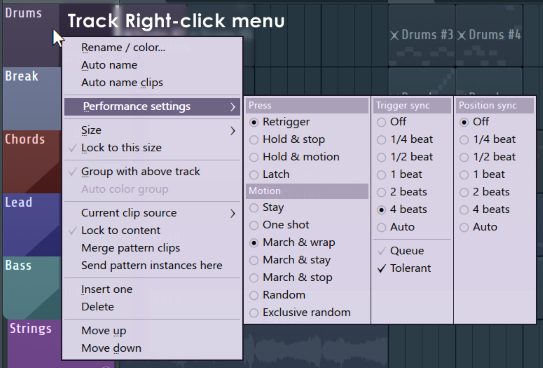
Заголовки треков плейлиста - меню вызываемое щелчком правой кнопки мыши > Performance Settings - это опции треков плейлиста (не клипов) таким образом настройки трека будут применены для всех клипов этого трека. Каждый трек имеет уникальную комбинацию следующего:
- Press (нажатие) - параметры определяют, как реагировать на запуск клипов вызванный путём нажатия мышью/сенсорным экраном, печатной клавиатуры или с помощью кнопок контроллера.
- Retrigger (перезапуск) - клип запускается при каждом нажатии (настройка трека Trigger sync определяет, незамедлительность).
- Hold & stop (удерживание и отпускание) - клип запускается при нажатии, воспроизводится во время нажатия и останавливается при отпускании.
- Hold & motion (удерживание и движение) - клип запускается при нажатии, воспроизводится во время нажатия и выполняет один шаг «движения» при отпускании, как это определено в настройке Motion трека.
- Latch (защёлка) - повторное нажатие переключает между воспроизведением и остановкой.
- Stay (оставаться) - воспроизводит постоянно только выбранный.
- One shot (один выстрел) - воспроизводит один раз и останавливается.
- March & wrap (проход и возврат) - воспроизводит, затем переходит на следующий клип, в конце возвращается к первому клипу. Sub-клипы не воспроизводятся. Примечание: Горизонтальных группировка будет определять, какие клипы «проходят» на треке, когда запускается член группы. Это также объединяет не сгруппированные клипы для прохода, если на треке запускается любой клип из этой категории. Вы можете иметь на треке любое количество взаимо исключённых групп.
- March & stay (проход и оставаться) - воспроизводит, затем переходит на следующий клип и остаётся на последнем.
- March & stop (проход и остановка) - воспроизводит, затем переходит на следующий клип, затем останавливается на последнем.
- Random (случайно) - воспроизводит клипы на треке случайным образом (с повторением). Sub-клипы не включаются.
- Exclusive random (исключительная случайность) - клипы воспроизводятся в случайном порядке но клип не может быть запущен 2 раза подряд. Sub-клипы не включаются.
- Off (выключено) - клипы стартуют, как только запускаются.
- От 1/4 beat до 4 beats 1/4 - клипы запускаются на следующей доле от 1/4 до 4.
- Auto (автоматически) - определяется по длине запускаемого клипа (до 4 долей).
- Queue (очередь) - клипы могут быть поставлены в очередь, нажав по любому количеству клипов/маркеров в любом порядке. Воспроизведение будет следовать за порядком их нажатия. Как это работает: создайте трек с 4 клипами, активируйте Queue начните воспроизведение, нажмите по первому клипу, и пока не закончилось воспроизведение нажмите по клипам в следующем порядке 4,2,3. Таким образом воспроизведение проследует следующим образом 1,4,2,3.
- Tolerant (толерантно) - клипы обычно пропускаются, когда запуск производится с некоторым опозданием, но при выборе данной опции они будут запущены немедленно, но в начале клипа будет усечена небольшая часть (это, как правило, предпочтительнее задержки клипа до следующего такта).
- Off (выключено) - воспроизведение начинается с начала клипа.
- От 1/4 beat до 4 beats 1/4 - воспроизведение начнется в ближайшей доле клипа от 1/4 до 4.
- Auto (автоматически) - воспроизведение начнется с текущей позиции песни. Это позволяет начать воспроизведение с правильной точки внутри клипа независимо от того, когда он был запущен. Полезно когда Trigger sync установлено в Off.
Меню - вызываемое щелчком правой кнопки мыши для выбора опций остаётся открытыми для дальнейшего выбора. Держите левую сторону плейлиста дальше от края экрана, чтобы предотвратить изменение положения окна меню, когда вы открываете его, оставляя опции Performance Mode открытыми. Мультитач поддержка - есть некоторые дополнительные функции, доступные при использовании сенсорного монитора или интерфейса, см. здесь.
Режим выступления работает, запуская клипы из зоны выступления. Имеются следующие правила и принципы:
- Зона выступления - это определяемая площадь между началом плейлиста и временным маркером Start. В режиме выступления могут быть запущены только клипы находящиеся в зоне выступления.
- Воспроизведение клипов на треках - трек плейлиста может воспроизводить одновременно только один клип. Для одновременного воспроизведения большего количества клипов запускайте клипы на других треках плейлиста.
- Режимы воспроизведения - щёлкните правой кнопкой мыши по области заголовков треков плейлиста, чтобы показать автоматизированные режимы воспроизведения и опции запуска, как показано выше.
- Нет временных маркеров - столбцы определяются каждой полосой сетки.
- Временные маркеры и регионы - позиций сетки временных маркеров и регионы между временными маркерами используются следующим образом:
- Перекрытие клипов - это только вопрос того, какой клип запустит регион временных маркеров, назначенный на клавишу/кнопку. Регион временных маркеров определяется любыми двумя временными маркерами. Клипы, которые начинаются в предшествующем регионе маркеров и перекрывают следующий регион маркеров будут игнорироваться на следующем регионе.
- Цикл - если между временными маркерами помещается более одного клипа, клипы воспроизводятся в зациклено (так воспроизводятся все клипы кроме первого).
- Сцены - это группы клипов, которые могут быть запущены вместе (подробности ниже). Временные маркеры это один из способов для создания сцен, они вертикально группируют клипы которые начинаются с одного и того же такта/позиции сетки. Большинство поддерживающих запуск клипов контроллеров имеют способность запускать сцены, а также могут иметь кнопки +Scene. Это позволит вам добавлять или убирать сцены во время воспроизведения текущего клипа. Запуск сцены не представляется возможным от общей MIDI клавиатуры.
Sub-клипы будут в цикле, каждый раз когда сцена повторно перезапускает следующий клип в группе воспроизведения, затем возвращается снова к началу.
Вы можете запускать клипы с помощью печатной клавиатуры, MIDI клавиатуры или других контроллеров. Наиболее популярны контроллеры поддерживающие запуск клипов.
В существующем проекте:
- Сохраните ваш проект (следующие шаги сделают безвозвратные изменений в оригинальном-макете).
- Выберите из меню Tools > Macros > Prepare for performance mode (приготовить к режиму выступления).
- Добавьте или удалите временные маркеры по мере необходимости. Помните, что временные маркеры используются для определения столбцов/строк кнопок, в зависимости от вашего контроллера.
- Поместите клипы в треки плейлиста связанные в строки, по мере необходимости выровняйте в соответствие с временными маркерами. Например; развитие мелодии на одном треке, развитие баса на другом, перкуссия ещё на одном.
- На треках, установите настройки выступления по своему вкусу.
В новом проекте:
- Выберите Tools > Macros > Prepare for performance mode (приготовить к режиму выступления).
- Добавьте или удалите временные маркеры по мере необходимости. Помните, что временные маркеры используются для определения столбцов/строк кнопок, в зависимости от вашего контроллера.
- Поместите клипы в треки плейлиста связанные в строки, по мере необходимости выровняйте в соответствие с временными маркерами. Например; развитие мелодии на одном треке, развитие баса на другом, перкуссия ещё на одном.
- На треках, установите настройки выступления по своему вкусу.
В режиме выступления полезны следующие опции и параметры:
- Options > Audio settings > Play truncated notes on transport* - воспроизведение нот с их любой части (к примеру середины) при запуске воспроизведения паттерн-клипа не с самого начала.
- Options > Project > Play Truncated notes in clips* - позволяет воспроизводить всю длительность ноты, даже если клип был остановлен по середине (а нота к примеру ещё не закончилась), если эта опция выключена в таком случае нота проиграется полностью. Если включена то нота закончится в тот момент когда будут остановлен клип в независимости от её длительности.
- Удаление щелчков аудио клипов - используйте Generic (bleeding) в качестве отправной точки. Это позволит сохранить транзиенты ударных минимизируя щелчки в конце нарезанных аудио клипов.
- Меню плейлиста > View > Precise time indicator, Performance clip progress и Performance track progress - отображают визуализацию помогающую в определении прогресса клипа.
- Вертикальное масштабирование плейлиста* - приблизьте до уровня 24 или меньше (смотрите в строку подсказок) клипы отобразятся как «плитки», как показано выше. Эта система увеличения коэффициента масштабирования позволяет редактировать клипы автоматизации и увидеть другие типы клипов более подробно. Если не выбран режим выступления, плитки начинаются при вертикальном масштабировании 10 или меньше.
- Options > General settngs > Auto select linked modules - в положении выкл. Кнопки инструментов будут выбирать интерфейс плагина для редактирования, без захвата MIDI управления плагином. Это позволяет играть на одном плагине, в то время как вы редактируете интерфейс другого плагина. Чтобы сменить цель вашего MIDI контроллера - щёлкните левой кнопкой мыши по переключателю инструментов (зелёный светодиод).
- Автоподстройка ( Shift+6 ) - масштабирование будет соответствовать зоне выступления по горизонтальной ширине плейлиста. Примечание: Используйте клавиши цифр не на цифровой панели.
* Автоматически устанавливается макросом Tools > Misc macros > Prepare for performance mode.
"Сцена" это любая группа клипов на независимых треках, которые могут быть запущены, чтобы они начали воспроизводится вместе. Есть три способа группировки клипов:
-
Регионы маркеров - это автоматические группы первых клипов на каждом треке, после положения маркера. Любые последующие клипы в области, определяемой маркерами и далее, рассматриваются как "Sub-клипы". Запуск маркеров сцены/группы - нажмите в любом месте вдоль региона маркеров, определённого двумя маркерами.
![Fl Studio Marker Groups.jpg]()
Использование сцен и функции +Scene на контроллерах - например:
В следующем случае:
- Колонка/сцена 1 - Bass A (track 1), Drums A (track 2), Vocal A (track 3).
- Колонка/сцена 2 - Bass B (track 1), нет клипа (track 2), Vocal B (track 3).
Кнопка Since - если воспроизводится сцена 1 (Bass A, Drums A и Vocal A) и сцена используется для запуска сцены 2, FL Studio заменит сцену 1 на сцену 2 и воспроизведёт Bass B, "нет клипа" и Vocal B. Здесь никаких неожиданностей.
Кнопка +Scene - если воспроизводится сцена 1 (Bass A, Drums A и Vocal A) и запустится +сцена 2 FL Studio будет воспроизводить Bass B, Drums A и Vocal B. Сцена, Drums A (трек 2) не заменяется ничем из сцены 2. Помните, один трек плейлиста может запускать только один клип одновременно, так +сцена заменит воспроизведение клипов любыми новыми клипами на том же треке в следующей сцене, но оставит воспроизведение любых клипов на свободных треках (в новой сцене).
Sub клипы - любые сгруппированные клипы, после первого клипа на треке, которые следуют в той же сцене/группе. Sub клипы могут быть запущены повторным нажатием или велосити, если контроллер поддерживает это (запуск велосити автоматически назначается по количеству Sub клипов в диапазон MIDI велосити).
- Записывать выступление - щёлкните правой кнопкой мыши по кнопке записи и выберите Clips. Затем нажмите запись и воспроизведение, чтобы начать выступление. Запускаемые клипы будут сохранены после маркера Start.
- Запуск двух клипов с помощью одной клавиши/пада - сгруппируйте клипы, как описано в разделе выше, затем ( Ctrl+щелчок правой кнопкой мыши ) по любому клипу, который является частью группы. пад контроллера автоматически запустит сгруппированные клипы при использовании сцены или +сцены.
- Отключение/включение всех сгруппированных треков - ( Alt+левая кнопка мыши ) по любой кнопке отключения звука трека.
В режиме выступления могут быть использованы все MIDI контроллеры, однако для живого выступления особенно хорошо подходят "падовые" контроллеры.
Если ваш контроллер был автоматически определён FL Studio лучше использовать стандартные настройки MIDI портов, поскольку это позволит вам легко делиться своими проектами с другими, кто использует такой же контроллер. Номер порта это просто уникальный внутренний "адрес", используемый, чтобы отличить один контролер от другого, в том числе два или более, если они одного и того же типа.
- Мышь/сенсорный экран - см. также мульти-тач управление режимом выступления.
- Предварительный запуск клипов - до нажатия кнопки воспроизведения используйте инструмент отключения для включения/выключения клипов. Помните, на треке может воспроизводится только один клип одновременно.
- Запуск клипов/маркеров ( левая кнопка мыши ) - нажмите по клипу/маркеру (или в любом месте над группой маркеров).
- Запуск сцены/группы ( Ctrl+левая кнопка мыши ) - по любому клипу, который является частью сцены.
- Остановка клипов/сцен/групп ( правая кнопка мыши ) - по любому клипу, члену группы или региону маркеров.
- Обход привязки ( Alt+левая кнопка мыши ) - обход привязки.
- Очерёдность ( Shift+левая кнопка мыши ) - очерёдность клипов/групп/групп маркеров.
- Добавление группы маркеров ( Ctrl+левая кнопка мыши ) по маркеру или в любом месте над группой маркеров. исключая то, что Ctrl+левая кнопка мыши добавляет сцены (+группирует маркеры).
- Остановка воспроизведения трека ( левая кнопка мыши ) - по заголовку трека в плейлисте. Эти действия могут быть использованы в комбинации. Например, щелчок ( левой кнопкой мыши ) по заголовку трека в плейлисте с ( Alt ), удерживание будет немедленно останавливать его, не дожидаясь следующего периода привязки.
![Fl Studio Performance Mode layout.jpg]()
Любой MIDI-контроллер может быть использован для запуска клипов, при условии, что он может отправлять MIDI ноты.
- Выберите контроллер - убедитесь, что ваш контроллер выбран и включен в опциях F10 > MIDI.
- MIDI канал:
- Предварительно сконфигурированные контроллеры - устройство должно быть обнаружено и предварительно установлено.
- Не сконфигурированные контроллеры - установите MIDI контроллер и MIDI опции Playlist performance mode MIDI channel на на канал 1. Любые дополнительные контроллеры не на этом канале будут по-прежнему доступны для обычных обязанностей контроллера относительно параметров инструментов, эффектов и FL Studio. Помните, самый низкий MIDI канал управляет наиболее верхним активным инструментом.
- MIDI порты - если ваш контроллер поддерживается в качестве контроллера для режима выступления (и имеет визуальную обратную связь), установите порты MIDI входа и выхода контроллера, в одинаковые значения (что нибудь, кроме '---' по умолчанию). Установите один и дважды щёлкните, чтобы установить другой порт.
- Несколько контроллеров - установите порты MIDI входов и выходов каждого контроллера, в одинаковые и уникальные значения для каждого контроллера.
Существует список контроллеров предназначенных для запуска клипов, обычно они имеют много падов (часто 4x4 или 8x8) и обычно включают в себя контроллеры с обратной связью и полной функциональностью:
Для клавиатур, используйте переключатель октав на контроллере для доступа к трекам плейлиста, которые находятся за пределами диапазона вашей клавиатуры. Большинство падовых контроллеров могут быть настроены для отправки любой MIDI ноты от любого пада.
- Performance mode (режим выступления) - активизирует режим выступления, как описано выше.
- View (вид) - прогресс и помощники содержания клипов.
- Content in title bars (содержание в заголовке) - выберите будите ли вы видите ноты, звук или огибающие в больших плитках клипов.
- Precise time indicator (точный временной индикатор) - когда включено, прогрессирующий клип и часы плейлиста являются непрерывными. Когда выключено, 'шаги' прогресса зависят от горизонтального уровня масштабирования.
- Performance clip progress (прогресса клипа выступления) - показывает индикатор прогресса на отдельных клипах, либо в заголовке клипа или поверх клипа в режиме «мозаики» (установите вертикальный зум 24 или меньше).
- Performance track progress (прогресса трека выступления) - показывает прогресс часов в площади названия трека.
Выключите эти опции, если бы у вас старый компьютер и он борется за графические ресурсы, или же если вы просто предпочитаете другой вид или вы используете контроллер и не смотрите в плейлист на экране, и вы хотите сохранить нагрузку на процессор на минимуме.
Следующие рекомендации позволят свести к минимуму вероятность слышимых щелчков во время выступления:
В этой статье давайте рассмотрим основные настройки (general settings) FL Studio на примере 10 и 11 версии. Они немного отличаются.
Итак, FL Studio 10:
![Настройка FL Studio. Основные настройки. (General settings)]()
Associate project files with application – при включении этой функции файлы с расширением .flp (то есть файлы проектов), при двойном нажатии на них в браузере windows, будут открываться с помощью FL Studio.
Show channel activity meters – если отключить эту функцию, то не будет отображаться шкала активности канала в окне Step Sequencer.
![Настройка FL Studio. Основные настройки. (General settings)]()
Auto name channels – если включена, то программа автоматически будет называть канал подходящим именем. Например если это Sampler, то канал будет назван именем, загруженного туда, сэмпла.
Auto zip empty channels – включение автоматической архивации не используемых каналов (в которых нет активных нот) при переключении паттернов. Архивация в данном случае это специальное компактное отображение интерфейса. Разархивировать канал можно нажав на него правой кнопкой мыши.
![Настройка FL Studio. Основные настройки. (General settings)]()
Auto select linked modules – если эта функция включена, то при смене канала в Step Sequencer будет автоматически меняться и связанный с ним канал микшера. А также закрываться неактивный инструмент.
Use both mouse buttons in step sequencer – Если выключить эту функцию, то левая кнопка мыши будет отвечать как за активацию, так и за деактивацию ноты в Step Sequencer. (Если включена, то левая кнопка за активацию, а правая за деактивацию.)
Use tablet PC or digitizing stylus – повышение удобства управления при работе на планшетных компьютерах или с использованием графического планшета.
Click-and-hold functions in piano roll – включая эту функцию, вы сможете нажимая и удерживая более 2 секунд левой кнопкой мыши на ноте в Piano roll, копировать её. Так же в в окне Playlist можно копировать паттерны.
Alternate meter scale – изменение вида шкалы пиков в микшере. При включении чекбокса, на ней более точно отображается область от – 10 до +1.
Ultrasmooth visual feedback – включение более плавного движения маркера воспроизведения.
Smooth scrolling – включение эффекта инерции при скроллинге.
Small scrollbars in editors – уменьшение скролбаров в Piano roll, Playlist, Event Editor и других окнах.
Show startup splash screen – отображать логотип FL Studio при загрузке.
Fast sample preview – при включении этой функции сэмплы в браузере программы, при предпрослушивании, будут воспроизводиться без предзагрузки.
Read sample tempo information – использование мета-данных сэмпла о темпе при воспроизведении. Если он звучит не так, как нужно выключите эту функцию.
Auto keep long audio on disk – при включении не загружаются в оперативную память сэмплы более 30 секунд, а воспроизводятся напрямую с жёсткого диска.
Enable legacy precomputed effects – используется для совместимости со старыми проектами, созданными в FL Studio ниже 4 версии. Просто добавляет эффекты в Sampler, которые были убраны в новых версиях программы.
Enable legacy pattern blocks – добавляет старый вид окна Playlist с паттернами в виде блоков.
![Настройка FL Studio. Основные настройки. (General settings)]()
Maximum undo levels – здесь выставляется максимальное количество шагов отмены
Undo knob tweaks – позволяет записывать все изменения регуляторов, которые в последствии можно отменить. Но может вызвать проблемы в работе с некоторыми модулями и плагинами.
Ну и в разделе Skin можно поменять шкурку программы
FL Studio 11:
![Настройка FL Studio. Основные настройки. (General settings)]()
В этой версии программы добавили два раскрывающихся списка:
А ещё в FL Studio 11 убрали старый вид окна Playlist с паттернами в виде блоков, который лично мне очень нравился.
Читайте также:









