Fit image где находится в русском фотошопе
В этом уроке вы узнаете, как повысить контрастность и произвести тонировку, применяя различные режимы наложения (Blend Modes) с определенными цветовыми каналами (Color Channels). Если вы пользовались программой Photoshop ранее, то вам, скорее всего, известно, что режимы наложения влияют на то, как взятый слой взаимодействует с предыдущим слоем, поэтому опция Режимы Наложения и находится в панели Слои (Layers).
Мы расскажем, как применять различные режимы наложения не для всего слоя, а для отдельно взятых цветовых каналов RGB (Red, Green, Blue), которые необходимы программе для создания полноцветного изображения. Всё это очень легко осуществимо благодаря команде Apply Image (Внешний Канал).
Работа с цветовыми каналами – это раздел не совсем для новичков, поэтому если вы слышите этот термин впервые, то советую для начала почитать статьи о RGB каналах. Вам будет проще понять, что происходит при работе с окном Внешний Канал (Apply Image).
Я буду работать в Photoshop CS6, но для этого урока подойдет любая более ранняя версия программы.
Это фотография, которая в данный момент открыта у меня на компьютере:

Прежде чем приступать к каким-либо манипуляциям я всегда делаю копию слоя с исходной фотографией. Если вы посмотрите на мою панель слоев, то увидите, что оригинальное фото у меня всегда находится на слое Background (Фон):
Давайте быстро создадим копию слоя, воспользовавшись комбинацией клавиш Ctrl+Alt+J (Win) / Command+Option+J (Mac). Эта комбинация клавиш не только создает копию слоя, но и открывает диалоговое окно, где вы можете дать название Новому слою, мы назовем его “Apply Image” и нажмем Ok.
Теперь мы видим новый, только что созданный нами слой в панели слоев. Всегда называйте слои, так как названия, даваемые программой по умолчанию (Layer1, Layer2..) не несут в себе никакой информации, из-за этого часто возникает путаница.
Как я сказал в начале урока, мы выбираем режимы наложения в панели со слоями потому, что применяем их ко всему слою. Функция Blend Mode (Режим Наложения) находится в левом верхнем углу панели Layers (Слои). Просто для примера я изменю режим наложения слоя с Normal на Soft Light (Мягкий свет):
Мы видим, что верхний слой Apply Image теперь по-новому взаимодействует с нижним слоем Background. Режим Soft Light относится к группе контрастных режимов наложения, так как повышает общую контрастность изображения. Также немного увеличилась и цветовая насыщенность.

Фото после изменения режима наложения на Soft Light.
Теперь вернусь к оригинальному изображению и снова включу режим наложения Normal.
Если режимы наложения влияют на взаимодействие слоев между собой, то какую же функцию несут цветовые каналы, и как их использовать? Взгляните на панель Слоев (Layers) и обратите внимание на ее верхнюю часть, вы увидите, что панель объединяет в себе три вкладки, в том числе Layers и Channels. Выберете вкладку Channels:
Мы перешли в панель Channels, где по отдельности представлены Красный, Зеленый и Синий каналы, которые составляют наше изображение. Канал RGB, расположенный сверху, на самом деле не является каналом, это конечный результат смешения Красного, Зеленого и Синего каналов, т.е. наша фотография.
В панели Channels мы можем выбрать для дальнейшей работы отдельные каналы.
Выбираем Красный канал
При выборе Красного канала временно отключаются Зеленый и Синий цветовые каналы, что позволяет нам увидеть фотографию только в Красном канале. Программа Photoshop отображает цветовые каналы в виде изображений в градациях серого, и каждый из каналов придает черно-белому изображению различный вид. Вот так выглядит Красный канал. Если вы сравните эту черно-белую версию с оригинальной полной версией нашей фотографии, то заметите, что области, содержащие большое количество красного цвета в оригинальном изображении в Красном канале выглядят более светлыми, в то время, как области, содержащие меньше красного, напротив, более темные:

Черно-белое изображение в Красном канале
Теперь давайте отключим Красный и Синий каналы, выбрав Зеленый канал.
Теперь в рабочем окне отображается Зеленый канал в виде черно-белого изображения. Заметьте, что выглядит он совсем иначе, нежели Красный. И снова, если вы сравните фотографию в Зеленом канале с оригинальным изображением, то увидите, что участки, где преобладает зеленый цвет, отображаются светлее и наоборот, участки, где зеленого цвета нет, темнее:

Изображение в Зеленом канале
И наконец, посмотрим, как выглядит фотография только в Синем канале.
Выбираем Синий канал
Перед нами открылось изображение в Синем канале, и снова мы видим черно-белую картинку, отличающуюся от предыдущих двух. Чем больше на участке исходного изображения содержится синего цвета, тем светлее этого участок будет отображаться в Синем канале и наоборот. Не забывайте, что каждый отдельно взятый цветовой канал представляет собой версию изображения в градациях серого со своими значениями яркости:

Изображение в Синем канале
Чтобы перейти к полноцветному изображению, поставьте галочку напротив RGB в верхней части панели Channels.
Перед нами снова предстало наше полноцветное изображение:

Команда Apply Image (Внешний Канал)
Теперь, когда мы знаем, где искать цветовые каналы, и как они выглядят в виде изображений с градацией серого, давайте ответим на вторую часть нашего вопроса: Как применить каналы к режимам наложения? Как вы наверно заметили, в верхней части панели Channels отсутствует функция Режимы наложения. На самом деле нам вовсе и не нужно оставлять открытой панель Channels, поэтому мы переходим обратно в панель Layers:
Чтобы применить режим наложения к отдельно взятому цветовому каналу, мы будем использовать команду Apply Image. Найти ее можно в верхней панели Меню, Image – Apply Image:
После откроется диалоговое окно команды Apply Image, которое на первый взгляд может показаться немного замысловатым. Однако, мы будем пользоваться лишь двумя его опциями: Channel и Blending.
В графе Channel мы выбираем цветовой канал, который хотим использовать. По умолчанию в меню выставлен канал RGB, который, как вы помните, является составным каналом (включает в себя Красный, Зеленый и Синий). Ниже в графе Blending мы выбираем сам режим наложения. Если мы установим канал на RGB и выберем один из режимов наложения слоя, то получим тот же эффект, как если бы выбрали режим наложения в панели Layers. Для примера я выберу режим Soft Light, а канал оставлю RGB.
Убедились в том, что нет совершенно никакой разницы между эффектом, который мы получили, используя команду Apply Image и эффектом, который получился в результате использования режима наложения в панели Layers.

Но, как вы уже поняли, мы можем выбрать не RGB, а один из трех цветовых каналов, так я и сделаю. Я оставлю режим наложения Soft Light (Мягкий свет), но поменяю канал на Красный (Red).
Теперь мы получили совсем другой эффект. По-прежнему мы видим высокую контрастность, но что изменилось? Кожа и волосы модели стали значительно светлее, чем прежде. Также светлее теперь и ее топ и желтые, оранжевые и красные детали куртки. Заметьте, что зеленые и синие участки куртки стали напротив темнее.

Давайте посмотрим, что произойдет, если мы изменим канал на Зеленый (Green):
Произошел обратный эффект: детали, содержащие зеленый, стали значительно светлее, а области с преобладающим красным или синим теперь более темные. Значительная перемена произошла с кожей модели, которая также стала темнее, за счет чего прорисовались многие детали, чего не было в Красном канале.

Далее меняем канал на Синий:
Получаем третий вариант нашей фотографии. Синие зоны теперь стали светлее, а красные и зеленые участки темнее. Эти вариации данного эффекта были бы невозможны без доступа к отдельным цветовым каналам, которым нас обеспечивает команда Apply Image.

Естественно мы можем использовать не только режим наложения Soft Light, но и все остальные представленные в списке. Я оставлю Синий канал, но поменяю режим наложения на Overly.
Как и Soft Light, режим Overly повышает контрастность, но делает это более интенсивно:

А это результат, который мы получим, если изменим канал с Синего на Зеленый:

А такой эффект вы получите, если используете режим Overlаy в красном канале:

Таким образом, мы вытянули некоторые детали, которые были слишком засвечены.

Если вы хотите сравнить оригинал фотографии с тем, что у вас получается по ходу работы, просто уберите галочку из поля Preview в диалоговом окне. Вы увидите нетронутое исходное изображение в рабочем окне.
Работая с режимами наложения, вы заметите, что наилучшие результаты дают именно рассмотренные нами режимы Soft Light и Overly, особенно это касается работы с портретными фотографиями. Также есть еще два весьма полезных режима: Screen и Multiply. В режиме Screen все будет осветляться, а в режиме Multiply затемняться. Самостоятельно опробуйте эти режимы во всех трех цветовых каналах, не забывая регулировать Непрозрачность. Например, здесь я установил Зеленый канал и выбрал режим наложения Multiply, а значение Opacity снизил до 40%:

Если вы довольны результатом и готовы завершить этот этап обработки, нажмите на клавишу Ok в диалоговом окне. Теперь вы снова можете посмотреть на До и После, сделав слой Apply Image невидимым, для этого нажмите на иконку с глазом в левой части ячейки со слоем:
Вот и все! Теперь вы знаете, как с помощью команды Apply Image применять различные режимы наложения, используя разные цветовые каналы.
Почему в астрофотографии используется формат .fits?
Файловый формат .fits (Flexible Image Transport System — гибкая система передачи изображений) используется в астрофотографии из-за ряда существенных преимуществ перед JPEG или PNG:
- Формат .fits может записываться с высокой битностью (12, 14 и более);
- Разработан специально для научных данных, вычислений и астрономических исследований;
- Сохраняет многократную экспозицию, что позволяет получить больше информации о звёздных скоплениях и туманностях;
- Хранит значения с плавающей точкой для каждого отдельного пикселя (например, 1.3357397), в то время как PNG имеет 256 возможных значений в каждом из четырех каналов (rgba);
- За счёт гибкости стандарта можно получить больше оттенков при постобработке фотографий;
- Формат универсален и одинаково подходит для съёмок с узкополосными и RGB фильтрами;
- Не происходит сжатия с потерями, типичного для JPEG;
- Может хранить несколько блоков данных (например, обычные, рентгеновские и инфракрасные снимки);
- Поддерживает произвольные метаданные в заголовке (например, можно указать координаты туманности, информацию о телескопе);
- Метаданные хранятся в удобном для просмотра виде (формате ASCII). Благодаря этому информацию о заголовке и происхождении снимков легко может прочесть любой пользователь, даже не имеющий специализированного ПО;
- Формат .fits начал использоваться в астрофотографии в 1981 году. Для сравнения, стандарт JPEG стали активно использовать (и далеко не в астрофотосъёмке!) в 1992 году, а PNG — в 1996;
- Из-за широкого использования формата и распространения программ для обработки «сырых астрономических данных» новым стандартам было сложно конкурировать с .fits;
- Поддерживается языками программирования, используемыми для научных исследований. Например, Python, Java, Perl;
- Единственная сфера, где этот формат стал реже использоваться к 2021 году, — астрофотосъёмка с помощью цифровых камер. Здесь доминирует RAW, хотя и не полностью (FITS активно используют при съёмке на ПЗС).
Сколько снимков в формате FITS необходимо для получения цветных фото?
Чтобы получить цветное изображение, обычно совмещают 3 снимка в формате FITS, при съёмке которых использовались узкополосные фильтры (H-alpha, OIII, SII), либо RGB/L(RGB) фильтры. В Adobe Photoshop 2021 вы можете раскрасить даже одиночный кадр, однако, это будет сложнее и не так эффектно.
Поддерживает ли Adobe Photoshop FITS файлы?
Без установленных плагинов (например, FITS Liberator) Adobe Photoshop 2021 не поддерживает FITS файлы. Однако, перед редактированием вы можете конвертировать их в JPEG или TIFF.
С помощью каких программ можно открыть .fits?
Больше примеров программ смотрите на этой странице.
Как конвертировать FITS в JPEG?
Астрофотографии в формате FITS можно конвертировать двумя способами: с помощью специального ПО, предназначенного для проявки и обработки снимков (например, в Fits Liberator), либо в программах для редактирования растровой графики (IrfanView, ImageMagick, GIMP, XnView).

Пример конвертации в IrfanView
Влияет ли конвертация в JPEG на качество фотографий?
Если на снимках недостаточно деталей, много переэкпонированных или недоэкспонированных областей, шума и грязи, после конвертации в JPEG будет сложнее добиться высокого качества обработки, чем при проявке исходников в софте для редактирования астрофотографий. Постобработка кадров в формате JPEG, не имеющих существенных искажений, позволяет добиться отличных результатов, не уступающих цветокоррекции в специализированном ПО:
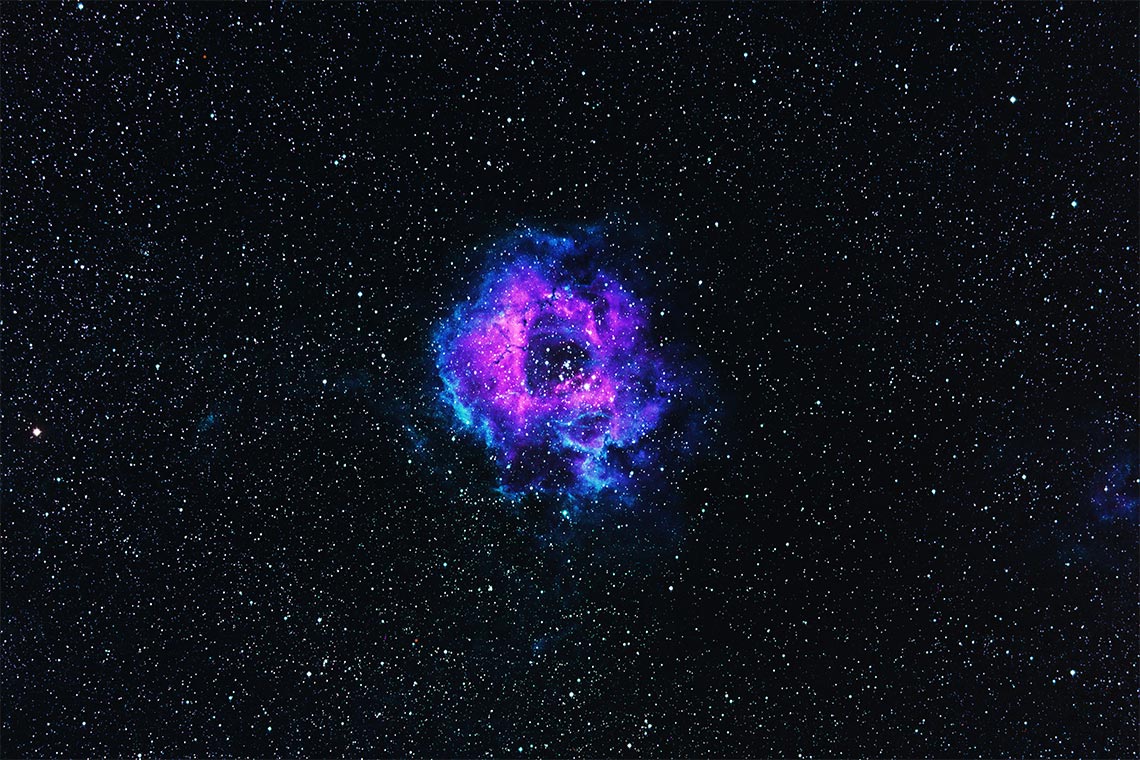
Обработанное фото туманности Розетка (Rosette nebula)
Если исходники слишком яркие или тёмные, рекомендую конвертировать снимки в TIFF с помощью FITS Liberator. Используйте уровни, чтобы «нормализовать» изображения и облегчить себе последующее редактирование фотографий.

Пошаговая обработка .fits в Adobe Photoshop 2021
После конвертации фото из FITS в JPEG, откройте 3 снимка в Adobe Photoshop 2021, назначив каждому рабочий профиль «Градации серого»: Dot Grain 25%. С помощью инструментов «Кривые», «Уровни», наложения слоёв в режимах «Мягкий свет», «Умножение» и «Экран» постарайтесь увеличить контрастность снимков, чтобы проявить больше деталей в тёмных, светлых и средних тонах. Дополнительно можно использовать инструмент коррекции «Тени/Света», который позволит вытянуть детали даже из тёмного или излишне светлого кадра.
Всегда ли нужно модифицировать изображения?
Пример снимка с постобработкой, но без изменения файлов в формате .fits:

Галактика Вертушка (Pinwheel galaxy)
Не забывайте проверять, совпадают ли исходники по размеру, не смещаются ли звёзды относительно друг друга. Для этого можно наложить снимки поверх друг друга, использовать S-образные кривые для каждого из слоёв с помощью обтравочных масок, чтобы повысить контраст и яркость всех объектов на фотографиях. Если заметно сильное несовпадение, удалите кривые, выделите все слои с помощью клавиши Shift или Ctrl, перейдите в раздел «Редактирование», затем нажмите «Автоматическое выравнивание слоёв» и «Ок». Сохраните каждый из слоёв в качестве нового файла перед дальнейшим редактированием.

Примерный вид H-alpha после первичной коррекции
Универсальной инструкции для коррекции не существует, но чем меньше изменений вы внесёте на этом этапе, тем больше паразитных оттенков, низкой контрастности и грязи останется на фотографии после сведения каналов. Советую сделать несколько вариантов для каждого снимка, сохранить в отдельных папках, а после экспериментировать, чтобы выбрать самый удачный вариант для постобработки.

Предварительная настройка снимка с фильтром OIII
После того, как вы проявите детали на фотографиях, сведите все слои на каждом отдельном снимке. Далее откройте вкладку «Каналы», нажмите на меню в правом углу, затем на «Объединить каналы», установите режим «Цвета RGB» и задайте каналы.

Туманность Андромеды
Контрастные фотографии, на которых хорошо различимы как яркие, так и тёмные области, крупные и небольшие детали, лучше всего использовать для формирования красного канала. Кадры, на которых лучше всего видны мелкие детали, но при этом меньше всего контрастных элементов, подойдут для зелёного канала. Для синего канала пригодятся самые яркие исходники, где лучше всего заметны светлые области.

Пример несовпадения каналов на фото
После объединения снимков в один слой с тремя каналами постобработка только начинается!
Используйте кривые, цветовой баланс, градиенты, подбор цветов и различные режимы наложения, чтобы избавиться от паразитных оттенков, увеличить или ослабить контраст, добавить эффекты свечения, проявить больше деталей и избавиться от шума. Этот этап полностью зависит от навыков цветокоррекции и вашего вкуса.

Пример «грязного» кадра после сведения H-alpha, OIII, SII
Пример исходников до постобработки

Слева — фото с фильтром H-alpha, повышенным контрастом, изменёнными точками белого и чёрного, модификацией с помощью кривых и инструмента «Тени\Света». Центральный снимок с фильтром OIII и минимумом изменений. Правый кадр снят с фильтром SII, у него сильно поднят контраст, применялись слои в режимах «Мягкий свет», «Умножение» и «Экран», модифицировались кривые, несколько раз наложены «Уровни» с разной силой воздействия (в обычном режиме, режиме «Мягкий свет» и «Перекрытие»).
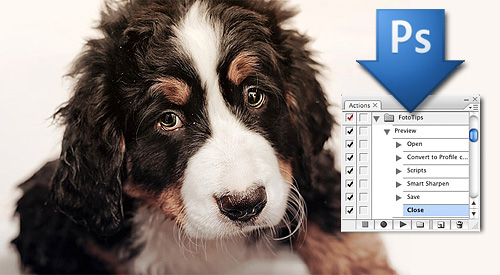
В этой статье я расскажу о простом и очень удобном способе обработки большого количества фотографий для публикации в интернете. С помощью actions в Photoshop мы сделаем экшен, который будет сам изменять размер, увеличивать резкость и сохранять превью ваших фотографий для интернета.
Просто сравните эти две фотографии, превью с увеличенной резкостью смотрится значительно лучше.

Но обрабатывать каждую фотографию вручную крайне утомительно. Если надо подготовить 3-5 фотографий, это, безусловно, не займет много времени. А если речь идет о 20-30 кадрах или 300-500? В статье о съемке репортажа я писал, насколько важно предоставить заказчику вместе с фулсайзами и превью всех фотографий. И без экшенов тут никак не обойтись.
Одно из самых главных преимуществ работы с actions в том, что надо потратить немного времени и один раз написать экшн, а дальше вы сможете сэкономить массу времени, используя его в обработке.
Именно такой action мы и напишем сегодня. Он универсален, и вы сможете использовать его с любыми своими фотографиями.
Наша задача — сделать action, который будет сам ресайзить фотографии до нужного размера, увеличивать резкость и сохранять фотографии в нужном нам качестве.
Написание подобного экшена невозможно без одной очень удобной функции в Photoshop — Fit Image.

Fit Image позволяет подогнать изображение под заданный размер. Обычно для изменения размера фотографии используется Image Size, но у него есть один серьезный недостаток. В Image Size нельзя просто указать значение длинной стороны изображения, можно только выставить значение высоты и ширины изображения. Из-за этого возникает проблема с вертикально и горизонтально ориентированными фотографиями.
Допустим, мы поставим ширину изображения 700 px. С горизонтальными кадрами все будет в порядке, но вертикальные кадры станут значительно больше горизонтальных. Потому что у них длинная сторона — вертикальная (то есть высота), а размер 700 px установлен для ширины изображения.
Частично эту проблему решает процентное изменение размера изображения, например, сделать размер превью 20% от размера оригинала. Но если оригиналы фотографий различаются в размере, то и превью их будут разными. Для пакетной обработки фотографий этот способ не подходит.
Нам нужен универсальный экшен, который будет одинаково работать со всеми фотографиями. Именно поэтому нужно использовать функцию Fit Image.
Вам достаточно выставить в значении высоты и ширины одно и тоже число, и Photoshop будет сам определять длинную сторону изображения и изменять ее размер.

Создаем новый экшен и начинаем запись:
1. Открываем любую фотографию в Photoshop и над ней будем проводить манипуляции, которые запишутся в action.
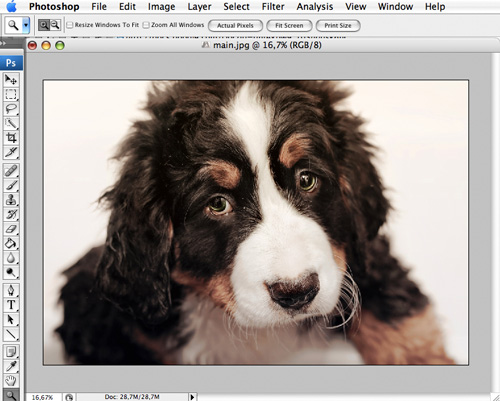
2. Теперь конвертируем в sRGB — Edit=>Convert To Profile, на тот случай, если вы работаете с Adobe RGB или ProPhoto RGB. Дело в том, что sRGB — это стандартный цветовой профиль, который правильно понимают все интернет-браузеры. Adobe RGB и ProRGB не поддерживаются большинством распространенных браузеров. Если вы работаете только с sRGB, это действие можно не вписывать в экшн.

3. Применяем Fit Image со значением 700 px. На мой взгляд, 700 px — это оптимальный размер превью фотографии. Хотя вы можете выставить там любое другое значение, конечно.

4. Займемся увеличением резкости. Открываем Filter=>Sharpen=>Smart Sharpen. В зависимости от ваших личных предпочтений устанавливаем настройки резкости. Я, как правило, делаю такие настройки:

В этом окне важно обратить внимание на строку Embed Color Profile. Поставив галочку рядом с этим пунктом, вы прикрепляете к файлу ICC профиль.


6. Закрываем фотографию — это действие тоже должно быть записано в экшене.
Вот и все, нажимаем Stop и наш action готов.

О том, как применить экшен сразу на большое количество фотографий, можно прочитать в нашей статье об основах работы с actions в Photoshop.
Но есть одна вещь, с помощью которой обработка фотографий для интернета становится еще проще и удобнее. Это Droplet в Photoshop.
Создаем Droplet
Droplet — это очень удобная функция для работы с экшенами.
Суть ее работы в том, что вы можете создать файл, запускающий работу нужного вам экшена.
Создав Droplet, вам будет достаточно перетащить на его икону фотографии, и автоматически запустится Photoshop, а выбранные фотографии будут обработаны экшеном.

Сделать Droplet из экшена очень просто:
1. Заходим в File=>Automate=>Create Droplet


- Выбираем, куда сохранить файл дроплета
- Какой сет и экшн использовать
- Куда сохранять получившиеся фотографии
Все остальные настройки практически аналогичны настройкам окна Batch при работе с actions.
Теперь у вас есть файл-дроплет экшена, и вы можете просто перетаскивать в него фотографии, которые хотите обработать для интернета.
- На верхней панели меню найти вкладку Filter/Фильтр
- В выпадающем меню найти пункт Liquify/Пластика
Или просто нажмите комбинацию клавиш Shift + Ctrl + X.
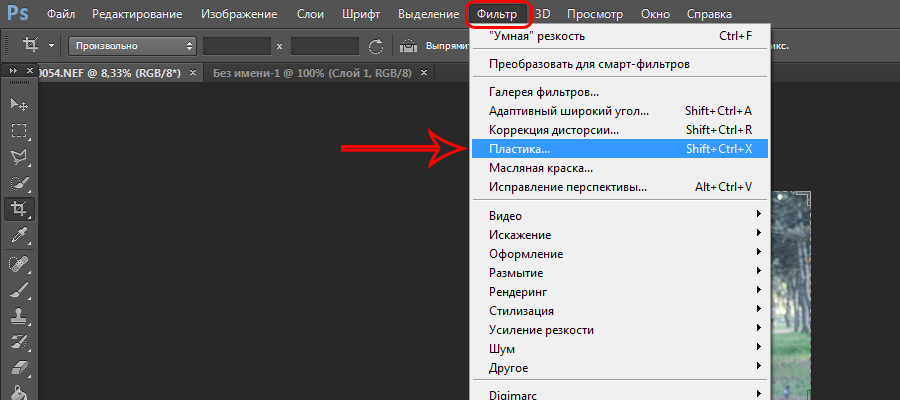
Теперь вы знаете где находится пластика в Фотошопе CS6/CS5.
Что может пластика в Фотошопе
- Сдвигать
- Перемещать
- Поворачивать
- Отражать
- Делать вздутие и сморщивание
Как работает фильтр пластика в Фотошопе
Как работает фильтр пластика в Фотошопе:
После выставления необходимых значений приступайте к редактированию фото. Для этого просто наведите курсор на нужную область изображения и зажмите левую кнопку мыши. Двигайте курсором. Так происходят изменения на фото.


Пример изменения изображения на видео:
Вопросы, о том, как пользоваться пластикой в Фотошопе и как работает фильтр пластика в Фотошопе, задавайте ниже в комментариях. Мы всегда рады помочь!
Не работает пластика в Фотошопе CS6, что делать?
Что делать, если не работает фильтр пластика в Фотошопе CS6:
Если вам для работы необходим этот пункт активированным, то установите значение непрозрачности – ноль. После этого вы не столкнётесь с тем, что не работает пластика в Фотошопе.
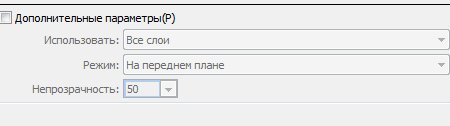
Пластика в Фотошопе онлайн
Весь список фильтров в онлайн версии Фотошопа:
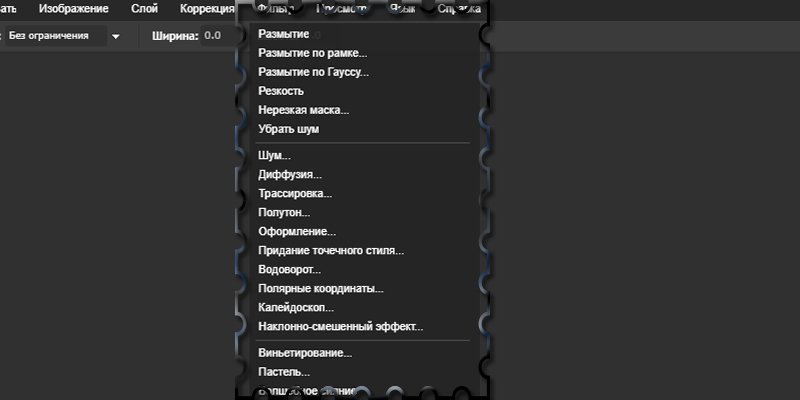
К сожалению, онлайн Фотошоп с фильтром пластика пока не выпустили. Поэтому сделать пластику лица в Фотошопе онлайн возможности нет.
Читайте также:


