Фишки эксель для ускорения работы
В Microsoft Excel можно работать проще и быстрее. В программе много малоизвестных функций и команд, которые значительно облегчат работу даже уверенному пользователю. Сложные и рутинные подсчеты в Excel можно выполнять, задавая команды одним кликом вместо пяти.
Здесь собраны полезные советы и комбинации клавиш, которые заменят сложные операции на простые и помогут экономить время и силы. Здесь собраны полезные советы и комбинации клавиш, которые заменят сложные операции на простые и помогут экономить время и силы.Мгновенное заполнение
Эта функция точно есть в Excel 2013 года. К примеру, в списке с полными ФИО нужно сократить имена и отчества. Например: из Алексеев Алексей Алексеевич в Алексеев А. А. Для этого в соседнем столбце необходимо прописать 2-3 строчки таких сокращения вручную, а дальше программа предложит автоматически повторить действия с оставшимися данными – потребуется просто нажать enter.
Преобразование строк в столбцы и обратно
Можно экономить время, переводя ячейки из строки в столбец в 3 шага вместо долгого рутинного переписывания:
- Выделить область
- Скопировать данные
- Правой кнопкой мыши нажать на ячейку, куда должны переместиться данные, в появившемся окне выбрать значок «Транспонировать»
В старых версиях Excel такого значка нет, зато эта команда выполняется с помощью нажатия комбинации клавиш ctrl + alt + V и выбора функции «транспонировать» . И такими несложными движениями мыши в руке столбцы и строки меняются местами.
Условное форматирование
Что-то вроде диаграммы, только показатели находятся не в соседней ячейке, а прямо на фоне данных. Эту функцию включают, чтобы выделить некоторые данные в таблице.
Например, учитель в школе делает таблицу средней успеваемости каждого ученика. Тогда условное форматирование прямо внутри ячеек с оценками построит «график», на котором будут выделены средние баллы каждого ученика, к примеру, от низкого к высокому. Или же выделит ячейки, в которых средний балл, например, ниже или выше 6. Параметры могут быть разными.
Чтобы функция заработала, нужно открыть вкладку «Главная» , выделить поле с ячейками, в группе инструментов «Стили» найти значок «Условное форматирование» и выбрать подходящий вариант – это может быть гистограмма, цветовая шкала или набор значков. Этой же командой можно самостоятельно установить правила выделения ячеек.
Спарклайны
Это мудреное слово в Excel обозначает диаграмму, созданную прямо в ячейке и показывающую динамику данных строки. Создается она так:
- Нажать «Вставка»
- Открыть «Спарклайны»
- Выбрать команду «График» или «Гистограмма»
- В открывшемся окне указать диапазон с числами и ячейки, в которых должны появиться спарклайны, основанные на этих числах
Макросы
И эта функция создана, чтобы облегчить пользователям жизнь и тяжелые рабочие задачи. Она фиксирует последовательность выполняемых действий, а потом проделывает их автоматически, без чьего-либо участия.
Нужно включить макрос, открыв вкладку «Разработчик» и отыскав на панели инструментов значок «Макрос» , а рядом с ней – похожий значок с красным кружочком в верхнем левом уголке . Если много раз нужно выполнять одно и тоже действие – так запустится запись макроса, и дальше компьютер сделает сам.
Прогнозы
Эта опция неспроста не афишируется разработчиками – она может предсказывать будущее! На самом деле функция может спрогнозировать, посчитать будущие значения на основе уже известных данных, которые уже прописаны. Доступ к ней прост:
- Указать не меньше 2 ячеек с исходными данными
- Открыть «Данные» – «Прогноз» – «Лист прогноза»
- В окошке «Создание листа прогноза» кликнуть на график или гистограмму
- В области «Завершение прогноза» установить дату окончания, нажать «Создать»
Заполнить пустые ячейки списка
Это избавит от монотонного ввода одинаковых фраз во множество ячеек. Конечно, можно воспользоваться старым добрым копипастом (копировать ctrl+c, вставить ctrl+v), но, если нужно заполнить не 10 ячеек, а, например, сотню-другую, и местами текст будет разным, – следующая подсказке точно пригодится. Допустим, есть большущий список дел на всю неделю, и нужно напротив каждой задачи поставить определенный день недели. Не стоит прописывать по 20 понедельников, вторников и пятниц. В столбце ставится каждый день недели на том месте, где должен начаться список дел на этот день. Это должно выглядеть примерно так: Дальше выделяется столбец с нашими днями недели, во вкладке «Главная» нажимаются кнопки «Найти и выделить», «Выделить группу ячеек», «Пустые ячейки». Потом в первой пустой ячейке нужно поставить знак «=», стрелкой «вверх» на клавиатуре вернуться к заполненной ячейке (на примере в таблице – «понедельник»). Нажать ctrl+enter. Готово, теперь все пустые ячейки должны заполниться продублированными данными. Это избавит от монотонного ввода одинаковых фраз во множество ячеек. Конечно, можно воспользоваться старым добрым копипастом (копировать ctrl+c, вставить ctrl+v), но, если нужно заполнить не 10 ячеек, а, например, сотню-другую, и местами текст будет разным, – следующая подсказке точно пригодится. Допустим, есть большущий список дел на всю неделю, и нужно напротив каждой задачи поставить определенный день недели. Не стоит прописывать по 20 понедельников, вторников и пятниц. В столбце ставится каждый день недели на том месте, где должен начаться список дел на этот день. Это должно выглядеть примерно так: Дальше выделяется столбец с нашими днями недели, во вкладке «Главная» нажимаются кнопки «Найти и выделить», «Выделить группу ячеек», «Пустые ячейки». Потом в первой пустой ячейке нужно поставить знак «=», стрелкой «вверх» на клавиатуре вернуться к заполненной ячейке (на примере в таблице – «понедельник»). Нажать ctrl+enter. Готово, теперь все пустые ячейки должны заполниться продублированными данными.Найти ошибки в формуле
Бывает, формула не работает, но причина «поломки» непонятна. Иногда, чтобы разобраться в сложной формуле (где как аргумент функции берутся другие функции) или найти в ней ошибку, нужно вычислить только ее часть. Вот две подсказки:
Часть формулы вычисляется прямо в строке формул. Для этого необходимый участок нужно выделить и нажать F9. Все просто, но есть одно «но». Если забыть вернуть все на место, то есть отменить вычисление функции, и нажать enter – посчитанная часть останется в виде числа.
Кликнуть на «Вычислить формулу» во вкладке «Формулы» . Откроется окно, где можно вычислять формулу пошагово и тем самым найти момент, где появляется ошибка, если она, конечно, есть.
«Умная» таблица
Если у пользователя и MS Excel разное понимание понятия таблицы, это может лишить его многих удобных функций и растянуть время работы. Начерченную карандашом или с помощью границы – программа посчитает обычным набором ячеек. Чтобы данные воспринимались именно как таблица, это поле нужно отформатировать.
Необходимо выделить нужную область, во вкладке «Главная» нажать кнопку «Форматировать как таблицу» . В списке разных форм и цветов вариантов оформления найти подходящий.
Теперь это настоящая таблица, и если в нее хочется добавить новые формулы – вставлять их нужно приграничные ячейки, тогда они автоматически распространятся на весь столбец. Плюс ко всему шапка таблицы всегда будет видна и при прокрутке курсора вниз.
Копирование с сохранением форматов
Наверняка с маркером автозаполнения знакомы все. Это маленький черный крестик в правом углу ячейки, который позволяет копировать содержимое или формулу из одной ячейки в несколько других, если потянуть его вниз или в сторону. Так вот, в этом случае копирование может нарушить «внешний вид» таблицы, ведь копируется еще и формат ячейки. Если потянуть за крест и нажать смарт-тег (значок появится внизу справа в скопированном диапазоне), формат не скопируется. Другой вариант – опция «Копировать только значения» , в этом случае дизайн таблицы тоже не будет испорчен.
Удалить пустые ячейки
- Выделить столбец
- Вкладка «данные»
- Нажать «фильтр»
Над столбцами появится стрелка, на которую нужно нажать, а затем в открывшемся меню под цифрами 1-9 поставить галочку напротив пункта «Пустые ячейки» .
Найти отличия и совпадения двух областей
Если нужно быстро найти одинаковые или разные данные в 2-х списках, эту работу Excel проделает сам. Несколько кликов – и программа выделит схожие или отличные элементы:
Необходимо выделить списки (при этом зажать ctrl). Во вкладке «Главная» перейти к кнопке «Условное форматирование» . Дальше нажать «Правила выделения ячеек» – «Повторяющиеся значения» или «Уникальные» . Готово.
Быстрый подбор значений
Известно, какое значение должно получиться «на выходе», но есть неуверенность в исходных числах. Конечно, можно долго подбирать данные и пересчитывать результат вручную, а можно сэкономить силы и время, воспользовавшись функцией подбора параметров.
- Открыть «Данные» – «Работа с данными» – «Анализ «что если» – «Подбор параметра»
- В область «Установить в ячейке» вставить ссылку на ячейку с нужной формулой
- В области «Значение» написать нужный результат формулы
- В области «Изменяя значение ячейки» вставить ссылку на ячейку с корректируемым значением и нажать Ок
Быстрое перемещение
В Excel можно мгновенно переместить любые данные: ячейки, строки, столбцы. Последовательность команд такая: выделить нужную область или ячейку, навести курсор на линию границы выделенного поля, чтобы изменился указатель, потом просто перетащить эти данные туда, куда нужно.
Признаюсь честно, я не большой специалист в Exel. Очень многие, даже простейшие процессы автоматизации в нем меня ставят в тупик. Поэтому данная статья мне была очень любопытна и полезна. Может быть и вы узнаете что то новое для себя. Итак читаем …
Сегодня хотим предложить вашему вниманию новую порцию советов для ускорения действий в этой программе. О них расскажет Николай Павлов — автор проекта «Планета Excel», меняющего представление людей о том, что на самом деле можно сделать с помощью этой замечательной программы и всего пакета Office. Николай является IT-тренером, разработчиком и экспертом по продуктам Microsoft Office, Microsoft Office Master, Microsoft Most Valuable Professional. Вот проверенные им лично приёмы для ускоренной работы в Excel. ↓
Быстрое добавление новых данных в диаграмму
Если для вашей уже построенной диаграммы на листе появились новые данные, которые нужно добавить, то можно просто выделить диапазон с новой информацией, скопировать его (Ctrl + C) и потом вставить прямо в диаграмму (Ctrl + V).
Мгновенное заполнение (Flash Fill)
Эта функция появилась только в последней версии Excel 2013, но она стоит того, чтобы обновиться до новой версии досрочно. Предположим, что у вас есть список полных ФИО (Иванов Иван Иванович), которые вам надо превратить в сокращённые (Иванов И. И.). Чтобы выполнить такое преобразование, нужно просто начать писать желаемый текст в соседнем столбце вручную. На второй или третьей строке Excel попытается предугадать наши действия и выполнит дальнейшую обработку автоматически. Останется только нажать клавишу Enter для подтверждения, и все имена будут преобразованы мгновенно.
Подобным образом можно извлекать имена из email’ов, склеивать ФИО из фрагментов и т. д.
Копирование без нарушения форматов
Вы, скорее всего, знаете про «волшебный» маркер автозаполнения — тонкий чёрный крест в правом нижнем углу ячейки, потянув за который можно скопировать содержимое ячейки или формулу сразу на несколько ячеек. Однако есть один неприятный нюанс: такое копирование часто нарушает дизайн таблицы, т. к. копируется не только формула, но и формат ячейки. Этого можно избежать, если сразу после протягивания чёрным крестом нажать на смарт-тег — специальный значок, появляющийся в правом нижнем углу скопированной области.
Если выбрать опцию «Копировать только значения» (Fill Without Formatting), то Microsoft Excel скопирует вашу формулу без формата и не будет портить оформление.
Отображение данных из таблицы Excel на карте
В последней версии Excel 2013 появилась возможность быстро отобразить на интерактивной карте ваши геоданные, например продажи по городам и т. п. Для этого нужно перейти в «Магазин приложений» (Office Store) на вкладке «Вставка» (Insert) и установить оттуда плагин Bing Maps. Это можно сделать и по прямой ссылке с сайта, нажав кнопку Add. После добавления модуля его можно выбрать в выпадающем списке «Мои приложения» (My Apps) на вкладке «Вставка» (Insert) и поместить на ваш рабочий лист. Останется выделить ваши ячейки с данными и нажать на кнопку Show Locations в модуле карты, чтобы увидеть наши данные на ней.
При желании в настройках плагина можно выбрать тип диаграммы и цвета для отображения.
Быстрый переход к нужному листу
Если в вашей книге количество рабочих листов перевалило за 10, то ориентироваться в них становится трудновато. Щёлкните правой кнопкой мыши по любой из кнопок прокрутки ярлычков листов в левом нижнем углу экрана.
Появится оглавление, и на любой нужный лист можно будет перейти мгновенно.
Также можно создать на отдельном листе оглавление с гиперссылками. Это чуть сложнее, но зачастую удобнее.
Преобразование строк в столбцы и обратно
Если вам когда-нибудь приходилось руками перекладывать ячейки из строк в столбцы, то вы оцените следующий трюк:
- Выделите диапазон.
- Скопируйте его (Ctrl + C) или, нажав на правую кнопку мыши, выберите «Копировать» (Copy).
- Щёлкните правой кнопкой мыши по ячейке, куда хотите вставить данные, и выберите в контекстном меню один из вариантов специальной вставки — значок «Транспонировать» (Transpose).
В старых версиях Excel нет такого значка, но можно решить проблему с помощью специальной вставки (Ctrl + Alt + V) и выбора опции «Транспонировать» (Transpose).
Выпадающий список в ячейке
Если в какую-либо ячейку предполагается ввод строго определённых значений из разрешённого набора (например, только «да» и «нет» или только из списка отделов компании и т. д.), то это можно легко организовать при помощи выпадающего списка:
Продвинутые трюки из той же серии: выпадающий список с наполнением, связанные выпадающие списки, выпадающий список с фотографией и т. д.
«Умная» таблица
Если выделить диапазон с данными и на вкладке «Главная» нажать «Форматировать как таблицу» (Home — Format as Table), то наш список будет преобразован в «умную» таблицу, которая (кроме модной полосатой раскраски) умеет много полезного:
- Автоматически растягиваться при дописывании к ней новых строк или столбцов.
- Введённые формулы автоматом будут копироваться на весь столбец.
- Шапка такой таблицы автоматически закрепляется при прокрутке, и в ней включаются кнопки фильтра для отбора и сортировки.
- На появившейся вкладке «Конструктор» (Design) в такую таблицу можно добавить строку итогов с автоматическим вычислением.
Спарклайны
Спарклайны — это нарисованные прямо в ячейках миниатюрные диаграммы, наглядно отображающие динамику наших данных. Чтобы их создать, нажмите кнопку «График» (Line) или «Гистограмма» (Columns) в группе «Спарклайны» (Sparklines) на вкладке «Вставка» (Insert). В открывшемся окне укажите диапазон с исходными числовыми данными и ячейки, куда вы хотите вывести спарклайны.
После нажатия на кнопку «ОК» Microsoft Excel создаст их в указанных ячейках. На появившейся вкладке «Конструктор» (Design) можно дополнительно настроить их цвет, тип, включить отображение минимальных и максимальных значений и т. д.
Восстановление несохранённых файлов
Пятница. Вечер. Долгожданный конец ударной трудовой недели. Предвкушая отдых, вы закрываете отчёт, с которым возились последнюю половину дня, и в появившемся диалоговом окне «Сохранить изменения в файле?» вдруг зачем-то жмёте «Нет».
Опустевший офис оглашает ваш истошный вопль, но уже поздно — несколько последних часов работы пошли псу под хвост и вместо приятного вечера в компании друзей вам придётся восстанавливать утраченное.
Сравнение двух диапазонов на отличия и совпадения
Весьма часто при работе в Excel возникает необходимость сравнить два списка и быстро найти элементы, которые в них совпадают или отличаются. Самый быстрый и наглядный способ сделать это:
- Выделите оба сравниваемых столбца (удерживая клавишу Ctrl).
- Выберите на вкладке «Главная» — «Условное форматирование» — «Правила выделения ячеек» — «Повторяющиеся значения» (Home — Conditional formatting — Highlight Cell Rules — Duplicate Values).
- Выберите вариант «Уникальные» (Unique) в раскрывающемся списке.
Подбор (подгонка) результатов расчёта под нужные значения
Вы когда-нибудь подбирали входные значения в вашем расчёте Excel, чтобы получить на выходе нужный результат? В такие моменты чувствуешь себя матёрым артиллеристом, правда? Всего-то пара десятков итераций «недолёт — перелёт», и вот оно, долгожданное «попадание»!
Microsoft Excel сможет сделать такую подгонку за вас, причём быстрее и точнее. Для этого нажмите на вкладке «Вставка» кнопку «Анализ „что если“» и выберите команду «Подбор параметра» (Insert — What If Analysis — Goal Seek). В появившемся окне задайте ячейку, где хотите подобрать нужное значение, желаемый результат и входную ячейку, которая должна измениться. После нажатия на «ОК» Excel выполнит до 100 «выстрелов», чтобы подобрать требуемый вами итог с точностью до 0,001.
Ну и еще некоторые более простые полезность про Exel:
Выпустив Excel 2010, Microsoft чуть ли не удвоила функциональность этой программы, добавив множество улучшений и нововведений, многие из которых не сразу заметны. Неважно, опытный вы пользователь или новичок, найдется немало способов упростить работу с Excel. О некоторых из них мы сегодня расскажем.
Выделение всех ячеек одним кликом
Все ячейки можно выделить комбинацией клавиш Ctrl + A, которая, кстати, работает и во всех других программах. Однако есть более простой способ выделения. Нажав на кнопку в углу листа Excel, вы выделите все ячейки одним кликом.
Открытие нескольких файлов одновременно
Вместо того чтобы открывать каждый файл Excel по отдельности, их можно открыть вместе. Для этого выделите файлы, которые нужно открыть, и нажмите Enter.
Перемещение по файлам Excel
Когда у вас открыто несколько книг в Excel, между ними можно легко перемещаться с помощью комбинации клавиш Ctrl + Tab. Эта функция также доступна по всей системе Windows, и ее можно использовать во многих приложениях. К примеру, для переключения вкладок в браузере.
Добавление новых кнопок на панель быстрого доступа
Стандартно в панели быстрого доступа Excel находятся 3 кнопки. Вы можете изменить это количество и добавить те, которые нужны именно вам.
Перейдите в меню «Файл» ⇒ «Параметры» ⇒ «Панель быстрого доступа». Теперь можно выбрать любые кнопки, которые вам нужны.
Диагональная линия в ячейках
Иногда бывают ситуации, когда нужно добавить в таблицу диагональную линию. К примеру, чтобы разделить дату и время. Для этого на главной странице Excel нажмите на привычную иконку границ и выберите «Другие границы».
Добавление в таблицу пустых строк или столбцов
Вставить одну строку или столбец достаточно просто. Но что делать, если их нужно вставить гораздо больше? Выделите нужное количество строк или столбцов и нажмите «Вставить». После этого выберите место, куда нужно сдвинуться ячейкам, и вы получите нужное количество пустых строк.
Скоростное копирование и перемещение информации
Если вам нужно переместить любую информацию (ячейку, строку, столбец) в Excel, выделите ее и наведите мышку на границу, чтобы изменился указатель. После этого переместите информацию в то место, которое вам нужно. Если необходимо скопировать информацию, сделайте то же самое, но с зажатой клавишей Ctrl.
Быстрое удаление пустых ячеек
Пустые ячейки — это бич Excel. Иногда они появляются просто из ниоткуда. Чтобы избавиться от них всех за один раз, выделите нужный столбец, перейдите на вкладку «Данные» и нажмите «Фильтр». Над каждым столбцом появится стрелка, направленная вниз. Нажав на нее, вы попадете в меню, которое поможет избавиться от пустых полей.
Расширенный поиск
Нажав Ctrl + F, мы попадаем в меню поиска, с помощью которого можно искать любые данные в Excel. Однако его функциональность можно расширить, используя символы «?» и «*». Знак вопроса отвечает за один неизвестный символ, а астериск — за несколько. Их стоит использовать, если вы не уверены, как выглядит искомый запрос.
Если же вам нужно найти вопросительный знак или астериск и вы не хотите, чтобы вместо них Excel искал неизвестный символ, то поставьте перед ними «
Копирование уникальных записей
Уникальные записи могут быть полезными, если вам нужно выделить в таблице неповторяющуюся информацию. К примеру, по одному человеку каждого возраста. Для этого выберите нужный столбец и нажмите «Дополнительно» слева от пункта «Фильтр». Выберите исходный диапазон (откуда копировать) и диапазон, в который нужно поместить результат. Не забудьте поставить галочку.
Создание выборки
Быстрая навигация с помощью Ctrl и стрелки
Нажимая Ctrl + стрелка, можно перемещаться в крайние точки листа. К примеру, Ctrl + ⇓ перенесет курсор в нижнюю часть листа.
Транспонирование информации из столбца в строку
Довольно полезная функция, которая нужна не так уж и часто. Но если она вдруг понадобится, вряд ли вы будете транспонировать по одной. Для транспонирования в Excel есть специальная вставка.
Скопируйте диапазон ячеек, который нужно транспонировать. После этого кликните правой кнопкой на нужное место и выберите специальную вставку.
Как скрывать информацию в Excel
Не знаю, зачем это может пригодиться, но тем не менее такая функция в Excel есть. Выделите нужный диапазон ячеек, нажмите «Формат» ⇒ «Скрыть или отобразить» и выберите нужное действие.
Объединение текста с помощью «&»
Если вам нужно объединить текст из нескольких ячеек в одну, необязательно использовать сложные формулы. Достаточно выбрать ячейку, в которой будет соединен текст, нажать «=» и последовательно выбрать ячейки, ставя перед каждой символ «&».
Изменение регистра букв
С помощью определенных формул можно менять регистр всей текстовой информации в Excel. Функция «ПРОПИСН» делает все буквы прописными, а «СТРОЧН» — строчными. «ПРОПНАЧ» делает прописной только первую букву в каждом слове.
Внесение информации с нулями в начале
Если вы введете в Excel число 000356, то программа автоматически превратит его в 356. Если вы хотите оставить нули в начале, поставьте перед числом апостроф «’».
Ускорение ввода сложных слов
Если вы часто вводите одни и те же слова, то обрадуетесь, узнав, что в Excel есть автозамена. Она очень похожа на автозамену в смартфонах, поэтому вы сразу поймете, как ей пользоваться. С ее помощью можно заменить повторяющиеся конструкции аббревиатурами. К примеру, Екатерина Петрова — ЕП.
Больше информации
В правом нижнем углу можно следить за различной информацией. Однако мало кто знает, что, нажав туда правой кнопкой мыши, можно убрать ненужные и добавить нужные строки.
Переименование листа с помощью двойного клика
Это самый простой способ переименовать лист. Просто кликните по нему два раза левой кнопкой мыши и введите новое название.

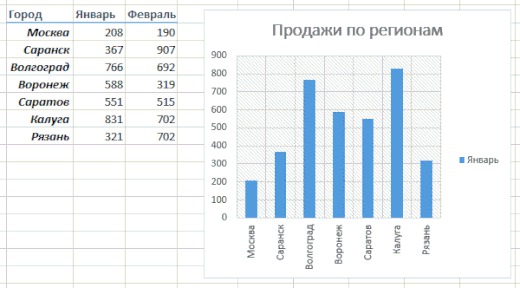
1. Быстро добавить новые данные в диаграмму:
Если для вашей уже построенной диаграммы на листе появились новые данные, которые нужно добавить, то можно просто выделить диапазон с новой информацией, скопировать его (Ctrl + C) и потом вставить прямо в диаграмму (Ctrl + V).
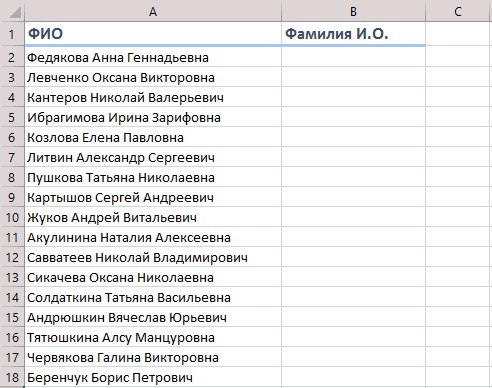
2. Мгновенное заполнение (Flash Fill)
Эта функция появилась только в последней версии Excel 2013, но она стоит того, чтобы обновиться до новой версии досрочно. Предположим, что у вас есть список полных ФИО (Иванов Иван Иванович), которые вам надо превратить в сокращённые (Иванов И. И.).
Чтобы выполнить такое преобразование, нужно просто начать писать желаемый текст в соседнем столбце вручную. На второй или третьей строке Excel попытается предугадать наши действия и выполнит дальнейшую обработку автоматически. Останется только нажать клавишу Enter для подтверждения, и все имена будут преобразованы мгновенно.
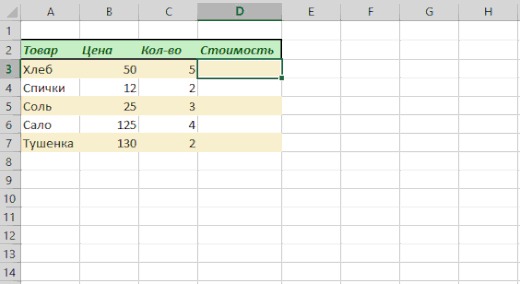
3. Скопировать без нарушения форматов
Вы, скорее всего, знаете про «волшебный» маркер автозаполнения — тонкий чёрный крест в правом нижнем углу ячейки, потянув за который можно скопировать содержимое ячейки или формулу сразу на несколько ячеек. Однако есть один неприятный нюанс: такое копирование часто нарушает дизайн таблицы, т. к. копируется не только формула, но и формат ячейки. Этого можно избежать, если сразу после протягивания чёрным крестом нажать на смарт-тег — специальный значок, появляющийся в правом нижнем углу скопированной области.
Если выбрать опцию «Копировать только значения» (Fill Without Formatting), то Microsoft Excel скопирует вашу формулу без формата и не будет портить оформление.

4. Отображение данных из таблицы Excel на карте
В последней версии Excel 2013 появилась возможность быстро отобразить на интерактивной карте ваши геоданные, например продажи по городам и т. п. Для этого нужно перейти в «Магазин приложений» (Office Store) на вкладке «Вставка» (Insert) и установить оттуда плагин Bing Maps.
Это можно сделать и по прямой ссылке с сайта, нажав кнопку Add. После добавления модуля его можно выбрать в выпадающем списке «Мои приложения» (My Apps) на вкладке «Вставка» (Insert) и поместить на ваш рабочий лист. Останется выделить ваши ячейки с данными и нажать на кнопку Show Locations в модуле карты, чтобы увидеть наши данные на ней.
5. Быстрый переход к нужному листу
Появится оглавление, и на любой нужный лист можно будет перейти мгновенно.
Также можно создать на отдельном листе оглавление с гиперссылками. Это чуть сложнее, но зачастую удобнее.
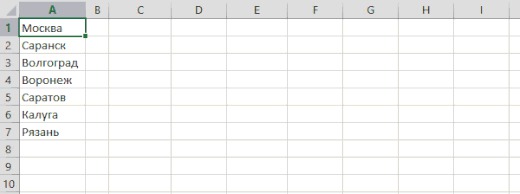
6. Преобразование строк в столбцы и обратно
Если вам когда-нибудь приходилось руками перекладывать ячейки из строк в столбцы, то вы оцените следующий трюк:
Выделите диапазон.
Скопируйте его (Ctrl + C) или, нажав на правую кнопку мыши, выберите «Копировать» (Copy).
Щёлкните правой кнопкой мыши по ячейке, куда хотите вставить данные, и выберите в контекстном меню один из вариантов специальной вставки — значок «Транспонировать» (Transpose).
В старых версиях Excel нет такого значка, но можно решить проблему с помощью специальной вставки (Ctrl + Alt + V) и выбора опции «Транспонировать» (Transpose)
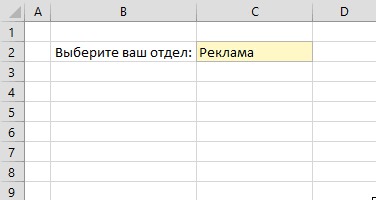
7. Выпадающий список в ячейке


8. «Умная» таблица
Если выделить диапазон с данными и на вкладке «Главная» нажать «Форматировать как таблицу» (Home — Format as Table), то наш список будет преобразован в «умную» таблицу, которая (кроме модной полосатой раскраски) умеет много полезного:
Автоматически растягиваться при дописывании к ней новых строк или столбцов.
Введённые формулы автоматом будут копироваться на весь столбец.
Шапка такой таблицы автоматически закрепляется при прокрутке, и в ней включаются кнопки фильтра для отбора и сортировки.
На появившейся вкладке «Конструктор» (Design) в такую таблицу можно добавить строку итогов с автоматическим вычислением.

9. Спарклайны
Спарклайны — это нарисованные прямо в ячейках миниатюрные диаграммы, наглядно отображающие динамику наших данных. Чтобы их создать, нажмите кнопку «График» (Line) или «Гистограмма» (Columns) в группе «Спарклайны» (Sparklines) на вкладке «Вставка» (Insert). В открывшемся окне укажите диапазон с исходными числовыми данными и ячейки, куда вы хотите вывести спарклайны.
После нажатия на кнопку «ОК» Microsoft Excel создаст их в указанных ячейках. На появившейся вкладке «Конструктор» (Design) можно дополнительно настроить их цвет, тип, включить отображение минимальных и максимальных значений и т. д.


11. Сравнение двух диапазонов на отличия и совпадения
Весьма часто при работе в Excel возникает необходимость сравнить два списка и быстро найти элементы, которые в них совпадают или отличаются. Самый быстрый и наглядный способ сделать это:
Выделите оба сравниваемых столбца (удерживая клавишу Ctrl).
Выберите на вкладке «Главная» — «Условное форматирование» — «Правила выделения ячеек» — «Повторяющиеся значения» (Home — Conditional formatting — Highlight Cell Rules — Duplicate Values).
Выберите вариант «Уникальные» (Unique) в раскрывающемся списке.

12. Подбор (подгонка) результатов расчёта под нужные значения
Вы когда-нибудь подбирали входные значения в вашем расчёте Excel, чтобы получить на выходе нужный результат? В такие моменты чувствуешь себя матёрым артиллеристом, правда? Всего-то пара десятков итераций «недолёт — перелёт», и вот оно, долгожданное «попадание»!
Microsoft Excel сможет сделать такую подгонку за вас, причём быстрее и точнее. Для этого нажмите на вкладке «Вставка» кнопку «Анализ „что если“» и выберите команду «Подбор параметра» (Insert — What If Analysis — Goal Seek). В появившемся окне задайте ячейку, где хотите подобрать нужное значение, желаемый результат и входную ячейку, которая должна измениться. После нажатия на «ОК» Excel выполнит до 100 «выстрелов», чтобы подобрать требуемый вами итог с точностью до 0,001.

Добрый день уважаемый читатель!
Эту статью я хочу рассмотреть тему эффективности Excel и узнать почему тормозит Excel, а также предоставить 12 способов улучшить работу файлов Excel! Конечно, если вы используете небольшие таблицы или вам не интересно расширение границ использования Excel, тогда статья будет не интересна, а вот если всё наоборот, приступим….
Когда же возникает такие случаи, когда файлы Excel «тормозят» и их работоспособность стремится к малой величине. Возможно, присланный вам файл очень большой и тяжёлый и поэтому долго сохраняется или он маленький, но всё то же самое… Давайте выясним причины таких проблем и основные способы их победить.
Проблемы с «тормознутостью» MS Office это довольно распространённое явление в работе Excel. Проблемная работа Excel может возникать по многим причинам: излишнее условное форматирование, чрезмерное использование функций Excel, созданные из больших массивов данных сводные таблицы, дополнительные и ненужные строки и столбцы в таблицах, и многое другое.

А теперь перейдем от теории к действию и рассмотрим 12 способов, которые позволит вам, избавится от «тормозов» Excel и начать комфортно работать:
- Пережимаем картинки в файле;
- Заменим макросами большие формулы;
- Убрать форматирование таблиц Excel;
- Удаляем ненужные столбцы и строки;
- Заменить формат рабочей книги на *.xlsb;
- Убираем чрезмерное условное форматирование;
- Удаляем ненужные данных внутри структуры файла Excel;
- Неправильно настроенная печать на принтер;
- Сменить версию Excel на более позднюю;
- Сносим файл «Personal.*»;
- Производим оптимальную настройку сводных таблиц;
- Убираем ненужные объекты.
1. Уменьшаем размеры картинок
Самым первым способом уменьшения размера вашего файла, это поработать над картинками в нём. Но способ действителен, если изображения вы всё же использовали.
Когда вы добавляли картинку через меню на панели управления «Вставка» в блоке «Иллюстрации» нажимали «Рисунок», тогда в файл вшивался рисунок с полным объёмом. А вот теперь необходимо внести изменения, установите курсор на картинку, появится новая вкладка «Работа с рисунками» с под вкладкой «Формат». В блоке «Изменения» кликаете на кнопку «Сжать рисунки». В диалоговом окне «Сжатие рисунков» указываете подходящий вам вариант уменьшения размера и нажимаете «Ок». Не стоит забывать о том, что картинки могут скрываться и в примечаниях.
2. Заменим макросами большие формулы
В случаях, когда таблица большая, на десятки тысяч строк, и вмещает в себя много сложных формул, которые ссылаются на разнообразные книги и листы приводят к тому, что тормозит Excel. Для улучшения стоит применять созданные макрорекордерных макросов вместо написанных формул, так как они превратят формулы в скопированные как значения тексты, цифры и значения. Очень поможет в случаях множества действий с файлом, когда производится частое пересчитывание данных всего файла.
3. Убрать форматирование таблиц Excel
В случаях, когда к диапазону данных применено форматирование в виде специальной таблицы, а сами таблицы достигают большого размера, это может привести к значительным сложностям в работе Excel.

Определить как именно отформатированная таблица можно просто, установив курсор на абсолютно любую ячейку, появится дополнительная вкладка в панели управления «Работа с таблицами». Выбираете вкладку «Конструктор», ищете раздел «Сервис», нажимаете кнопку «Преобразовать в диапазон» и подтверждаете, что вам нужно преобразовать вашу таблицу в обычную.
4. Удаляем ненужные столбцы и строки
Это достаточно распространённая проблема при работе в Excel. При обыкновении пользователь случайно перемещается с помощью горячего сочетания клавиш Ctrl + стрелка вправо или вниз, нажатых случайно, и переносится в конец листа, да так и сохраняет рабочую книгу, при этом значительно ее утяжеляет. Особенно это происходит, когда в конец книги добавляется случайный символ, знак или заливка.
Проверить такой вариант возможно по характерному признаку, это очень маленький ползунок.
5. Заменить формат рабочей книги на *.xlsb
В случаях, когда ваша работа связана с огромными таблицами и их размер достигает больших объёмов, то следует сохранять рабочие книги в формате *.xlsb. Это расширение хранится как двоичный формат, своеобразный специальный формат для создания и хранения ваших «баз данных» имеющих в основе электронные таблицы.
Когда сохранение будут произведены в этом формате, любой большой файл уменьшится сразу же в 2-3 раза, кстати, скорость вычислений также увеличится на несколько порядков, что будет вас радовать.
6. Убираем чрезмерное условное форматирование
Несмотря на всю полезность условного форматирования, его чрезмерное использование может и привести и к проблемам, ваша рабочая книга может подтормаживать. Это может произойти, даже без вашего ведома, просто в процессе работы вы копируете ячейки вместе с форматами и форматированием, а это не проходит бесследно, они накапливаются незаметно и тормозят работу файла.

Для удаления всего лишнего, для начала, выбираете необходимый диапазон, а можно и весь рабочий лист. Следующим шагом в панели управления, во вкладке «Главная» в разделе «Стили» выбираете пункт с выпадающим меню «Условное форматирование», дальше нужен пункт «Удалить правила» и выбираете нужный подпункт удаления.
7. Удаляем ненужные данных внутри структуры файла Excel
Я могу поспорить, что далеко не каждый пользователь знает, что файлы Excel представляют собой своеобразный архив и такая структура файла начала свою жизнь с 2007 выпуска. А это означает, что теперь файлы Excel можно открыть архиватором, таким как WinRar. А вот внутри файла и могут находиться файлы, которые, в некоторых случаях значительно тормозят Excel.
Для проведения процедуры по уменьшению размера, перестрахуйтесь, и сделайте резервное копирование вашего файла. Затем откройте файл с помощью контекстного меню, открываем файл, нажав на мышке правую кнопку и выбрав пункт «Открыть с помощью» и с доступных программ выбираете программу архиватор. Или, второй вариант, открываете архиватор и в меню «Файл» кликаете на пункт «Открыть внутри». Результатом любого из вариантов будет открытие файла Excel, как архива с файлами и папками.

В архиве, скорее всего в папке «xl», удалите папки «printerSettings» и «drawings». После всех мучений запускаем снова файл и на все системные возмущение соглашаемся кнопкой «Ок», файл восстановиться и запустится.
Обращаю ваше внимание, что если файл содержит рисованные объекты типа кнопок или фигур то удалять всю папку «drawings» не стоит, вместе с ней испарятся и фигурки. Достаточно в папке удалить vmlDrawing.vml который вмещает разнообразную информацию и может достигать больших размеров.
8. Неправильно настроенная печать на принтер
Когда вы не установили принтер по умолчанию и система не может определить настройки текущего принтера, необходимо чётко обозначить, куда будет происходить отправка на печать. Если принтер невозможно опознать, замените драйвер устройства.
Иногда случается так, что стирании настроек принтера из пункта 7, может привести к тому, что неправильные настройки принтера тормозят весь файл.
9. Сменить версию Excel на более позднюю
Ни что не стоит на месте, даже наша планета, так и Excel развивается, ведь совершенству нет предела. Меняется и развивается программный продукт, оптимизируется программный код, что позволяет, иногда значительно, повысить продуктивность работы с таблицами и расчёты формул, быстродействие может увеличиться до 20% в более новых версиях, например в 2016 относительно 2007.
Также частенько встречается ситуация когда Excel версии 2007 не может работать с текущим файлом, а вот в более поздних версиях никаких проблем нет и всё работает отлично.
Усовершенствуйте версию, переходите на более продуктивные продукты MS Office, желательно от 2013 версии и выше.
10. Сносим файл «Personal.*»
Основное назначения сего файла, это хранение информации о предыдущих работах в Excel. Он помогает записывать и запоминать макрос, хранить формат данных для ваших всех книг. Проще говоря он нужен для того что бы из раза в раз не делать те же самые действия по форматированию файла, а при первоначальном открытии все персональные настройки сохраняются в специальный файл и воспроизводятся при открытии.
Проблемы могут возникать, если начнет, тормозит файл персональных настроек. Для устранения проблемы, воспользуйтесь принципом, нет файла, нет проблем. Найдите С:\. \Application Data\Microsoft\Excel\XLSTART или С:\. \Microsoft Office\Office12 и где то в недрах этих папок ищете файл «Personal.*» и сносите его.
11. Производим оптимальную настройку сводных таблиц
Когда вы в сводной таблице ссылаетесь на огромные диапазоны от десятка тысяч строк, она начинает все результаты своих расчётов, которые становятся колоссальными, хранить в себе. И это становится причиной общего торможения при работе с файлом. Для устранения этой причины, установите курсор на таблице, вызовите контекстное меню правой кнопкой мыши, потом выберите пункт «Параметры сводной таблицы» в диалоговом окне на вкладке «Данные» снимите галочку в пункте «Сохранять исходные данные вместе с файлом».
Этими действиями вы можете уменьшить файл практически в два раза.

12. Убираем ненужные объекты
Частенько когда вы переносите или копируете информацию из других рабочих файлов или сайтов, в структуре таблиц могут содержаться разнообразные скрытые объекты типа фигур, рисунков и прочее.
Для удаления таких ненужных объектов необходимо запустить макрос, кликните горячую комбинацию клавиш Alt + F11 для вызова редактора и вставьте код:
Читайте также:


