Файлы журнала установки драйвера что это
В Windows 7, 8, 10 обширная библиотека драйверов. В базовой установке операционной системы драйверы находятся в репозитории (file repository) хранилища драйверов. Иногда обновления хранилища драйверов включают в пакеты обновлений. На 32-разрядных компьютерах хранилище 32-разрядных драйверов находится в папке: Локальный диск (С)\Windows\System32\DriverStore.
На 64-разрядных компьютерах хранилище 64-разрядных драйверов находится в папке: Локальный диск (С)\Windows\SysWOW64\DriverStore.
В папке DriverStore есть вложенные папки, содержащие локализованные сведения о драйверах. Каждому языковому компоненту, установленному в системе, соответствует вложенная папка. Например, сведения о драйверах, локализованных для России, находится в папке ru-RU.
Все драйверы хранилища имеют сертификаты, подтверждающие полную совместимость с Windows 7, 8, 10. Их подлинность подтверждена цифровой подписью Майкрософт. Во время установки нового устройства Plug and Play в хранилище драйверов производится поиск совместимого драйвера. Если драйвер найден, устройство устанавливается автоматически.
У каждого драйвера есть свой информационный файл установки с расширением INF. Это текстовый файл с подробными сведениями о конфигурации устанавливаемого устройства. В информационном файле перечислены также все исходные файлы (с расширением SYS), используемые драйвером. Кроме того, в драйверах используются файлы с расширениями PNF и DLL. С некоторыми драйверами сопоставлены манифесты компонентов (.AMX) в формате XML. В них содержатся подробные сведения о цифровой подписи драйвера и информация Plug and Play, используемая при автоматической самонастройке устройства.
В папке Drivers у всех установленных в системе драйверов имеется исходный файл (SYS). Во время установки нового драйвера он записывается в папку, вложенную в папку Drivers, а параметры конфигурации сохраняются в реестре. Файл INF драйвера предназначен для управления установкой и записью параметров реестра. Если драйвера еще нет в хранилище, то в системе нет ни его INF-файла, ни других связанных с ним файлов. В этом случае во время установки устройства INF-файл и другие, связанные с драйвером файлы записываются в подпапку папки DriverStore\FileRepository.
Желаю Вам успеха! Ставьте лайк, если понравилась статья, а также подписывайтесь на канал, узнаете много нового!
Если вы столкнулись с проблемами при загрузке Windows, первое, что нужно сделать, это попробовать загрузить компьютер в безопасном режиме. Если система загрузится, значит не всё так плохо, скорее всего, ошибка загрузки была вызвана каким-то компонентом, возможно драйвером. Каким или какими? Это можно узнать, проанализировав файл лога ntbtlog.tхt , хранящийся в системной папке %windir% . Когда логирование включено, в процессе загрузки информация обо всех загружаемых Windows драйверах станет сохраняться в лог.
Успешно загруженные драйвера получат статус loaded , те же, которые по какой-то причине не смогли загрузиться, будут иметь статус Not loaded .

Сразу нужно оговориться, что собранная Windows информация имеет к проблеме загрузки лишь опосредованный характер. Незагруженный драйвер вовсе не означает, что именно он и стал причиной сбоя загрузки операционной системы, Windows может пропустить загрузку драйвера, если он не является обязательным для работы системы.
Содержимое лога ntbtlog.tхt позволяет сузить круг поиска причины, а это уже плюс.
Ниже мы рассмотрим, как выявлять потенциально проблемные драйвера в файле лога загрузки, а сейчас давайте посмотрим, как активировать саму функцию журналирования.
В работающей системе включить логгирование загрузки драйверов можно с помощью встроенной утилиты msconfig, отметив на вкладке «Загрузка» пункт Журнал загрузки и сохранив настройки.

Ведение журнала загрузки также может быть включено командой:
bcdedit /set bootlog yes
В запущенной от имени администратора командной строке (параметр no в конце команды отключает журналирование) .

Эта же команда используется для активации функции ведения лога загрузки драйверов в нерабочей операционной системе, загруженной из-под установочного диска.
Как читать журнал ntbtlog
Файл лога представляет собой список загруженных (LOADED) и незагруженных (NOT_LOADED) драйверов из каталога SystemRoot\System32\DRIVERS . Однако, как уже было сказано, незагрузившийся драйвер вовсе не означает, что это проблемный драйвер. Как раз напротив, неполадки в работе системы может вызывать как раз загрузившийся, но некорректно функционирующий драйвер, поэтому для выявления источника проблем лучше пойти путем сравнения логов Windows, загруженной в штатном и безопасном режиме.
Если в штатном режиме система работает со сбоями, а в безопасном режиме сбоев не наблюдается, из лога нужно выписать драйвера, которые при обычной загрузке системы получили статус LOADED , а при загрузке в Safe Mode получили статус NOT_LOADED .

Далее по характеру ошибки и имени драйвера стараемся определить, какие именно из загрузившихся драйверов могли стать причиной ошибок и деактивируем их (в безопасном режиме или из-под LiveCD) путем замены расширения SYS или EXE на BAK . Затем загружаем систему в обычном режиме и смотрим на ее поведение. Если Windows грузится без ошибок, проблем в работе системы не возникает, находим путем исключения проблемный драйвер и удаляем его.
Установка Windows® создает файлы журналов для всех действий, выполняемых во время установки. При наличии проблем с установкой Windows просмотрите файлы журналов для поиска и устранения неполадок.
Файлы журналов установки Windows сохраняются в следующих каталогах:
Местоположение журнала перед доступом установки к диску.
Расположение журнала при откате установки в случае неустранимой ошибки.
Расположение журнала действий установки после настройки диска.
Используется для регистрирования установок устройств Plug and Play.
Местоположение дампа памяти для проверки на ошибки.
Местоположение журналов программы Sysprep.
Установка Windows теперь позволяет просматривать события производительности установки Windows в средстве просмотра журнала событий Windows. Это упрощает просмотр действий, выполненных во время установки Windows, и позволяет просматривать статистику производительности для различных компонентов установки Windows. Для просмотра только необходимых записей в журнале можно использовать фильтр. Дополнительные сведения о средстве просмотра событий см. на данном веб-сайте Майкрософт (страница может быть на английском языке).
События производительности установки Windows регистрируются в файле журнала с именем Setup.etl, который находится в каталоге %WINDIR%\Panther всех установок Windows® 7.
Чтобы просмотреть эти журналы, необходимо воспользоваться средством просмотра событий в Windows 7, Windows Vista®, Windows Server® 2008 или Windows Server® 2008 R2.
Чтобы просмотреть эти журналы на компьютере под управлением Windows Vista без Windows AIK 2.0 или Windows OPK 2.0, необходимо из корневого каталога носителя с Windows 7 или Windows Server 2008 R2 запустить сценарий, который устанавливает поставщика отслеживания событий Windows. В командной строке введите:
где <WindowsDVD> - это буква DVD-диска Windows.
Просмотр журналов событий установки Windows
- Запустите средство просмотра событий, разверните узел «Журналы Windows», а затем выберите Система.
Экспорт журнала в файл
Для сохранения журнала в XML- или текстовый файл введите в командной строке команду Wevtutil или Tracerpt. Дополнительные сведения об этих программах см. в справке командной строки. В следующих примерах показано, как можно использовать эти программы:
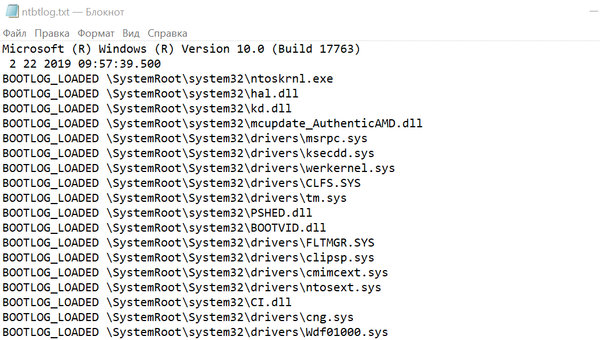
На Windows 10, если у вас возникли проблемы драйверами, вы можете включить опцию «логирования загрузки», чтобы создать специальный ntbtlog.txt файл, который содержит подробный список загрузки и выгрузки драйверов во время запуска компьютера.
Это не исправит любые проблемы вашего устройства, но вы можете проанализировать эту информацию, чтобы понять, что мешает правильной загрузке ОС Windows 10 и найти соответствующее исправление.
В этом уроке по Windows 10 мы покажем как включить «журнал загрузки» для сбора информации о загруженных и не загруженных драйверах во время запуска с помощью конфигурации системы и командной строки.
Как включить «журнал загрузки» с помощью конфигурации системы
Чтобы зарегистрировать сведения о драйвере во время загрузки с помощью конфигурации системы, выполните следующие действия:
-
В меню поиска введите конфигурация системы и нажмите на первый результат, чтобы открыть опыт.
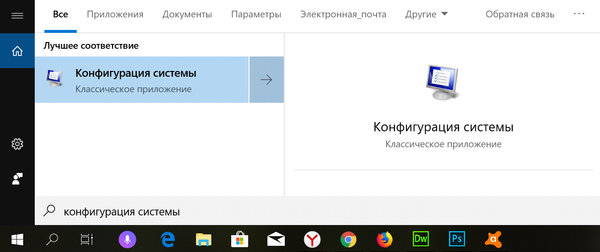
Подсказка: вы можете также использовать сочетание клавиш Win + R на клавиатуре, чтобы открыть окно «Выполнить», ввести команду msconfig команду и нажать кнопку ОК , чтобы открыть системный конфигуратор.
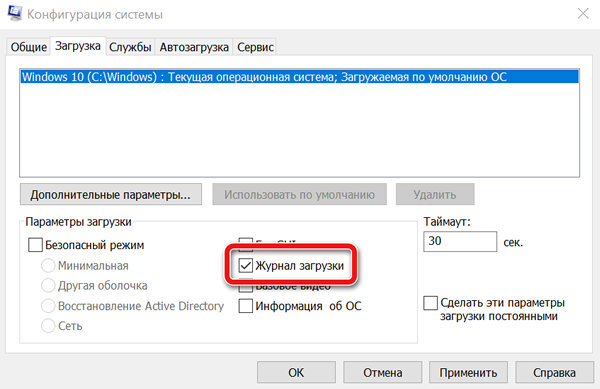
Как только вы выполните эти шаги, будет создан специальный файл со списком драйверов, которые были загружены, включая те, загрузка которых не удалась.
Просмотр текстового файла ntbtlog
Чтобы найти и просмотреть ntbtlog.txt файл, используйте эти шаги:
В текстовом файле можно просмотреть список загруженных и выгруженных драйверов, который теперь можно использовать в процессе устранения неполадок для поиска проблемного драйвера.
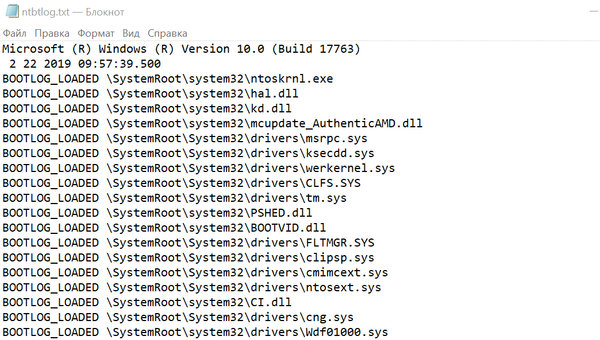
Если вам больше не нужен «загрузочный журнал», вы можете отключить эту функцию, используя те же инструкции, но на шаге 3, обязательно снимите флажок.
Как включить «журнал загрузки» с помощью командной строки
Чтобы зарегистрировать сведения о драйвере во время загрузки с помощью командной строки, выполните следующие действия:
- Откройте командную строку от имени администратора.
- Введите следующую команду и нажмите клавишу Enter : bcdedit
- В разделе «Загрузка Windows», обратите внимание на «идентификатор» и «bootlog». Например:
- идентификатор – .
- bootlog – No.
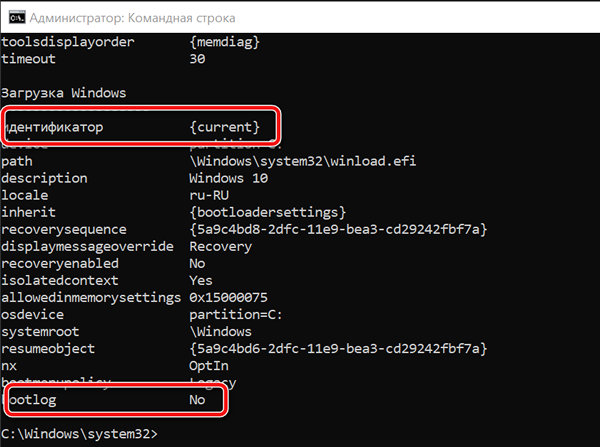
В команде заменить на свой идентификатор.
После выполнения этих действий в папке Windows будет создан файл журнала с загруженными драйверами, включая те, которые не были загружены.
Вы всегда можете отменить изменения, используя те же инструкции, описанные выше, но на шаге 4 обязательно используйте эту команду: bcdedit /set bootlog No
Хотя это руководство сосредоточено на Windows 10, но «журнал загрузки» доступен в течение многих лет, и Вы также можете использовать те же инструкции на Windows 8.1 и Windows 7.
Читайте также:


