Файл слишком большой удалите строки или столбцы и повторите попытку
Мы на ТелекомДом подготовили для вас инструкцию, как действовать в подобной ситуации.
Причины ошибки
Подобная ситуация может возникнуть при совпадении двух необходимых факторов:
- размер записываемого файла превышает 4 Гигабайта;
- на носителе работает файловая система FAT32.
Для совместимости со всеми видами устройств SD-карты и другие носители с завода по-умолчанию выпускаются с установленной FAT32.
В-принципе, это незаметно для обычного пользователя до тех пор, пока он не попытается записать файл, размер которого больше 4 гигабайт.
Есть два варианта решения задачи:
- Форматировать носитель в NTFS
- Конвертировать файловую систему.
Как форматировать флэшку или жесткий диск
Процесс форматирования жесткого диска и флэшки ничем не отличается. Операция выполняется идентично для любого вида носителя.
Стоит лишь помнить о том, что нельзя вот так вот просто взять и отформатировать тот раздел жесткого диска, который является основным на вашем компьютере. В этом случае вы потеряете все данные, и ПК просто не запустится больше. Придется заново устанавливать операционную систему. А восстановить утерянные данные будет практически невозможно.

Поэтому перед тем как приступить к форматированию убедитесь, что процесс не затронет основной раздел жесткого диска и вы сохранили резервную копию всех важных файлов.
Если речь идет о флэшке, будьте готовы к тому, что вся информация на ней будет удалена. Сохраните нужные файлы на компьютере.
Итак, выполните следующие шаги:
-
Нажмите правой кнопкой по значку нужного носителя и выберите в контекстном меню пункт Форматировать.


После того, как завершится форматирование, носитель сможет обрабатывать файлы любого размера.
Как конвертировать FAT32 в NTFS
Всегда проще отформатировать флэшку. Но все же в некоторых случаях пользователи желают использовать конвертацию для решения своих задач. Это хороший способ изменить файловую систему на носителе, не стирая важную информацию.
Насколько этот метод оправдан, каждый решает сам. Ведь риск потерять данные все же сохраняется. Поэтому перед началом операции всегда лучше сохранить копии важных файлов.
Есть два способа конвертировать файловую систему:
- в командной строке;
- с помощью специальной программы.
Рассмотрим каждый из них.
В командной строке


С помощью программы
Для этой цели подойдет мощная программа Partition Magic. Она наделена множеством функций для пользователей, которые активно работают с носителями данных и жесткими дисками.

Программа платная, но бесплатной версии достаточно для решения большинства бытовых задач.
Итоги
Наиболее безопасным способом решить ошибку является форматирование флэшки. Какой бы способ вы не выбрали, обязательно сохраните важные данные с носителя на жесткий диск.
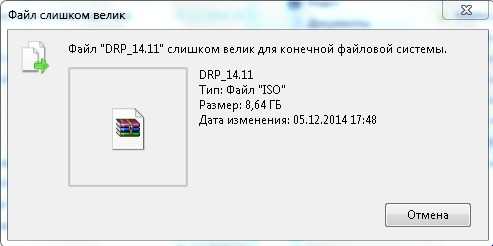
Причем флешка может быть совершенно пустой, а на внешнем диске оставаться с десяток свободной памяти, когда файл весит гораздо меньше. Если вы столкнулись с такой проблемой, это не значит, что флешка или внешний диск неисправен. В этой статье расскажем о причинах возникновения такой ошибки и способах её устранения.
Что значит ошибка «файл велик для конечной файловой системы»
Причина появления ошибки достаточно проста: большинство продаваемых на прилавках компьютерных магазинов флешки форматированы в файловую систему FAT32. При попытке записать на устройство файл размером свыше 4 ГБ и появляется данная ошибка.
Проблема в том, что для тома форматирования FAT32 установлен максимально возможный размер, равный именно 4 ГБ. То есть, размер файла, который нужно записать, не может быть выше этого значения. Отметим, что подобные ограничения характерны и для раздела жесткого диска, отформатированного в файловую систему FAT32.
Что делать в такой ситуации?
Есть два способа решения проблемы: первый заключается в форматировании флешки в другую файловую систему, а именно NTFS; второй способ подразумевает конвертацию флешки в файловую систему NTFS. Стоит сказать, что NTFS является более современной файловой системой, а главное она не имеет ограничений по размеру файла. Таким образом, после форматирования устройства можно записать файл любого размера, но, конечно же, при условии достаточного свободного места.
Способ №1: форматирование устройства
Если файловая система флешки или внешнего диска не имеет принципиального значения, то лучшим решением станет отформатировать устройство. Но стоит учитывать, что вся хранящаяся в памяти устройства информации будет безвозвратно утеряна.
Если на флешке имеются важные файлы, просто перенести их на внешний диск, а если она пустая, то вообще ничего не придется делать.
Переносим важные файлы и прочую информацию с устройства в облачное хранилище или на любой накопитель. Дальше открываем «Мой компьютер» и жмем ПКМ по названию флешки.
В открывшемся списке меню необходимо всего лишь выбрать пункт «Форматирование».

Дальше откроется окно встроенного в систему функционала по форматированию. Меняем файловую систему с FAT32 на NTFS. Больше ничего не трогаем и не меняем, все остальное оставляем как есть. Остается нажать кнопку «Начать» и дождаться окончания операции.

Пользователь будет уведомлен о потере всей хранящейся на накопителе информации. Нажимаем «ОК» для запуска процесса. После его окончания можно записывать архивы, файлы или папки любого размера.
Способ №2: конвертация файловой системы
Если вы не желаете терять всю информацию или просто не имеете возможность сохранить её на резервном накопителе, тогда следующий способ предназначен именно вам.
Для начала подключаем устройство к компьютеру, после чего от имени администратора открываем командную строку и вводим следующую строку:
где F — это обозначение вашей флешки, с которым можно ознакомиться, повторно открыв «Мой компьютер».

После этого можно записывать тот файл, которые ранее не удалось скинуть на внешний накопитель информации.
Способ №3: деление образа на несколько частей
Часто пользователи нуждаются в записи образа ISO с игрой. Чтобы не заниматься форматированием и конвертацией, можно сам образ разделить на несколько частей и все их в отдельности записать на флешку. Для этого нам понадобится любой архиватор, лучше всего подойдет известный и всеми любимый WinRAR.
Жмем кнопкой мыши на образе и выбираем опцию «Добавить в архив». Откроется отдельное окно, в котором нас интересует функция «Разделить на том размером». Устанавливаем значением 2000 МБ (что равно 2 ГБ).

Образ будет разделен на две части, то есть нужно записать два архива. Жмем кнопку «ОК» и дожидаемся завершения архивации, скорость которой зависит от производительности компьютера и размера файла.
Когда архивы окажутся на компьютере, их остается только собрать в единый образ. Для этого необходимо после нажатия ПКМ на архиве выбрать «Извлечь в образ» и дождаться, когда система выполнит задачу. Как видим, ничего сложного: вполне можно обойтись и таким простым решением проблемы.
Остались вопросы по поводу ошибки «Файл велик для конечной файловой системы»?
Доброго дня!
Какое здесь может быть решение ?

"Файл слишком велик для конечной файловой системы" — пример ошибки при записи большого видео на флешку

Способы решения
Вариант 1 // перезагрузка файла
Если речь идет о каких-то очень популярных видео (фильмы, сериалы) — то одним из простых вариантов может стать загрузка того же фильма в более низком качестве (например, вместо 2160p — выбрать 1080p). Разумеется, файл будет меньше весить и ошибки не возникнет!
Вариант 2 // разделение видео на 2-3 куска
Если ваше видео весит больше 4 ГБ (например, как в моем случае 4,6 ГБ ☝) — то его можно разделить на 2-3 куска и уже их спокойно записать на флешку. Благо, что делается это относительно быстро и не сложно! Покажу на примере.

Нарезка видео - Видеомонтаж
Далее указать наше "большое" видео.
После сдвинуть правый ползунок примерно в центр экрана и нажать по кнопке "Новый фрагмент" .

В результате получится, что наше видео было разделено на два примерно равных фрагмента ( причем : время конца у первого ролика совпадает со временем начала второго!).
Важный момент : если у вас видео весит больше, чем мое, скажем, 9 ГБ, — то вам его нужно разделить примерно поровну на 3 части! (делается аналогично!). Т.е. главное, чтобы каждая часть весила меньше 4 ГБ!

Время конца у первого ролика совпадает со временем начала второго!

Сохранить в исходном формате
Кстати, в моем случае получилось 2 файла, каждый из которых чуть более 2 ГБ (первоначальный файл был на 4,6 ГБ). Разумеется, они были записаны на флешку.

2 одинаковых по размеру файла (большой файл был разбит)
Вариант 3 // форматирование и конвертация файловой системы
1) Этот способ подойдет только тем, у кого на флешке/диске нет важных для него файлов! ( Примечание : при форматировании накопителя — вся информация с него удаляется!)
2) Если вы будете флешку подключить к ТВ/плееру — имейте в виду, не все из них видят файловую систему NTFS!
*
Чтобы отформатировать флешку — нужно:


Выбор файловой системы NTFS
Вместо форматирования можно провести операцию конвертирования (т.е. преобразования FAT32 в NTFS). Правда, здесь есть свои "НО", о которых стоит сразу сказать:
- эта операция (в идеале/теории) не приводит к потери данных - все файлы остаются нетронутыми ( на практике : нередко, что часть файлов перестает читаться, некоторые имена каталогов и файлов отображаются крякозябрами и т.д. В общем, никаких гарантий, что пройдет все гладко. );
- процесс конвертации может сильно затянуться по времени (заранее предсказать, сколько это займет — довольно трудно);
- крайне нежелательно прерывать операцию (если во время процесса "моргнет" свет - данные можно потерять. ).
Как конвертировать FAT32 в NTFS:
- запустить командную строку от имени админа;
- ввести команду convert G: /fs:ntfs и нажать Enter (вместо "G:" — нужно указать свою букву флешки) ;

Пример команды convert — командная строка
Если вам нужно разместить на флешку какой-нибудь образ, установочный файл (размер которого более 4 ГБ) и т.д. (и его нельзя с помощью редактора видео разрезать на 2-3 части ) — можно поступить иначе.
Минус способа : требуется время на создание архива (и последующей его распаковки).
Плюс : годится для любых файлов / типов накопителей.

Настройки создания многотомного архива
Что делать, если файл слишком велик для конечной файловой системы

Если вам не важна файловая система накопителя
В случае, если файловая система флешки или диска для вас не принципиальна, вы можете просто отформатировать его в NTFS (данные будут потеряны, способ без потери данных описан далее).

- В проводнике Windows нажмите правой кнопкой мыши по накопителю, выберите пункт «Форматировать».
- Укажите файловую систему NTFS.
- Нажмите «Начать» и дождитесь завершения форматирования.
После того, как диск будет иметь файловую систему NTFS, ваш файл на него «поместится».
В том случае, когда нужно конвертировать накопитель из FAT32 в NTFS без потери данных, можно использовать сторонние программы (бесплатная Aomei Partition Assistant Standard умеет это и на русском языке) или использовать командную строку:
convert D: /fs:ntfs (где D — буква конвертируемого диска)
И уже после конвертирования скопировать необходимые файлы.
Если флешка или диск используется для ТВ или другого устройства, которое не «видит» NTFS
В ситуации, когда вы получаете ошибку «Файл слишком велик для конечной файловой системы» при копировании фильма или другого файла на флешку, используемую на устройстве (ТВ, iPhone и т.п.), которое не работает с NTFS, есть два способа решить проблему:
- Если это возможно (для фильмов обычно возможно), отыскать другой вариант этого же файла, который будет «весить» меньше 4 Гб.
- Попробовать отформатировать накопитель в ExFAT, с большой вероятностью он будет работать на вашем устройстве, а ограничения на размер файла не будет (точнее будет, но не то, с которым вы сможете столкнуться).
Когда требуется создать загрузочную флешку UEFI, а образ содержит файлы больше 4 Гб
Как правило, при создании загрузочных флешек для систем UEFI используется файловая система FAT32 и нередко случается, что не удается записать файлы образа на флешку, если он содержит install.wim или install.esd (если речь о Windows) более 4 Гб.
Решить это можно следующими методами:
- Rufus умеет записывать флешки UEFI в NTFS (подробнее: загрузочная флешка в Rufus 3), но потребуется отключить Secure Boot. умеет разбивать файлы больше 4 Гб на файловой системе FAT32 и «собирать» их уже при установке. Функция заявлена в версии 1.6 beta Сохранилось ли она в более новых версиях — не скажу, но с официального сайта можно загрузить именно указанную версию.
Если нужно сохранить файловую систему FAT32, но записать файл на накопитель
В случае, когда нельзя выполнить никаких действий по преобразованию файловой системы (накопитель нужно оставить в FAT32), файл требуется записать и это не видео, которое можно было бы найти в меньшем размере, вы можете разбить этот файл с помощью любого архиватора, например, WinRAR, 7-Zip, создав многотомный архив (т.е. файл будет разбит на несколько архивов, которые после распаковки снова станут одним файлом).
Более того, в 7-Zip можно и просто разбить файл на части, без архивации, а в дальнейшем, когда это будет необходимо, соединить их в один исходный файл.

Надеюсь, предложенные способы подойдут в вашем случае. Если же нет — опишите ситуацию в комментарии, я постараюсь помочь.
Читайте также:


