Файл или каталог поврежден и не может быть прочитан запустите служебную программу chkdsk
Когда запускаю свой диск /f он пишет Нет доступа к /F.Файл или папка повреждены,чтение невозможно
Здравствуйте у меня та же беда Когда запускаю свой диск /f он пишет Нет доступа к /F.Файл или папка.
Файл или папка повреждены отказано в чтении
Доброго времени суток ребята! возникла такая проблема жесткий послал меня со словами " Файл или.
Disk D:\ Файл или папка повреждены. Чтение невозможно.
Доброго вечерочка! Очень нужна помощь! Ситуация: Нужно было расширить Диск С:. Скачал Акронис.
Здравствуйте.
Попробуйте удалить раздел, на который устанавливаете ОС и снова его создать. Форматировать быстро в NTFS.
Здравствуйте. При установке Win7 я выбираю не обновление, а за ново, и при установке вроде там нет удаления раздела, есть форматирование, расширить диск и т.д., но удаления раздела нет, или это надо делать сторонними программами.
Добавлено через 8 минут
Вот ещё вопрос возник, если установлю XP, и потом выберу полную установку Win7, будет ли она установлена на место XP в тот же каталог или будет появляться надпись выберите какую OC будем загружать..
Никаких сторонних программ не нужно.
При установке Windows Вы выбираете раздел, куда установить ОС. Раздел D:\ надо удалить и создать заново.
Видимо, у Вас после прошлой ОС осталось разделение дисков на локальный и системный, как я понимаю. Если файлы не нужны можете удалить все разделы и создать их заново.
Если не ошибаюсь, Win7 не захочет устанавливаться с XP в один раздел. Если только например C:\ для XP, D:\ для Seven.
В таком случае при загрузке компьютера Вам будет предложено, какую ОС запускать.
спасибо, сегодня вечером попробую.
Добавлено через 4 часа 36 минут
Значит так, загружаю диск с Win7, там есть Paragon Partishion Manager, ещё раз проверил все диски, дальше, выбираю установка Win7->"Установить"->" Полная установка"->"Выберите раздел для установки Windows" и таблица

Что за программа CHKDSK?
Рассмотрение данной служебной утилиты начнем с того, что она присутствует во всех версиях операционных систем Windows, однако в зависимости от используемой модификации ОС может вести себя совершенно по-разному. Каждый пользователь должен четко понимать, что основное предназначение этой программы (а это именно программа, поскольку ей соответствует исполняемый EXE-файл) состоит в запуске проверки диска, и это необязательно может быть именно винчестер. В данном случае подразумевается, что данный апплет можно использовать и для проверки любых съемных носителей, и для логических разделов.
Файл или каталог поврежден. Запустите программу CHKDSK
Автоматическая проверка диска
Как запустить CHKDSK в Windows-системах, рассмотрим несколько позже, а пока остановимся на моментах, связанных с автоматическим срабатыванием проверки при рестарте системы, что явным образом наблюдается в версиях Windows 7 и ниже.
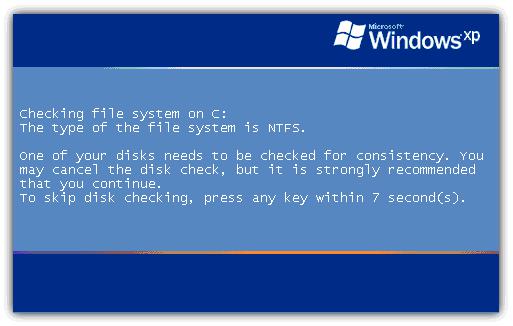
Как правило, предупреждение о запуске программы проверки диска при включении компьютера или перезагрузке Windows с обратным отсчетом появляется в том случае, если завершение работы, как считает сама система, было произведено некорректно (например, для завершения работы использовался не стандартный режим, а отключение было произведено за счет длинного нажатия кнопки питания на системном блоке или на панели ноутбука). Как раз в таких ситуациях система сразу же дает самой себе указание, что на диске могли появиться ошибки, хотя в действительности это может быть и не так. То же самое может относиться и к съемным накопителям информации, когда их извлечение производилось некорректно - или в момент копирования файлов, или даже в процессе форматирования. Только в этом случае выдается предложение, а в случае со стационарными жесткими дисками проверка, если ее не отменить в течение определенного промежутка времени, стартует автоматически и может, кстати сказать, запускаться при каждом старте системы, хотя гипотетически присутствующие ошибки и сбои были исправлены в прошлый раз.
Как убрать проверку диска при загрузке системы?
Чтобы избавиться от старта проверки диска при каждом включении компьютера, придется немного покопаться в системном реестре (regedit). Сначала следует задать поиск и обратить внимание на каталоги RunOnce (их будет найдено всего два). В них и может быть прописан соответствующий активный ключ.
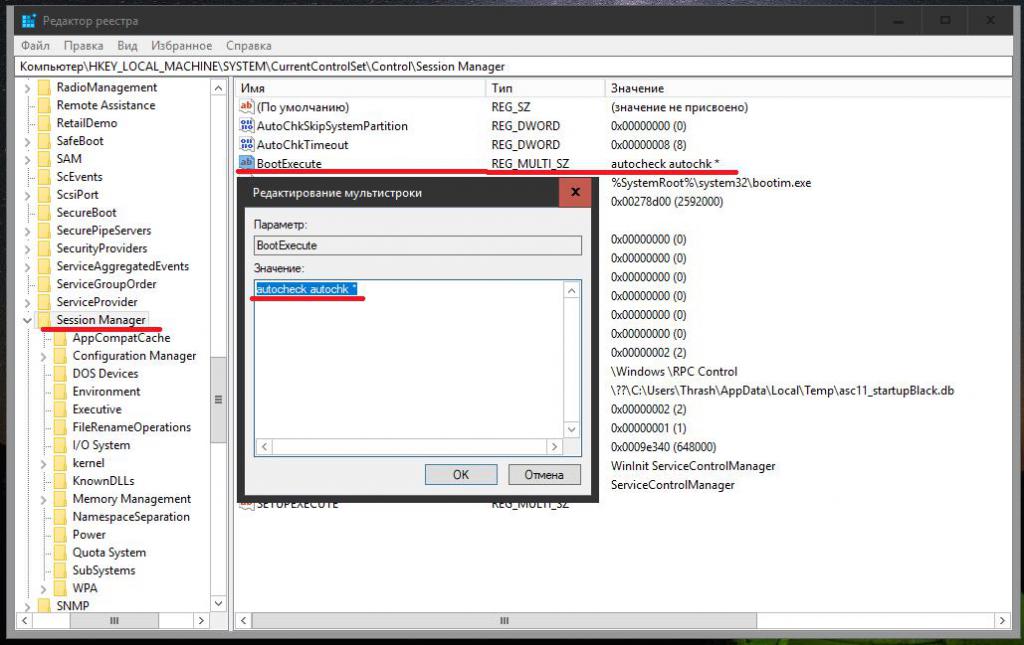
Но обычно для деактивации выполнения апплета CHKDSK при старте, как если бы он находился в автозагрузке системы, нужно использовать ветку HKLM, и через разделы контроля в каталоге SYSTEM следует найти папку Session Manager, а в ней для параметра BootExecute справа удалить значение ключа, оставив поле полностью пустым. Если внимательно посмотреть, именно это значение и соответствует запуску утилиты проверки диска. Однако выполнять такие действия следует только на свой страх и риск. Даже специалисты корпорации Microsoft, рекомендующие такие кардинальные методы отключения проверки, говорят, что ответственности за совершенные пользователем действия не несут.
Как запустить CHKDSK в Windows 7 или в любой другой системе через графический интерфейс
Но давайте вернемся к самому инструменту проверки жесткого диска или съемного носителя. Для начала посмотрим, как запустить программу CHKDSK, так сказать, в стандартном варианте, используя для этого известные каждому пользователю Windows средства.
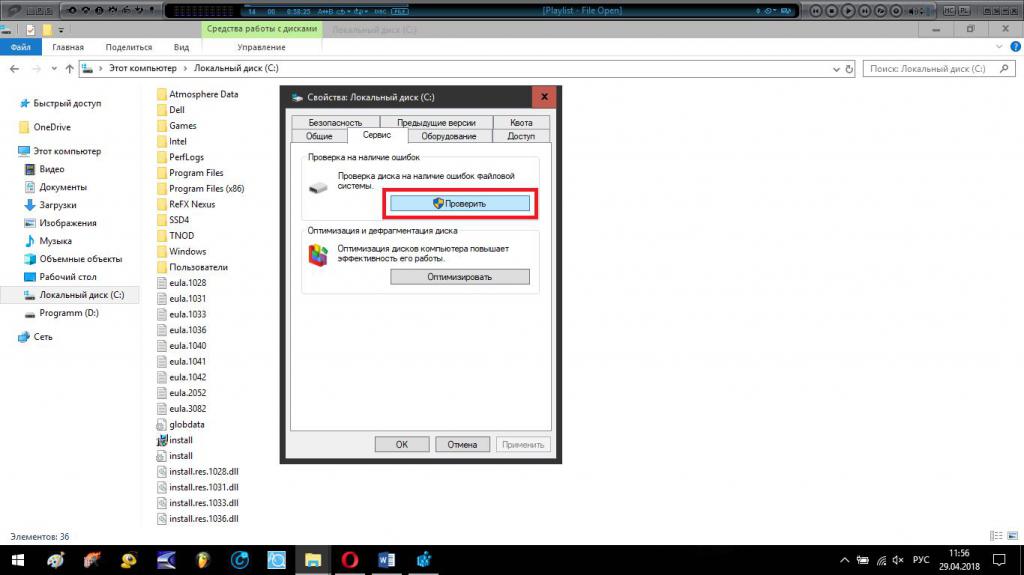
Для старта инструмента проверки достаточно использовать самый обычный «Проводник», через меню ПКМ выбрать пункт свойств, перейти на вкладку сервиса, а затем нажать соответствующую кнопку. В системах модификаций седьмой и ниже можно использовать дополнительные параметры проверки, которые состоят в том, чтобы задействовать автоматическое исправление ошибок и устранение проблем со сбойными секторами. В восьмой и десятой модификациях такие действия не требуются.
Почему проверка не запускается?
Старт проверки из файла
Первым делом обратите внимание на одноименный исполняемый файл утилиты, который расположен в каталоге System32. Несмотря на то, что обычно исполняемые компоненты, находящиеся в этой папке, можно открыть через консоль «Выполнить», с утилитой проверки такие действия не проходят.
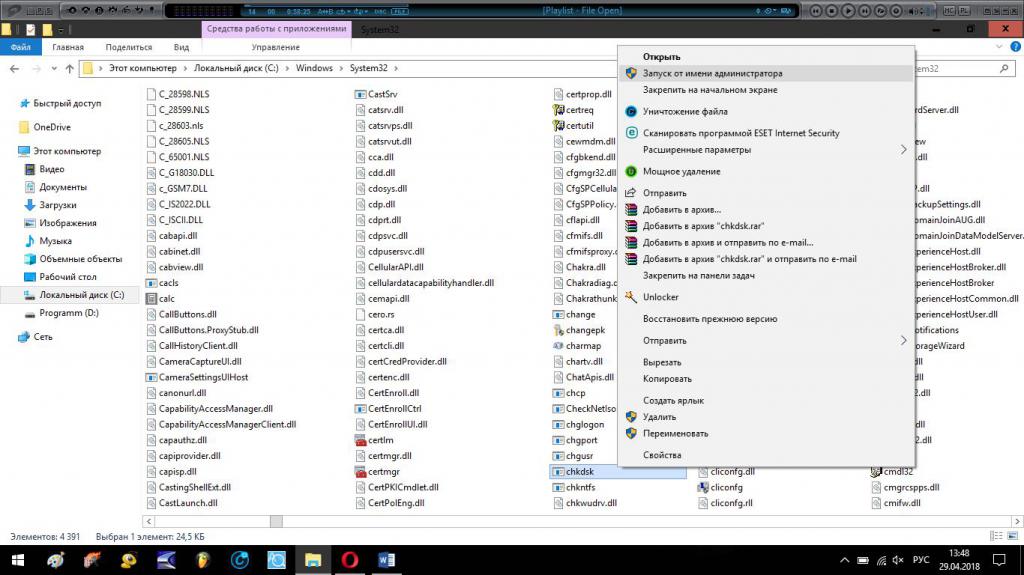
Если хотите, ее можно запустить от имени администратора непосредственно через использование файла, однако в этом случае инструмент откроется в командной консоли, а система сообщит, что параметр F (автоматическое исправление ошибок) не активирован.
Старт проверки диска из командной строки
Таким образом, лучше всего запустить служебную программу CHKDSK как раз из командной строки. Саму командную консоль желательно вызывать с правами администратора. Что касается вариантов старта проверки, можно просто вписать основную команду и нажать клавишу ввода.
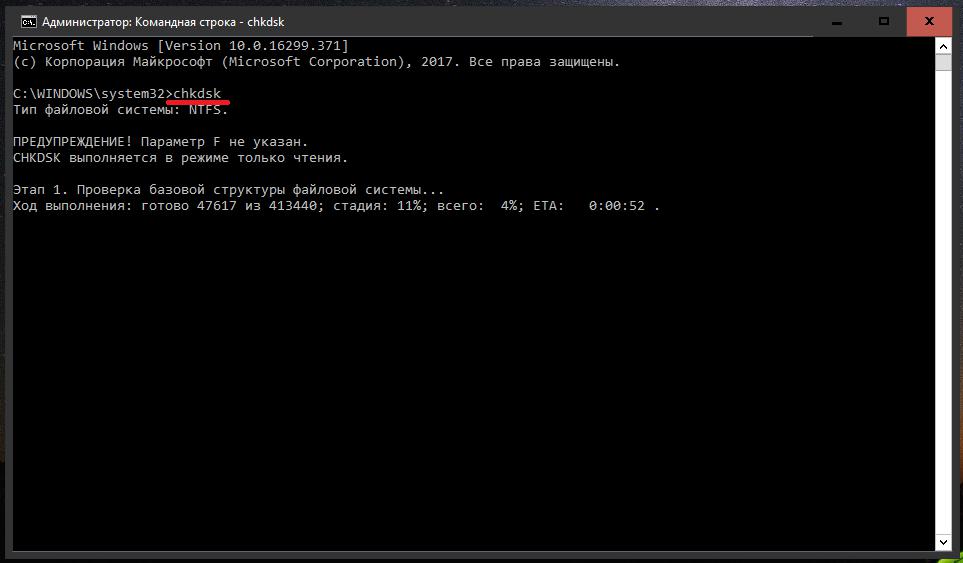
По умолчанию в несколько этапов будет произведена проверка системного раздела. Для старта утилиты применительно к другим логическим разделам или носителям, в данный момент подключенным к компьютеру, следует указывать их обозначение в виде соответствующей литеры с двоеточием. Так, например, если флешка в системе имеет обозначение «Диск F», команда проверки будет выглядеть так: chkdsk F:. Многие уже, наверное, обратили внимание, что регистр при вводе букв команды в консоли роли не играет абсолютно никакой. Заглавные буквы обычно вписываются просто для удобства, подчеркивания самих команд или их разграничения с атрибутами.
Преимущества командной консоли и часто используемые атрибуты проверки
Что же касается использования самой командной строки, здесь много интересного. Самое первое и главное преимущество состоит в том, что можно использовать дополнительные атрибуты проверки, которые для служебного инструмента с его стандартным вызовом оказываются недоступными. Атрибуты можно комбинировать между собой в совершенно разных вариациях.
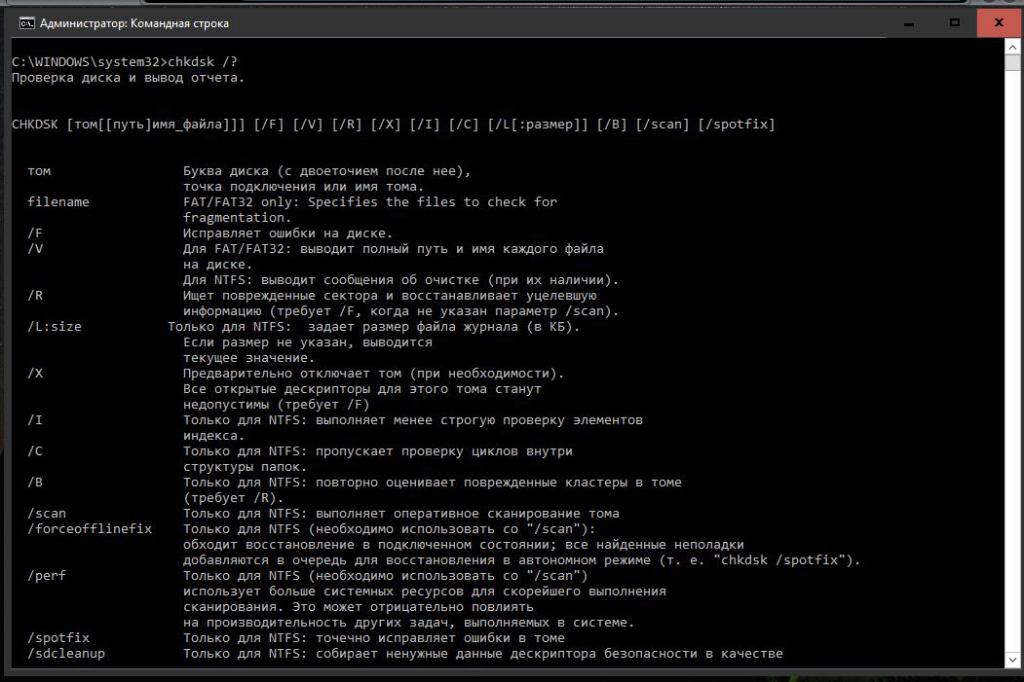
Просмотреть полную информацию обо всех доступных инструментах можно через вызов справки командой chkdsk /?. Второй момент связан с тем, что в работающей системе через командную консоль (и только через нее) можно восстановить файловую систему любого раздела или носителя, если она была повреждена или изменена на нечитаемую (RAW). Для этого команда использует указанный выше атрибут F. Третий положительный аспект связан с тем, что командная строка имеется в инструментарии любого установочного или восстановительного диска, то есть использовать проверку диска со всеми вытекающими отсюда последствиями можно даже в том случае, если операционная система не загружается как раз вследствие проблем с жестким диском.
Альтернативные методы проверки и восстановления диска
Теперь давайте посмотрим на появление требования «Файл поврежден. Запустите CHKDSK» с другой стороны. В принципе, если пользователю не нравится использование штатных средств Windows, можно поступить иначе и выполнить проверку другими методами. Речь идет о применении специализированных программ, к которым можно причислить всевозможные оптимизаторы вроде CCleaner, Advanced SystemCare и т.д. Здесь особо не нужно думать, как запустить CHKDSK (имеется в виду проверка диска).
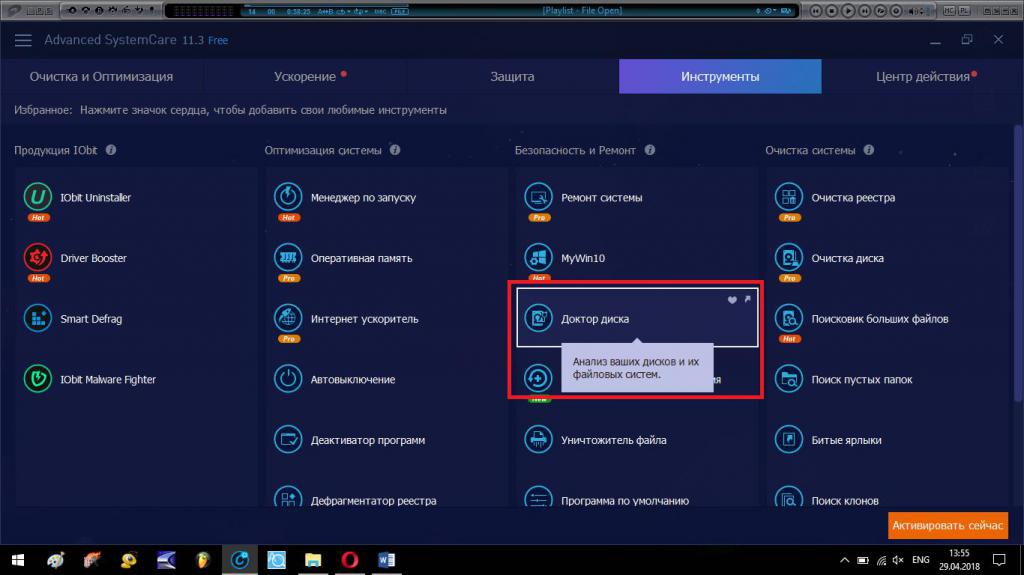
Достаточно просто отметить нужный модуль в разделе устранения неполадок в один клик или вызвать соответствующий инструмент отдельно, если его наличие в таком виде предусмотрено. Конечно, его функционал в полной мере аналогом стандартного средства Windows назвать нельзя, поскольку иногда могут применяться даже другие методы проверки и оптимизации. Однако это абсолютно не означает, что такие модули работают хуже.
Восстановление диска после критичных сбоев, если инструменты Windows эффекта не дают
Наконец, можно отметить еще один инструмент, который если полным аналогом стандартным средствам операционных систем не является, то по крайней мере, очень близок к ним. Речь идет о восстановлении жестких дисков или съемных носителей с использованием уникальной программы HDD Regenerator. Собственно, тут тоже не нужно думать, как запустить CHKDSK в том виде, в котором команда представлена именно в этом пакете. Проверка и восстановление будут инициированы автоматически. Правда, именно эта утилита рассчитана больше не на исправление ошибок, а на устранение проблем с работоспособностью жестких дисков за счет перемагничивания их поверхности.
Заключение
Это вкратце и все, что касается стандартной Windows-утилиты CHKDSK, используемой для проверки жестких дисков и внешних накопителей на предмет наличия ошибок с возможностью их автоматического исправления. Если сделать некий вывод об оптимальном применении этого средства, лучше всего производить его запуск исключительно из командной строки, хотя многие рядовые или начинающие пользователи ее и недолюбливают. А зря, ведь именно инструментарий командной консоли позволяет устранить множество проблем с операционной системой, в том числе и с жесткими дисками, и съемными накопителями.

Вы сталкивались с проблемой под названием «Файл или каталог поврежден и нечитабелени разочароваться? Не беспокойся Мы покажем вам, как решить эту проблему навсегда и снова начать использовать жесткий диск.
Что вызывает проблему «Файл или каталог поврежден и не читается»?
Прежде чем мы рассмотрим исправления, лучше получить четкое представление о причинах этого. Такой подход даст вам лучшее представление о том, с чем вы имеете дело. Кроме того, это поможет вам лучше разобраться в проблеме. Одним словом, вы знаете, что делаете. Итак, ниже приведен список распространенных причин, вызывающих проблему «Файл или каталог повреждены и не читаются».
- Поврежденные разделы FAT или MFT на вашем жестком диске.
- Ваш внешний жесткий диск заражен опасным вредоносным ПО, таким как вирус. В результате вредоносная программа может повредить разделы, созданные на жестком диске. Кроме того, такие вредоносные программы могут повредить все или некоторые из сохраненных файлов.
- Соответствующий внешний жесткий диск имеет физическое повреждение или неисправность.
- Проблемный внешний жесткий диск не был правильно удален из компьютера. В результате разделы и файлы, хранящиеся на одном жестком диске, могут быть повреждены.
- Что-то не так (физический дефект, неисправность) с USB-портом компьютера. В результате компьютер не сможет правильно прочитать данные на жестком диске.
Как лучше всего решить проблему «Файл или каталог поврежден и не читается»?
Теперь в этом разделе нашего руководства мы расскажем о лучших способах решения этой проблемы. Фактически, мы в основном говорим о двух методах в этом разделе.
01. Используйте инструмент CHKDSK, чтобы преодолеть проблему
Когда вы сталкиваетесь с проблемой «Файл или каталог повреждены и не читаются», не паникуйте. Вместо этого подумайте о том, что есть встроенный инструмент для решения этой проблемы. Этот инструмент называется CHKDSK (Disk Check Utility). С помощью этого инструмента вы сможете увидеть, есть ли на диске некоторые исправимые проблемы.
Чтобы запустить этот инструмент, вам нужно будет ввести команду CHKDSK. Чтобы ввести эту команду, вы должны просто использовать командную строку. Благодаря этой единственной командной строке вы сможете сканировать соответствующий диск. Более того, это исправит множество проблем, таких как поврежденные сектора, ошибки каталогов, потерянные кластеры и т. Д.
Ниже приведены инструкции, которые вы должны соблюдать, чтобы решить эту проблему.
- Прежде всего, вы должны запустить командную строку, используя меню «Пуск» компьютера. Если нет, вы можете легко ввести текст CMD на 'Запуститекоробка и ударил вводить, Убедитесь, что вы запускаете этот процесс в режиме администратора.
- Когда откроется командная строка, введите текст CHKDSK / f X: в командной строке. Обратите внимание, что буква X должна быть заменена буквой диска потенциально ошибочного диска.
- После выполнения команды вы увидите, что Windows запускает процесс сканирования диска. Затем, после сканирования, он будет отображать результаты. В результате вы сможете увидеть возможные ошибки.
Кстати, нажмите здесь для полной Рейд 0 против Рейда 1 сравнение.
02. Отформатируйте неисправное устройство, не затрагивая существующие данные
Восстановите файлы с помощью iMyFone AnyRecover
Фактически, форматирование жесткого диска означает избавление от всех данных, включая ценные файлы. Итак, хитрость здесь заключается в использовании профессионального программного обеспечения для восстановления данных (iMyFone AnyRecover). С помощью такого инструмента вы сможете избежать потери всех файлов перед форматированием. Мы настоятельно рекомендуем использовать iMyFone AnyRecover по понятным причинам. Этот инструмент позволяет без проблем восстанавливать файлы за один сеанс восстановления.
PS: также вы узнаете, как избавиться от ошибки Защитный раздел GPT.
Основные особенности, связанные с iMyFone AnyRecover
В этом разделе нашей статьи мы перечисляем наиболее важные функции, связанные с iMyFone AnyRecover.
- Это программное обеспечение способно восстанавливать все типы файлов с помощью пары щелчков мыши. -Он поставляется с исключительно дружественным пользовательским интерфейсом, чтобы предоставить пользователям лучшее удобство и достичь более высокой производительности.
- AnyRecover работает с более чем 1000 форматами файлов, включая изображения, документы, видео, аудио и т. Д.
- Это может восстановить потерянные данные с ваших внешних жестких дисков быстрее и проще.
- Помимо внешних жестких дисков, он поддерживает внутренние жесткие диски, USB-накопители, карты памяти, камеры и т. Д.
- Это программное обеспечение позволяет вам легко восстанавливать файлы независимо от того, как вы их потеряли. Например, он может восстановить намеренно удаленные файлы и файлы, потерянные из-за сбоя системы. Кроме того, он может восстанавливать файлы, которые повреждены из-за физического дефекта, атаки вредоносных программ или по любой другой причине.
Как преодолеть проблему «Файл или каталог поврежден и не читается» с помощью этого программного обеспечения.
Теперь давайте рассмотрим шаги, которые необходимо выполнить для решения этой проблемы.
Фаза 01:
- 01. В качестве первого шага, запустите iMyFone AnyRecover на компьютере и выберите режим. В этом случае мы рекомендуем вам выбратьВсесторонний режим восстановления».

- 02. Теперь, когда выбран режим, вы должны выбрать места, где были потеряны файлы. Например, вы должны определить папки, жесткие диски или съемные диски.

- 03. Затем, в качестве третьего шага, вы должны выбрать опцию под названием «Все типы файлов.» Это потому, что мы предполагаем, что вы хотите восстановить все файлы с соответствующего диска. После этого вы должны нажать на кнопку под названием «Scan».

- 04. Теперь вы можете просмотреть файлы и выбрать, что именно вы хотите восстановить. Однако, если вы хотите восстановить все файлы, вам не нужно сильно беспокоиться о предварительном просмотре.

Фаза 02:
01. Теперь, когда вы восстановили файлы с жесткого диска, вы можете перейти к форматированию.
02. На самом деле вам не нужно использовать какой-либо сторонний инструмент для форматирования внешнего жесткого диска. Это можно сделать двумя официальными способами, предоставляемыми самой Windows. Для этого вы можете выбрать Windows Explorer или CMD. Мы настоятельно рекомендуем отформатировать внешний жесткий диск через проводник Windows. Это потому, что это быстрее и удобнее, даже если вы начинающий пользователь.
03. Ниже приведены инструкции по форматированию внешнего жесткого диска с помощью проводника Windows.
- Затем нажмите на опцию «Start».
Заключение о файле или каталоге повреждено и нечитаемо
Кроме того, если у вас есть запрос на EaseUS безопасно, вот вам полный ответ.
Родительский контроль, отслеживание и удаленное наблюдение
Пацаны,кто-то может знает что это может быть ?уже два дня висит уведомление что файл или каталог C:\$Mft поврежден и не может быть прочитан,запустите служебную программу CHKDSK.
Я бы не обращал внимание ,но со связи с этим начал подлагивать комп и очень сел фпс,с 50-60 до 20,когда много танков рядом так вообще все висит и фпс около 10.Что это может быть ?


Пацаны,кто-то может знает что это может быть ?уже два дня висит уведомление что файл или каталог C:\$Mft поврежден и не может быть прочитан ,запустите служебную программу CHKDSK.
Я бы не обращал внимание ,но со связи с этим начал подлагивать комп и очень сел фпс,с 50-60 до 20,когда много танков рядом так вообще все висит и фпс около 10.Что это может быть ?
Русским языком же вроде написано. Чекай диск, восстанавливай повреждённые файлы.
P.S. это делается с загрузочного диска операционки.


сделал,находит ошибки ,но ничего не меняется

Заработай голду к майским скидкам на премиум-танки! Переходи по ссылке . Успевай к Дню Победы - потом не будет! Код на +10 в мобильном приложении - k3az8

Пацаны,кто-то может знает что это может быть ?уже два дня висит уведомление что файл или каталог C:\$Mft поврежден и не может быть прочитан,запустите служебную программу CHKDSK.
Я бы не обращал внимание ,но со связи с этим начал подлагивать комп и очень сел фпс,с 50-60 до 20,когда много танков рядом так вообще все висит и фпс около 10.Что это может быть ?
программу CClener прогони на ошибки реестра и антивир ESET онлайн и другой! Если не поможет возможны бады на жестком, тебе сюда

сделал,находит ошибки ,но ничего не меняется
меняй хард-Это бэды 100% либо используй его как не основной диск а под операционку купи ссд диск

Пацаны,кто-то может знает что это может быть ?уже два дня висит уведомление что файл или каталог C:\$Mft поврежден и не может быть прочитан,запустите служебную программу CHKDSK.
Я бы не обращал внимание ,но со связи с этим начал подлагивать комп и очень сел фпс,с 50-60 до 20,когда много танков рядом так вообще все висит и фпс около 10.Что это может быть ?
MFT представляет собой файл (разделенный на записи (строки), обычно размером 1 Кб), в котором хранится информация обо всех файлах тома, в том числе и о самом MFT. Файлами, которым отведено первые 16 записей, являются метафайлы, недоступные операционной системе, но важные для файловой системы NTFS, причем они дублируются ровно посередине тома. Система не может выполнять перемещение записей MFT-зоны для ликвидации их фрагментации по мере их расширения, поэтому сразу после форматирования NTFS том делится как бы на две части: служебную область, которая предоставляется под использование «юзером» и зарезервированную под MFT (12.5 %). Механизм использования MFT-зоны достаточно гибок, и когда файловое пространство заполняется, то MFT-зона просто сокращается, а когда в файловом пространстве появится свободное место, то она может быть вновь расширена. MFT-зона сохраняется целой как можно дольше, так как при её расширении она может фрагментироваться, что нежелательно в связи с возможностью понижения скорости работы с томом. Модульность структуры MFT обеспечивает устойчивость NTFS к ошибкам по сравнению с FAT, так как MFT может переместить и фрагментировать все свои области обойдя повреждения диска (кроме первых 16 записей).
может у тебя диск просто забит

Пацаны,кто-то может знает что это может быть ?уже два дня висит уведомление что файл или каталог C:\$Mft поврежден и не может быть прочитан,запустите служебную программу CHKDSK.
Я бы не обращал внимание ,но со связи с этим начал подлагивать комп и очень сел фпс,с 50-60 до 20,когда много танков рядом так вообще все висит и фпс около 10.Что это может быть ?
MFT - Master File Table, переводится как "Основная таблица файлов". Такой каталог НИ В КОЕМ СЛУЧАЕ НЕЛЬЗЯ УДАЛЯТЬ! Он содержит информацию обо всех файлах на жёстком диске, о его разделах и прочие параметры. Попробуйте запустить восстановительную консоль с диска операционной системы, введите поочерёдно две команды: fixboot и fixmbr. Не забудьте подтверждать все свои действия в ответ на запрос системы. Перезагрузить компьютер. Всё!

проверьте целостность файлов системы.
нажмите сочетание клавиш Win+R , наберите cmd, нажмите Enter
В открывшемся окне введите команду:Sfc /Scannow и нажмите Enter
Отпишись что выдаст
Читайте также:


