Excel вылетает при сохранении
У меня есть несколько файлов Excel, и при сохранении возникла ошибка: «Обнаружены ошибки при сохранении имени файла. Microsoft Excel может сохранить файл, удалив или восстановив некоторые функции. Чтобы сделать исправления в новом файле, нажмите «Продолжить». Чтобы отменить сохранение файла, нажмите «Отмена». Я искал проблему и нашел некоторые решения, которые говорят, что я должен переустановить офис. Как вы думаете, это правильное решение?
3 ответа 3
Переустановка Office - это не первое, что я бы сделал, на самом деле, это довольно далеко в списке вещей, которые я бы попробовал. Если эти файлы Excel важны, то ваш первый приоритет - ваши данные. Вам необходимо сохранить эти файлы до того, как вы их потеряете, а это значит, что переустановка Office даже не рассматривается в дальнейшем.
Я не могу оставить это без внимания, убедитесь, что ваши действия не являются проблемой. Глупые вещи, такие как попытка сохранить файл только для чтения, использование недопустимого символа в имени файла, попытка сохранить путь, который не существует. Если вы можете исключить себя, то переходите к следующему шагу.
Рекомендация @vembutech действительна, когда книгу открыть нельзя, поэтому имейте это в виду, если вы сохранили файлы, но не можете открыть их снова. К сожалению, этот инструмент никогда не работал для меня, ни разу. Я надеюсь, у вас есть лучшие результаты.
Вы можете попробовать сохранить в разных форматах, таких как XLSB. Если это простая электронная таблица без большого количества форматирования, сводных таблиц, диаграмм и т.д., То вы можете попробовать сохранить их в формате CSV. Если это книга с поддержкой макросов, например XLSM, попробуйте сохранить без макросов как XLSX. Если вам это удастся, откройте вновь сохраненный файл и попробуйте сохранить в желаемом формате снова.
Попробуйте скопировать свои данные в новую рабочую книгу. Вы можете экспортировать листы, щелкнув правой кнопкой мыши там вкладку внизу, выбрав перемещение или копирование и выбрав новую книгу в качестве места назначения. Я рекомендую установить флажок «Копировать» в качестве меры предосторожности. Вы также можете скопировать и вставить вручную. Теперь попробуйте сохранить новую книгу.
Если вы решите переустановить офис, то я рекомендую запустить утилиты диагностики, чтобы исключить проблемы с оборудованием, такие как неисправный жесткий диск или неисправный ОЗУ, но перед переустановкой. Если вы переустановите с плохим оборудованием, то проблема может уйти на день, неделю, месяц, год . но она вернется.
Office 365 ProPlus переименован в Майкрософт 365 корпоративные приложения. Для получения дополнительной информации об этом изменении прочитайте этот блог.
Microsoft Excel автоматически сохраняет файл в процессе работы с книгой. Присваивает файлу имя временного файла и помещает файл в ту же папку, где хранится исходная версия. При ручном сохранении книги исходный файл удаляется, а временному файлу присваивается исходное имя файла.
Следующая информация может помочь вам определить возможные причины этой проблемы и предлагает решения для ее устранения.
Возможные причины, по которым документы не сохраняются
Выберите интересующую вас вкладку или перейдите в раздел «Быстрое разрешение».
- Надстройки сторонних разработчиков
- Разрешения
- Документ не сохранен
- Место на диске
- Антивирусное ПО
- Общий доступ к файлам
- Имя файла
Если не удается сохранить книгу в приложении Microsoft Excel, запущенном в безопасном режиме Windows, проблема может быть связана с использованием надстройки стороннего разработчика или файла, находящегося в одной из папок автозагрузки Excel. По умолчанию загрузочные файлы загружаются при запуске Excel.
Некоторые надстройки от сторонних разработчиков ПО предназначены для работы с существующими функциями Excel, тогда как другие обеспечивают удобный переход при использовании программы стороннего производителя. Обычно эти надстройки сторонних разработчиков не влияют на функциональность Excel. Тем не менее, могут быть затронуты некоторые функции, такие как сохранение файла.
Чтобы определить и исключить вероятность того, что надстройка Excel от стороннего разработчика или файл вызывают проблему с сохранением в Excel, попробуйте сохранить файл в безопасном режиме. Для этого выполните следующие действия:
Закройте программу Excel.
Нажмите Пуск и выберите пункт Программы.
Программа Excel обнаружила, что нажата клавиша CTRL. Запустить Excel в безопасном режиме?
Выберите Да.
Откройте новую книгу Excel и постарайтесь сохранить ее. Если это помогло, попробуйте еще раз сохранить проблемный файл.
Если теперь файл сохраняется правильно, то скорее всего причиной возникновения проблемы является пользовательская надстройка или файл в папке автозагрузки Excel. Для устранения проблемы необходимо найти и удалить эту надстройку или файл. После того как вы определили, какая надстройка или файл стали причиной проблемы, свяжитесь с поставщиком для получения дополнительной информации или обновления, которое решит проблему.
Для получения дополнительных сведений о безопасном режиме Microsoft Excel, нажмите в Excel клавишу F1, чтобы перейти в меню «Справка». Введите запрос безопасный режим в поле поиска, а затем нажмите кнопку Поиск, чтобы просмотреть нужные сведения.
Дополнительные сведения о том, как определить папки, которые Excel использует при запуске, и дополнительные параметры для отключения этой функции, см. в следующих статьях:
Чтобы можно было сохранить файл Excel, необходимы перечисленные ниже разрешения на работу с папкой, в которой предполагается сохранить файл.
- Разрешение на чтение
- Разрешение на запись
- Разрешение на изменение
- Разрешения на удаление
Не удается получить доступ к документу только для чтения <file name>
- Вы открываете существующий файл, а затем пытаетесь сохранить его.
- Вы сохраняете файл на внешнем или сетевом диске, и происходит сбой подключения.
При отсутствии указанных разрешений процесс сохранения в Excel не может быть завершен.
- Документ не сохранен
- Документ сохранен неполностью
- Документ не сохранен. Все ранее сохраненные копии были удалены.
- Документ не сохранен.
«Документ не сохранен» или «Документ сохранен неполностью»
При попытке создать временный файл процесс был прерван, возможно, по одной из следующих причин:
- Была нажата клавиша ESC
- Аппаратный сбой
- Программный сбой
- Проблема, связанная с носителем
Исходный файл все еще не изменен. Версия файла с текущими изменениями открыта в памяти до тех пор, пока не произойдет сбой на компьютере или рабочей станции.
Попробуйте сохранить файл на альтернативном диске.
Любые изменения, внесенные в последнюю версию, будут утеряны.
«Документ не сохранен». «Все ранее сохраненные копии были удалены» или «Документ не сохранен»
Процесс был прерван во время удаления исходного файла или переименования временного файла. Эта проблема возникает по тем же причинам, которые описаны в разделе «Документ не сохранен» или «Документ сохранен не полностью».
В этом случае исходный файл удаляется (хотя временный файл может быть доступен для чтения). Если на компьютере или рабочей станции произошел сбой, используйте временный файл. Если прерывание произошло по иной причине, то версия файла с текущими изменениями по-прежнему открыта в памяти. Сохраните файл на альтернативном диске.
Чтобы проверить, не конфликтует ли установленное антивирусное ПО с Excel, временно отключите его, затем попробуйте сохранить файл в Excel.
Недопустимое имя файла.
Процесс сохранения файла
Когда приложение Excel сохраняет файл, оно делает это в соответствии с описанной ниже процедурой.
- В целевой папке, указанной в диалоговом окне Сохранить как, Excel создает временный файл со случайным именем (например, Cedd4100 без расширения имени файла). В этот временный файл записывается вся книга.
- Если сохраняются изменения существующего файла, Excel удаляет исходный файл.
- Excel изменяет имя временного файла, присваивая ему имя, указанное в диалоговом окне Сохранить как (например, Book1.xls).
Быстрое разрешение проблемы
Если какая-либо из вышеуказанных причин не относится к вашей ситуации или вам по-прежнему не удается сохранить книги, попробуйте следующие варианты, чтобы сохранить файлы в Excel. Чтобы узнать больше о шагах, выберите изображение шеврона слева или заголовок параметра.

Сохранение книги с новым именем файла
- В меню Файл выберите команду Сохранить как.
- Сохранение книги с уникальным именем

Перемещение исходных листов в новую книгу
- Добавьте лист заполнителя в книгу, Для этого нажмите Shift+F11.
- Сгруппируйте все листы (кроме фильтра). Для этого щелкните первый лист и, нажав и удерживая клавишу Shift, щелкните последний лист.
- Щелкните сгруппированные листы правой кнопкой мыши и выберите команду Переместить или скопировать.
- В списке В книгу выберите пункт (Новая книга).
- Нажмите OK.

Сохранение файла в другом формате Excel
- В меню Файл выберите команду Сохранить как.
- В списке Тип файла выберите формат файла, отличный от текущего. Если используется приложение Microsoft Excel 2007 или более поздней версии, сохраните файл в формате XLSX или XLSM вместо XLS.

Попробуйте сохранить книгу в другом месте
Попробуйте сохранить записную книжку в другом месте, например, на локальном жестком диске, сетевом диске или съемном диске.

Попробуйте сохранить новую книгу в исходном месте
Создайте книгу Excel.
В меню Файл выберите команду Сохранить как.
В диалоговом окне Сохранить как выполните указанные ниже действия.
- В поле Папка выберите папку, в которой хранится исходная книга.
- В поле Имя файла введите имя для нового файла.
- Выберите Сохранить.

Попробуйте сохранить книгу в безопасном режиме
Перезапустите Windows в безопасном режиме и попробуйте сохранить книгу на локальный жесткий диск.
Дополнительные ресурсы
Чтобы избежать проблем с сохранением документов должным образом, мы рекомендуем включить автосохранение. Дополнительные сведения см. в разделе Что такое автосохранение?
Если при использовании Excel у вас возникли определенные проблемы, перейдите на следующий веб-сайт, чтобы найти более подробную информацию о версии вашей программы:
Подробный обзор параметров
В следующем разделе приводится более подробное описание этих вариантов.
Проблемы при сохранении книги Microsoft Excel могут возникнуть, если выполняются какие-либо из указанных ниже условий.
- Пользователь пытается сохранить книгу Excel на сетевом диске при отсутствии необходимых для этого разрешений.
- Вы пытаетесь сохранить книгу Excel на диске с недостаточным объемом свободного места.
- Утрачено соединение с книгой Excel.
- Имеется конфликт с антивирусной программой.
- Предпринимается попытка сохранить общую книгу Excel.
- При сохранении книги Excel превышено ограничение на длину пути (218 знаков).
Обходные пути для сохранения книг Excel
Для временного решения этой проблемы и сохранения работы перед началом устранения неполадок воспользуйтесь следующими способами. Возможно, восстановить текущий файл в его текущем виде не удастся — это зависит от причины проблемы. Однако следующие способы часто оказываются полезны. Они расположены по степени сохранности формата (с учетом попытки сохранить файл в формате, максимально близком к исходному).
Описанные ниже способы не всегда позволяют сохранить все последние изменения, форматирование и параметры, специфичные для используемой версии Excel. Они предназначены для сохранения файла в форме, допускающей его использование. Вам потребуется сохранить файл на локальный жесткий диск, используя уникальное имя файла.
Вариант 1. Сохранение книги с новым именем
- В меню Файл выберите команду Сохранить как.
- Сохранение книги с уникальным именем
Вариант 2. Перемещение исходных листов в новую книгу
Добавьте лист заполнителя в книгу, Для этого нажмите Shift+F11.
Этот лист требуется потому, что после перемещения всех необходимых листов данных в книге должен остаться хотя бы один лист.
Сгруппируйте все листы (кроме фильтра). Для этого щелкните первый лист данных, затем, удерживая клавишу Shift, щелкните последний лист данных.
Щелкните сгруппированные листы правой кнопкой мыши и выберите команду Переместить или скопировать.
В списке В книгу выберите пункт (Новая книга).
Нажмите OK.
В результате этих действий активные (сгруппированные) листы должны переместиться в новую книгу.
Если в книге содержатся макросы VBA, скопируйте модули в новую книгу.
Вариант 3. Сохранение файла в другом формате Excel
- В меню Файл выберите команду Сохранить как.
- В списке Тип файла выберите формат файла, отличный от текущего. Если используется приложение Microsoft Excel 2007 или более поздней версии, сохраните файл в формате XLSX или XLSM вместо XLS.
Вариант 4. Попробуйте сохранить книгу в другое место
Попробуйте сохранить книгу в другом месте, например, на локальном жестком диске, сетевом диске или съемном диске. Если вам удалось это сделать, возможны следующие причины проблемы:
- Конфликт с антивирусной программой
- Отсутствие необходимых разрешений
- Чрезмерная длина имени файла
- Конфликт общего доступа к файлу
Вариант 5. Попробуйте сохранить новую книгу в исходное место.
Чтобы сохранить новый файл Excel в первоначальном месте, выполните следующие действия:
Создайте книгу Excel.
В меню Файл выберите команду Сохранить как.
В диалоговом окне Сохранить как выполните указанные ниже действия.
- В поле Папка щелкните папку, в которой хранится исходная книга.
- В поле Имя файла введите имя для нового файла.
- Выберите Сохранить.
Если новую книгу удается сохранить в первоначальном месте, проблема может быть вызвана указанными ниже причинами.
- Чрезмерная длина имени файла
- Конфликт общего доступа к файлу
Если новую книгу не удается сохранить в первоначальном месте, проблема может быть вызвана указанными ниже причинами.
Если на диске достаточно свободного места, попробуйте способ 3.
Вариант 6. Попробуйте сохранить книгу в безопасном режиме
Перезапустите Windows в безопасном режиме и попробуйте сохранить книгу на локальный жесткий диск.
Примечания.
- Если для сохранения книги используется сетевая папка, перезагрузите Windows в безопасном режиме с поддержкой сети и попытайтесь сохранить книгу еще раз.
- Для устранения неполадок в Microsoft Excel 2010 и более поздних версиях нельзя использовать безопасный режим Windows.
Дополнительные сведения о запуске Windows в безопасном режиме см. Расширенные параметры запуска (включая безопасный режим).
Если книга сохраняется после перезагрузки Windows в безопасном режиме, попытайтесь сохранить файл еще раз. Для этого выберите в меню Файл пункт Сохранить.
Если книга не сохраняется после перезагрузки Windows в безопасном режиме, проблема может быть вызвана указанными ниже причинами:

Amy Dennis
2021-05-06 14:56:13 • Обновлено: Восстановление файлов • Проверенные решения

Часть 1. Какие причины вызывают ошибки Excel при сохранении
Причиной ошибок в вашем Excel 2020 могут быть различные технические неполадки. В целом, это скорее временные неудобства, чем катастрофические ошибки. Они могут варьироваться от ошибок Excel, сетевых проблем до проблем с антивирусом. Здесь мы приводим некоторые из основных причин, с которыми сталкивается большинство пользователей Excel.
- Возникла проблема несовместимости версий
- Проблемы больших размеров файлов Excel
- Случай с большими изображениями и другими свойствами файлов Excel
- Сложности с Windows Server
- Свойства файлообменника сами по себе вызывает проблему
- Использование зараженного вирусом устройства хранения данных для сохранения, например флэш-дисков и внешних накопителей
- Неправильное завершение работы системы
- Системные ошибки
- Проблема с жестким диском
Когда причина ошибки установлена, наступает подходящий момент для устранения проблемы. Продолжайте читать, чтобы узнать некоторые простые решения, которые вы можете использовать для устранения ошибки в Excel.
Если файлы Excel, с которыми у вас возникли проблемы, имеют большое значение, то приоритетом для вас является сохранение данных. Это означает, что переустановка Office - не тот вариант, который стоит рассматривать в данный момент.
В первую очередь, необходимо убедиться, что причиной проблемы не являются ваши действия. Сюда относятся такие мелочи, как попытка сохранить файл, доступный только для чтения, использование недопустимых символов в имени файла или попытка сохранения в несуществующем месте.
Как только вы исключите себя из уравнения, вы сможете перейти к следующим вариантам, которые мы предлагаем вашему вниманию. Мы всегда рекомендуем сначала попытаться сохранить все изменения, которые вы могли внести в открытые рабочие таблицы Excel, прежде чем приступать к устранению неполадок. В следующих разделах приведены обходные пути для сохранения документов.
Одним из способов решения проблемы "При сохранении excel обнаружены ошибки" является установка пакета исправлений. Отказ от этого метода заключается в том, что, несмотря на то, что он очень часто рекомендуется, он может быть довольно рискованным и привести к серьезным проблемам, если не будет правильно настроена часть реестра.
Перед тем, как приступить к этому, мы рекомендуем вам сделать полную резервную копию системы, чтобы предотвратить любые проблемы в будущем.
Для установки пакета исправлений следуйте приведенным ниже инструкциям:
- Сначала нажмите Пуск > Выполнить. Введите regedit в поле Открыть > нажмите OK.
- Теперь найдите и выберите следующий реестр:
- Выберите пункт Создать > выберите значение DWORD (32-бит) в меню Правка.
- Введите FullLoadImagesOnFileLoad и нажмите ENTER.
- NowТеперь в Details щелкните правой кнопкой мыши FullLoadImagesOnFileLoad > нажмите Modify.
- Введите 1 в поле Value Data Box и нажмите OK.
- Выйдите из редактора реестра.

В зависимости от причины проблемы, вы можете оказаться не в состоянии восстановить текущий файл как есть. В этом случае вы можете воспользоваться нашим вторым решением для исправления ошибок, обнаруженных при сохранении Excel 2013.
Сохранить данные в новом документе Excel или попытаться отменить изменения и восстановить исходный документ

Когда нужно сохранить изменения в документе, скопируйте измененные рабочие листы в новый документ Excel, а затем сохраните его.
- Сначала скопируйте все содержимое в новый файл.
- Затем сохраните его под новой версией Excel.
- Просто переименуйте существующий файл.

Ошибка "обнаружены ошибки при сохранении excel 2016" также может быть устранена путем удаления проектов Visual Basic for Applications (VBA) из вашего документа. Для этого нужно просто удалить проект VBA из документа. Затем попробуйте сохранить файлы Excel 2013.

Если у вас повреждена таблица, при ее открытии Microsoft Excel немедленно запускает режим восстановления файлов, чтобы попытаться выполнить восстановление. Этот метод применим для ручного восстановления поврежденного файла excel, когда режим восстановления файлов не сработал.
Все просто, как показано в следующих шагах;
- Нажмите Файл > Открыть, в открывшемся окне выберите поврежденную рабочую книгу Excel;
- Перейдите к кнопке открытия со стрелкой рядом и выберите "Открыть и восстановить".
- Выберите опцию Восстановить, чтобы восстановить данные из поврежденного файла excel.
- Восстановление таблиц, графиков, диаграмм, комментариев к ячейкам, изображений, формул, сортировки, фильтров и т.д.
- Сохранение свойств рабочего листа (закрепленные панели, разделение, линии сетки, панель формул) и форматирование ячеек
- Восстановление как одного, так и нескольких файлов XLS/XLSX
- Устранение всех ошибок Excel
- Поддержку версии MS Excel: 2020, 2019, 2016, 2016, 2013, 2010, 2007, 2003 & 2000
- Добавить файл: Перед восстановлением поврежденных файлов Excel необходимо добавить их в программу Excel Repair. Это можно сделать, нажав на опцию 'Добавить файл', расположенную в меню 'Файл'.
- Найти файл: Файлы, которые необходимо добавить, нужно будет поискать в системе. Нажмите на опцию "Выбрать файл" и в появившемся диалоговом окне "Открыть" найдите файл, который необходимо восстановить, и нажмите "Сканировать".
- Предпросмотр: После сканирования и восстановления поврежденных файлов вы можете предварительно просмотреть их, чтобы убедиться, что они восстановлены до исходного состояния.
- Все восстановленные файлы необходимо сохранить в указанном месте. Выберите его, нажав на опцию 'Сохранить', расположенную в меню 'Файл'. Теперь выберите либо 'Выбрать новую папку', либо 'Расположение по умолчанию' в появившемся диалоговом окне 'Дополнительные параметры', а затем нажмите 'OK'.
- Нажмите клавиши Windows+R, затем введите 'excel.exe/safe и нажмите OK.
- Откройте файл Excel в безопасном режиме, затем сохраните файл как .xlsx.
- Откройте excel и нажмите на вкладку Файл
- Нажмите на пункт Параметры в меню слева
- Нажмите на формулы в меню, расположенном в диалоговом окне параметров excel
- Откройте зараженный файл с помощью Microsoft Word
- Сохраните файл в другом формате, например в формате rich text (.rtf) или plain text (.txt)
- Закройте документ и снова откройте его в Microsoft Word
- Сохраните документ как новый документ Word
- Нажмите меню пуск, перейдите к программам, нажмите аксессуары, выберите WordPad
- В меню файл нажмите открыть, затем выберите поврежденный файл
- Удалите все двоичные строки в начале и конце документа с другими символами, которые не являются частью документа.
- В меню Файл нажмите Сохранить как
- В поле Имя файла введите новое имя файла, затем сохраните его в формате (.doc).
- Перезапустите word
- Откройте только что сохраненный файл и пересохраните его как документ Excel
- Размер файла Excel слишком большой, что приводит к возникновению проблем
- Ошибки в вашей системе
- На жестком диске возникли проблемы
- Версия Excel несовместима с вашей системой
- Возможно, вы используете зараженное устройство хранения данных
- Отмените все изменения, внесенные в файл, который вы первоначально хотели сохранить
- Используйте другое имя для сохранения файла Excel
- Используйте другой тип Excel для сохранения файла
- Измените рабочую книгу на новую

Если ремонт файла не удается выполнить с помощью опции восстановления, воспользуйтесь опцией извлечения данных для извлечения информации и данных из файла excel. В случае, если ручной и автоматический методы восстановления файлов excel не сработали, вам остается восстановить данные с помощью инструмента для восстановления excel.
ВАЖНО: Следующие методы могут не сохранить все последние изменения, форматирование и наборы функций рабочей книги, характерные для используемой вами версии Excel. Следующие методы предназначены для того, чтобы вы могли получить пригодную для использования сохраненную версию файла. Эти методы требуют сохранения файла на локальном жестком диске с использованием уникального имени файла.
Часть 3. Использование Stellar file repair для исправления ошибок Excel после того, как все вышеперечисленные решения не сработали
Если вы испробовали все возможные способы и не смогли избавиться от ошибки сохранения Excel, не время паниковать. Возможно, в вашем приложении Microsoft Excel возникли проблемы или файл поврежден. В этом случае лучше всего воспользоваться услугами надежного приложения для восстановления Excel.
Мы рекомендуем Stellar Repair for Excel для таких тяжелых случаев, когда все остальное не помогло. Приложение оснащено технически совершенными алгоритмами восстановления файлов Excel, что делает его лучшим выбором для исправления файлов XLS и XLSX. После восстановления поврежденного файла Excel программа восстановит содержимое файла, включая таблицы, графики, диаграммы, диаграммные листы, комментарии к ячейкам, изображения, формулы, сортировки и фильтры, в новый чистый рабочий файл Excel, который вы сможете легко сохранить.
Решения, которые отличают программное обеспечение Stellar File Repair, включают;
В следующих инструкциях приводится простое пошаговое руководство по устранению ошибок, обнаруженных при сохранении, с помощью программы Stellar Excel repair.
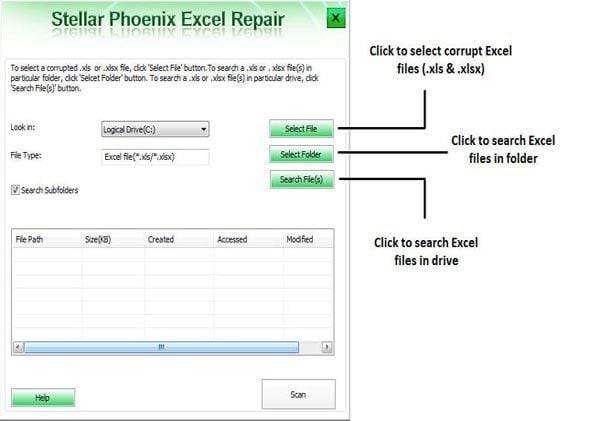
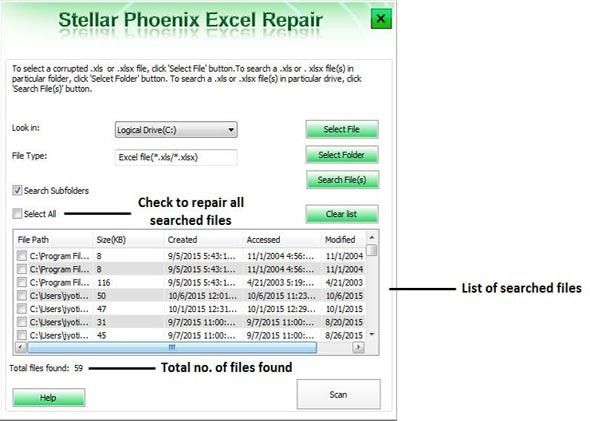
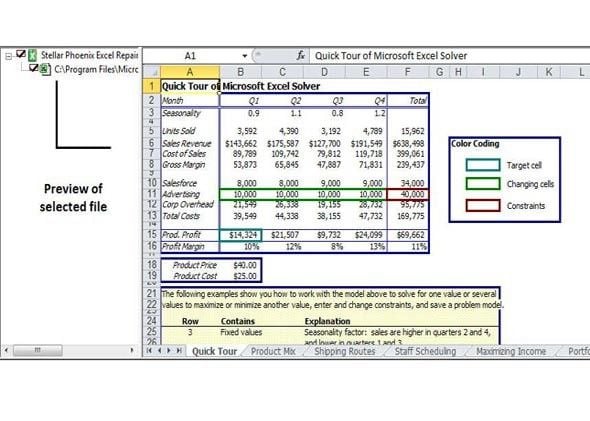
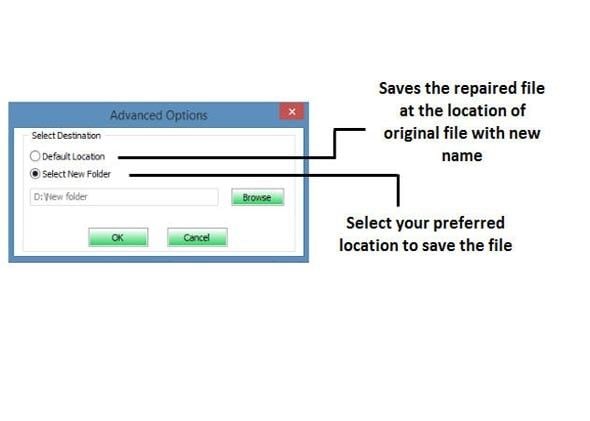
Вот и все
Stellar Repair for Excel - это лучшее решение для самых сложных проблем MS Excel. Рекомендуется держать этот продукт под рукой, чтобы обеспечить бесперебойную работу приложения.
Другие решения могут включать;
1. Изменение расширения файла excel
2. Открытие файла excel в безопасном режиме
3. Отключение автоматического расчета
4. Открытие поврежденную рабочую книгу в WordPad или word
обычно для ошибок, вызванных заражением макровирусом или, скорее, конфликтующим программным обеспечением. В этом случае вы можете сделать две вещи; вы можете
i.) Сохраните документ в другом формате файла
ii.) Откройте файл в WordPad
Заключение
Мы сделали все возможное, чтобы предоставить вам быстрые и простые решения, чтобы обеспечить обратную связь между ошибками и различными решениями, которые вы можете приспособить для исправления каждой из них. Если у вас есть какие-либо дополнительные методы, которые сработали для вас, или вопросы о тех, которые мы представили, мы будем признательны за ваши отзывы в разделе комментариев.
Люди также спрашивают
Как восстановить поврежденный файл Excel 2016?
Если ваш файл Excel поврежден, запускается автоматический режим восстановления файла. Если этого не происходит, вы можете вручную восстановить Excel, используя опцию "Открыть и восстановить" из выпадающего меню вкладки "Открыть" при запуске файла Excel.
Почему мой Excel не позволяет мне сохранить файл?
Причинами этой ошибки являются:
Ошибка Excel "Хотите, чтобы мы попытались восстановить как можно больше"?
Ошибка в журнале не информативная. И содержит строки из третьего окна. Интересно то, что на некоторых машинах предприятия вышеуказанная проблема возникает, а на других - нет. Может кто сталкивался?
Инспектор документов показал следующее:
Удаляю ошибки, но все равно не сохраняется. Выдает ошибки выше. __________________
Помощь в написании контрольных, курсовых и дипломных работ здесь

Ошибка при сохранении
Не хочет сохранять ексель после редактирования, выдает ошибку(см фото) и вырубается. В чем проблема.
Ошибка при сохранении
Есть 2 документа в формате excel которые создаются в 1С. Оба этих документа после создания.
При копировании и сохранении в Word появляется "Microsoft Office Word - обнаружена ошибка"
При копировании и сохранении в Word появляется "Microsoft Office Word - обнаружена ошибка".
Ошибка при сохранении
мне надо сдать курсовую, помогите.
1. Почему библиотека NPOI - на компе не установлен Офис?
2. Почему xls, а не xlsx? Прирост в производительности. Попробуйте сгененировать пару больших файлов с помощью excel и с помощью NPOI. К тому же человек может использовать open office вместо ms office. Такое тоже не редкость.
Потому, что xls может прочитать любой офис без установки каких-либо дополнительных библиотек и расширений. Можно, конечно, попробовать и на xlsx перейти, но не факт, что там эта же проблема не всплывет. Попробуйте сгененировать пару больших файлов с помощью excel и с помощью NPOI
Больших - это сколько? Миллион ячеек? 10 миллионов?
Большой файл это, видимо, таблица однородных данных. API Excel позволяет одним действием присвоить значения прямоугольному диапазону из двумерного массива - а эта библиотека так умеет? (Под массивом имеется в виду структура SAFEARRAY - для бейсика это "родной" массив, в других языках придется ее сформировать стандартными средствами).
Читайте также:


