Excel сортировка по последним цифрам
Сортировка чисел по убыванию, как в Эксель (Excel) сделать числовые значения по убыванию?
Какие есть способы для решения подобной задачи?
Можно сделать так:
Выделить таблицу, выбрать в программе ексель вверху слова сортировка и фильтр, выбрать настраиваемая сортировка, далее выбрать как нам нужно сортировать по возрастанию или по убыванию, выбрать по какому столбцу будет осуществляться сортировка. Далее нажать ОК в диалоговом окне и все получится.
Можно попробовать щелкнуть по ячейке столбца в котором нужна сортировка, далее выбрать сортировка и фильтр и сразу выбрать сортировка от минимального к максимальному или наоборот. Только нужно следить, чтобы не только этот столбец отсортировался, а и соседние с ним, поэтому первый способ понадежнее.
Сортировка по убыванию в excel
Сортировка числовых (и не только) данных позволяет представить их в более наглядном и удобном для дальнейшей обработки виде.
В программе эксель (excel) отсортировать числа по убыванию будет довольно просто.
Но перед тем как осуществлять сортировку, нужно убедиться, что все числа в ячейках у вас записаны корректно.
Я имею ввиду числа с дробной частью: они записываются через запятую, а не через точку.
В противном случае они будут считаться текстом и могут быть отсортированы некорректно.
Саму же сортировку чисел можно сделать несколькими способами.
1 способ
Вот исходная таблица:

В ней содержится информация о прибыли за последние 5 лет.
Нужно отсортировать данные о прибыли по убыванию - то есть наверху должно быть наибольшее значение, а внизу - наименьшее.
Делается это таким образом:
1) Ставим курсор мыши в одну из ячеек диапазона чисел, которые нужно сортировать.

В нашем случае таким диапазоном будет C3:C7.
2) Теперь нужно щёлкнуть по этой ячейке правой кнопкой мыши.
В контекстном меню выбираем "Сортировка" -> "Сортировка от максимального к минимальному".

Числа будут отсортированы нужным нам образом:

2 способ
Расположить числа по убыванию можно и так:
1) Сначала ставим курсор в одну из ячеек сортируемого диапазона (также как, и в 1 способе).
2) На панели инструментов excel на вкладке "Главная" нужно нажать на кнопку "Сортировка и фильтр".
Появится подменю, в котором нужно выбрать команду "Сортировка от максимального к минимальному".

То есть команда для сортировки такая же, просто вызвать её можно по-разному.
3 способ
Рассмотрим более сложный пример.

В таблице представлена прибыль по кварталам, и нужно отсортировать эти значения только в пределах одного года.
То есть сначала должны идти упорядоченные данные за 2014 год, а затем - за 2015 год, а не всё вперемешку.
Вот что нужно сделать:
1) Выделить всю таблицу и нажать на кнопку "Сортировка и фильтр", а затем - на "Настраиваемая сортировка".

2) Появится такое окно:

Здесь можно настроить сортировку сразу по нескольким уровням.
3) Сначала в "Сортировать по" указываем "Год", порядок - "По возрастанию".

4) После этого нажимаем на кнопку "Добавить уровень".
В поле "Затем по" указываем "Прибыль (млн руб)", порядок - "По убыванию".

5) Нажимаем на кнопку "OK".

В результате поквартальная прибыль будет отсортирована отдельно за 2014 и за 2015 год.
Так будет нагляднее:

Для сортировки столбца с числами по убыванию необходимо сделать следующее:
Выделить столбец с числами который мы будем сортировать.
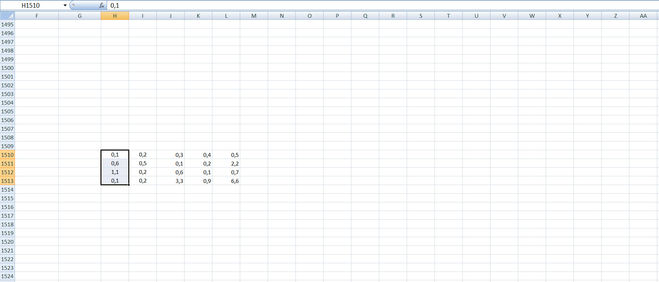
Выбрать вкладку "Данные"


-
В итоге получаем это:
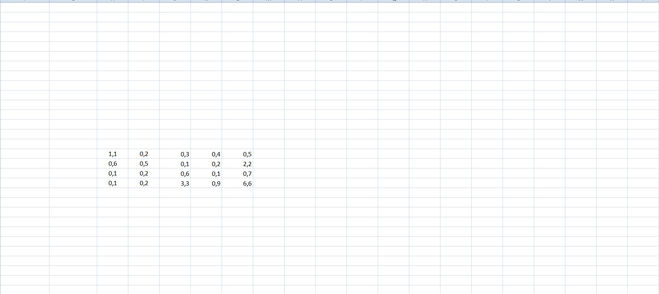
В программе Excel все создано для максимального удобства. Если правильно настроить, работать с ней будет просто и удобно. Главное, освоить азы работы с программой, тогда можно будет быстро вводить и сортировать данные.
Если требуется отсортировать числа по убыванию, нужно будет совершить несколько несложных действий. Для начала требуется выделить нужный столбец. Далее в верхнем углу найти "сортировка и фильтр".

Кликнув на этот раздел, выбираем "настраиваемая сортировка". Откроется окно, позволяющее настроить сортировку по своему усмотрению. Можно выбрать сортировку по возрастанию или убыванию. Важно проверить, что все значения в числовом формате, чтобы выбранная сортировка отобразилась корректно.

Эксель (Excel) - очень полезная программа для обработки любых данных в разных сферах - начиная от науки и заканчивая работой в школе, выполнением домашних заданий. Но мало кто умеют правильно использовать этот ценный ресурс, ведь большинство функций программы не зафиксированы в виде кнопок, а представлены в виде функций и формул. Новички часто сталкиваются с проблемой - неумением отсортировать по убыванию столбец с числами. Сделать это достаточно легко. Для этого левой кнопкой мыши, удерживая, необходимо выделить необходимый столбец, после чего необходимо открыть раздел "Данные", а затем нажать на значок "Сортировка". Теперь можно выбрать необходимые параметры и сортировать не только по убыванию, но и по другим значениям (см. фото ниже). Удачи!
Есть несколько способов как сортировать таблицу с данными в Excel. Все зависит от задачи, которую необходимо выполнить. Рассмотри на примере таблицы с двумя столбцами: Города и Значения. Это название заголовков столбцов. Города расположены хаотично. Каждому городу присвоено условное значение по порядку (Рис. 1).

Первый способ сортировать.
Нам просто нужно отсортировать города по алфавитному порядку. Для этого выбираем закладку Данные, находим кнопку Сортировка от А до Я. Выбираем ячейку с названием столбца Города. Как правило название столбца есть в любой таблице. Нажимаем на кнопку Сортировка от А до Я. Города отсортировались по алфавиту от А до Я. В столбце Значения тоже изменился порядок расположения данных. Изначальное соответствие сохранилось (Рис. 2).

Если нажать кнопку Сортировать от Я до А (она находиться под кнопкой Сортировка от А до Я), то города отсортируются в обратном порядке, от Я до А.
Такой способ сортировки подходит и для числовых значений. Если выбрать сортировку от А до Я, в верху списка будут меньшие числа. Если выбрать сортировку от Я до А, наоборот, в верху списка будут большие числа. Но всегда лучше проверить, насколько верно произошла сортировка.
Второй способ сортировать
Выбираем диапазон ячеек, которые соответствуют Вашей таблице. В таблице содержится столбец, который необходимо отсортировать. Выбираем закладку Данные. Нажимаем кнопку Сортировка.
Появляется диалоговое окно Сортировка.
В нем есть пункты:
Мои данные содержат заголовок. Так как в диапазон сортировки могут попасть заголовки столбцов (в нашем примере это Города, Значение), программа может сортировать их со всеми остальными данными столбца, либо не сортировать. Если галочка стоит, то заголовки столбцов стоят на месте и не сортируются со всеми остальными данными. Если галочка не стоит, то заголовки сортируются то же.
Столбец. Сортировка по. Здесь можно выбрать название столбца, в котором будет происходить сортировка. Если в пункте Мои данные содержат заголовок, стоит галочка, варианты для выбора будут из Вашей таблицы (Города, Значение). Если галочка не стоит, то вместо Ваших названий столбцов, будет выбор между названиями столбцов самой таблицы программы (Столбец А, Столбец В и так далее). В любом случае, выбор название столбцов будет в пределах выбранного диапазона, который должен соответствовать Вашей таблице.
Сортировка. Здесь можно выбрать принцип, по которому будет происходить сортировка. Например, Значение ячеек или по цвету ячейки, или по цвету шрифта.
Порядок. Возможный Порядок сортировки будет соответствовать тому принципу сортировки, который Вы выберете в пункте Сортировка. Например, если Сортировка происходит по Значения ячеек, то на выбор буте Порядок от А до Я или от Я до А.
Выбираем Сортировка по Значение ячеек. От А до Я. Нажимаем Ок Города расположились в алфавитном порядке (Рис. 3).

Добавить уровень сортировки.
Это опция позволяет добавит дополнительные условия (уровни) для сортировки. Рассмотрим на простом примере. Зальем наши ячейки с названием городов разными цветами (Рис. 4).

Отсортируем ячейки в столбце Города по цвету ячейки (заливке). Данная сортировка позволяет нам отсортировать таким образом, что нужный нам цвет ячейки был вверху столбца или в его низу. Отсортируем так, что бы ячейки синего цвета были вверху столбца (Рис. 5).

Теперь, нажмем Добавить уровень. Появляется еще одна строка, в которой мы можем выбрать еще один дополнительный фильтр для нашей таблице. Выбираем Затем по столбцу Значение. Сортировка по Значения ячеек. Порядок от Я до А. Нажимаем Ок. Сортировка произошла только среди тех ячеек столбца Значение, которые соответствуют городам с синей заливкой. Теперь Воронеж с Значением 9, переместился в верх столбца, так как его Значение 9, самое большое среди городов с синей заливкой. Астрахань переместилась в низ списка городов с синей заливкой, так как ее Значение 1. При необходимости можно добавлять уровни сортировки в зависимости от задачи, которая перед Вами стоит (Рис. 6).

С помощью кнопки Удалить уровень и Копировать уровень, можно проводить соответствующие манипуляции с дополнительными фильтрами (уровнями)
Третий способ.
С помощью функции Фильтр. Устанавливаем Фильтр в нашей таблице. Для этого выбираем необходимый диапазон. Закладка Данные. Нажимаем на кнопку Фильтр. В ячейки с названием столбца появляется знак Фильтр (Рис. 7).

Теперь просто нажимаем на значок Фильтр в ячейки с названием нужного нам столбца. Например Города. Появляется контекстное меню. В нем есть варианты сортировки: сортировать от А до Я, сортировать от Я до А, Сортировать по цвету. Выбираем нужный нам вариант. Например сортировать от Я до А (Рис. 8).
ВАЖНО.
Если Ваша таблица состоит не из одного столбца, то в диапазон сортировки должны попасть вся таблица, а не только столбец, который Вы сортируете. Если диапазон выбран неправильно, то вся таблица собьётся, и данные в ней перемешаются. Рассмотрим на нашем примере (Рис. 9). Городу Екатеринбург соответствует Значение 4. Ячейки, для удобства выделены желтым цветом.

Отсортируем только столбец Города. Теперь данные в столбце Значения не соответствуют «своим» городам (Рис. 10).
Сортировку списка можно осуществить через меню Данные/ группа Сортировка и фильтр/ Сортировка . В случае, если в исходный список постоянно вводятся новые значения, то для поддержания списка в сортированном состоянии, пользователь должен каждый раз вручную сортировать список через меню, что не всегда удобно. Гораздо удобнее иметь динамически сортирующийся список. Список состоит из числовых значений.
Сортированный список может быть полезен при создании Выпадающего (раскрывающегося) списка . Некоторые функции для нормальной работы также требуют сортированный список: ПРОСМОТР() , ВПР() , ПОИСКПОЗ() .
Сортировка числового списка через меню
Сортировку списка можно осуществить через меню Данные/ группа Сортировка и фильтр/ Сортировка . Для этого выделите самое первое (верхнее) числовое значение в списке (предполагается, что все значения введены в одном столбце без пустых ячеек ) и нажмите в меню соответствующую кнопку сортировки.

Если список содержит пустые ячейки, то сортировка будет произведена только до первой пустой ячейки. Но, если предварительно выделить весь диапазон значений (вместе с пустыми ячейками), то данные будут отсортированы полностью, причем пустые ячейки будут расположены внизу списка (это не зависит от направления сортировки).
Сортировка формулами (динамическая сортировка)
Если список содержит только числовые значения, то его сортировку можно сделать с помощью функций НАИМЕНЬШИЙ() и СТРОКА() (см. файл примера ).

Для сортировки от минимального к максимальному используем формулу (введите ее в ячейку B 4 и скопируйте вниз, например, Маркером заполнения ): =ЕСЛИОШИБКА(НАИМЕНЬШИЙ($A$4:$A$21;СТРОКА()-СТРОКА($B$3));"").
Функция НАИМЕНЬШИЙ() сортирует исходный список и выводит, в соответствии со значением второго аргумента, элементы списка. Формула СТРОКА()-СТРОКА($B$3) задает порядковые числа (1, 2, 3, 4. ) для второго аргумента функции НАИМЕНЬШИЙ() .
Если исходный диапазон охватывает пустые ячейки, то необходима функция подавления ошибки ЕСЛИОШИБКА() . После заполнения незаполненных ячеек, входящих в диапазон А4:А21 , список в столбце В будет отсортирован автоматически.
Примечание . Функция ЕСЛИОШИБКА() появилась начиная с версии MS EXCEL 2007. О том как ее заменить для более ранних версий см. Функция ЕСЛИОШИБКА() в MS EXCEL .
Абсолютную ссылку на диапазон исходного списка $A$4:$A$21 можно заменить ссылкой на Динамический диапазон , границы которого будут изменяться от количества введенных значений (см. файл примера ).
СОВЕТ: Решение задачи о сортировке списка с текстовыми значениями приведено в одноименной статье Сортировка списка с текстовыми значениями .
Для сортировки от максимального к минимальному используйте функцию НАИБОЛЬШИЙ() .
Также для сортировки числовых списков можно использовать функции ПРОЦЕНТИЛЬ.ВКЛ() и ПЕРСЕНТИЛЬ() (см. файл примера ).
Сортировка чисел по убыванию, как в Эксель (Excel) сделать числовые значения по убыванию?
Какие есть способы для решения подобной задачи?
Можно сделать так:
Выделить таблицу, выбрать в программе ексель вверху слова сортировка и фильтр, выбрать настраиваемая сортировка, далее выбрать как нам нужно сортировать по возрастанию или по убыванию, выбрать по какому столбцу будет осуществляться сортировка. Далее нажать ОК в диалоговом окне и все получится.
Можно попробовать щелкнуть по ячейке столбца в котором нужна сортировка, далее выбрать сортировка и фильтр и сразу выбрать сортировка от минимального к максимальному или наоборот. Только нужно следить, чтобы не только этот столбец отсортировался, а и соседние с ним, поэтому первый способ понадежнее.
Сортировка по убыванию в excel
Сортировка числовых (и не только) данных позволяет представить их в более наглядном и удобном для дальнейшей обработки виде.
В программе эксель (excel) отсортировать числа по убыванию будет довольно просто.
Но перед тем как осуществлять сортировку, нужно убедиться, что все числа в ячейках у вас записаны корректно.
Я имею ввиду числа с дробной частью: они записываются через запятую, а не через точку.
В противном случае они будут считаться текстом и могут быть отсортированы некорректно.
Саму же сортировку чисел можно сделать несколькими способами.
1 способ
Вот исходная таблица:

В ней содержится информация о прибыли за последние 5 лет.
Нужно отсортировать данные о прибыли по убыванию - то есть наверху должно быть наибольшее значение, а внизу - наименьшее.
Делается это таким образом:
1) Ставим курсор мыши в одну из ячеек диапазона чисел, которые нужно сортировать.

В нашем случае таким диапазоном будет C3:C7.
2) Теперь нужно щёлкнуть по этой ячейке правой кнопкой мыши.
В контекстном меню выбираем "Сортировка" -> "Сортировка от максимального к минимальному".

Числа будут отсортированы нужным нам образом:

2 способ
Расположить числа по убыванию можно и так:
1) Сначала ставим курсор в одну из ячеек сортируемого диапазона (также как, и в 1 способе).
2) На панели инструментов excel на вкладке "Главная" нужно нажать на кнопку "Сортировка и фильтр".
Появится подменю, в котором нужно выбрать команду "Сортировка от максимального к минимальному".

То есть команда для сортировки такая же, просто вызвать её можно по-разному.
3 способ
Рассмотрим более сложный пример.

В таблице представлена прибыль по кварталам, и нужно отсортировать эти значения только в пределах одного года.
То есть сначала должны идти упорядоченные данные за 2014 год, а затем - за 2015 год, а не всё вперемешку.
Вот что нужно сделать:
1) Выделить всю таблицу и нажать на кнопку "Сортировка и фильтр", а затем - на "Настраиваемая сортировка".

2) Появится такое окно:

Здесь можно настроить сортировку сразу по нескольким уровням.
3) Сначала в "Сортировать по" указываем "Год", порядок - "По возрастанию".

4) После этого нажимаем на кнопку "Добавить уровень".
В поле "Затем по" указываем "Прибыль (млн руб)", порядок - "По убыванию".

5) Нажимаем на кнопку "OK".

В результате поквартальная прибыль будет отсортирована отдельно за 2014 и за 2015 год.
Так будет нагляднее:

Для сортировки столбца с числами по убыванию необходимо сделать следующее:
Выделить столбец с числами который мы будем сортировать.
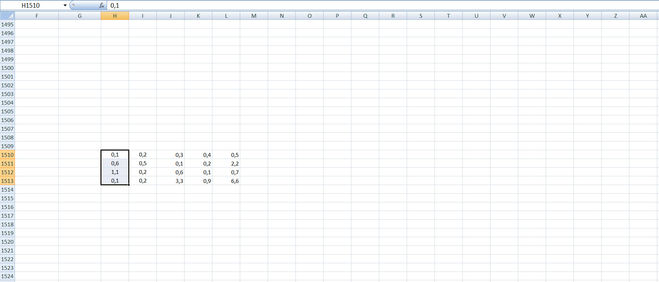
Выбрать вкладку "Данные"


-
В итоге получаем это:
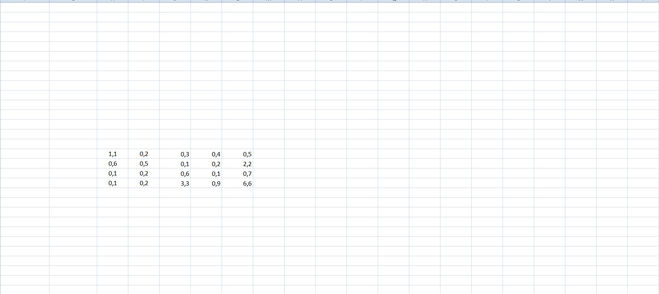
В программе Excel все создано для максимального удобства. Если правильно настроить, работать с ней будет просто и удобно. Главное, освоить азы работы с программой, тогда можно будет быстро вводить и сортировать данные.
Если требуется отсортировать числа по убыванию, нужно будет совершить несколько несложных действий. Для начала требуется выделить нужный столбец. Далее в верхнем углу найти "сортировка и фильтр".

Кликнув на этот раздел, выбираем "настраиваемая сортировка". Откроется окно, позволяющее настроить сортировку по своему усмотрению. Можно выбрать сортировку по возрастанию или убыванию. Важно проверить, что все значения в числовом формате, чтобы выбранная сортировка отобразилась корректно.

Эксель (Excel) - очень полезная программа для обработки любых данных в разных сферах - начиная от науки и заканчивая работой в школе, выполнением домашних заданий. Но мало кто умеют правильно использовать этот ценный ресурс, ведь большинство функций программы не зафиксированы в виде кнопок, а представлены в виде функций и формул. Новички часто сталкиваются с проблемой - неумением отсортировать по убыванию столбец с числами. Сделать это достаточно легко. Для этого левой кнопкой мыши, удерживая, необходимо выделить необходимый столбец, после чего необходимо открыть раздел "Данные", а затем нажать на значок "Сортировка". Теперь можно выбрать необходимые параметры и сортировать не только по убыванию, но и по другим значениям (см. фото ниже). Удачи!
Читайте также:


