Excel не работает вырезать
Если вы работаете с Excel изо дня в день, сочетания горячих клавиш помогут сократить рабочий день и сэкономить много времени. Кроме того, они также могут удивить ваших коллег и начальника, заставив их думать, что вы настоящий мастер Excel ))
«Вам не нужно знать все функции. Просто освоите те, которые вам нужны регулярно, и у вас все получится отлично ».
Вот список из 200+ сочетаний клавиш Excel, которые сэкономят вам массу времени.
Работа с книгой
- Создайте новую пустую книгу - Ctrl N
- Отображает диалоговое окно «Открыть» для открытия / поиска файла - Ctrl+O
- Сохраняет книгу с текущим именем файла, расположением и типом файла. - Ctrl+S
- Открывает диалоговое окно «Сохранить как». - F12
- Открывает окно предварительного просмотра. - Ctrl+F2
- Развернуть или восстановить окно выбранной книги. - Ctrl+F10
- Свернуть книгу. - Ctrl+F9
- Перейти к следующей книге. - Ctrl+Tab
- Перейти к предыдущей книге. - Ctrl+Shift+Tab
- Закрыть текущую книгу. - Alt+F4
Редактирование ячеек
- Редактировать активную ячейку. - F2
- Начать новую строку в той же ячейке. - Alt+Enter
- Выберите один символ справа от курсора. - Shift + →
- Выберите один символ слева от курсора. - Shift + ←
- Перейти на одно слово справа от курсора. - Ctrl + →
- Перейти на одно слово слева от курсора. - Ctrl + ←
- Выберите одно слово справа от курсора. - Ctrl + Shift + →
- Выберите одно слово слева от курсора. - Ctrl + Shift + ←
- Удалить один символ слева от курсора. - Backspace
- Удалить символ справа от курсора. - Delete
- Удалить до конца строки (от курсора). - Ctrl + Delete
- Отменить запись. - Esc
Общие
- Открывает справку. - F1
- Повторяет последнюю команду или действие. - Ctrl+Y
- Повторяет последнее действие. - F4
- Отменить. - Ctrl+Z
- Проверка орфографии. - F7
- Применить фильтр данных. - Ctrl + Shift + L
- Активировать фильтр (когда выбрана ячейка с фильтром). - Alt + ↓
- Отобразить диалоговое окно "Перейти к". - F5
- Отобразить диалоговое окно "Перейти к". - Ctrl + G
- Пересчитать все книги. - F9
- Рассчитать активный рабочий лист. - Shift + F9
- Откройте меню печати. - Ctrl + P
- Включите конечный режим. - End
Ввод данных
- Активировать ячейку или двигаться вниз. - Enter
- Активируйте и двигайтесь вверх. - Shift + Enter
- Войдите и двигайтесь вправо. - Tab
- Войдите и двигайтесь влево. - Shift + Tab
- Введите одинаковые данные во все выбранные ячейки. - Ctrl + Enter
- Показать список автозаполнения. - Alt + ↓
- Заполнить. - Ctrl + D
- Залить вправо. - Ctrl + R
- Вставить текущую дату. - Ctrl + Shift + ;
- Вставить текущее время. - Ctrl + Shift + :
- Начать новую строку в той же ячейке. - Alt + Enter
- Отменить ввод ячейки. - ESC
Навигация
- Переместить на одну ячейку вверх. - ↑
- Переместите одну ячейку вниз. - ↓
- Переместите одну ячейку вправо. - →
- Переместите одну ячейку влево. - ←
- На один экран вниз. - PageDown
- На один экран вверх. - PageUp
- Переместите на один экран вправо. - Alt + PageDown
- Переместите на один экран влево. - Alt + PageUp
- Переместитесь к правому краю области данных. - Ctrl + →
- Перейти к левому краю области данных. - Ctrl + ←
- Переместитесь к нижнему краю области данных. - Ctrl + ↓
- Перейти к верхнему краю области данных. - Ctrl + ↑
- Переместитесь в нижнюю правую активную ячейку на листе. - Ctrl + End
- Перейти к первой ячейке в текущей книге - Ctrl + Home
- Перейти в начало ряда. - Home
- Перейти к следующему листу. - Ctrl + PageDown
- Перейти к предыдущему листу. - Ctrl + PageUp
Вырезать, копировать, вставить
Удаление
- Очистить все - Alt + H + E + A
- Только чистые форматы. - Alt + H + E + F
- Только очистить содержимое. - Alt + H + E + C
- Очистить только гиперссылки. - Alt + H + E + L
- Удалить только комментарии. - Alt + H + E + M
Активация
- Выберите текущую книгу / Выбрать все. - Ctrl + А
- Выберите видимые ячейки в текущем регионе. - Alt + ;
- Выберите текущую область вокруг активной ячейки. - Ctrl + Shift + *
- Выберите всю строку. - Shift + Space
- Выберите весь столбец. - Ctrl + Space
- Выделите все ячейки, содержащие комментарии. - Ctrl + Shift + О
- Выберите "Различия в строках". - Ctrl + \
- Выберите "Различия в столбцах". - Ctrl + Shift +|
- Выберите Прямые прецеденты. - Ctrl + [
- Выбрать все прецеденты. - Ctrl + Shift +
- Выберите Прямые иждивенцы. - Ctrl + ]
- Выберите всех иждивенцев. - Ctrl + Shift + >
- Отобразить диалоговое окно "Перейти к". - Ctrl + G
Выделение
- Выделение вправо на одну ячейку. - Shift + →
- Выделение влево на одну ячейку. - Shift + ←
- Выделить вверх на одну ячейку. - Shift + ↑
- Выделить на одну ячейку вниз. - Shift +↓
- Расширьте выделение вправо до последней ячейки. - Ctrl + Shift + →
- Расширьте выделение влево до последней ячейки. - Ctrl + Shift + ←
- Расширить выделение вверх до последней ячейки. - Ctrl + Shift + ↑
- Расширить выделение вверх на один экран. - Shift + PageUp
- Расширить выделение на один экран вниз. - Shift + PageDown
- Расширить выделение вправо на один экран. - ALT + Shift + PageUp
- Расширить выделение влево на один экран. - ALT + Shift + PageDown
- Расширить выделение до начала строки. - Shift + Home
- Расширить выделение до первой ячейки на листе. - Ctrl + Shift + Home
- Расширить выделение до последней ячейки на листе. - Ctrl + Shift + End
- Переключить режим расширения выделения. - F8
Выравнивание
- Выровняйте содержимое по центру ячейки. - Alt + H + A + C
- Выровняйте содержимое по левому краю ячейки. - Alt + H + A + L
- Выровняйте содержимое по правому краю ячейки. - Alt + H + A + R
- Выровняйте содержимое по середине ячейки. - Alt + H + A + M
Скрыть / Показать (строки, столбцы, объекты)
- Скрыть выбранные строки. - Ctrl + 9
- Скрыть выбранные столбцы. - Ctrl + 0
- Показать скрытые строки в выделении. - Ctrl + Shift + 9
- Показать скрытые столбцы в выделении. - Ctrl + Shift + 0
- Показать / скрыть объекты. - Ctrl + 6
Вставка
- Вставить новую строку в той же ячейке - Alt + Enter
- Вставить новый лист. - Shift + F11
- Вставить строку / ячейку (показывает диалоговое окно). - Ctrl + Shift + =
- Вставить текущую дату. - Ctrl + Shift + ;
- Вставить текущее время. - Ctrl + Shift + :
- Вставить таблицу. - Ctrl + Т
- Вставить гиперссылку. - Ctrl + K
- Вставьте имена аргументов в формулу. - Ctrl + Shift +A
- Вставить / изменить комментарий к ячейке. - Shift+ F2
- Удалить строку / ячейку (показывает диалоговое окно). - Ctrl + -
Форматирование
Связанные с формулами
- Вставить формулу автосуммы. - Alt + =
- При вводе формулы переключает ссылку на ячейку с абсолютной на относительную. - F4
- Развернуть / свернуть панель формул. - Ctrl + Shift + U
- Откройте диалоговое окно «Вставить функцию». - Shift + F3
- Введите формулу как формулу массива. - Ctrl + Shift + Enter
- Оцените часть формулы. - F9
- Выберите массив, содержащий активную ячейку. - CTRL + /
- Выберите все ячейки, на которые прямо или косвенно ссылаются формулы в выделенном фрагменте. - CTRL+ [
- Выберите ячейки, содержащие формулы, которые прямо или косвенно ссылаются на активную ячейку. - CTRL + ]
- Переключить отображение значения / формулы. - Ctrl + `
- Повторно проверяет зависимые формулы, а затем вычисляет все ячейки во всех открытых книгах. - Ctrl+ Alt + Shift + F9
Поиск и замена
- Отображение диалогового окна «Найти и заменить» («Найти выбранное»). - Ctrl + F
- Отображение диалогового окна «Найти и заменить» («Заменить выбранное»). - Ctrl + H
- Найти следующее совпадение. - Shift + F4
- Найдите предыдущее совпадение. - Ctrl + Shift + F4
Условное форматирование
- Откройте диалоговое окно условного форматирования. - Alt + O + D
- Очистить условное обозначение из выбранных ячеек. - Alt + H + L + C + S
- Очистить условное обозначение на всем листе. - Alt + H + L + C + E
Диаграммы
- Вставляет диаграмму в рабочий лист (используя выбранные данные). - Alt + F1
Имена, диапазоны
- Получите список всех определенных именованных диапазонов. - F3
- Создать именованный диапазон из выделенного. - Ctrl + Shift + F3
- Диалоговое окно определения имени. - Ctrl + F3
Сводная таблица
- Отобразить диалоговое окно «Вставить сводную таблицу». - Alt + N + V
- Откройте мастер сводной таблицы. - Alt + D + P
- Выберите всю сводную таблицу (за исключением фильтров отчета). - Ctrl + A
- Добавить / удалить галочку для выбранного поля в списке полей сводной таблицы. - Space
- Сгруппируйте выбранные элементы сводной таблицы. - Alt + Shift + →
- Разгруппируйте элементы сводной таблицы. - Alt + Shift + ←
- Выберите следующий элемент в списке полей сводной таблицы или списке элементов. - ↓
- Выберите предыдущий элемент в списке полей сводной таблицы или списке элементов. ↑
- Выберите последний видимый элемент в списке. - End
- Выберите первый видимый элемент в списке. - Home
- Откройте список полей для активной ячейки. - Alt + ↓
- Скрыть выбранный элемент или поле. - Ctrl + -
- Открывает диалоговое окно «Расчетное поле» (когда выбрано поле данных). - Shift + Ctrl + =
Прочее
- Восстановить размер окна. - Ctrl + F5
- Переместить окно. - Ctrl + F7
- Изменить размер окна. - Ctrl + F8
- Предыдущее окно. - Ctrl + Shift + F6
- Следующая панель. - F6
- Предыдущая панель. - F8
- Расширенный режим. - Shift + F10
- Показать контекстное меню. - Shift + F6
- Включает режим добавления к выделенному. - Shift + F8
Макросы
- Переключайтесь между Excel Worksheet и редактором VBA. - Alt + F11
- VB Help. - F1
- Просмотр обозревателя объектов. - F2
- Просмотр свойств. - F4
- Просмотр окна кода. - F7
- Просмотр немедленного окна. - Ctrl + G
- Просмотр контекстного меню. - Shift + F10
- Запустите Sub / UserForm. - F5
- Шаг - F8
- Переступить. - Shift + F8
- Выйти. - Ctrl + Shift + F8
- Перейти к курсору. - Ctrl + F8
- Переключить точку останова. - F9
- Очистить все точки останова. - Ctrl + F9
- Закройте редактор VBA и вернитесь к таблице Excel. - Alt + Q
Отлично! Раз вы дочитали или просто долистали статью до конца, значит вам это нужно. Поэтому чтобы каждый раз не возвращаться к списку, просто скачайте его и распечатайте. СКАЧАТЬ . Так вы всегда будет видеть его перед глазами и запоминать сочетания если будете ими пользоваться.
На этом у меня всё. 🏁 Если вам понравился сегодняшний урок, ставьте лайки 👍 и подписывайтесь на канал. Если хотите посмотреть еще уроки загляните в СОДЕРЖАНИЕ , обязательно еще что-нибудь присмотрите )) Спасибо!
Сведения о версии Excel 97 этой статьи можно найти в статье 170081.
Версия этой статьи для Excel 98 для Macintosh Edition: 178959.
Симптомы
Вы пытаетесь выполнить одно из следующих действий:
Скрытие столбцов данных в Microsoft Excel.
Вставка строк или столбцов в Excel.
Переместить объекты за пределы листа нельзя.
Причина
В разделе Параметры отображения книги в диалоговом окне Параметры Excel выделено значение ничего (скрыть объекты) .
Вы создаете объект, например Примечание к ячейке, в любой ячейке столбца.
Вы пытаетесь скрыть столбец слева от столбца, содержащего объект, столбец, содержащий объект, или все столбцы с правой стороны столбца, содержащего объект. Кроме того, в некоторых случаях вы пытаетесь вставить строку или столбец на листе.
Решение
Чтобы устранить эту проблему, выполните действия, описанные в методе, который относится к используемой версии Excel. В Excel 2007 используйте способ 1. В Excel 2003, Excel 2002 и Excel 2000 используйте способ 2.
Способ 1: временное переключение параметра с "Nothing (скрыть объекты)" на "все"
В Excel 2007 временно переключить параметр с Nothing (скрыть объекты) на все, а затем вставить строки или столбцы по мере необходимости. Для этого выполните следующие действия:
В левом верхнем углу окна Excel нажмите кнопку Microsoft Office.
В нижней части меню выберите пункт Параметры Excel.
В списке слева выберите пункт Дополнительные параметры.
Прокрутите страницу вниз до раздела Параметры отображения для этой книги, а затем выберите все в разделе для объектов, показать:, а затем нажмите кнопку ОК.
Примечания. Чтобы включить этот параметр, нажмите клавиши CTRL + +6. Если эти действия не позволяют скрыть строки или столбцы, а также вставить строки или столбцы в Excel 2007, выполните действия, описанные в разделе способ 2.
Способ 2: изменение свойства Position объекта для перемещения и изменения размеров с ячейками
Чтобы обойти эту ошибку, Excel 2003, Excel 2002 и Excel 2000, измените свойство Position объекта для перемещения и изменения размеров с ячейками. Для этого выполните следующие действия:
Если объект является комментарием ячейки, выделите ячейку, содержащую Примечание, щелкните ячейку правой кнопкой мыши и выберите команду Показать Примечание или Показать или скрыть примечания. Примечание. Это сделает Примечание видимым.
Наведите указатель мыши на край объекта, пока указатель не примет вид белой стрелки с четырьмя маленькими черными стрелками в указателе. Затем щелкните объект, чтобы выделить его.
В Excel 2003 и более ранних версиях Excel выберите <имя объекта> в меню Формат . Примечание. В этой команде меню <имя объекта> — это имя объекта, например "Примечание" или "Автофигура". В Excel 2007 нажмите кнопку формат <>имя объекта .
В диалоговом окне Формат откройте вкладку свойства .
Если вы хотите снова скрыть примечание к ячейке, щелкните правой кнопкой мыши ячейку с примечанием и выберите команду Скрыть Примечание.
Альтернативный метод: изменение свойства для всех объектов на активном листе
Корпорация Майкрософт приводит примеры программного кода только для иллюстрации и не предоставляет явных или подразумеваемых гарантий относительно их пригодности для применения в тех или иных целях. Примеры в данной статье рассчитаны на пользователя, имеющего достаточный уровень знаний соответствующего языка программирования и необходимых средств разработки и отладки. Сотрудники службы поддержки Майкрософт могут объяснить возможности конкретной процедуры, но не обязаны изменять примеры для реализации дополнительных возможностей или удовлетворения требований конкретных пользователей. Примечание. Выполнение следующего макроса задает свойство, упомянутое в способе 1 для всех объектов на активном листе. Поскольку этот параметр приводит к изменению размера объектов при изменении размера строк и столбцов, которые связаны с объектом, это может привести к неожиданным результатам при отображении объектов на листе при изменении размера строк и столбцов. Эта проблема возникает перед запуском макроса в файле. Чтобы изменить свойство для всех примечаний на активном листе, выполните следующий макрос.
при вырезании / копировании некоторых ячеек, чтобы вставить их в другой лист / страницу, иногда Excel зависает / блокируется и исчезает. На верхней панели инструментов в скобках написано "не отвечает".
В конце концов, я должен нажать "X", чтобы закрыть программу. Он предлагает ждать, пока программа, чтобы ответить, но никогда не делает – он просто ничего не делает, пока я, наконец, закрыть его, где он предлагает восстановить файлы и т. д.
есть ли проблема с памятью здесь? Что я могу сделать, чтобы остановить его замок вверх?
У меня была аналогичная проблема на новой, достаточно быстрой машине i7. Даже с тривиальной электронной таблицей с полдюжиной ячеек и одной формулой Ctrl-C заморозит Excel на 20-30 секунд. Я, однако, всегда получал бы контроль назад после того времени. Оказалось, что это связано с принтером по умолчанию. По умолчанию сетевой принтер находился в автономном режиме. Когда я пошел в Панель управления и изменил свой принтер по умолчанию на cutepdf writer или что-то в этом роде, копии стали мгновенными, как они должно быть.
перейдите в папку Файл \ Параметры. Выберите вкладку "Дополнительно". Перейдите в раздел "вырезать, копировать и вставить". Снимите флажок "показывать кнопку параметров вставки при вставке содержимого "и"показывать кнопки параметров вставки"
Я не помню эту точную проблему, но у меня были подобные проблемы в ряде случаев. Как и вы, я должен был прервать Excel, чтобы устранить проблему, и он сказал несколько таких сбоев, прежде чем я определил причину.
причина была Excel ждет на вопрос об операции я просил, который был скрыт за главным окном. С тех пор я обнаружил, что отображение этого скрытого вопроса может быть сложным, но возможным. Я не знаю, почему, в редких случаях, вопрос не на вершине, как это обычно бывает.
попробуйте найти скрытый вопрос в следующий раз.
У меня была такая проблема на листе без макросов - оказалось Условное форматирование. Когда я удалил Условное форматирование со всего листа, все снова работало. Затем я добавил его обратно.
в моей ситуации у меня был лист excel с условным форматированием на некоторых ячейках, и по какой-то причине это условное форматирование копировалось пару сотен раз, вероятно, когда я копировал ячейку, было скопировано и пользовательское форматирование для всего диапазона ячеек.
Я должен был удалить Пользовательское форматирование на сотни ячеек, которые приняли возрастов, как вы не можете выбрать несколько правил при удалении их. Таким образом, вручную удаление одного правила за другим, в то время как каждое удаление занимает пара секунд. ну, ты понимаешь суть.
во всяком случае, мой лист Excel снова быстрый, когда Условное форматирование было сброшено только на несколько правил.
в MS Office 2013 перейдите в Файл, затем информация и выберите "проверить на наличие проблем" (проверить рабочую книгу) , затем выберите проверить документ.
там будет контрольный список для того, что вы хотите проверить, я просто оставил проверки по умолчанию.
после этого ударьте проверите, оно после этого скажет с метками объяснения "!"в чем некоторые проблемы. Нажмите Удалить все в каждой категории, а затем попытаться скопировать и опять мимо.
работал на меня, удачи!!
более простой способ отображения фона работает вопрос, если это ответ / вопрос всплывающее окно, чтобы щелкнуть правой кнопкой мыши на четком разделе В Панели задач и выберите плитка окна по вертикали при выборе Показать Рабочий Стол показать все активные окна.
получил, его все о скрытый вопрос. Я открываю другой файл excel и не нажимаю кнопку "Включить редактирование". это делает замерзает каждый раз, когда я копирую некоторые колонки. Проблема решена при нажатии кнопки "включить редактирование". как это помочь
удаление Office 2013 обновление KB3114717 сделал трюк для меня. Я нашел это после запуска инструмента MS OffCAT для офиса. Процессор возвращается к нормальной работе и Excel не замерзает при выполнении копирования / вставки.
У меня есть таблица цен на кукурузу, которая охватывает 20 лет - 1000 листов. У меня также есть некоторые листы в конце, показывающие результаты (графики и т. д.) различных сценариев. Время от времени я пробую разные вещи и повторно использую существующие столбцы в таблицах цен. Внезапно, когда я нажал ctrl+C (копировать), он замер, и я получил "не отвечает".
одно из двух починил. Я избавился от некоторых сводных листов-теперь, если работает. Либо: я ударил некоторый предел Excel, как насколько это возможно, но я не думаю, что это вероятно. Более вероятно, что мое новое использование одного из существующих столбцов было кодом "ЕСЛИ / ТО", который возвращал текстовый ответ, а не числовой ответ. Я считаю, что замораживание было связано с одним из существующих пунктов сводного листа (графики и т. д.) ожидает поле номер и найти текстовое поле.
для меня это была странная программа, виртуальная машина, которая подключается к буферу обмена и отслеживает его. Закрытие этой программы решило проблему.
- Если ваш проблемный рабочий процесс копирования-вставки включает вычисления, спросите себя, почему вы это делаете. Возможно, потребуется пересмотреть рабочий процесс.
- комплекс не-текстовых данных можно получать в пути. Проверьте это, сделав новый документ только для обычного текста и только для чисел, скопировав отдельные столбцы, вставив в блокнот, скопировав в столбцы в новом документе.
- могут быть скрытые строки и столбцы, которые копируются вместе с видимыми доля. По сводным таблицам могут быть скрыты данные, поэтому фактический объем передаваемых данных намного больше, чем ожидалось.
- Если размер файла большой, вы можете быть подавляющим ПК. Современные файлы Excel на самом деле являются сжатыми XML-файлами. В одном месте, где я работал, лист Excel вызывал проблемы на старых компьютерах, поэтому я попытался вручную разархивировать его (переименовать его .zip и с помощью 7Zip, чтобы развернуть его). На 200 МБ архив вышел на 2 ГБ текста.
Если у вас Защищенные Ячейки на Защищенный Лист, вы можете получить ту же ошибку, а также.
пожалуйста снять защиту листа и затем выполните действие, выберите, скопируйте или вставьте.
Я испытал эту проблему, а сегодня, и я был абсолютно невежествен, почему Excel замерзает в течение
20 секунд, когда я пытался скопировать что-то. Я большинство предложений, упомянутых в этом вопросе, безрезультатно.
позже я узнал в тот же день, что мой диск C:\ (установочный диск для MS Office), по-видимому, не "имеет достаточно" свободного места. Это было странно, так как у меня уже было 10 ГБ свободного. Несмотря на это, я просто опустошил еще 10 ГБ на этом диске, и копирование в Excel снова работает нормально.
Итак, если вы еще не нашли решение,Я предлагаю освободить место на диске, на котором установлен Excel. это может быть просто трюк.
может быть, напрямую не связано с какой-либо из вышеперечисленных проблем, но у меня был пользователь, который копировал/вырезал с одной вкладки на другую в одном листе, и Excel замерзал. В итоге ячейки на вкладке Источник были заблокированы. После того, как я разблокирую ячейки (выделите ячейки, щелкните правой кнопкой мыши и отформатируйте ячейки, на вкладке Защита снимите флажок заблокировано), а затем вставить не заморозит Excel.
теперь можно выбирать объекты с помощью специального диалогового окна перейти. Чтобы выбрать все объекты на листе: Ctrl+G, чтобы открыть диалоговое окно перейти > выберите специальную кнопку > Выберите объект > нажмите OK. Объект будут выбраны и их маркеры выбора будут видны на лист.
мой лист со всеми выбранными объектами. Вы можете видеть, что в дополнение к ранее видимые объекты, которые я теперь также выбрал некоторые текстовые поля ранее скрытый на моем лист.
на данный момент Вы можете просто нажать клавишу Delete и удалить все эти объекты с листа. Вы можете также выбрать быть больше выборочный выбор объектов, которые вы удаляете; если у вас есть другие объекты уже на листе, который вы хотите сохранить, ctrl + щелчок объектов в либо панель выбора, либо на листе удалит их из текущий выбор до нажатия delete.
в Excel каждый раз, когда я копирую и вставляю, копируется только текст и форматирование не копируется, как показано на рисунке ниже:
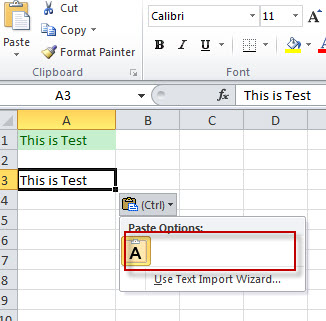
во время вставки нет специальных параметров вставки.
на рисунке выше, я скопировал ячейку A1 используя CTRL + C и вставить в ячейку A3 С помощью CTRL + V . Вставляется только текст и форматирование не.
это то, что я пробовал без всякой удачи:
- отремонтированный MS Office с LIVE CD.
- проверил формат ячеек.
- попытался закрыть все экземпляры Excel.
интересно, когда я пошел, чтобы вставить специальные опции как показано на скриншоте ниже, только Text и Unicode опции были доступны.
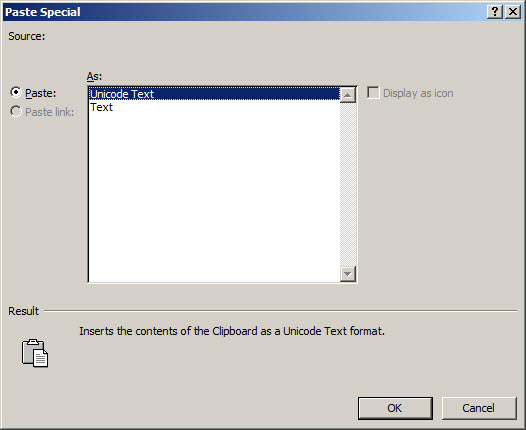
сначала попробуйте запустить в безопасном режиме : Excel.exe /Safe (в команде run) если это работает правильно, это означает, что это связано с надстройкой или книгой, загружаемой при запуске.
(Файл>Параметры > надстройки - снять все надстройки) Обратите внимание, какие из них были выбраны. Закройте Excel и снова откройте его
если это работает, то один из addins был вопрос, просто нужно найти, какой из них путем повторного подключения их один за другим.
если этот не работает, то это, вероятно, из-за одного файла, расположенного в каталоге автозагрузки excel. (т. е. C:\Program Files\Microsoft Office\Office14\XLSTART для меня)
любой файл загружается при запуске Excel. Удалите файлы из этой папки и откройте Excel, чтобы увидеть, если проблема исчезла.
если это работает, добавить их обратно по одному, закрытие и повторное открытие Excel каждый раз, пока вы не определите, какой файл был поврежден.
У меня была та же проблема, и удаление (или поставить его на "Отключить") надстройка "Skype Нажмите, чтобы позвонить" из Skype в IE-браузере под Свойства обозревателя и вкладку "Программы" - "управление надстройками", это было решено. Кажется, что новая версия Skype добавляет Это "дополнение".
то же самое происходит с одним из моих пользователей. Настройки Excel все такие же, как и у других пользователей, но он просто не может сделать специальную вставку, как обычно. Выяснилось, что это IE дополнения, которые вызвали проблему, как всякий раз, когда он нажимает на ссылку, чтобы открыть в IE, Специальная вставка перестанет работать правильно.
Читайте также:


