Excel не работает ссылка на ячейку
В чем заключается проблема?
И эта ошибка повторяется во всех офисных приложениях, а не только Excel!
Хорошо, если действительно есть системный администратор, к которому просят обратиться. А что делать, если им являетесь вы, а вы не знаете, как решить эту проблему?
Почему не работают гиперссылки в Excel
Эта проблема связана с тем, что программа для работы с электронными таблицами не может найти тот браузер, который установлен, как предустановленный. Очень часто это происходит, когда человек пользовался Google Chrome, а потом его удалил по тем или иным причинам. Этот браузер плохо чистит реестр в процессе удаления, поэтому там остаются старые записи.
Программа по умолчанию – это такое приложение, которое открывается автоматически, когда пользователь открывает определенный тип файлов или совершает какое-то конкретное действие. В нашем случае таким типом данных является веб-страница. Когда пользователь делает клик по ссылке, она должна открываться через программу, которая называется браузером. И если он удаляется, то не всегда в реестр вносятся соответствующие изменения, связанные с удалением.
Как сделать, чтобы в Эксель открывались гиперссылки
Итак, что можно сделать для того, чтобы решить проблему с открытием гиперссылок в Excel? Первое, что нужно делать – закрыть абсолютно все офисные приложения, которые в данный момент открыты на вашем компьютере. После этого надо выполнить следующую инструкцию. Она действует применительно к Windows 7, но принцип аналогичный для любой другой версии Windows.

- Нажать кнопку «Пуск».
- Открыть браузер, который будет использоваться по умолчанию для открытия гиперссылок. Мы будем показывать, как это работает, на примере Internet Explorer. Последовательность действий, которую нужно выполнить в других браузерах, будет отличаться. Но сам принцип не меняется.
- Итак, после того, как мы откроем Internet Explorer, нам нужно перейти в меню настроек (шестеренка), после чего нажать по пункту «Свойства обозревателя».
- После этого появится диалоговое окно с параметрами Internet Explorer. Нам нужно перейти на вкладку «Программы». Там появится опция «Веб-браузер по умолчанию». Нам нужно нажать на кнопку «Использовать по умолчанию».
- Подтверждаем свои действия. Для этого нужно нажать на кнопку «ОК».
Вы можете выполнять эти шаги, применительно к другому браузеру.
Например, вы случайно удалили другой браузер, после которого остались следы в реестре. Предположим, вы установили Google Chrome. В таком случае последовательность действий будет следующей:
- Нажимаем на три точки в правом верхнем углу. После этого переходим в меню «Настройки».
- После того, как мы перейдем туда, там будет раздел «Браузер по умолчанию». Там нужно сделать Google Chrome браузером по умолчанию.
Также возможно самостоятельное решение этой проблемы. Для этого нужно выполнить следующие шаги:

- Нажать на меню «Пуск» и открыть блокнот (в пункте «Все программы»).
- Далее нужно вставить в блокнот следующий текст (это команды для добавления соответствующих ключей реестра).
REG ADD HKEY_CURRENT_USER\Software\Classes\.htm /ve /d htmlfile /F
REG ADD HKEY_CURRENT_USER\Software\Classes\.html /ve /d htmlfile /F
REG ADD HKEY_CURRENT_USER\Software\Classes\.shtml /ve /d htmlfile /F
REG ADD HKEY_CURRENT_USER\Software\Classes\.xht /ve /d htmlfile /F
REG ADD HKEY_CURRENT_USER\Software\Classes\.xhtml /ve /d htmlfile /F

Самый простой способ открытия настроек программ по умолчанию Windows 10 – нажать комбинацию клавиш Win + I. Также можно открыть параметр «Приложения по умолчанию» в параметрах приложений.
Нас интересует пункт «Веб-браузер». Нажимаем на то приложение, которое установлено по умолчанию. После этого выбираем то, которое нам нужно использовать в качестве стандартного просмотрщика веб-страниц.

Теперь проблема должна быть решена. Как видим, нет ничего сложного в решении этой ситуации. Если ссылка не открывается, то это всегда связано с тем приложением. которое не открывает ее. В крайнем случае всегда можно скопировать проблемную ссылку и вставить ее в тот браузер, который получается. Если компьютер находится во владении компании, и доступа к настройкам системного администратора нет в данный момент, а проблему надо решить срочно, то нет никакого другого варианта. Успехов.
Перенаправление на другой лист при нажатии на нужную ячейку
Задумка была следующая есть два листа в одном расчет по помещениям в другом сводная условно.
Копирование значения при после ввода на другой лист в первую пустую ячейку в определенном диапазоне
Добрый вечер! Помогите, пожалуйста, с проблемой. В VBA не силен, но формулами не получается.
Ошибка при ссылке на пустую ячейку
Добрый вечер. При составлении основной формулы, элементы которой ссылаются на другие ячейки.

Ошибка при копировании ячеек в другой лист
Sub Записать4х4() Temp = Лист8.Range("S5").Value For i = 1 To 4 Range(Cells(2, i), Cells(5.
Решение
Gulnaz_N, вы ссылаетесь на объединенные ячейки и эксел немного не правильно адресуетпопробуйте к примеру вместо диапазона ссылаться на ячейку ='Ж.внедрения МИ'!I5 и все заработает.
Просто уберите из ссылок то что после : Большое спасибо! Получилось. Вроде всё просто, а не додумалась))) АЕ, Вечер Добрый. А разве Дубли тем на этом форуме разрешены?
Ошибка при ссылке на ячейку на другой лист Почему вопрос ко мне? Я должен был перед ответом это проверить?
Или смущает, что вы ответили спустя более чем через 3 часа после меня в дубле темы?
АЕ, Я на время не смотрел. Приехал с работы, залез на форум. Ну и по аналогии как всегда снизу вверх темы просматривал. И тут такое, честное слово на время поста не обратил внимание. Да и не ожидал дубля тут. Я что-то как всегда принял что вы модератор форума. Сорян, вы тут обычный пользователь.
Добавлено через 4 минуты
Что-то тут модераторов форума не видать.
Как в ячейку вставить формулу со ссылкой на другой лист?
Есть таблица, вид таблицы представлен во вложении. Это уже результат работы макроса. Есть куча.
Копирование на другой лист в пустую ячейку после текста
Здравствуйте! Есть код, но если его воспроизвести второй раз в экселе, то не вставляются значения.
Выделенный текст перенести на другой лист или другую ячейку
помогите сделать таблицу, в которой изначально есть строки с красным выделением. как только ячейка.

Перенесение результатов ячейки в ячейку на другой лист, в зависимости от значения исходной ячейки
Добрый день, - прошу помощи экспертов! Есть такая таблица (в вложении). Суть вопроса такова: Есть.
При нажатии на ячейку, результат перенести на следующий лист
Нужно готовый результат перенести на следующий лист . Пример:C sheet1- при нажатии на Е4.
Копировать строку с листа на лист при внесении изменений в ячейку в этой строке
я - сантехник, частенько приходится обсчитывать работы и материалы. как в экселе перенести строку с.

Вставленные в таблицу Excel ссылки не всегда становятся активными, из-за чего переход по ним в одно нажатие попросту невозможен. В таких случаях ссылку необходимо активировать, чтобы дальнейшее взаимодействие с ней было более удобным. Для этого есть разные способы, каждый из которых подойдет в определенных ситуациях.
Вариант 1: Вставка ссылки из браузера
Excel работает таким образом, что при копировании ссылки из адресной строки веб-обозревателя она сразу же становится активной. Используйте этот метод, если нужно вставить новые строки в таблицу, а не редактировать уже существующие. Найдите требуемую страницу в браузере и скопируйте ее, выделив и используя комбинацию клавиш Ctrl + C.

Перейдите в Microsoft Excel, после чего вставьте ссылку в подходящую ячейку, подогнав ее по размеру. Выберите любую другую клетку для редактирования, чтобы заметить, как применяется изменение к этой. Теперь вы можете нажать ЛКМ по ссылке, чтобы сразу открыть ее в браузере по умолчанию.


Прочитайте текст на всплывающей подсказке, появляющейся при наведении курсора на саму ссылку: в ней есть информация о том, что переход происходит при одинарном нажатии, а для выделения необходимо кликнуть и удерживать кнопку мыши. Это поможет разобраться с редактированием, если ранее вы с ним не работали.
Вариант 2: Самостоятельная активация ссылки
Разберу вариант, когда ссылка уже вставлена в таблицу, но не является активной. Этот же метод подойдет в тех случаях, когда нужно сделать слово или надпись с адресом в виде ссылки, по которой и будет осуществлен переход при нажатии.

Выделите ячейку со ссылкой или надписью, после чего нажмите по ней ПКМ.

Из появившегося контекстного меню выберите пункт «Ссылка», открыв соответствующее окно с настройками.

Если сейчас ссылка представлена в поле «Текст», ее необходимо скопировать и перенести в поле «Адрес».

Вместо ссылки в поле «Текст» вы можете вписать любую надпись, нажатие по которой отвечает за переход по ссылке, вставленной в поле «Адрес».

Примените изменения и вернитесь к таблице. На следующем скриншоте вы видите результат активации ссылки с заменой ее текста на более уместный.
Думаю, принцип использования окна «Ссылка» вам понятен, и проблем с переименованием возникнуть не должно. Используйте такой метод, когда нужно заменить громоздкую ссылку на лаконичную надпись, которая не будет нарушать внешний вид таблицы, но при этом останется функционально полезной.
Вариант 3: Использование макроса
Последний вариант самый необычный и подходит в редких случаях. Чаще всего он применим, когда в таблице уже есть перечень ссылок, находящихся в рамках одного столбца, но при этом они неактивны. Активировать каждую при помощи представленных выше инструкций можно, но это займет много времени. Проще сделать это при помощи специального макроса.

Для начала через главное окно перейдите в меню «Параметры».

Выберите раздел «Настроить ленту» и поставьте галочку возле основной вкладки «Разработчик». Так вы обеспечите ее отображение в верхней панели программы, что нам сейчас и пригодится.

Примените изменения, вернитесь к таблице, перейдите на соответствующую вкладку и запустите оснастку «Visual Basic».

Дважды щелкните по файлу книги, чтобы справа отобразилось окно редактирования кода.
Вставьте туда оставленный ниже код, заменив значения «a2» на номер ячейки, с которой начинается активация ссылок, а «а» – на букву столбца.

Строку для редактирования вы видите на следующем изображении.

Сохраните результат, нажав по соответствующей кнопке на панели сверху или используя сочетание клавиш Ctrl + S.

Закройте редактор кода и запустите окно «Макрос». Дважды щелкните по строке с созданным макросом для активации ссылок.

Все изменения выполняются автоматически, а далее вам остается только убедиться в том, что вместо обычного текста появились активные ссылки, переход по которым возможен (если в их содержимом действительно находится веб-адрес).
Все перечисленные варианты работают в любых ситуациях, а выбор зависит исключительно от того, с какой задачей столкнулись лично вы. Конечно, для активации одной ссылки не захочется создавать макрос, а вот для массовой обработки он окажется как никогда кстати.
-Вопрос от Джека

Встречается ли вам ситуация, описанная выше? Вы не можете открыть гиперссылки в файле Excel из-за неустановленной ошибки? Что ж, у нас есть несколько решений вашей проблемы. В приведенном ниже руководстве мы подробно рассмотрим все, что связано с ошибкой "Гиперссылка Excel не может открыть указанный файл", и вы найдете выход из сложившейся ситуации.
Как восстановить поврежденный файл Excel 2010/2013/2016?|4DDiG
Часть 1. Причины, по которым гиперссылки не работают в Excel
Старое имя рабочего листа с гиперссылкой
Гиперссылки помогают просматривать взаимосвязанную информацию в различных местах, включая компьютерную сеть и Интернет. Однако если изменить имя любого указанного места, гиперссылка не сможет его найти, в результате чего может возникнуть ошибка "невозможно открыть указанный файл". Решение этой ошибки может показаться сложной задачей, но оно обязательно принесет результаты, которые вы оцените по достоинству.
Шаг 1: Скопируйте адрес нового файла из проводника файла.
Шаг 2: Перейдите в Excel.
Шаг 3: Щелкните правой кнопкой мыши на гиперссылке и выберите в меню пункт "Редактировать гиперссылку".
Шаг 4: В поле адреса вставьте скопированный адрес и нажмите "ОК".
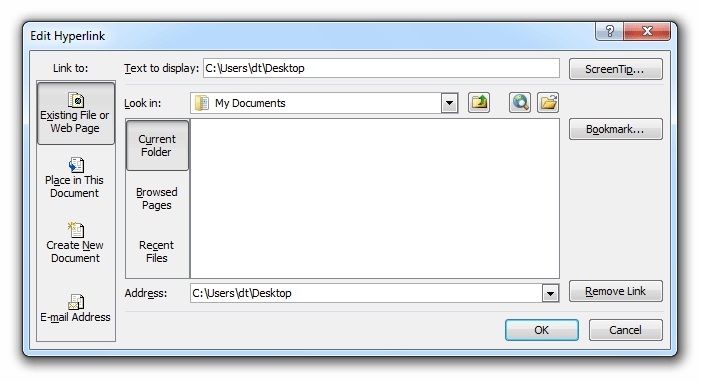
Необычное завершение работы или неправильное закрытие файла
Неожиданные завершения работы могут привести к сбоям в работе компьютера. Одним из потенциальных рисков необычного закрытия являются несоответствия в сохраненных данных, например, не открывающаяся гиперссылка в файле Excel. Microsoft Excel поставляется со встроенной функцией обновления гиперссылок каждый раз, когда устройство выключается с несохраненным файлом. Автоматическое обновление часто приводит к изменению адреса гиперссылки, что может вызвать ошибку. Чтобы устранить проблему, необходимо убедиться, что данные полностью сохранены перед попыткой выключения.
Причины, рассмотренные ранее в данном разделе, обычно являются наиболее распространенной причиной ошибки Excel hyperlink can't open the specified file error. Однако ошибку можно устранить, отключив функцию "Обновление ссылок при сохранении" в MS Excel. Ниже описана процедура отключения функции "Обновление ссылок при сохранении". Причины, рассмотренные ранее в этом разделе, обычно являются наиболее распространенной причиной ошибки Excel hyperlink can't open the specified file error. Однако ошибку можно устранить, отключив функцию "Обновление ссылок при сохранении" в MS Excel. Ниже описана процедура отключения функции "Обновление ссылок при сохранении".
- Шаг 1: Запустите Microsoft Excel и перейдите на вкладку "Файл".
- Шаг 2: Нажмите на "Параметры", а затем перейдите в меню "Дополнительно".
- Шаг 3: Прокрутите вниз и найдите вкладку "Общие".
- Шаг 4: На вкладке "Общие" нажмите на "Веб-параметры".
- Шаг 5: Когда откроется окно "Веб-параметры", нажмите на "Файлы" и снимите флажок "Обновлять ссылки при сохранении".
- Шаг 6: Теперь нажмите на кнопку "ОК", чтобы сохранить изменения.
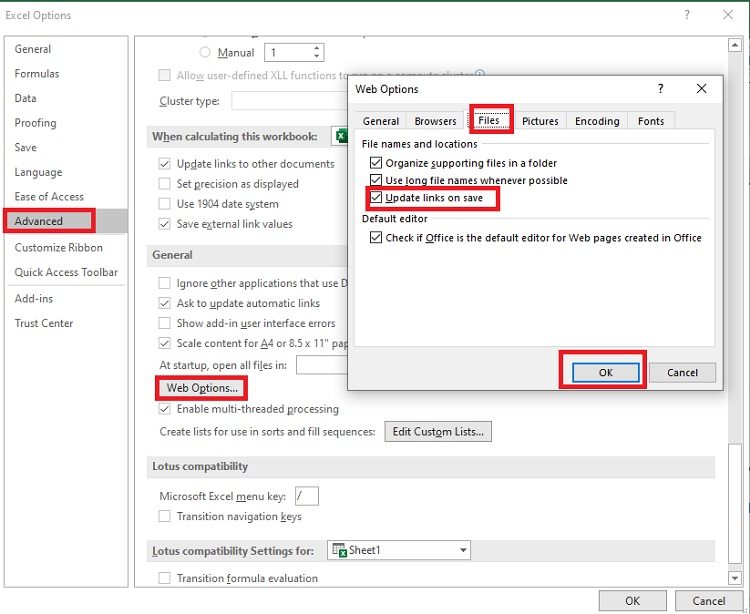
Часть 3: Исправление гиперссылки Excel не может открыть указанный файл путем восстановления исходного файла Excel
Что делать, если вам очень важно получить гиперссылку в Excel? Не волнуйтесь, вы можете восстановить исходный файл. Нет ничего более приятного, чем иметь безопасный, надежный и удобный инструмент восстановления, такой как Tenorshare 4DDiG. Tenorshare 4DDiG предлагает простое решение для диагностики и исправления ошибок в файлах данных excel. Инструмент восстановления данных Tenorshare 4DDiG поможет вам восстановить данные при различных сценариях, будь то сбой системы или ошибки в файлах данных. Данный инструмент имеет удобный интерфейс, который позволяет использовать программу как техническим, так и начинающим пользователям. Другие особенности Tenorshare 4DDiG включают:
-
Нажмите на код купона летней распродажи 4DDiG, чтобы получить ограниченные предложения
Читайте также:


