Excel как закрыть запрос
F4: повторить последнюю команду или действие. Например, если последнее, что вы ввели в ячейку, - это «привет», или если вы изменили цвет шрифта, щелкнув другую ячейку и нажав F4, вы повторили это действие в новой ячейке.
Ctrl+ F2: переключиться в режим предварительного просмотра.
F9 : рассчитать все листы во всех открытых книгах
Ctrl + Shift + U: развернуть или свернуть строку формул.
F11 : создать гистограмму на основе выбранных данных (на отдельном листе)
Alt + F1: создать встроенную гистограмму на основе выбранных данных (тот же лист)
Ctrl + F: поиск в электронной таблице или использование функции "Найти и заменить"
Ctrl + Tab : переключение между открытыми книгами
Alt + F8: создать, запустить, отредактировать или удалить макрос.
Alt + F11: открыть редактор Microsoft Visual Basic для приложений.
Перемещение по листу или ячейке
Стрелка влево / вправо: перемещение на одну ячейку влево или вправо
Ctrl + стрелка влево / вправо: переход к самой дальней ячейке влево или вправо в строке
Стрелка вверх / вниз: перемещение на одну ячейку вверх или вниз
Ctrl + стрелка вверх / вниз: переход к верхней или нижней ячейке столбца.
Ctrl + End : перейти к самой нижней правой используемой ячейке
F5 : перейдите в любую ячейку, нажав F5 и введя координаты ячейки или имя ячейки.
Home : перейти к крайней левой ячейке в текущей строке (или перейти к началу ячейки при редактировании ячейки)
Page Up / Down : перемещение на один экран вверх или вниз по листу.
Alt + Page Up / Down: перемещение на один экран вправо или влево по листу.
Ctrl + Page Up / Down: переход к предыдущему или следующему листу
Выбор ячеек
Shift + стрелка влево / вправо: расширить выделение ячейки влево или вправо.
Ctrl + Shift + Space: выделить весь рабочий лист
Редактирование ячеек
Shift + F2: добавить или отредактировать комментарий к ячейке.
Ctrl + X: вырезать содержимое ячейки, выбранных данных или выделенного диапазона ячеек.
Ctrl + C или Ctrl + Insert: копирование содержимого ячейки, выбранных данных или выделенного диапазона ячеек.
Ctrl + V или Shift + Insert: вставить содержимое ячейки, выбранных данных или выделенного диапазона ячеек.
Ctrl + Alt + V: открыть диалоговое окно Специальная вставка.
Delete: удалить содержимое ячейки, выбранных данных или выбранного диапазона ячеек.
Alt + Enter: вставить жесткий возврат в ячейку (при редактировании ячейки)
F3: вставить имя ячейки (если ячейки указаны на листе)
Esc: отменить запись в ячейке или строке формул
Enter: заполните запись в ячейке или строке формул.
Форматирование ячеек
Ctrl + B : добавление или удаление жирным шрифтом содержимого ячейки, выбранных данных или выделенного диапазона ячеек.
Ctrl + I: добавить или удалить курсив к содержимому ячейки, выбранным данным или выбранному диапазону ячеек.
Ctrl + U: добавить или удалить подчеркивание содержимого ячейки, выбранных данных или выделенного диапазона ячеек.
Управлять запросами можно в области "Запросы" редактора Power Query или на вкладке Запросы в области "Запросы & подключения" Excel. Это особенно полезно, если у вас много запросов и вы хотите быстро найти их. После того как вы найдете запрос, можно сделать ряд дополнительных действий, таких как дублирование, ссылка, слияние, приложение, совместное действие и удаление запроса.
При создании запроса сведения о подмыве создаются за кадром. Роль запроса заключается в формировании данных. Роль сведений о под соединении заключается в сохранении сведений об источнике данных и их обновлении в соответствии с настройками обновления, такими как частота.
Не все запросы могут быть загружены на таблицу. Это может произойти при импорте данных из внешнего источника, моделировании данных в редакторе Power Query, на домашней> Загрузитьв , а затем в диалоговом окне Импорт данных поместить запрос в модель данных или файл подключения к данным Office (ODC).
Ниже перечислены команды, которые можно использовать в том порядке, в котором они отображаются в соответствующих контекстных меню на вкладке Запросы в области "Запросы & Подключение" в Excel или в области Запросы в редакторе Power Query. Некоторые команды доступны только в одной области. Многие из этих команд также доступны на контекстной вкладке Запрос на ленте. Все запросы в книге отображаются и сортироваться по дате и времени последнего изменения, начиная с последнего.
Сделайте одно из следующего: В Excel Выберите данные> запросы &
Connections> Запросы.
В редакторе Power Query Выберите данные > получить данные > запустить редактор Power Queryи просмотреть области Запросы слева.
Выберите команду управления запросами: Изменение запроса
в редакторе Power Query. Доступно только на вкладке Запросы в области & подключений.
Удалить Удаляет запрос.
Переименование Изменяет имя запроса.
Обновление Позволяет получить данные из внешних источников. Доступно только на вкладке Запросы в области & подключений. Дополнительные сведения см. в этойExcel.
Загрузить в Выводит диалоговое окно Импорт данных, в котором можно выбрать, как вы хотите просмотреть данные, куда их поместить, и добавить их в модель данных. Доступно только на вкладке Запросы в области & подключений.
Дублирование Создает копию выбранного запроса с тем же именем, что и у исходного запроса (2). Вы можете переименовать запрос, чтобы его было проще идентифицировать. Последующие изменения исходного запроса не влияют на новый запрос.
Справка Создает новый запрос, который использует шаги предыдущего запроса, не повторяя его. Новый запрос будет следовать тому же соглашению об именовании, что и команда Дублировать. Вы можете переименовать новый запрос, чтобы его было проще идентифицировать. Последующие изменения исходного запроса, которые приводят к изменению выходных данных, влияют на новый запрос.
Слияние Объединение столбцов в запросе с совпадающих столбцов в других запросах. Дополнительные сведения о слиянии см. в этой теме. Доступно только на вкладке Запросы в области & подключений.
"Приложение" В запрос можно также вовсю вть столбцы. Дополнительные сведения о приложении см. в этой теме. Доступно только на вкладке Запросы в области & подключений.
Переместить в группу Перемещает запрос в группу в списке или, если групп нет, выберите Создать группу, чтобы создать ее. Придай ему осмысленное имя, например Бюджет или Маркетинг. Группы используются для у упорядотки множества запросов по категориям. Вы даже можете создавать группы в группах.
Вверх Перемещает запрос вверх в списке запросов.
Переместить вниз Перемещает запрос вниз в списке запросов.
Функция Create (Создать функцию) выводит диалоговое окно Создание функции. Доступно только в области Запросы редактора Power Query. Дополнительные сведения см. в справке по функции Power Query M.
Преобразовать в параметр Преобразует запрос в параметр и отображает его в области Предварительный просмотр данных. Если текущий дисплей является параметром, команда перенастроит параметр Преобразовать в запрос. Доступно только в области Запросы редактора Power Query. Дополнительные сведения см. в странице Создание запроса с параметрами (Power Query).
Расширенный редактор Открывает окно Расширенный редактор. Дополнительные сведения см. в этойExcel. Доступно только в области Запросы редактора Power Query.
Экспорт файла подключения Сохраняет запрос в качестве ODC-файла подключения. ODC-файл содержит определение запроса, сведения об подключениях к источнику данных и все этапы преобразования. Это полезно, если вы хотите поделиться запросами с другими пользователями и книгами. Кроме того, можно воспользоваться командой Свойства на контекстной вкладке Запрос ленты Power Query. Дополнительные сведения см. в статьи Создание, изменение и управление подключениями к внешним данным. Доступно только на вкладке Запросы в области & подключений.
Показать обзор Выводит вылет запроса с предварительным просмотром данных и другими полезными сведениями. Доступно только на вкладке Запросы в области & подключений.
Свойства Эта команда используется для управления запросом и сведениями об источниках данных. На вкладке Запросы в области & подключенияоткрывается диалоговое окно Свойства запроса. На области Запросы в редакторе Power Query откроется Параметры запроса.
Управление наведении курсором имени запроса на вылет запросаВы можете включить или отключить отображение вылетного запроса при наведении курсором мыши на имя запроса на вкладке Запрос в области Запросы & подключения. Этот параметр управляет отображением вылетов только при наведении курсором. Вы по-прежнему можете отобразить вылет запроса, щелкнув правой кнопкой мыши имя запроса и выбрав показать обзор.
Выберите Параметры запроса> получить >данных.
Слева в области GLOBALвыберите Общие.
Справа в области Предварительный просмотр запроса сведите с нее поле Показать обзор при наведении курсоров. По умолчанию при наведении курсором на экран отображается вылет.
Microsoft Excel предоставляет пользователю несколько, условно выражаясь, уровней защиты - от простой защиты отдельных ячеек до шифрования всего файла шифрами крипто-алгоритмов семейства RC4. Разберем их последовательно.
Уровень 0. Защита от ввода некорректных данных в ячейку
Самый простой способ. Позволяет проверять что именно пользователь вводит в определенные ячейки и не разрешает вводить недопустимые данные (например, отрицательную цену или дробное количество человек или дату октябрьской революции вместо даты заключения договора и т.п.) Чтобы задать такую проверку ввода, необходимо выделить ячейки и выбрать на вкладке Данные (Data) кнопку Проверка данных (Data Validation) . В Excel 2003 и старше это можно было сделать с помощью меню Данные - Проверка (Data - Validation) . На вкладке Параметры из выпадающего списка можно выбрать тип разрешенных к вводу данных:


Уровень 1. Защита ячеек листа от изменений
Мы можем полностью или выборочно запретить пользователю менять содержимое ячеек любого заданного листа. Для установки подобной защиты следуйте простому алгоритму:
- Выделите ячейки, которые не надо защищать (если таковые есть), щелкните по ним правой кнопкой мыши и выберите в контекстном меню команду Формат ячеек(Format Cells) . На вкладке Защита(Protection) снимите флажок Защищаемая ячейка(Locked) . Все ячейки, для которых этот флажок останется установленным, будут защищены при включении защиты листа. Все ячейки, где вы этот флаг снимете, будут доступны для редактирования несмотря на защиту. Чтобы наглядно видеть, какие ячейки будут защищены, а какие - нет, можно воспользоваться этим макросом.
- Для включения защиты текущего листа в Excel 2003 и старше - выберите в меню Сервис - Защита - Защитить лист(Tools - Protection - Protect worksheet) , а в Excel 2007 и новее - нажмите кнопку Защитить лист (Protect Sheet) на вкладке Рецензирование (Reveiw) . В открывшемся диалоговом окне можно задать пароль (он будет нужен, чтобы кто попало не мог снять защиту) и при помощи списка флажков настроить, при желании, исключения:

Т.е., если мы хотим оставить пользователю возможность, например, форматировать защищенные и незащищенные ячейки, необходимо установить первых три флажка. Также можно разрешить пользователям использовать сортировку, автофильтр и другие удобные средства работы с таблицами.
Уровень 2. Выборочная защита диапазонов для разных пользователей
Если предполагается, что с файлом будут работать несколько пользователей, причем каждый из них должен иметь доступ в свою область листа, то можно установить защиту листа с разными паролями на разные диапазоны ячеек.
Чтобы сделать это выберите на вкладке Рецензирование (Review) кнопку Разрешить изменение диапазонов (Allow users edit ranges) . В версии Excel 2003 и старше для этого есть команда в меню Сервис - Защита - Разрешить изменение диапазонов (Tools - Protection - Allow users to change ranges) :

В появившемся окне необходимо нажать кнопку Создать (New) и ввести имя диапазона, адреса ячеек, входящих в этот диапазон и пароль для доступа к этому диапазону:

Повторите эти действия для каждого из диапазонов разных пользователей, пока все они не окажутся в списке. Теперь можно нажать кнопку Защитить лист (см. предыдущий пункт) и включить защиту всего листа.
Теперь при попытке доступа к любому из защищенных диапазонов из списка, Excel будет требовать пароль именно для этого диапазона, т.е. каждый пользователь будет работать "в своем огороде".
Уровень 3. Защита листов книги
Если необходимо защититься от:
- удаления, переименования, перемещения листов в книге
- изменения закрепленных областей ("шапки" и т.п.)
- нежелательных изменений структуры (сворачивание строк/столбцов при помощи кнопок группировки "плюс/минус")
- возможности сворачивать/перемещать/изменять размеры окна книги внутри окна Excel
то вам необходима защита всех листов книги, с помощью кнопки Защитить книгу (Protect Workbook) на вкладке Рецензирование (Reveiw) или - в старых версиях Excel - через меню Сервис - Защита - Защитить книгу (Tools - Protection - Protect workbook) :

Уровень 4. Шифрование файла
При необходимости, Excel предоставляет возможность зашифровать весь файл книги, используя несколько различных алгоритмов шифрования семейства RC4. Такую защиту проще всего задать при сохранении книги, т.е. выбрать команды Файл - Сохранить как (File - Save As) , а затем в окне сохранения найти и развернуть выпадающий список Сервис - Общие параметры (Tools - General Options) . В появившемся окне мы можем ввести два различных пароля - на открытие файла (только чтение) и на изменение:
Поставили защиту и забыли пароль? Или по другой причине, вам нужно снять защиту с листа или книги Excel. Нет ничего проще.

Первый способ, используя Блокнот
1. Переименуйте файл, изменив расширение с .xlsx на .zip.



3. Копируйте, в папку с исходным файлом, файл sheet1, или тот который у вас защищен, или файл workbook.xml из папки xl, если защита на книге.
* Для снятия защиты с листа: <sheetProtection и удалите целиком текст строки в файле <sheetProtection . > вместе со скобками;
* Для снятия защиты с книги: <workbookProtection и удалите целиком текст строки в файле <workbookProtection . > вместе со скобками.
5. Сохраните файл(-ы) и перенесите его обратно в архив.
6. Верните файлу исходное расширение .xlsx.
Второй способ, через с Google Диск
1. Откройте в браузере Google Диск (нужно иметь аккаунт).
2. Перетащите в него защищённый файл.

Готово. Защита будет снята и с листов и с книги целиком.
Интересное по теме Excel:

MS, Libreoffice & Google docs
466 постов 12.8K подписчик
Правила сообщества
2. Публиковать посты соответствующие тематике сообщества
3. Проявлять уважение к пользователям
4. Не допускается публикация постов с вопросами, ответы на которые легко найти с помощью любого поискового сайта.
По интересующим вопросам можно обратиться к автору поста схожей тематики, либо к пользователям в комментариях
Важно - сообщество призвано помочь, а не постебаться над постами авторов! Помните, не все обладают 100 процентными знаниями и навыками работы с Office. Хотя вы и можете написать, что вы знали об описываемом приёме раньше, пост неинтересный и т.п. и т.д., просьба воздержаться от подобных комментариев, вместо этого предложите способ лучше, либо дополните его своей полезной информацией и вам будут благодарны пользователи.
Утверждения вроде "пост - отстой", это оскорбление автора и будет наказываться баном.
Судьба свела с довольно частыми просьбами пользователей о снятии защиты от редактирования с таблиц и иногда документов, что вдохновило на небольшой скрипт на питоне, автоматизирующий этот процесс для файлов MS Excel (.xlsx) и MS Word (.docx). Если вам нужно снять блокировку с файлов старого формата (.xls и .doc), просто пересохраните их в новом формате
Установка и использование
Для использования данного скрипта вам понадобится Python (скачать с официального сайта), он и будет запускать данный скрипт. Просто запускаем установщик, жмём Install Now и ждём завершения установки
Далее скачиваем сам скрипт. Если Python установился удачно, скрипт должен запускаться автоматически
Есть два варианта использования скрипта:
• Перетащить файл для разблокировки прямиком на скрипт:

• Запустить скрипт двойным кликом и во всплывающем окне выбрать нужный файл:

В обоих случаях вас должно встретить уведомление о результате операции:

Скрипт мой, тег моё)

Т.е. спец-ы просто открывали присланные мною файлы, в меню снимали защиту,
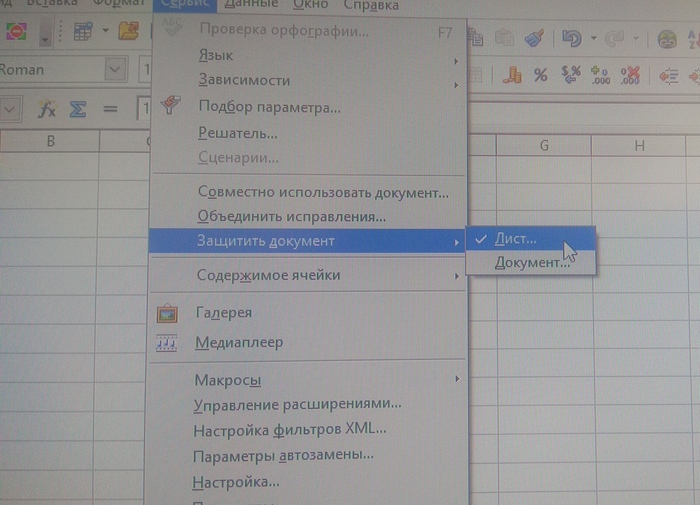
никакого запроса пароля нет, они опять редактировали всё по своему усмотрению и удобству. С тех пор идею я эту забраковал, приучить к порядку большинство из спец-ов всё же удалось, но некоторые из них просто непробиваемые. И если спец-т (уже ученый) уходит в отпуск, его замещающий пришлет отчет обязательно по-своему/по своей форме.
Так что, если забыли пароль, то просто попробуйте открыть файл OpenOffice и снять защиту.
Читайте также:


