Excel как вытащить данные из excel
Аннотация. Это первый учебник из серии, который поможет ознакомиться с программой Excel и ее возможностями объединения и анализа данных, а также научиться легко использовать их. С помощью этой серии учебников вы научитесь создавать с нуля и совершенствовать рабочие книги Excel, строить модели данных и создавать удивительные интерактивные отчеты с использованием надстройки Power View. В этих учебниках приводится описание возможностей средств бизнес-аналитики Майкрософт в Excel, сводных таблиц, Power Pivot и Power View.
Примечание: В этой статье описаны модели данных Excel 2013. Тем не менее те же функции моделирования данных и Power Pivot, Excel 2013, также относятся к Excel 2016.
Вы узнаете, как импортировать и просматривать данные в Excel, строить и совершенствовать модели данных с использованием Power Pivot, а также создавать с помощью надстройки Power View интерактивные отчеты с возможностью публикации, защиты и предоставления общего доступа.
Учебники этой серии
Импорт данных в Excel 2013 и создание модели данных
В этом учебнике вы начнете работу с пустой книги Excel.
Разделы учебника
В конце учебника есть тест, с помощью которого можно проверить свои знания.
В этом учебном ряду используются данные об олимпийских медалях, странах, принимающих олимпийских играх, а также различных олимпийских соревнованиях. Мы рекомендуем вам перейти к каждому учебнику по порядку. Кроме того, в учебниках Excel 2013 с Power Pivot включена. Дополнительные сведения о Excel 2013 можно найти здесь. Чтобы получить инструкции по Power Pivot, щелкните здесь.
Импорт данных из базы данных
Начнем работу с учебником с пустой книги. В этом разделе вы узнаете, как подключиться к внешнему источнику данных и импортировать их в Excel для дальнейшего анализа.
Сначала загрузим данные из Интернета. Эти данные об олимпийских медалях являются базой данных Microsoft Access.
Чтобы скачать файлы, которые мы используем в этом ряду учебников, перейдите по следующим ссылкам: Скачайте каждый из четырех файлов в папку, которую легко найти, например "Загрузки" или "Мои документы", или в новую папку:
> OlympicMedals.accdb Access
>OlympicSports.xlsx Excel книги
> Population.xlsx Excel книги
>DiscImage_table.xlsx Excel книги
Откройте пустую книгу в Excel 2013.
Выберите пункт ДАННЫЕ > Получение внешних данных > Из Access. Лента динамически изменяется по ширине книги, поэтому команды на ленте могут выглядеть не так, как в представленных ниже окнах. В первом окне показана лента при развернутой книге, а во втором ширина книги изменена таким образом, что она занимает лишь часть окна.


Выберите файл ОлимпийскиеМедали.accdb и нажмите кнопку Открыть. Появится окно "Выбор таблицы", в котором отобразятся таблицы, найденные в базе данных. Таблицы в базе данных похожи на листы или таблицы в Excel. Установите флажок Разрешить выбор нескольких таблиц. Затем нажмите кнопку ОК.

Появится окно "Импорт данных".
Примечание: Обратите внимание на то, что в нижней части окна вы можете добавить эти данные в модель данных ,показанную на следующем экране. Модель данных создается автоматически при одновременном импорте или работе с двумя или более таблицами. Модель данных интегрирует таблицы, позволяя провести большой анализ с помощью с помощью Power Pivot, таблиц и Power View. При импорте таблиц из базы данных существующие связи между ними используются для создания модели данных в Excel. Модель данных в Excel, но ее можно просматривать и изменять непосредственно с помощью Power Pivot надстройки. Модель данных подробно рассмотрена далее в этом учебнике.
Выберите параметр Отчет таблицы, который импортирует таблицы в Excel и подготавливает таблицу для анализа импортируемых таблиц, и нажмите кнопку ОК.

После завершения импорта данных будет создана сводная таблица на основе импортированных таблиц.

Теперь, когда данные импортированы в Excel и автоматически создана модель данных, можно приступить к их просмотру.
Просмотр данных в сводной таблице
Просматривать импортированные данные удобнее всего с помощью сводной таблицы. В сводной таблице можно перетаскивать поля (похожие на столбцы в Excel) из таблиц (например, таблиц, импортированных из базы данных Access) в разные области, настраивая представление данных. Сводная таблица содержит четыре области: ФИЛЬТРЫ, СТОЛБЦЫ, СТРОКИ и ЗНАЧЕНИЯ.

Возможно, придется поэкспериментировать, чтобы определить, в какие области следует перетащить поле. Можно перетаскивать из таблиц любое количество полей, пока представление данных в сводной таблице не примет нужный вид. Не бойтесь перетаскивать поля в любые области сводной таблицы — это не повлияет на базовые данные.
Рассмотрим в сводной таблице данные об олимпийских медалях, начиная с призеров Олимпийских игр, упорядоченных по дисциплинам, типам медалей и странам или регионам.
В разделе Поля сводной таблицы разверните таблицу Medals, щелкнув расположенную рядом с ней стрелку. В развернутой таблице Medals найдите поле NOC_CountryRegion и перетащите его в область СТОЛБЦЫ. Аббревиатура NOC обозначает Национальный олимпийский комитет — организационную единицу уровня страны или региона.
Затем перетащите виды спорта из таблицы Disciplines в область СТРОКИ.
Давайте отфильтруем дисциплины, чтобы отображались только пять видов спорта: стрельба из лука (Archery), прыжки в воду (Diving), фехтование (Fencing), фигурное катание (Figure Skating) и конькобежный спорт (Speed Skating). Это можно сделать в области Поля сводной таблицы или в фильтре Метки строк в самой сводной таблице.
В разделе Поля сводной таблицы перетащите поле Medal из таблицы Medals в область ЗНАЧЕНИЯ. Поскольку значения должны быть числовыми, Excel автоматически изменит поле Medal на Count of Medal.
В таблице Medals снова выберите поле Medal и перетащите его в область ФИЛЬТРЫ.
Давайте отфильтруем сводную таблицу таким образом, чтобы отображались только страны или регионы, завоевавшие более 90 медалей. Вот как это сделать.
В сводной таблице щелкните стрелку раскрывающегося списка рядом с полем Метки столбцов.
Выберите Фильтры по значению, а затем — Больше.
Сводная таблица будет иметь следующий вид:

Не затрачивая особых усилий, вы создали сводную таблицу, которая содержит поля из трех разных таблиц. Эта задача оказалась настолько простой благодаря заранее созданным связям между таблицами. Поскольку связи между таблицами существовали в исходной базе данных и вы импортировали все таблицы сразу, приложение Excel смогло воссоздать эти связи в модели данных.
Но что делать, если данные происходят из разных источников или импортируются не одновременно? Обычно можно создать связи с новыми данными на основе совпадающих столбцов. На следующем этапе вы импортируете дополнительные таблицы и узнаете об этапах создания новых связей.
Импорт данных из таблицы
Теперь давайте импортируем данные из другого источника, на этот раз из существующей книги, а затем укажите связи между существующими и новыми данными. Связи по возможности анализировать наборы данных в Excel и создавать интересные и иммерсивные визуализации на личных данных, которые вы импортируете.
Начнем с создания пустого листа, а затем импортируем данные из книги Excel.
Вставьте новый лист Excel и назовите его Sports.
Перейдите к папке, в которой содержатся загруженные файлы образцов данных, и откройте файл OlympicSports.xlsx.
Выберите и скопируйте данные на листе Sheet1. При выборе ячейки с данными, например, ячейки А1, можно нажать клавиши Ctrl + A, чтобы выбрать все смежные данные. Закройте книгу OlympicSports.xlsx.
На листе Sports поместите курсор в ячейку А1 и вставьте данные.
Нажмите клавиши Ctrl + T, чтобы отформатировать выделенные данные в виде таблицы. Кроме того, можно отформатировать данные в виде таблицы через ленту, выбрав команду ГЛАВНАЯ > Форматировать как таблицу. Поскольку у данных есть заголовки, установите флажок Таблица с заголовками в окне Создание таблицы, как показано ниже.

Форматирование данных в виде таблицы имеет множество преимуществ. Таблице можно присвоить имя, чтобы ее было легче идентифицировать. Также можно установить связи между таблицами, позволяющие просматривать и анализировать данные в сводных таблицах, Power Pivot и Power View.

Присвойте таблице имя. В средстве > КОНСТРУКТОР > свойства, найдите поле Имя таблицы и введите Sports. Книга будет выглядеть так же, как на следующем экране.
Импорт данных с помощью копирования и вставки
Теперь, когда данные из книги Excel импортированы, давайте сделаем то же самое с данными из таблицы на веб-странице или из любого другого источника, дающего возможность копирования и вставки в Excel. На следующих этапах мы добавим из таблицы города, принимающие Олимпийские игры.
Сегодня мы поговорим о получении данных из закрытых файлов Excel. В одном из предыдущих уроков рассматривалась та же задача, но с применением макроса. Теперь посмотрим как обойтись без него.
Способ №1
Воспользуемся строкой формул, это самый простой и понятный способ действий. Представим картину: есть папка с несколькими книгами Excel; в каждой книге несколько листов, они заполнены данными; эти данные нужно собрать в один общий файл.

Итак, книга "Итог" должна собрать из файла "Магазины" наименование магазина за определённый месяц и из файла "Продажи" сумму продаж за каждый месяц по магазинам.
Взглянем в строчку формул книги "Итого" на листе "январь".

Весь фокус заключается в чём - необходимо путь до папки с файлом заключить в кавычки, имя файла заключить в квадратные скобки, далее через знак восклицания указать адрес ячейки откуда хотим забрать данные.

Точно так же и с именем магазина, который подгружается из файла "Магазины".
Итог: необходимо правильно прописать имена файлов и их пути.
Способ №2
Напомню - если у вас Excel версии 2013 придётся установить этот модуль дополнительно. Если Excel 2016 он уже будет в комплекте.
Переходим на вкладку "Power Query", нажимаем кнопку "Из файла" и выбираем вариант "Из файла Excel".

В появившемся окне выбираем файл из которого нужно выгрузить информацию.

Далее выберем информацию с каких листов нужно загрузить. Щёлкаем галку "Несколько элементов" и отмечаем листы.

Нажимаем кнопку "Загрузить в" и выбираем "Таблица", будет выгружена информация на новые листы. Если хотим всё на один лист - придётся по очереди выгружать каждый лист.

Каждый лист загрузится в таблицу "Итог" и можно будет оперировать данными как угодно.

Наведя курсор в часть запроса, можно будет увидеть подробную статистику по элементу Power Query.
Вот такие два способа получения данных из закрытых файлов Excel. Всем удачи!
Чтобы ваш труд не пропал, в случае повреждения файла, настройте резервное копирование. Пройдите по меню Файл –> Сохранить как (в Excel 2013). Выберите место на диске для сохранения, и в открывшемся окне Сохранение документа, нажмите стрелку рядом с кнопкой Сервис; выберите команду Общие параметры. В открывшемся окне Общие параметры установите флажок Всегда создавать резервную копию (рис. 1). Эта установка действует только для той книги, в которой вы сделали настройку.
Рис. 1. Автоматическое сохранение резервной копии книги
Автоматическое создание файла восстановления через определенные промежутки времени
Резервная копия создается всякий раз, когда вы сохраняете книгу. Резервная копия – это предыдущая версия той книги, которую вы сохраняете. Лет 10–15 назад многие программы (такие как Excel или PageMaker), да и сама операционная система Windows, были не очень надежны, поэтому у меня выработалось правило периодически сохранять свою работу. С тех пор программы стали более надежными, и «вылетают» относительно редко, поэтому у большинства пользователей такая привычка не выработалась. Не беда. Настройте периодическое автоматическое сохранение открытых файлов. Пройдите по меню Файл –> Параметры. На вкладке Сохранение в разделе Сохранение книг установите флажок Автосохранение каждые, а затем введите количество минут. В поле ввода Каталог данных для автовосстановления введите расположение, в котором необходимо сохранять файлы для восстановления. Убедитесь в том, что флажок Отключить автовосстановление только для этой книги снят. А эта установка действует для всех книг Excel.

Рис. 2. Настройка автосохранения файла (чтобы увеличить картинку кликните на ней правой кнопкой мыши и выберите опцию Открыть ссылку в новой вкладке)
Перед тем как делать что-либо еще, обязательно сохраните копию проблемной книги, иначе можно пожалеть. Если у вас есть копия, вы всегда сможете обратиться за профессиональной помощью!
Во-первых, попробуйте открыть книгу в более поздней версии Excel и просто сохранить ее. Чем более поздней является версия Excel, тем больше у нее возможностей открыть и восстановить файл. Очевидно, это невозможно, если вы уже работаете в самой последней версии программы.
Восстановление поврежденной книги вручную
Пройдите по меню Файл –> Открыть. В диалоговом окне Открытые документа выберите поврежденную книгу, которую необходимо открыть. Щелкните стрелку рядом с кнопкой Открыть, а затем выберите команду Открыть и восстановить.
Рис. 3. Открыть и восстановить
На первом этапе, чтобы восстановить максимально возможное количество данных книги, нажмите кнопку Восстановить (рис. 4). Если книга не открылась, выполните описанные выше действия повторно, но теперь нажмите кнопку Извлечь данные. Это позволит извлечь значения и формулы из книги, если попытка восстановления книги не удалась.
Рис. 4. На первом этапе попробуйте восстановить книгу; если не получилось, то можно попытаться извлечь данные
Если ошибка на диске или в сети не позволяет открыть книгу, переместите книгу на другой жесткий диск или из сети на локальный диск, перед тем как попытаться восстановить ее каким-либо из следующих способов.
Возврат книги к последней сохраненной версии
Если при редактировании листа книга была повреждена до того, как изменения в ней были сохранены, можно восстановить исходный лист, вернувшись к последней сохраненной версии. Чтобы сделать это, пройдите по меню Файл –> Открыть. Дважды щелкните имя книги. Excel выдаст предупреждение, что вы пытаетесь повторно открыть уже активную книгу, и что ранее сделанные изменения в ней будут утеряны. Кликните «Да», ведь вы именного этого и добиваетесь.
Сохранение книги в формате HTML
Если это не работает, попробуйте открыть и сохранить книгу в формате HTML или НТМ, затем закройте файл и заново откройте его; после этого сохраните файл в нужном формате, то есть *.xlsх. При сохранении в формате HTML или НТМ из Excel 2007 будут потеряны следующие возможности:
- Новые возможности Excel 2007
- Сводные таблицы и диаграммы
- Проекты VBA
- Совместно используемые книги уже не будут совместно используемыми.
- Не все настройки диаграмм будут сохранены.
Сохранение книги в формате SYLK (символьной ссылки)
Установите пересчет вручную

Рис. 5. Параметры вычисления – вручную
Использование внешних ссылок для связи с поврежденной книгой
Если необходимо извлечь из книги только данные, а не формулы или значения, можно использовать внешние ссылки для связи с поврежденной книгой. Пройдите по меню Файл –> Открыть. В поле Область поиска выберите папку, содержащую поврежденную книгу, а затем нажмите кнопку Отмена (вы настроили папку для файла). Создайте новую книгу Excel, нажав Ctrl+N. В ячейке A1 новой книги введите =имя_файла!A1, где имя_файла — это имя поврежденной книги, нажмите ВВОД (необходимо ввести только имя книги, вводить расширение не нужно). Если в поврежденной книге, на которую вы ссылаетесь, более одного листа, появится диалоговое окно Выбор листа, выберите нужный лист, а затем нажмите ОК (рис. 6).
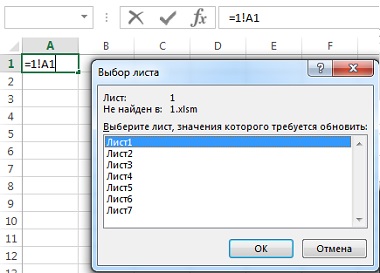
Рис. 6. Выберите лист, данные которого вы пытаетесь извлечь
«Протяните» формулу в ячейке А1 новой книги на область, приблизительно соответствующую диапазону ячеек, содержащих данные в поврежденной книге. Скопируйте данные в буфер обмена и выполните команду Специальная вставка –> значения. Вставка значений удаляет ссылки на поврежденную книгу и оставляет только данные. Повторите процедуру для извлечения данных из других листов поврежденной книги.
Откройте Excel в безопасном режиме
Если книгу Excel всё еще не удалось открыть, закройте программу Excel, и запустите Excel в безопасном режиме. Для этого перед кликом на строке Excel в меню Пуск, нажмите и удерживайте клавишу Ctrl. Это приведет к отключению VBA и надстроек Excel. Иногда это помогает.
Откройте файл в других программах
Если ваша книга повреждена до такой степени, что вы даже не можете открыть ее, попробуйте открыть электронную таблицу в Microsoft Word или в программе просмотра электронных таблиц Spreadsheet viewer, которую можно загрузить с сайта Microsoft, а затем скопируйте данные из открытого файла. Однако большая часть форматирования, формул и т.п. будет утеряна.
Книгу Excel можно также попробовать открыть в приложении WordPad. Если ее удалось открыть, можно попытаться восстановить код Microsoft Visual Basic в пользовательских модулях и модулях класса. Чтобы найти код, воспользуйтесь поиском по словам «Sub» или «Function».
Восстановление Excel-файла специальными программами
[1] По книге Р.Холи, Д.Холи. Excel 2007. Трюки, стр. 61–63 и официальным материалам Microsoft
Существуют различные способы переноса данных из книги Excel в базы данных Access. Можно скопировать данные с открытого листа и вставить их в таблицу Access, импортировать лист в новую или существующую таблицу либо связать лист с базой данных Access.
В этой статье приведено подробное описание процедуры импорта или связывания данных Excel с классическими базами данных Access.
В этой статье
Общее представление об импорте данных из Excel
Если требуется сохранить данные одного или нескольких листов Excel в Access, следует импортировать содержимое листа в новую или существующую базу данных Access. При импорте данных в Access создается их копия в новой или существующей таблице, а исходный лист Excel не изменяется.
Стандартные сценарии импорта данных Excel в Access
Опытному пользователю Excel требуется использовать Access для работы с данными. Для этого необходимо переместить данные из листов Excel в одну или несколько новых таблиц Access.
В отделе или рабочей группе используется Access, но иногда данные поступают в формате Excel, и их необходимо объединять с базами данных Access. Требуется выполнить импорт полученных листов Excel в базу данных.
Пользователь применяет Access для управления данными, однако получает еженедельные отчеты от остальных участников команды в виде книг Excel. Требуется организовать процесс импорта таким образом, чтобы данные импортировались в базу данных каждую неделю в заданное время.
Первый импорт данных из Excel
Сохранить книгу Excel в виде базы данных Access невозможно. В Excel не предусмотрена функция создания базы данных Access с данными Excel.
При открытии книги Excel в Access (для этого следует открыть диалоговое окно Открытие файла, выбрать в поле со списком Тип файлов значение Файлы Microsoft Office Excel и выбрать файл) создается ссылка на эту книгу, но данные из нее не импортируются. Связывание с книгой Excel кардинально отличается от импорта листа в базу данных. Дополнительные сведения о связывании см. ниже в разделе Связывание с данными Excel.
Импорт данных из Excel
В этом разделе описано, как подготовиться к операции импорта, выполнить ее и как сохранить параметры импорта в виде спецификации для повторного использования. Помните, что данные можно одновременно импортировать только из одного листа. Импортировать все данные из книги за один раз невозможно.
Подготовка листа
Найдите исходный файл и выделите лист с данными, которые требуется импортировать в Access. Если необходимо импортировать лишь часть данных листа, можно задать именованный диапазон, содержащий только те ячейки, которые требуется импортировать.
Определение именованного диапазона (необязательно)
Перейдите в Excel и откройте лист, данные из которого нужно импортировать.
Выделите диапазон ячеек, содержащих данные, которые необходимо импортировать.
Щелкните выделенный диапазон правой кнопкой мыши и выберите пункт Имя диапазона или Определить имя.
В диалоговом окне Создание имени укажите имя диапазона в поле Имя и нажмите кнопку ОК.
Имейте в виду, что в ходе одной операции импорта можно импортировать лишь один лист. Чтобы импортировать данные нескольких листов, операцию импорта следует повторить для каждого листа.
Просмотрите исходные данные и выполните необходимые действия в соответствии с приведенной ниже таблицей.
Число исходных столбцов, которые необходимо импортировать, не должно превышать 255, т. к. Access поддерживает не более 255 полей в таблице.
Пропуск столбцов и строк
В исходный лист или именованный диапазон рекомендуется включать только те строки и столбцы, которые требуется импортировать.
Смещ_по_строкам В ходе операции импорта невозможно фильтровать или пропускать строки.
Столбцы. В ходе операции экспорта невозможно пропускать столбцы, если данные добавляются в существующую таблицу.
Убедитесь, что ячейки имеют табличный формат. Если лист или именованный диапазон включает объединенные ячейки, их содержимое помещается в поле, соответствующее крайнему левому столбцу, а другие поля остаются пустыми.
Пустые столбцы, строки и ячейки
Удалите все лишние пустые столбцы и строки из листа или диапазона. При наличии пустых ячеек добавьте в них отсутствующие данные. Если планируется добавлять записи к существующей таблице, убедитесь, что соответствующие поля таблицы допускают использование пустых (отсутствующих или неизвестных) значений. Поле допускает использование пустых значений, если свойство Обязательное поле (Required) имеет значение Нет, а свойство Условие на значение (ValidationRule) не запрещает пустые значения.
Чтобы избежать ошибок при импорте, убедитесь, что каждый исходный столбец содержит данные одного типа в каждой строке. Access сканирует первые восемь исходных строк, чтобы определить тип данных полей таблицы. Настоятельно рекомендуем убедиться в том, что первые восемь исходных строк не смешивают значения с разными типами данных ни в каких столбцах. В противном случае Access может не назначить столбецу правильный тип данных.
Рекомендуется также отформатировать все исходные столбцы в Excel и назначить им определенный формат данных перед началом операции импорта. Форматирование является необходимым, если столбец содержит значения с различными типами данных. Например, столбец "Номер рейса" может содержать числовые и текстовые значения, такие как 871, AA90 и 171. Чтобы исключить отсутствующие или неверные значения, выполните указанные ниже действия.
Щелкните заголовок столбца правой кнопкой мыши и выберите пункт Формат ячеек.
На вкладке Числовой в группе Категория выберите формат. Для столбца "Номер рейса" лучше выбрать значение Текстовый.
Если исходные столбцы отформатированы, но все же содержат смешанные значения в строках, следующих за восьмой строкой, в ходе операции импорта значения могут быть пропущены или неправильно преобразованы. Сведения о разрешении этих вопросов см. в разделе Разрешение вопросов, связанных с отсутствующими и неверными значениями.
Если первая строка листа или именованного диапазона содержит имена столбцов, в Access можно указать, что данные первой строки должны рассматриваться в ходе операции импорта как имена полей. Если исходный лист или диапазон не содержит имен, рекомендуется добавить их в исходные данные до операции импорта.
Примечание: Если планируется добавить данные в существующую таблицу, убедитесь, что имя каждого столбца в точности соответствует имени поля. Если имя столбца отличается от имени соответствующего поля в таблице, операция импорта завершится неудачей. Чтобы просмотреть имена полей, откройте таблицу в Access в режиме конструктора.
Закройте исходную книгу, если она открыта. Если исходный файл остается открытым в ходе операции импорта, могут возникнуть ошибки преобразования данных.
Подготовка конечной базы данных
Откройте базу данных Access, в которой будут храниться импортируемые данные. Убедитесь, что база данных доступна не только для чтения и что есть права на ее изменение.
Если ни одна из существующих баз данных не подходит для хранения импортируемых данных, создайте пустую базу данных. Для этого выполните указанные ниже действия.
Откройте вкладку Файл, нажмите кнопку Создать и выберите пункт Пустая база данных.
Перед началом операции импорта следует определить, в какой таблице будут храниться данные: в новой или существующей.
Создание новой таблицы. Если необходимо сохранить данные в новой таблице, в Access создается таблица, в которую добавляются импортируемые данные. Если таблица с указанным именем уже существует, содержимое существующей таблицы перезаписывается импортируемыми данными.
Добавление в существующую таблицу. При добавлении данных в существующую таблицу строки из листа Excel добавляются в указанную таблицу.
Следует помнить, что ошибки в ходе операции добавления зачастую объясняются тем, что исходные данные не соответствуют структуре и параметрам полей в конечной таблице. Чтобы избежать таких ошибок, откройте таблицу в режиме конструктора и проверьте указанные ниже параметры.
Первая строка. Если первая строка исходного листа или диапазона не содержит заголовки столбцов, убедитесь, что расположение и тип данных каждого столбца соответствуют нужному полю таблицы. Если же первая строка содержит заголовки столбцов, совпадение порядка следования столбцов и полей необязательно, но имя и тип данных каждого столбца должны в точности совпадать с именем и типом данных соответствующего поля.
Отсутствующие или лишние поля. Если одно или несколько полей исходного листа отсутствуют в конечной таблице, их следует добавить до начала операции импорта. Если же таблица содержит поля, которые отсутствуют в исходном файле, их не требуется удалять из таблицы при условии, что они допускают использование пустых значений.
Совет: Поле допускает использование пустых значений, если его свойство Обязательное поле (Required) имеет значение Нет, а свойство Условие на значение (ValidationRule) не запрещает пустые значения.
Индексированные поля. Если свойство Индексировано поля таблицы имеет значение Да (без повторов), соответствующий столбец исходного листа или диапазона должен содержать уникальные значения.
Для выполнения операции импорта перейдите к указанным ниже действиям.
Запуск операции импорта
Расположение мастера импорта или связывания зависит от используемой версии Access. Выполните действия, которые соответствуют вашей версии Access.
Если вы используете последнюю версию Access или Access 2019, доступную по подписке на Microsoft 365, на вкладке "Внешние данные" в группе "Импорт & Связь" нажмите кнопку "Новый источник данных > из файла > Excel".
Если вы используете Access 2016, Access 2013 или Access 2010, на вкладке Внешние данные в группе Импорт и связи нажмите кнопку Excel.
Примечание: Вкладка Внешние данные доступна только в том случае, если открыта база данных.
В диалоговом окне Внешние данные - Электронная таблица Excel в поле Имя файла укажите имя файла Excel, содержащего данные, которые необходимо импортировать.
Чтобы указать импортируемый файл, нажмите кнопку Обзор и воспользуйтесь диалоговым окном Открытие файла.
Укажите способ сохранения импортируемых данных.
Чтобы сохранить данные в новой таблице, выберите вариант Импортировать данные источника в новую таблицу в текущей базе данных. Позднее будет предложено указать имя этой таблицы.
Чтобы добавить данные в существующую таблицу, выберите параметр Добавить копию записей в конец таблицы и выберите таблицу в раскрывающемся списке. Этот параметр недоступен, если база данных не содержит таблиц.
Сведения о связывании с источником данных путем создания связанной таблицы см. ниже в разделе Связывание с данными Excel.
Будет запущен мастер импорта электронных таблиц, который поможет выполнить импорт. Перейдите к дальнейшим действиям.
Использование мастера импорта электронных таблиц
На первой странице мастера выберите лист, содержащий данные, которые необходимо импортировать, и нажмите кнопку Далее.
На второй странице мастера щелкните элемент листы или именованные диапазоны, выберите лист или именованный диапазон, который необходимо импортировать, и нажмите кнопку Далее.
Если первая строка исходного листа или диапазона содержит имена полей, выберите вариант Первая строка содержит заголовки столбцов и нажмите кнопку Далее.
Если данные импортируются в новую таблицу, заголовки столбцов используются в Access в качестве имен полей в таблице. Эти имена можно изменить в ходе операции импорта или после ее завершения. Если данные добавляются к существующей таблице, убедитесь, что заголовки столбцов исходного листа в точности соответствуют именам полей конечной таблицы.
Если данные добавляются к существующей таблице, перейдите к действию 6. Если данные добавляются в новую таблицу, выполните оставшиеся действия.
Мастер предложит просмотреть свойства полей. Щелкните столбец в нижней части страницы, чтобы отобразить свойства нужного поля. При необходимости выполните указанные ниже действия.
Просмотрите и измените имя и тип данных конечного поля.
Чтобы создать индекс для поля, присвойте свойству Индексировано (Indexed) значение Да.
Чтобы пропустить весь исходный столбец, установите флажок Не импортировать (пропустить) поле.
Настроив параметры, нажмите кнопку Далее.
На следующем экране задайте первичный ключ для таблицы. При выборе варианта автоматически создать ключ Access добавляет поле счетчика в качестве первого поля конечной таблицы и автоматически заполняет его уникальными значениями кодов, начиная с 1. После этого нажмите кнопку Далее.
Сведения о том, как запустить сохраненную спецификацию импорта или экспорта, см. в статье Запуск сохраненной спецификации импорта или экспорта.
Сведения о том, как запланировать выполнение задач импорта и связывания в определенное время, см. в статье Планирование спецификации импорта или экспорта.
Разрешение вопросов, связанных с отсутствующими и неверными значениями
Откройте целевую таблицу в режиме таблицы, чтобы убедиться, что в таблицу были добавлены все данные.
Откройте таблицу в режиме конструктора, чтобы проверить типы данных и другие свойства полей.
В приведенной ниже таблице описаны действия по разрешению проблем, связанных с отсутствующими или неверными значениями.
Графические элементы, такие как логотипы, диаграммы и рисунки, не импортируются. Их следует добавить в базу данных вручную после завершения операции импорта.
Импортируются результаты вычисляемого столбца или ячейки, но не базовая формула. В ходе операции импорта можно указать тип данных, совместимый с результатами формулы, например числовой.
Значения TRUE или FALSE и -1 или 0
Если исходный лист или диапазон включает столбец, который содержит только значения TRUE или FALSE, в Access для этого столбца создается логическое поле, в которое вставляется значение -1 или 0. Если же исходный лист или диапазон включает столбец, который содержит только значения -1 и 0, в Access для этого столбца по умолчанию создается числовое поле. Чтобы избежать этой проблемы, можно изменить в ходе импорта тип данных поля на логический.
При импорте данных в новую или существующую таблицу приложение Access не поддерживает многозначные поля, даже если исходный столбец содержит список значений, разделенных точками с запятой (;). Список значений обрабатывается как одно значение и помещается в текстовое поле.
В случае усечения данных в столбце таблицы Access попытайтесь увеличить ширину столбца в режиме таблицы. Если не удается решить проблему с помощью этого способа, это означает, что объем данных в числовом столбце Excel слишком велик для конечного поля в Access. Например, в базе данных Access свойство FieldSize конечного поля может иметь значение Байт, а исходные данные могут содержать значение больше 255. Исправьте значения в исходном файле и повторите операцию импорта.
Чтобы обеспечить правильное отображение значений в режиме таблицы, может потребоваться изменить свойство Формат некоторых полей в режиме конструктора. Ниже приведены примеры.
После завершения импорта в логическом поле в режиме таблицы отображаются значения -1 и 0. Чтобы устранить эту проблему, необходимо после завершения импорта изменить значение свойства Формат этого поля на Да/Нет для отображения флажков.
Даты в длинном и среднем форматах отображаются в Access как краткие даты. Чтобы устранить эту проблему, откройте конечную таблицу в Access в режиме конструктора и измените свойство Формат поля даты на Длинный формат даты или Средний формат даты.
Примечание: Если исходный лист содержит элементы форматирования RTF, например полужирный шрифт, подчеркивание или курсив, текст импортируется без форматирования.
Повторяющиеся значения (нарушение уникальности ключа)
Импортируемые записи могут содержать повторяющиеся значения, которые невозможно сохранить в поле первичного ключа в конечной таблице или в поле, для которого свойству Индексировано присвоено значение Да (без повторов). Удалите повторяющиеся значения в исходном файле и повторите операцию импорта.
Значения дат, сдвинутые на 4 года
Значения полей дат, импортированных с листа Excel, оказываются сдвинуты на четыре года. В Excel для Windows используется система дат 1900, в которой даты представляются целыми числами от 1 до 65 380, соответствующими датам от 1 января 1900 г. до 31 декабря 2078 г. В Excel для Macintosh используется система дат 1904, в которой даты представляются целыми числами от 0 до 63 918, соответствующими датам от 1 января 1904 г. до 31 декабря 2078 г.
Прежде чем импортировать данные, измените систему дат для книги Excel или выполните после добавления данных запрос на обновление, используя выражение [имя поля даты] + 1462 для корректировки дат.
Отформатируйте исходные столбцы.
Переместите строки таким образом, чтобы первые восемь строк каждого столбца не содержали значения с разными типами данных.
В ходе операции импорта выберите подходящий тип данных для каждого поля. Если тип данных указан неправильно, после завершения операции весь столбец может содержать пустые или неверные значения.
Описанные выше действия позволяют свести к минимуму количество пустых значений. В приведенной ниже таблице представлены ситуации, в которых пустые значения все же будут появляться.
Читайте также:


