Excel как текст из примечания перенести в ячейку
Переносы строк внутри одной ячейки, добавляемые с помощью сочетания клавиш Alt + Enter - дело весьма частое и привычное. Иногда их делают сами пользователи, чтобы добавить красоты длинному тексту. Иногда такие переносы добавляются автоматически при выгрузке данных из каких-либо рабочих программ (привет 1С, SAP и т.д.) Проблема в том, что на такие таблицы приходится потом не просто любоваться, а с ними работать - и вот тогда эти невидимые символы переноса могут стать проблемой. А могут и не стать - если уметь правильно с ними обращаться.
Давайте-ка мы разберёмся в этом вопросе поподробнее.
Удаление переносов строк заменой
Если нам нужно избавиться от переносов, то первое, что обычно приходит в голову - это классическая техника "найти и заменить". Выделяем текст и затем вызываем окно замены сочетанием клавиш Ctrl + H или через Главная - Найти и выделить - Заменить (Home - Find&Select - Replace) . Одна неувязочка - не очень понятно, как ввести в верхнее поле Найти (Find what) наш невидимый символ переноса строки. Alt + Enter тут, к сожалению, уже не работает, скопировать этот символ непосредственно из ячейки и вставить его сюда тоже не получается.
Поможет сочетание Ctrl + J - именно оно является альтернативой Alt + Enter в диалоговых окнах или полях ввода Excel:

Обратите внимание, что после того, как вы поставите мигающий курсор в верхнее поле и нажмёте Ctrl + J - в самом поле ничего не появится. Не пугайтесь - это нормально, символ-то невидимый :)
В нижнее поле Заменить (Replace with) либо ничего не вводим, либо вводим пробел (если хотим не просто удалить переносы, а заменить их на пробел, чтобы строки не склеились в единое целое). Останется нажать на кнопку Заменить всё (Replace All) и наши переносы исчезнут:

Нюанс: после выполнения замены введённый с помощью Ctrl + J невидимый символ остаётся в поле Найти и может помешать в дальнейшем - не забудьте его удалить, установив курсор в это поле и несколько раз (для надёжности) нажав на клавиши Delete и Backspace .
Удаление переносов строк формулой
Если нужно решить задачу именно формулами, то можно использовать встроенную функцию ПЕЧСИМВ (CLEAN) , которая умеет очищать текст от всех непечатаемых символов, включая и наши злополучные переносы строк:

Такой вариант, однако, не всегда бывает удобен, т.к. строки после этой операции могут склеиваться между собой. Чтобы этого не происходило, нужно не просто удалять символ переноса, а заменять его на пробел (см. следующий пункт).
Замена переносов строк формулой
А если хочется не просто удалить, а именно заменить Alt + Enter на, например, пробел, то потребуется уже другая, чуть более сложная конструкция:

Чтобы задать невидимый символ переноса мы используем функцию СИМВОЛ (CHAR) , которая выводит символ по его коду (10). А потом функция ПОДСТАВИТЬ (SUBSTITUTE) ищет в исходных данных наши переносы и заменяет их на любой другой текст, например, на пробел.
Деление на столбцы по переносу строки
Знакомый многим и очень удобный инструмент Текст по столбцам с вкладки Данные (Data - Text to Columns) тоже может замечательно работать с переносами строк и разделить текст из одной ячейки на несколько, разбив его по Alt + Enter . Для этого на втором шаге мастера нужно выбрать вариант пользовательского символа-разделителя Другой (Custom) и использовать уже знакомое нам сочетание клавиш Ctrl + J как альтернативу Alt + Enter :

Если в ваших данных может встречаться несколько переносов строк подряд, то можно их "схлопнуть", включив флажок Считать последовательные разделители одним (Treat consecutive delimiters as one) .
После нажатия на Далее (Next) и прохождения всех трёх шагов мастера мы получим желаемый результат:

Обратите внимание, что до выполнения этой операции необходимо вставить справа от разделяемого столбца достаточное количество пустых колонок, чтобы образовавшийся текст не затёр те значения (цены), которые были справа.
Деление на строки по Alt+Enter через Power Query
Ещё одной любопытной задачей является деление многострочного текста из каждой ячейки не на столбцы, а на строки:

Вручную такое делать долго, формулами - сложно, макросом - не каждый напишет. А на практике подобная задача встречается чаще, чем хотелось бы. Самым простым и лёгким решением будет использовать для этой задачи возможности надстройки Power Query, которая встроена в Excel начиная с 2016 года, а для более ранних версий 2010-2013 её можно совершенно бесплатно скачать с сайта Microsoft.
Чтобы загрузить исходные данные в Power Query их нужно сначала преобразовать в "умную таблицу" сочетанием клавиш Ctrl + T или кнопкой Форматировать как таблицу на вкладке Главная (Home - Format as Table) . Если по каким-то причинам вы не хотите или не можете использовать "умные таблицы", то можно работать и с "глупыми". В этом случае просто выделите исходный диапазон и дайте ему имя на вкладке Формулы - Диспетчер имен - Создать (Formulas - Name Manager - New) .
После этого на вкладке Данные (если у вас Excel 2016 или новее) или на вкладке Power Query (если у вас Excel 2010-2013) можно жать на кнопку Из таблицы / диапазона (From Table/Range) , чтобы загрузить нашу таблицу в редактор Power Query:

После загрузки выделим столбец с многострочным текстом в ячейках и выберем на Главной вкладке команду Разделить столбец - По разделителю (Home - Split Column - By delimiter) :

Чтобы всё разделилось на строки, а не не столбцы - не забудьте переключить селектор Строки (By rows) в группе расширенных параметров.
Останется только нажать на ОК и получить желаемое:

Готовую таблицу можно выгрузить обратно на лист с помощью команды Закрыть и загрузить - Закрыть и загрузить в. на вкладке Главная (Home - Close&Load - Close&Load to. ) .
Важно отметить, что при использовании Power Query необходимо помнить о том, что при изменении исходных данных результаты автоматически не обновляются, т.к. это не формулы. Для обновления нужно обязательно щёлкнуть правой кнопкой мыши по итоговой таблице на листе и выбрать команду Обновить (Refresh) или нажать кнопку Обновить всё на вкладке Данные (Data - Refresh All) .
Макрос для деления на строки по Alt+Enter
Для полноты картины давайте упомянем решение предыдущей задачи ещё и с помощью макроса. Откройте редактор Visual Basic с помощью одноимённой кнопки на вкладке Разрабочик (Developer) или сочетания клавиш Alt + F11 . В появившемся окне вставьте новый модуль через меню Insert - Module и скопируйте туда нижеприведённый код:
Вернитесь в Excel и выделите ячейки с многострочным текстом, который надо разделить. Затем воспользуйтесь кнопкой Макросы на вкладке Разработчик (Developer - Macros) или сочетанием клавиш Alt + F8 , чтобы запустить созданный макрос, который и проделает за вас всю работу:
Вуаля! Программисты - это, на самом деле, просто очень ленивые люди, которые лучше один раз как следует напрягутся, чтобы потом ничего не делать :)
При работе с текстом в Excel можно столкнуться с ситуацией, когда текст не вмещается в ячейку и тогда либо он выходит за пределы ячейки, либо обрезается. Мы разберем несколько способов как можно перенести текст в ячейке Excel, тем самым повысив читаемость документа.

Способ 1. Комбинация клавиш Alt+Enter
Кликните на ячейку с текстом, что бы в строке формул отобразился введенный вами текст.


Способ 2. Кнопка "Перенести текст"
Кликните на ячейку с текстом, который надо перенести, далее перейдите на вкладку "Главная" и в блоке "Выравнивание" нажмите на кнопку "Перенести текст".
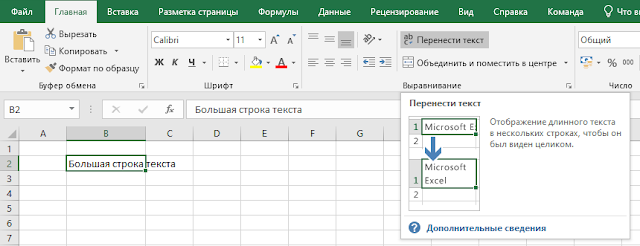
Готово. Текст перенесен. В отличии от первого варианта, здесь Excel сам выбирает какие слова переносить на следующую строку.
Способ 3. Опция "Переносить по словам"
Снова кликните на ячейку с текстом, нажмите правой кнопкой и выберите команду "Формат ячеек. "
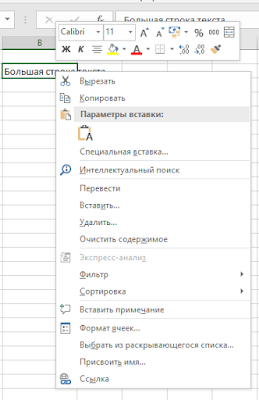
Далее перейдите на вкладку "Выравнивание" и выберите параметр "Переносить по словам".

Иногда при работе с файлами какую-то информацию в них нужно прокомментировать, дополнить, уточнить и т.д. Это может потребоваться при совместной работе с документами или же просто в качестве напоминания самому себе. Своего рода заметки на полях.
Порой такие заметки можно сделать прямо в соседних ячейках, или, например, создать фигуру "Надпись" и разместить в ней. Но самый удобный и часто используемый вариант - создание примечаний в ячейке.
Примечание располагается непосредственно в ячейке и является ее частью, а на экран выводится при наведении на родительскую ячейку (если не активирован режим отображения всех примечаний). Отличительным признаком наличия в ячейке такой заметки является маленький красный треугольник в правом верхнем углу. Само примечание по умолчанию представляет собой небольшой прямоугольник, соединенный с родительской ячейкой тонкой черной стрелкой и содержащий текст примечания и имя автора.
Создать примечание можно тремя способами:
1.Кликнуть на ячейке правой кнопкой мыши и выбрать пункт "Вставить примечание" , ввести нужный текст и кликнуть в любом месте за пределами самого примечания.
2. Выбрать нужную ячейку и воспользоваться командой на ленте: Рецензирование - Создать примечание , ввести нужный текст и кликнуть в любом месте за пределами самого примечания.
3. Воспользоваться сочетанием клавиш SHIFT+F2 (предварительно выбрав нужную ячейку), ввести нужный текст и кликнуть в любом месте за пределами самого примечания.
Созданное примечание, как было сказано выше, можно увидеть, если курсор наведен на ячейку с красным треугольником (пиктограмма примечания). Excel предоставляет возможность включения/отключения режима постоянного отображения примечаний. Соответствующая команда располагается на вкладке "Рецензирование" и по умолчанию деактивирована. После ее активации все созданные примечания будут отображены на листе.
Кроме того, можно включить постоянный показ только конкретного примечания. Для этого нужно активировать ячейку с ним и выбрать на ленте команду "Показать или скрыть примечание".
Чтобы изменить примечание в ячейке, нужно активировать ее, а затем воспользоваться одним из способов:
- правый клик - команда "Изменить примечание";
- "Рецензирование" - "Изменить примечание";
- Клавиши SHIFT+F2.
Удалить примечание из ячейки можно одни из двумя способов:
- правый клик - команда "Удалить примечание";
- "Рецензирование" - "Удалить примечание".
Когда активирован режим отображения всех примечаний, или одно из них находится в режиме изменения, можно перейти в окно формата примечания. Для этого необходимо кликнуть на рамке прямоугольника с заметкой, а затем нажать правую кнопку мыши и выбрать команду "Формат примечания" или воспользоваться сочетанием клавиш CTRL+1 . В результате будет отображено окно форматирования примечания, где можно, например, изменить цвет, размер и гарнитуру шрифта.
Видеоверсию данной статьи смотрите на нашем канале на YouTube
Чтобы не пропустить новые уроки и постоянно повышать свое мастерство владения Excel - подписывайтесь на наш канал в Telegram Excel Everyday
Куча интересного по другим офисным приложениям от Microsoft (Word, Outlook, Power Point, Visio и т.д.) - на нашем канале в Telegram Office Killer
Вопросы по Excel можно задать нашему боту обратной связи в Telegram @ExEvFeedbackBot
Вопросы по другому ПО (кроме Excel) задавайте второму боту - @KillOfBot
При работе с текстовыми данными в Excel мы часто сталкиваемся с проблемой разделения текста по разным строкам, иногда нам нужно перенести текст, чтобы запись стала более компактной, читаемой, целиком помещалась в ячейке и т.д.
В принципе в Excel для этого есть стандартная команда Перенести текст, либо в панели вкладок выбираем Главная -> Выравнивание:

Либо щелкаем правой кнопкой мышки по ячейке, во всплывающем окне выбираем Формат ячеек и на вкладке Выравнивание ставим галочку напротив Переносить текст:

Но почти всегда бывают случаи, когда нам необходимо принудительно перенести текст с одной строки на другую вне зависимости от ширины столбца.
Давайте разберемся что же делать в таком случае?
Ручной ввод переноса текста в строке

Тут все очень просто, никаких сложностей возникнуть не должно.
Однако если же стоит задача как-то автоматизировать процесс или изначально сам текст задается формулой, то такой вариант уже не подходит.
Поэтому перейдем к рассмотрению формульного аналога.
Формульный ввод переноса текста в ячейке
Предположим, что у нас имеются 2 ячейки с данными и мы хотим в еще одну ячейку записать содержимое первых двух с переносом текста на новую строку.
Например, очень часто в таблицах указываются периоды и для сокращения вида записи даты склеим месяц и год, чтобы они разносились по разным строкам в одной ячейке:


Так как никаких дополнительных действий с формулой мы не делали, то мы видим, что здесь текст на другую строку не переносится.
В целом для переноса строки мы можем воспользоваться 2 основными способами:
- Добавить разрыв строки как в примере выше (с помощью комбинации клавиш Alt + Enter);
- Записать символ переноса с помощью формулы.
В первом случае перепишем формулу и добавим в нее текстовую строку, которая будет состоять только из символа переноса строки:

Для этих целей воспользуемся стандартной функцией СИМВОЛ (в английской версии CHAR), которая по числовому коду позволяет вернуть любой символ системы ASCII.
В системе ASCII знаку разрыва строки соответствует код 10, поэтому еще раз перепишем формулу с применением новой функции:

Важное замечание
Обратите внимание, для того, чтобы текст корректно переносился по разным строкам необходимо включить свойство Перенести текст.
В ином случае даже если в строке формул текст написан на разных строках, то в ячейке будет отображаться как в одной, так как свойство переноса текста не было включено.
Спасибо за внимание!
Если у вас есть мысли или вопросы по теме статьи — пишите и спрашивайте в комментариях.

Как известно, по умолчанию в одной ячейке листа Excel располагается одна строка с числами, текстом или другими данными. Но, что делать, если нужно перенести текст в пределах одной ячейки на другую строку? Данную задачу можно выполнить, воспользовавшись некоторыми возможностями программы. Давайте разберемся, как сделать перевод строки в ячейке в Excel.
Способы переноса текста
Некоторые пользователи пытаются перенести текст внутри ячейки нажатием на клавиатуре кнопки Enter. Но этим они добиваются только того, что курсор перемещается на следующую строку листа. Мы же рассмотрим варианты переноса именно внутри ячейки, как очень простые, так и более сложные.
Способ 1: использование клавиатуры
Самый простой вариант переноса на другую строку, это установить курсор перед тем отрезком, который нужно перенести, а затем набрать на клавиатуре сочетание клавиш Alt (левый) + Enter.

В отличие от использования только одной кнопки Enter, с помощью этого способа будет достигнут именно такой результат, который ставится.

Способ 2: форматирование
Если перед пользователем не ставится задачи перенести на новую строку строго определенные слова, а нужно только уместить их в пределах одной ячейки, не выходя за её границы, то можно воспользоваться инструментом форматирования.
-
Выделяем ячейку, в которой текст выходит за пределы границ. Кликаем по ней правой кнопкой мыши. В открывшемся списке выбираем пункт «Формат ячеек…».


После этого, если данные будут выступать за границы ячейки, то она автоматически расширится в высоту, а слова станут переноситься. Иногда приходится расширять границы вручную.
Чтобы подобным образом не форматировать каждый отдельный элемент, можно сразу выделить целую область. Недостаток данного варианта заключается в том, что перенос выполняется только в том случае, если слова не будут вмещаться в границы, к тому же разбитие осуществляется автоматически без учета желания пользователя.
Способ 3: использование формулы
Также можно осуществить перенос внутри ячейки при помощи формул. Этот вариант особенно актуален в том случае, если содержимое выводится с помощью функций, но его можно применять и в обычных случаях.
- Отформатируйте ячейку, как указано в предыдущем варианте.
- Выделите ячейку и введите в неё или в строку формул следующее выражение:


Главным недостатком данного способа является тот факт, что он сложнее в выполнении, чем предыдущие варианты.
В целом пользователь должен сам решить, каким из предложенных способов оптимальнее воспользоваться в конкретном случае. Если вы хотите только, чтобы все символы вмещались в границы ячейки, то просто отформатируйте её нужным образом, а лучше всего отформатировать весь диапазон. Если вы хотите устроить перенос конкретных слов, то наберите соответствующее сочетание клавиш, как рассказано в описании первого способа. Третий вариант рекомендуется использовать только тогда, когда данные подтягиваются из других диапазонов с помощью формулы. В остальных случаях использование данного способа является нерациональным, так как имеются гораздо более простые варианты решения поставленной задачи.

Отблагодарите автора, поделитесь статьей в социальных сетях.

Читайте также:


