Excel как разбить города по регионам
Да, в Excel 2013 стало возможным работать с привлекательными диаграммами, которые содержат географические карты. В данной версии программы появился инструмент «Power View». Это очень мощный инструмент для создания отчётов. С его помощью мы можем создать отчёт о продажах и показать графически данные о продажах и о клиентах на карте.
Изучив эту статью, Вы научитесь создавать в Excel очень крутые отчёты. Мы будем показывать страны, города и заданные точки на географической карте. Статья ориентирована на начинающих пользователей, которые хотят лучше разобраться в данном вопросе.
Важно: Надстройка Power View доступна не во всех версиях Excel 2013.
Первые шаги
Начнём с простого листа Excel.
На этом листе Excel мы имеем названия стран (Country), данные о доходе (Revenue) и о количестве клиентов (Number of Customers). Мы хотим отобразить в Excel доход по каждой стране на карте мира. Сделаем это при помощи отчёта с картами.
Первым делом, выделите нужные данные. Затем нажмите кнопку Форматировать как таблицу (Format as Table) и выберите стиль таблицы.
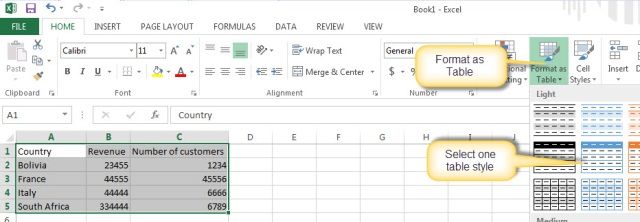
Ваша таблица будет выглядеть приблизительно вот так:

Следующий шаг – создаём диаграмму при помощи Power View. Для этого на вкладке Вставка (Insert) кликните иконку Power View.

При первом запуске Power View будет предложено включить эту надстройку. Просто нажмите Включить (Enable).


После включения надстройки для нашего отчёта Power View будет создан новый лист:

Кликните иконку Карта (Map).
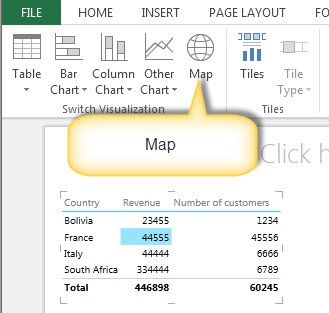
Чтобы увеличить размер карты, потяните мышью правый нижний угол вниз и вправо.

Как видите, страны, перечисленные на листе Excel (South Africa, France, Italy и Bolivia) теперь отмечены на карте:
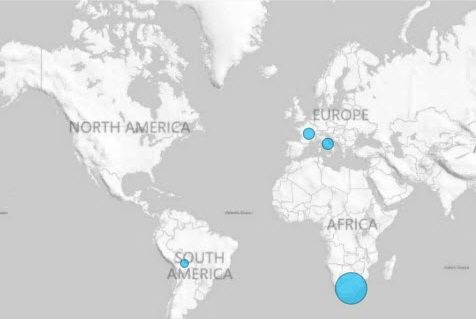
Что означают синие круги?
Синие круги на карте показывают величину дохода из столбца Revenue. Чем больше круг, тем больше доход. Работая с Power View можно настроить, что именно должно быть показано на карте. Это можно указать в поле Размер (Size) панели Поля Power View (Power View Fields):

Может ли Power View распознавать города?
Power View отлично справляется с распознаванием городов. Проверим это на примере вот такой таблицы Excel:

Мы хотим показать на карте доход по каждому городу.
Создайте отчёт точно так же, как это было описано выше в примере со странами. Теперь это сделать проще, поскольку уже не нужно что-то включать или устанавливать.
Создаём новый лист Power View и кликаем иконку Карта (Map):
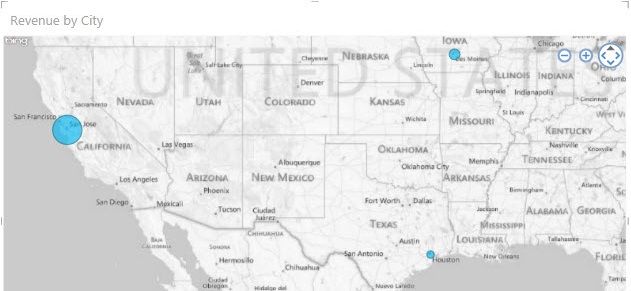
Как видно на карте, Power View отметил кругами города Houston, San Jose и Des Moines.
Иногда в разных странах встречаются города с одинаковым названием. Например, город Санта-Крус есть в США, Чили, Испании и в Боливии. В таком случае может потребоваться указать дополнительную информацию, чтобы выбрать нужный город.
Как я могу определить страну и город при помощи Power View?
Чтобы решить проблему городов с одинаковыми названиями, нужно указать в Excel название города и страны:

В столбце с названиями городов (столбец City) вводим название города и через запятую название страны.
Чтобы обновить данные, кликаем по карте правой кнопкой мыши и в контекстном меню выбираем Обновить лист (Refresh Sheet).

Теперь, когда точно указана страна, мы можем быть уверены, что все города в нашей таблице Excel находятся в США, что и требовалось.
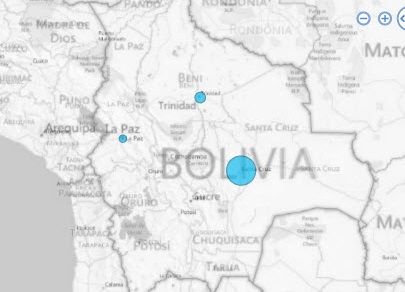
Города по всему миру находятся автоматически. Здорово, правда?
Как я могу обозначить определённые географические координаты на карте?
Если нужно указать на карте точные географические координаты, Excel 2013 снова приходит на помощь. Для этого нам понадобятся широта и долгота.
Если понятия широты и долготы Вам не знакомы, рекомендую самостоятельно познакомиться с системой географических координат.
В Excel нам потребуется широта и долгота, чтобы отмечать на карте конкретные точки. Координаты можно узнать в Google Earth, их может подсказать Ваш смартфон или можете воспользоваться любым другим инструментом.
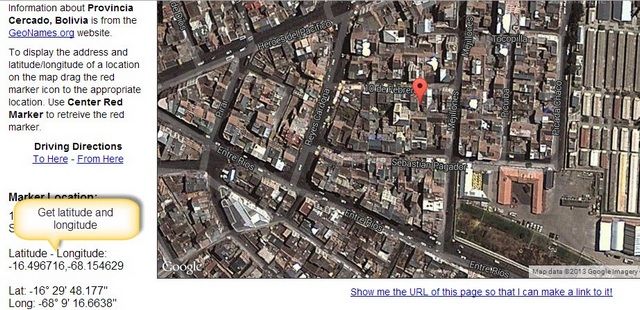
Как видите, на этом сайте можно получить широту и долготу любой точки на карте.
Теперь нам нужно создать таблицу Excel с широтой (Latitude) и долготой (Longitude), записанными в столбцах.

Как уже делали ранее, нажмите Power View на вкладке Вставка (Insert) и создайте карту.
Если Power View не обнаружит столбцы с широтой и долготой самостоятельно, укажите их вручную. Мы хотим отобразить на карте величину дохода по каждому магазину из столбца Revenue, для этого на панели Поля Power View (Power View Fields) в поле Местоположения (Locations) выберем Revenue. Посмотрите на рисунок ниже:
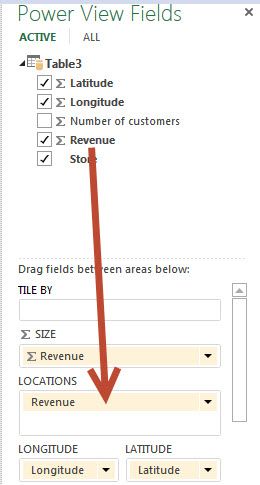
Теперь магазины показаны на карте!
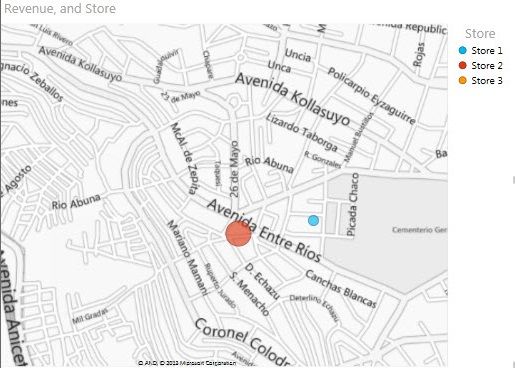
Как Вы можете видеть, при помощи Power View мы создали в Excel очень мощный отчёт. Всё, что нам для этого потребовалось – это Excel 2013, Silverlight и немного знаний по географии.
Из этой статьи Вы научились отмечать графически страны, города и географические точки при помощи Excel и Power View.

Диаграммы полезны для визуального отображения ваших данных. Они могут упростить просмотр и анализ данных, особенно для вашей аудитории. Итак, для географических данных, почему бы не использовать тип диаграммы карты в Microsoft Excel?
Если вы хотите отобразить данные о населении в нескольких странах для своей группы продаж или сокращения для США для вашего класса начальной школы, вы можете легко создать картографическую диаграмму в Microsoft Excel. Затем вы можете отформатировать его с помощью меток, легенды и соответствующей цветовой схемы.
Подготовьте свои данные
Как и в случае с другими типами диаграмм в Microsoft Excel, лучше всего начинать с заполненных данных. Это позволяет вам выбрать ячейки, содержащие эти данные, и просто вставить для них диаграмму.
Выберите один тип данных для карты. Как и в приведенных выше примерах, это может быть население или аббревиатура, которые вы можете получить из встроенного типа данных geography в Excel. Или, альтернативно, это могут быть ваши объемы продаж, количество магазинов, средние эксплуатационные расходы или другие данные, которые вы уже подготовили в своей электронной таблице.
Хотя вы можете использовать диаграмму для небольших областей, таких как города, карта будет не так эффективна. Вы увидите только точки, представляющие эти типы мест. Картографическая диаграмма в Excel лучше всего работает с большими территориями, такими как округа, штаты, регионы, страны и континенты.
Создать диаграмму карты
Когда вы будете готовы создать картографическую диаграмму, выберите данные, перетаскивая их по ячейкам, откройте вкладку «Вставка» и перейдите в раздел «Диаграммы» на ленте. Щелкните раскрывающееся меню «Карты» и выберите «Карта с заливкой».

Ваша недавно созданная диаграмма появится прямо на вашем листе с отображенными данными.

Отформатируйте диаграмму карты
Следующие шаги включают форматирование вашей карты для включения полезных компонентов и цветовой схемы. Вы можете добавить заголовок, несколько меток, легенду и стиль.
Добавить заголовок
Если ваша карта содержит «Заголовок диаграммы» по умолчанию, вы можете просто щелкнуть это текстовое поле на карте и ввести свой собственный заголовок. Если на карте нет заголовка, вы можете легко добавить его, а также изменить его положение.
Выберите диаграмму и щелкните «Элементы диаграммы» (значок «+») справа. Установите флажок «Заголовок диаграммы», затем введите заголовок в текстовое поле, которое появляется на карте.
Наведите курсор на стрелку справа от «Заголовок диаграммы» в поле «Элементы диаграммы» и выберите другое положение для заголовка, если хотите.

Вы также можете выбрать «Дополнительные параметры заголовка», при этом справа отобразится боковая панель. В этом месте вы можете выбрать положение, использовать цвет заливки или применить текстовый контур.

Включить метки данных
Если данные, которые вы показываете на карте, достаточно малы, вы можете включить метки данных. Они покажут данные прямо на каждом местоположении карты.

Чтобы настроить текст и параметры меток, выберите «Дополнительные параметры меток данных». Как и в случае с заголовком диаграммы, откроется правая боковая панель с функциями форматирования меток.

Вставить легенду
Выберите диаграмму и справа нажмите «Элементы диаграммы». Установите флажок «Легенда».
Наведите курсор на стрелку справа от «Легенда» в поле «Элементы диаграммы» и выберите положение для легенды.

Вы также можете выбрать «Дополнительные параметры легенды», чтобы открыть боковую панель и отформатировать текст и дополнительные параметры.

Применить стиль
Диаграмма карты довольно проста по цвету, но вы можете украсить ее темой или цветовой схемой.
Выберите диаграмму и нажмите «Стили диаграммы» (на кисти) справа. Нажмите «Стили», чтобы просмотреть готовые темы, или «Цвет», чтобы выбрать красочную или монохромную схему.

Что бы вы ни выбрали, вы сразу увидите обновление карты.
Перемещение, изменение размера, редактирование или удаление карты
Карту-диаграмму можно легко переместить в любое место на листе. Просто выберите и перетащите его на новое место. Если вы хотите предотвратить изменения, вы можете заблокировать диаграмму Microsoft Excel на месте. Чтобы изменить размер диаграммы, перетащите один из углов или краев.

Чтобы изменить данные, отображаемые на карте, например, если вы добавляете другие местоположения, щелкните диаграмму правой кнопкой мыши и выберите «Выбрать данные». Кроме того, вы можете перейти на вкладку «Дизайн диаграммы» и щелкнуть «Выбрать данные» на ленте.

Введите ячейки в поле «Диапазон данных диаграммы» вверху или перетащите курсор через ячейки. По завершении нажмите «ОК».

Если вы решите, что в конце концов не хотите использовать диаграмму карты, вы можете легко ее удалить. Выберите диаграмму и нажмите клавишу «Удалить» или щелкните правой кнопкой мыши и выберите «Вырезать».
Есть несколько способов как сортировать таблицу с данными в Excel. Все зависит от задачи, которую необходимо выполнить. Рассмотри на примере таблицы с двумя столбцами: Города и Значения. Это название заголовков столбцов. Города расположены хаотично. Каждому городу присвоено условное значение по порядку (Рис. 1).

Первый способ сортировать.
Нам просто нужно отсортировать города по алфавитному порядку. Для этого выбираем закладку Данные, находим кнопку Сортировка от А до Я. Выбираем ячейку с названием столбца Города. Как правило название столбца есть в любой таблице. Нажимаем на кнопку Сортировка от А до Я. Города отсортировались по алфавиту от А до Я. В столбце Значения тоже изменился порядок расположения данных. Изначальное соответствие сохранилось (Рис. 2).

Если нажать кнопку Сортировать от Я до А (она находиться под кнопкой Сортировка от А до Я), то города отсортируются в обратном порядке, от Я до А.
Такой способ сортировки подходит и для числовых значений. Если выбрать сортировку от А до Я, в верху списка будут меньшие числа. Если выбрать сортировку от Я до А, наоборот, в верху списка будут большие числа. Но всегда лучше проверить, насколько верно произошла сортировка.
Второй способ сортировать
Выбираем диапазон ячеек, которые соответствуют Вашей таблице. В таблице содержится столбец, который необходимо отсортировать. Выбираем закладку Данные. Нажимаем кнопку Сортировка.
Появляется диалоговое окно Сортировка.
В нем есть пункты:
Мои данные содержат заголовок. Так как в диапазон сортировки могут попасть заголовки столбцов (в нашем примере это Города, Значение), программа может сортировать их со всеми остальными данными столбца, либо не сортировать. Если галочка стоит, то заголовки столбцов стоят на месте и не сортируются со всеми остальными данными. Если галочка не стоит, то заголовки сортируются то же.
Столбец. Сортировка по. Здесь можно выбрать название столбца, в котором будет происходить сортировка. Если в пункте Мои данные содержат заголовок, стоит галочка, варианты для выбора будут из Вашей таблицы (Города, Значение). Если галочка не стоит, то вместо Ваших названий столбцов, будет выбор между названиями столбцов самой таблицы программы (Столбец А, Столбец В и так далее). В любом случае, выбор название столбцов будет в пределах выбранного диапазона, который должен соответствовать Вашей таблице.
Сортировка. Здесь можно выбрать принцип, по которому будет происходить сортировка. Например, Значение ячеек или по цвету ячейки, или по цвету шрифта.
Порядок. Возможный Порядок сортировки будет соответствовать тому принципу сортировки, который Вы выберете в пункте Сортировка. Например, если Сортировка происходит по Значения ячеек, то на выбор буте Порядок от А до Я или от Я до А.
Выбираем Сортировка по Значение ячеек. От А до Я. Нажимаем Ок Города расположились в алфавитном порядке (Рис. 3).

Добавить уровень сортировки.
Это опция позволяет добавит дополнительные условия (уровни) для сортировки. Рассмотрим на простом примере. Зальем наши ячейки с названием городов разными цветами (Рис. 4).

Отсортируем ячейки в столбце Города по цвету ячейки (заливке). Данная сортировка позволяет нам отсортировать таким образом, что нужный нам цвет ячейки был вверху столбца или в его низу. Отсортируем так, что бы ячейки синего цвета были вверху столбца (Рис. 5).

Теперь, нажмем Добавить уровень. Появляется еще одна строка, в которой мы можем выбрать еще один дополнительный фильтр для нашей таблице. Выбираем Затем по столбцу Значение. Сортировка по Значения ячеек. Порядок от Я до А. Нажимаем Ок. Сортировка произошла только среди тех ячеек столбца Значение, которые соответствуют городам с синей заливкой. Теперь Воронеж с Значением 9, переместился в верх столбца, так как его Значение 9, самое большое среди городов с синей заливкой. Астрахань переместилась в низ списка городов с синей заливкой, так как ее Значение 1. При необходимости можно добавлять уровни сортировки в зависимости от задачи, которая перед Вами стоит (Рис. 6).

С помощью кнопки Удалить уровень и Копировать уровень, можно проводить соответствующие манипуляции с дополнительными фильтрами (уровнями)
Третий способ.
С помощью функции Фильтр. Устанавливаем Фильтр в нашей таблице. Для этого выбираем необходимый диапазон. Закладка Данные. Нажимаем на кнопку Фильтр. В ячейки с названием столбца появляется знак Фильтр (Рис. 7).

Теперь просто нажимаем на значок Фильтр в ячейки с названием нужного нам столбца. Например Города. Появляется контекстное меню. В нем есть варианты сортировки: сортировать от А до Я, сортировать от Я до А, Сортировать по цвету. Выбираем нужный нам вариант. Например сортировать от Я до А (Рис. 8).
ВАЖНО.
Если Ваша таблица состоит не из одного столбца, то в диапазон сортировки должны попасть вся таблица, а не только столбец, который Вы сортируете. Если диапазон выбран неправильно, то вся таблица собьётся, и данные в ней перемешаются. Рассмотрим на нашем примере (Рис. 9). Городу Екатеринбург соответствует Значение 4. Ячейки, для удобства выделены желтым цветом.

Отсортируем только столбец Города. Теперь данные в столбце Значения не соответствуют «своим» городам (Рис. 10).
Во времена Excel 2013 появилась возможность добавить надстройку Power Map, с помощью которой данные можно изобразить на географической карте. Этот прием не только расширяет возможности визуализации, но также позволяет анализировать данные, осуществляя поиск закономерностей, имеющих региональное происхождение.
В Excel 2016 Power Map вживлена в программу и называется 3D-карта (3D-map). Сразу к делу. Допустим, есть коммерческие данные о деятельности компании в нескольких европейских странах.

Исходные данные лучше хранить в виде Таблицы Excel, а не обычного диапазона. Это позволит автоматически подхватывать новые значения при их добавлении. Активируем любую ячейку и во вкладке Вставка нажимаем 3D-карта.
Открывается окно создания и редактирования 3д-карты.

В верхней части окна находится лента, состоящая из одной вкладки Главная. Здесь находятся команды добавления, удаления, редактирования. По мере разбора примера рассмотрим, как ими пользоваться.
Слева находится панель со сценами карт. Выглядит как Power Point. Оно так и есть. Можно нарисовать несколько карт или их представлений и, как в презентации, включить слайд-шоу с красивыми переходами.
Справа панель управления полями данных, по которым рисуется карта. Здесь, примерно, как в сводной таблице, можно добавлять поля в разные области карты, перетаскивать, настраивать агрегацию, фильтры.
В центре мы видим карту текущей сцены (у нас она пока только одна) со всеми действующим настройками. По умолчанию это глобус. По нему можно перемещаться, как в навигаторе. Для этого используется мышь и/или клавиатура. Справа внизу кнопки навигации.

Стрелками перемещаемся вправо/влево и меняем угол наклон карты (глобуса). Плюс/минус – это приближение/удаление карты.
При наезде появляются детали (дороги, реки). Однако внешний вид лучше настраивать по факту, когда данные уже нанесены на карту.
Добавление данных на 3D-карту
Для добавления данных предусмотрена панель справа.

Пойдем сверху вниз. На карте, как в фотошопе, можно использовать несколько слоев. Каждый слой показывает определенную информацию и настраивается независимо. Слой можно переименовать в более понятное название, чем Слой 1, Слой 2 и т.д. Например, первый слой – это Продажи, второй – Реклама. Слои можно скрывать, редактировать, удалять (см. пиктограммы справа от названия). Если нужно создать еще один слой, нажимаем Добавить слой.
Ниже в разделе Данные выбирается тип карты. Уровни значений могут отображаться в виде столбиков, столбиков с накоплением, столбиков рядом, пузырьков, тепловой и региональной карты.
Затем идут поля для заполнения карты.
Расположение. В этой области указывается поле с географическим признаком (геолокация). Excel всячески пытается нам помочь и сам выбирает столбец, где находится географический признак. Однако угадывает не всегда. Вот и в нашем примере выбран признак региона, хотя нужны страны.

Крестиком справа удаляем ненужное поле. Затем нажимаем Добавить поле и выбираем столбец со странами.

Для Excel важным является тип географической переменной. Это могут быть страны, города, адреса, координаты и др. В нашем простом примере Excel сам присвоил тип Страна/регион. Спасибо экселю за помощь, но иногда тип приходится указывать самостоятельно. Тогда открываем список (рядом с названием) и выбираем подходящий вариант.

Те названия, которые Excel распознал, сразу отмечаются на карте (если сам показатель еще не выбран, то в виде точек), а чуть выше области Расположение показан процент распознанных названий. В идеале должно быть 100% (см. скриншот выше), но может быть и меньше (так часто бывает, если название написано с ошибкой, если это адрес, малый город, деревня). Можно нажать на процент и посмотреть, какие названия эксель не понимает. Если необходимо, исправьте названия и затем нажмите Обновить данные.
Имейте ввиду, что даже при индикаторе 100% эксель не всегда правильно определяет точку на карте. Это связано с дублированием наименований. Например, город Курчатов есть в России и Казахстане. Поэтому следует визуально проконтролировать, чтобы Excel не закинул вас на другой конец карты. Если это произошло, добавьте в исходные данные (и на карту) еще один столбец, который указывает принадлежность города (улицы и т.д.) к более крупному региону (области, стране). Не забудьте затем обновить 3D-карту.
В нашем примере все страны распознались на 100%, что сразу показывается на карте – это столбцы с нулевой высотой.

Итак, на местности сориентировались. Переходим к данным для визуализации.
Высота. В этой области выбирается показатель, который нужно отразить на карте (или несколько). Выберем продажи.

Т.к. по умолчанию в качестве типа выбрана гистограмма (с накоплением), то на карте (глобусе) появятся столбцы.

Выглядит очень круто, но ужасно с точки зрения наглядности. Вообще говоря, любая 3d-гистограмма – это зло, т.к. она искажает реальные пропорции. Тем более, если смотреть сверху. Если вдруг вам нужны именно вертикальные столбики, то хотя бы измените угол обзора.

Ненамного лучше, но пока оставим так.
Исходные данные не всегда представлены в виде компактной (сведенной) таблицы. Источником может быть и база данных, где каждая строка отражает сделку и, соответственно, многие признаки повторяются, в том числе и географический. В этом случае значения нужно агрегировать определенным способом. Как правило, используется суммирование. Задается в выпадающем списке около названия (как в сводной таблице).

Другими словами, все значения выбранного показателя, соответствующие определенной стране, суммируются, а результат показывается на карте. Как видно, можно агрегировать, рассчитывая среднее, минимум, количество и др. Скажем, у вас карта города, где показаны цены на недвижимость. Нужно отразить минимальную цену в некотором районе. Это можно сделать прямо из исходных данных, не прибегая к дополнительным расчетам.
Категория. Довольно часто данные разбиваются на группы. В нашем примере весь рынок сбыта разделен на две части: Восток и Запад и показан в столбце Регион. Выберем данное поле в качестве категории.

Столбики перекрасятся в соответствии с группировочным признаком.

В области Категория можно поместить только одно поле.
Время. Сюда помещают столбец, отражающий время, чтобы показать изменение данных в динамике. В нашем примере их нет.
Фильтры. Используется для фильтрации данных по некоторому полю (см. видеоролик ниже).
Параметры слоя. Здесь меняются настройки отображения. Например, для столбиков можно задать высоту, толщину, цвет, прозрачность. Также показывать ли нули и отрицательные значения. Будьте осторожны с внесением изменений – на 3D-карте нет команды отмены последнего действия, т.е. Ctrl + Z не работает.
Настройки внешнего вида 3D-карты
Итак, с данными определись, однако выглядят они по умолчанию не очень хорошо. Нужно сделать их более наглядными. Универсальных правил здесь, конечно, нет, т.к. наглядность зависит от самих данных и того, что вы хотите в них показать. Однако рассмотрим основные настройки.
Глобус выглядит красиво, но плоская карта все же понятней. Для замены глобуса на карту используйте кнопку Плоская карта.
После ее нажатия, глобус развернется в обычную карту. Немного поправим масштаб и угол обзора.

Следующий момент – это подписи. На ленте есть специальная кнопка.

На карте появляются названия.

К сожалению, регулировать подписи нельзя. Они сами добавляются в соответствии с масштабом. Поэтому следует осторожно пользоваться этой опцией.
Можно еще выбрать тему карты. Например, сделать как будто это снимок со спутника или просто поменять цветовую палитру.

Однако это лишь регулировка внешнего вида карты. Перейдем к типам визуализации. Их несколько.
Как и в обычной гистограмме, для каждой категории (страны) можно отразить несколько показателей. Добавим в область Высота данные о затратах на рекламу. Однако перед этим придется очистить область Категория, т.к. категории можно применить только для одного показателя в области Высота.

Т.к. используется гистограмма с накоплением, то два показателя просто сложились, что нам не подходит. Поэтому выберем гистограмму с группировкой.

Получим следующий вид.

Красиво, но не очень понятно. Как вариант, на карту можно вывести плоскую диаграмму.
В настройках выбирается нужный тип: вертикальная, горизонтальная, с накоплением и рядом.

Диаграмма помещается прямо на карте.
Следующая визуализация – пузырьковая диаграмма. Диаметр кружка соответствует значению показателя.

Но при этом, т.к. у нас два показателя, видно соотношение между продажами и рекламой. Кстати, столбцов больше нет, карту можно повернуть под прямым углом (смотреть строго сверху). Цвета можно поменять в параметрах слоя (внизу в правой панели).
Тепловая карта отражает только один показатель, поэтому реклама исчезает автоматически. Чем больше красного, тем теплее и, соответственно, выше показатель.

Последний вариант – региональная карта. Наверное, самая подходящая для одного показателя по странам (или другим регионам). Здесь все понятно и просто. Чем темнее цвет, тем больше значение.

Цвет можно изменить в параметрах слоя. Когда-то я весь интернет облазил, чтобы нарисовать что-то подобное. Сегодня это делается за 5,6 секунды, возможно, быстрее.
Слои карты
Слои используются для совмещения разнородных типов визуализации. Скажем, нужно одновременно показать столбики по одному показателю и тепловую карту по другому. На одном слое это сделать невозможно. На разных – легко.
Назовем имеющийся слой Продажи и создадим новый Реклама.

В новом слое визуализируем затраты на рекламу, сделав их столбиками.

Теперь интенсивность заливки контура страны показывает продажи, высота столбика – затраты на рекламу. Можно добавить легенду.
Разумным будет акцентировать внимание на нужном регионе с помощью примечания. Правой кнопкой кликаем по элементу и вносим пояснение.

К сожалению, построение 3д-карты происходит в отдельном окне, ее нельзя поместить на лист Excel. Но если вам нужно отобразить карту именно на листе эксель или в power point, сделайте скриншот с помощью вот этого фотоаппарата на ленте.
Естественно, что связки с данными больше нет. Зато есть красивый рисунок. А данные легко обновить и снова вставить картинку.
Создание обзора
В 3D-карте можно создать обзор нескольких карт. Получится что-то похожее на Power Point, где с помощью слайдов (сцен) создается презентация (обзор).
Даже на нашей небольшой карте информации довольно много и без комментариев она не воспринимается. Хорошо бы по очереди показать отдельные показатели по странам. Можно конечно, построить много карт и просто менять картинки в презентации, рассказывая о том, на что обратить внимание, а можно сделать слайдшоу с эффектом полета над картой.
Итак, стоит задача отобразить данные по продажам и рекламе. Сделаем слайд-шоу. Вначале покажем продажи, затем добавим расходы на рекламу. Далее акцентируем внимание на отдельные страны. И в конце снова покажем весь рынок сбыта, но уже под прямым углом, заменив столбики рекламы на пузырьки. Таков полет нашей режиссерской мысли.
Вначале создадим те карты (сцены), которые, собственно, нужны. Первая карта – только продажи. Вторая – добавляем столбики рекламы (с измененным углом обзора карты). Далее перемещение по странам. Последняя – общий обзор, прямой угол обзора, замена столбиков пузырьками.
Чтобы переходы были плавными, сцены следует рисовать не с нуля, а копировать предыдущие (или следующие) и вносить в них изменения. Сразу настроим параметры сцены, чтобы и они также копировались.

Уменьшим длительность одной сцены до 3 секунд, длительность перехода – 2 секунды, и эффект перехода – Перелет. Вам же я рекомендую самостоятельно поэкспериментировать, чтобы добиться требуемого результата.
Теперь создадим новые сцены с помощью копирования.

Внесем изменения, расположив их в нужной последовательности на панели обзора. Кстати, сам обзор и сцены можно также переименовать, ну да ладно. У меня получилось примерно так.

Для того, чтобы посмотреть обзор, как презентацию, нажимаем на кнопку Воспроизвести обзор.
Воспроизведение обзора может несколько подтормаживать. Этот инструмент отнимает много ресурсов. Да и показать можно не на каждом компьютере (не у всех же стоит Excel последней версии). Поэтому данную презентацию можно записать в формате mp4.
В следующем окне выбираем разрешение (берите максимум) и, если надо, накладываем музыку из заранее заготовленного файла.

После обработки получим файл mp4. Теперь этот видеофайл можно залить на Youtube, Яндекс.диск или вставить в презентацию (что получилось, смотрите в видеуроке ниже).
Конечно, чтобы сделать красивую карту и обзор, придется немного постараться. Я лишь показал, как работать с 3D-картами в Excel. Так что дальше дело за вашим пониманием данных, идеей, как их отразить на карте и творческой мыслью при создании обзора.
Чтобы узнать о других возможностях 3D-карты (изображение адресов, динамика показателей и др.), а также изучить множество других инструментов Excel, приглашаю на мой онлайн курс «Продвинутый уровень Excel».
Читайте также:


