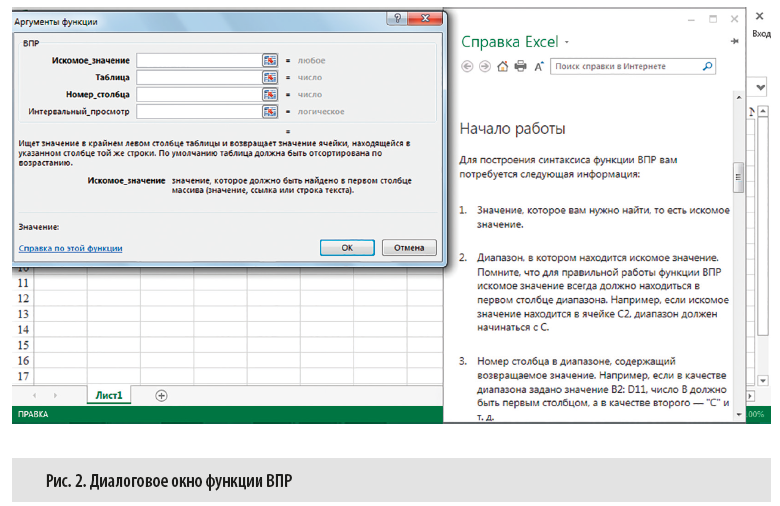Excel для решения бизнес задач
Понятие бизнес-аналитики достаточно обширно и нередко трактуется по-разному.
С научной точки зрения бизнес-анализ — это процесс преобразования различных данных в управленческую информацию, позволяющую повысить конкурентоспособность компании на рынке и увеличить ее эффективность. Из этого определения понятно, что формирование качественной бизнес-аналитики требует не только консолидации данных из различных источников, но и высокой оперативности как поступления необходимой информации, так и ее обработки.
На рынке программных продуктов много хороших аналитических программ, которые позволяют анализировать деятельность компании. Но большинство из них получают информацию из учетных баз данных, что, конечно снижает оперативность проводимого анализа: пока первичный документ не будет отражен бухгалтерией в учетной программе, он не попадет в аналитическую обработку. Еще один недостаток аналитических программ — использование типового функционала, который невозможно изменить под потребности компании без привлечения программистов и дополнительных затрат на их работу.
Именно поэтому для экономического (т. е. постфактного) анализа работы компании широко применяются специализированные программы, а вот для целей бизнес-анализа на практике предпочитают пользоваться всем известным табличным редактором Excel. И для этого есть веские основания, которые мы и рассмотрим.
Основные функции табличного редактора Excel, позволяющие формировать данные для анализа результатов работы компании
Прежде всего отметим такой положительный момент в использовании Excel, как практически постоянное расширение его функционала для целей бизнес-анализа. С каждой новой версией разработчики добавляют новые функции, позволяющие консолидировать данные из различных источников и оперативно обрабатывать их.
Кроме того, пользователь может сам легко перенастроить существующие или разработать новые отчеты в Excel, не привлекая специалистов по программированию.
Сводные таблицы позволяют отбирать данные из нескольких таблиц, находящихся в разных файлах Excel, производить с ними вычисления и выводить полученные результаты в отдельную сводную таблицу. Далее с помощью полей настройки из данных одной сводной таблицы можно конструировать различные варианты отчетов для анализа.
Создать сводную таблицу может любой пользователь. Для этого в меню функций Вставка следует выбрать параметр Сводная таблица. Но для успешной работы со сводной таблицей как инструментом бизнес-анализа потребуются определенные навыки.
Работают со сводными таблицами из вкладки меню функции «Анализ» (рис. 1). На этой вкладке также настраиваются параметры сводной таблицы и источники данных (откуда берется информация).
На вкладке Конструктор пользователь может выбрать форматы и стили создаваемой сводной таблицы, а также макет отчета по ее данным.
Обратите внимание!
Преимуществом использования сводных таблиц в целях бизнес-анализа, кроме многовариантности компоновки включенных в них данных, является и возможность обновления данных сводной таблицы в случае изменения информации исходных таблиц.
Функция ВПР табличного редактора Excel помогает консолидировать данные для бизнес-анализа тем пользователям, которые недостаточно хорошо знают функционал сводных таблиц.
Это, пожалуй, одна из самых востребованных функций табличного редактора для пользователей, которые занимаются бизнес-анализом. Ее смысл в том, чтобы автоматически переносить данные из одной или нескольких разных таблиц в другую таблицу. Соответственно, когда в исходных таблицах меняются данные, то с помощью функции ВПР эти данные обновляются и в конечной таблице.
К сведению
По сравнению со сводной таблицей возможностей у функции ВПР гораздо меньше, зато, во-первых, с ней могут работать все пользователи Excel, а во-вторых, в случае необходимости перенастроить данные бизнес-отчетов, созданных на основе ВПР, получится гораздо быстрее и проще, чем если бы отчеты были созданы на основе сводных таблиц.
Для начала работы с функцией ВПР ставим курсор в выбранную ячейку конечной таблицы и с помощью мастера функций выбираем значение ВПР — откроется диалоговое окно, в котором можно выбрать параметры исходной таблицы (рис. 2).
Для наглядности приведем еще пример локального применения функции ВПР при решении задачи построения оперативного бизнес-отчета из собственной практики.
Функция ЕСЛИ, предусмотренная функционалом Excel, также популярна у бизнес-аналитиков, но она применяется чаще всего не при анализе информации, а при построении различного рода прогнозов и сценариев результатов деятельности компании. Суть функции в том, что в заданной ячейке выводится один результат при выполнении определенного условия и другой — при невыполнении этого условия.
А. А. Гребенников,
финансовый директор ООО «Ипатовский пивзавод»
Материал публикуется частично. Полностью его можно прочитать в журнале «Справочник экономиста» № 10, 2019.
Возможности табличного процессора Excel широко применяются в экономике. С помощью офисной программы можно обрабатывать и анализировать данные, составлять отчеты, бизнес-модели, прогнозировать, определять ценность клиентов и т.д.
В рамках данной статьи рассмотрим использование функции ВПР для решения экономических задач.
Описание и синтаксис функции
ВПР – функция просмотра. Формула находит нужное значение в пределах заданного диапазона. Поиск ведется в вертикальном направлении и начинается в первом столбце рабочей области.

Аргумент «Интервальный просмотр» необязательный. Если указано значение «ИСТИНА» или аргумент опущен, то функция возвращает точное или приблизительное совпадение (меньше искомого, наибольшее в диапазоне).
Для правильной работы функции значения в первом столбце нужно отсортировать по возрастанию.
ВПР в Excel и примеры по экономике
Составим формулу для подбора стоимости в зависимости от даты реализации продукта.
Изменения стоимостного показателя во времени представлены в таблице вида:

Нужно найти, сколько стоил продукт в следующие даты.
Назовем исходную таблицу с данными «Стоимость». В первую ячейку колонки «Цена» введем формулу: =ВПР(B8;Стоимость;2). Размножим на весь столбец.
Функция вертикального просмотра сопоставляет даты из первого столбца с датами таблицы «Стоимость». Для дат между 01.01.2015 и 01.04.2015 формула останавливает поиск на 01.01.2015 и возвращает значение из второго столбца той же строки. То есть 87. И так прорабатывается каждая дата.

Составим формулу для нахождения имени должника с максимальной задолженностью.
В таблице – список должников с данными о задолженности и дате окончания договора займа:

Чтобы решить задачу, применим следующую схему:
- Для нахождения максимальной задолженности используем функцию МАКС (=МАКС(B2:B10)). Аргумент – столбец с суммой долга.
- Так как функция вертикально просматривает крайний левый столбец диапазона (а суммы находятся во втором столбце), добавим в исходную таблицу столбец с нумерацией.
- Чтобы найти номер предприятия с максимальной задолженностью, применим функцию ПОИСКПОЗ (=ПОИСКПОЗ(C12;C2:C10;0)). Тип сопоставления – 0, т.к. к столбцу с долгами не применялась сортировка.
- Чтобы вывести имя должника, применим функцию: =ВПР(D12;Должники;2).
Сделаем из трех формул одну: =ВПР (ПОИСКПОЗ (МАКС (C2:C10); C2:C10;0); Должники;2). Она нам выдаст тот же результат.

Функция ВПР в экономических расчетах полезна, когда нужно извлечь определенное значение из огромного диапазона данных. Причем это значение нужно найти по другому значению (цену по идентификатору продукта, налоговую ставку по уровню дохода и т.п.).
Использование Excel в экономике не ограничивается функциями просмотра. Табличный процессор предлагает пользователю возможности и побогаче.
Пользователи Excel давно и успешно применяют программу для решения различных типов задач в разных областях.
Excel – это самая популярная программа в каждом офисе во всем мире. Ее возможности позволяют быстро находить эффективные решения в самых разных сферах деятельности. Программа способна решать различного рода задачи: финансовые, экономические, математические, логические, оптимизационные и многие другие. Для наглядности мы каждое из выше описанных решение задач в Excel и примеры его выполнения.
Решение задач оптимизации в Excel
Оптимизационные модели применяются в экономической и технической сфере. Их цель – подобрать сбалансированное решение, оптимальное в конкретных условиях (количество продаж для получения определенной выручки, лучшее меню, число рейсов и т.п.).
В Excel для решения задач оптимизации используются следующие команды:
- Подбор параметров («Данные» - «Работа с данными» - «Анализ «что-если»» - «Подбор параметра») – находит значения, которые обеспечат нужный результат.
- Поиск решения (надстройка Microsoft Excel; «Данные» - «Анализ») – рассчитывает оптимальную величину, учитывая переменные и ограничения. Перейдите по ссылке и узнайте как подключить настройку «Поиск решения».
- Диспетчер сценариев («Данные» - «Работа с данными» - «Анализ «что-если»» - «Диспетчер сценариев») – анализирует несколько вариантов исходных значений, создает и оценивает наборы сценариев.
Для решения простейших задач применяется команда «Подбор параметра». Самых сложных – «Диспетчер сценариев». Рассмотрим пример решения оптимизационной задачи с помощью надстройки «Поиск решения».
Условие. Фирма производит несколько сортов йогурта. Условно – «1», «2» и «3». Реализовав 100 баночек йогурта «1», предприятие получает 200 рублей. «2» - 250 рублей. «3» - 300 рублей. Сбыт, налажен, но количество имеющегося сырья ограничено. Нужно найти, какой йогурт и в каком объеме необходимо делать, чтобы получить максимальный доход от продаж.
Известные данные (в т.ч. нормы расхода сырья) занесем в таблицу:

На основании этих данных составим рабочую таблицу:
- Количество изделий нам пока неизвестно. Это переменные.
- В столбец «Прибыль» внесены формулы: =200*B11, =250*В12, =300*В13.
- Расход сырья ограничен (это ограничения). В ячейки внесены формулы: =16*B11+13*B12+10*B13 («молоко»); =3*B11+3*B12+3*B13 («закваска»); =0*B11+5*B12+3*B13 («амортизатор») и =0*B11+8*B12+6*B13 («сахар»). То есть мы норму расхода умножили на количество.
- Цель – найти максимально возможную прибыль. Это ячейка С14.
Активизируем команду «Поиск решения» и вносим параметры.

После нажатия кнопки «Выполнить» программа выдает свое решение.

Оптимальный вариант – сконцентрироваться на выпуске йогурта «3» и «1». Йогурт «2» производить не стоит.
Решение финансовых задач в Excel
Чаще всего для этой цели применяются финансовые функции. Рассмотрим пример.
Условие. Рассчитать, какую сумму положить на вклад, чтобы через четыре года образовалось 400 000 рублей. Процентная ставка – 20% годовых. Проценты начисляются ежеквартально.
Оформим исходные данные в виде таблицы:

Так как процентная ставка не меняется в течение всего периода, используем функцию ПС (СТАВКА, КПЕР, ПЛТ, БС, ТИП).
- Ставка – 20%/4, т.к. проценты начисляются ежеквартально.
- Кпер – 4*4 (общий срок вклада * число периодов начисления в год).
- Плт – 0. Ничего не пишем, т.к. депозит пополняться не будет.
- Тип – 0.
- БС – сумма, которую мы хотим получить в конце срока вклада.
Вкладчику необходимо вложить эти деньги, поэтому результат отрицательный.

Для проверки правильности решения воспользуемся формулой: ПС = БС / (1 + ставка) кпер . Подставим значения: ПС = 400 000 / (1 + 0,05) 16 = 183245.
Решение эконометрики в Excel
Для установления количественных и качественных взаимосвязей применяются математические и статистические методы и модели.
Дано 2 диапазона значений:

Значения Х будут играть роль факторного признака, Y – результативного. Задача – найти коэффициент корреляции.
Для решения этой задачи предусмотрена функция КОРРЕЛ (массив 1; массив 2).

Решение логических задач в Excel
В табличном процессоре есть встроенные логические функции. Любая из них должна содержать хотя бы один оператор сравнения, который определит отношение между элементами (=, >, =, Пример задачи. Ученики сдавали зачет. Каждый из них получил отметку. Если больше 4 баллов – зачет сдан. Менее – не сдан.
- Ставим курсор в ячейку С1. Нажимаем значок функций. Выбираем «ЕСЛИ».
- Заполняем аргументы. Логическое выражение – B1>=4. Это условие, при котором логическое значение – ИСТИНА.
- Если ИСТИНА – «Зачет сдал». ЛОЖЬ – «Зачет не сдал».
Решение математических задач в Excel
Средствами программы можно решать как простейшие математические задачки, так и более сложные (операции с функциями, матрицами, линейными уравнениями и т.п.).
Условие учебной задачи. Найти обратную матрицу В для матрицы А.
- Делаем таблицу со значениями матрицы А.
- Выделяем на этом же листе область для обратной матрицы.
- Нажимаем кнопку «Вставить функцию». Категория – «Математические». Тип – «МОБР».
- В поле аргумента «Массив» вписываем диапазон матрицы А.
- Нажимаем одновременно Shift+Ctrl+Enter - это обязательное условие для ввода массивов.
Возможности Excel не безграничны. Но множество задач программе «под силу». Тем более здесь не описаны возможности которые можно расширить с помощью макросов и пользовательских настроек.

Инструмент Получить и преобразовать данные
- Как загрузить актуальный курс биткойна и сделать так, чтобы эти данные обновлялись каждый день?
- Как загрузить цифры текущего населения городов США?

Как показано на рис. 40.2 и 40.3, нажав на кнопку Получить данные (Get Data), вы увидите подробный список источников данных, поддерживаемых инструментом Получить и преобразовать данные.
По причине ограниченности печатных площадей мы остановимся только на применении инструмента «Получить и преобразовать» к данным, добытым из интернета: как их импортировать, упорядочивать и преобразовывать.


Ответы на вопросы
Как загрузить актуальный курс биткойна и сделать так, чтобы эти данные обновлялись каждый день?
Многие люди завороженно наблюдают за ежедневными вариациями в стоимости биткойна. В этой главе мы покажем, как импортировать свежие ежедневные курсы биткойна в Excel. Наш рабочий лист будет отражать курс биткойна за последние 100 дней. Данные можно будет в любой момент обновить, чтобы отразить самые свежие.


Теперь, если хотите, можете выбрать Загрузить (Load) и сразу же загрузить данные в свою книгу. Мы же, однако, вместо этого решили упорядочить импортируемые данные иным образом, поэтому выбираем Преобразовать данные (Edit), что вызывает окно Редактор Power Query (Power Query Editor), представленное на рис. 40.6.

Допустим, вам нужно импортировать только столбцы Дата (Date) и Скорректированная цена закрытия (Adj Close). Тогда с помощью клавиши Control мы выделяем столбцы, которые хотим удалить. Щелкнув правой кнопкой мыши, выберите Удалить столбцы (Remove Columns), и у вас останутся только столбцы Дата (Date) и Скорректированная цена закрытия (Adj Close). Или, предположим, вам также надо импортировать неделю года. Для этого сначала выполните щелчок правой кнопкой мышки по столбцу Дата (Date) и выберите Создать дубликат столбца (Duplicate Column). Выполнив на нем щелчок правой кнопкой мышки, выбираем Переименовать (Rename) и переименовываем дубликат столбца с датами именем Неделя года (Week of Year).
Выделив столбец Неделя года (Week Of Year), выберите из контекстного меню Преобразование (Transform), затем Неделя (Week) и Неделя года (Week Of Year). Как видим на рис. 40.7, теперь у нас есть столбец Неделя года (Week Of Year).
Теперь мы готовы импортировать нужные нам данные в Excel. Просто выберите Закрыть и загрузить (Close And Load) на вкладке Главная (Home). Вы увидите курс биткойна за 100 последние дней, как показано на рис. 40.8 и в файле Bitcoinquery.xlsx.

Чтобы в любой момент обновить данные, просто поместите курсор в ячейку внутри импортированных данных, выполните щелчок правой кнопкой мышки и выберите Обновить (Refresh). Если вы хотите, чтобы информация обновлялась через заданные промежутки времени или при каждом открытии файла, то выберите Обновить все (Refresh All) на вкладке Данные (Data), в группе Запросы и подключения (Queries and Con nections), выберите Запросы и подключения и затем на появившейся панели в Запросах щелкните по Table 2 и из контекстного меню выберите Свойства…. Теперь в диалоговом окне Свойства запроса (Query Properties) вы можете настроить параметры его обновления. Как показано на рис. 40.9, мы задали период обновления — каждые 60 минут.

Как загрузить цифры текущего населения городов США?

Предположим, мы хотим, чтобы город и штат находились в одном столбце, а население каждого города — в другом. Также предположим, что иные сведения нам не нужны, и мы не хотим их импортировать. Чтобы добиться этого, нажимаем Преобразование (Transform), удалим с помощью клавиши Control последние четыре столбца. Затем выбираем столбцы Город (City) и Штат (State). Выбираем Объединить столбцы (Merge Columns) из контекстного меню и выбираем запятую в качестве символа-разделителя между городом и штатом. Переименование получившегося столбца предложено выполнить здесь же — называем его Город и штат (City and state). Теперь из меню Файл (File) мы сможем загрузить требующиеся нам данные и поисковый запрос в файл UScityquery.xlsx. Конечный результат представлен на рис. 40.11.
Если вы хотите увидеть, из каких шагов состояло выполнение нашего интернет-запроса, поместите курсор в ячейку внутри импортированных данных и выберите Запрос (Query) в правой части меню ленты. Щелкнув Редактировать (Edit) в правой части экрана, вы увидите шаги, которые потребовались для реализации вашего запроса (рис. 40.12). Панель Параметры запроса также, как правило, отображается сама — где мы видим Примененные шаги. Разумеется, выбрав Закрыть и загрузить (Close And Load), вы вернетесь к книге Excel.

Для Хаброжителей скидка 25% по купону — Microsoft Excel
По факту оплаты бумажной версии книги на e-mail высылается электронная книга.

Нужно срочно? Препод вредный? Нужно 5, а времени совсем нет?
Просто предоставь эту задачу нам и избавь себя от лишних проблем
Мы выполняем задачу даже за 6 часов до дедлайна. Так что ещё есть время
Показать полностью.
Мы не делаем по шаблону, каждая работа индивидуальна, так что все прихоти вашего преподавателя мы тоже учтем
Никакой предоплаты. Вы оплачиваете работу только после проверки
Получайте работу по цене вкусного латте

Excel.Club | Решаем задачи Excel любой сложности запись закреплена

Excel.Club | Решаем задачи Excel любой сложности запись закреплена



Excel.Club | Решаем задачи Excel любой сложности запись закреплена
Конкурс
Сегодня мы разыгрываем решение любой задачи в Excel.
Все, что вам нужно сделать, это:
Лайкнуть запись
Подписаться на группу в вк
Написать в группу «Участвую» , чтобы мы присвоили вам номер



Excel.Club | Решаем задачи Excel любой сложности запись закреплена

Excel.Club | Решаем задачи Excel любой сложности запись закреплена
Да, это действительно так. Первая версия Excel была разработана в 1985 году специально для компьютеров Macintosh и носило название Excel 1.0.
Только спустя 2 года в 1987 году Excel появился на платформе Windows, но версия уже называлась 2.0.

Excel.Club | Решаем задачи Excel любой сложности запись закреплена
5 формул Excel, которые пригодятся каждому
Англоязычный вариант: =SUM(5; 5) или =SUM(A1; B1) или =SUM(A1:B5)
Функция СУММ позволяет вычислить сумму двух или более чисел. В этой формуле вы также можете использовать ссылки на ячейки.
С помощью формулы вы можете:
посчитать сумму двух чисел c помощью формулы: =СУММ(5; 5)
посчитать сумму содержимого ячеек, сссылаясь на их названия: =СУММ(A1; B1)
посчитать сумму в указанном диапазоне ячеек, в примере во всех ячейках с A1 по B6: =СУММ(A1:B6)
Англоязычный вариант: =COUNT(A1:A10)
Данная формула подсчитывает количество ячеек с числами в одном ряду. Если вам необходимо узнать, сколько ячеек с числами находятся в диапазоне c A1 по A30, нужно использовать следующую формулу: =СЧЁТ(A1:A30).
Англоязычный вариант: =COUNTA(A1:A10)
С помощью данной формулы можно подсчитать количество заполненных ячеек в одном ряду, то есть тех, в которых есть не только числа, но и другие знаки. Преимущество формулы – её можно использовать для работы с любым типом данных.
Англоязычный вариант: =LEN(A1)
Функция ДЛСТР подсчитывает количество знаков в ячейке. Однако, будьте внимательны – пробел также учитывается как знак.
Англоязычный вариант: =TRIM(A1)
Данная функция помогает избавиться от пробелов, не включая при этом пробелы между словами. Эта опция может быть чрезвычайно полезной, особенно в тех ситуациях, когда вы вносите в таблицу данные из другого источника и при вставке появляются лишние пробелы.
(Мы добавили лишний пробел после фразы “Я люблю Excel”. Формула СЖПРОБЕЛЫ убрала его, в этом вы можете убедиться, взглянув на количество знаков с использованием формулы и без).
Читайте также: