Этот веб браузер не поддерживается веб доступом к удаленным рабочим столам
У меня есть сервер Windows 2008 R2 Web Edition. Есть ли способ, которым я могу подключиться к удаленному рабочему столу полностью через браузер. То есть, если на моем компьютере заблокировано «Подключение к удаленному рабочему столу», я все еще могу подключиться?
Попробуйте и дайте нам знать, хорошо.
Когда вы используете сайт TSWeb, ваш исходящий трафик RDP по-прежнему проходит через порт 3389 (или любой другой порт, который вы настроили для RDP), вы можете просто использовать браузер вместо клиента RDP. Я предполагаю, что плакат хочет обойти ограничения исходящего межсетевого экрана. Сэм подозревал, что так, но, по крайней мере, он может попробовать это таким образом, ура.Старая тема, но все еще актуальный вопрос. Начиная с этого года, в любом случае, есть некоторые варианты для тех, кто хочет использовать RDP-решение в браузере.
Guacamole предоставляет «Клиентский удаленный рабочий стол HTML5». Он предназначен для настройки на третьем сервере в качестве туннеля и прокси-сервера, чтобы позволить клиентскому компьютеру подключаться к удаленному компьютеру без специальной настройки клиента или удаленные компьютеры. Если вы не хотите использовать промежуточный третий сервер, я полагаю, что вы можете установить Guacamole на удаленный сервер, к которому хотите подключиться (предполагая, что он запускает веб-сервер) и указать его на localhost, а затем получить доступ к этой веб-странице из браузера вашего клиентского компьютера. ( например ).
2X имеет «Клиент для RDP / Удаленный рабочий стол для Google Chrome» , который является расширением Chrome, для которого не требуется третий сервер.
Если у вас есть административный контроль над удаленным компьютером и вы хотите настроить и управлять самим RDP, вы можете попробовать, скажем, комбинацию FreeRDP и FreeRDP-WebConnect .
Вы также можете ознакомиться с AccessNow от Ericom и ThinRDP от CybeleSoft , и, конечно, Microsoft предоставила функцию удаленного подключения к Интернету ( см. Также ), включенную в их решение RDP, начиная с Windows XP.
Сегодня меня попросили рассказать как добавить веб-доступ на терминальный сервер для подключения к удаленным рабочим столам. На самом деле тут нет ничего сложного, ну раз просят, сделать несколько скриншотов не долго, заодно расслабить мозг от одной очень странной и серьезной проблемы с сервером HP ML310e gen8, но об этом расскажу чуть позже в конце поста.
Предположим, что имеется уже настроенный терминальный сервер на база Windows Server 2008/R2. Вызвав Диспетчер сервера смотрим какие Роли ему определены. В примере, представленном на скриншоте, «Веб-доступ к удаленным рабочим столам» у нас не установлен.

Кликнув по ссылке «Добавить службы ролей» вызываем мастер настройки и доустанавливаем Веб-доступ к удаленным рабочим столам. Как видите, всё элементарно.


Проблема с HP ML310e gen8 откуда не ждали.

Собственно, это наверное главная тема, почему данный пост вообще появился в блоге. С веб-доступом это вообще не связано, а проблема вылезла очень интересная. Значит, выделили мне под новый термальный сервер HP ML310e gen8. Казалось бы всё не хорошо, современный сервер известного бренда, давно себя зарекомендовавшего.
Во время экспериментов (после изменения размера системного раздела) слетел загрузчик, выдавая стандарную фразу:
Что тут страшного? Загрузчик восстанавливается за пару минут. я тоже так думал и очень сильно ошибался. Дело в том, что на борту у HP ML310e gen8 стоит контроллер Smart Array B120i SATA RAID, в котором и был создан RAID 1.
Установка Windows Server 2008 R2 прошла штатно, во время которой установщик благополучно "схавал" подсунутые с флешки драйвера для этого контроллера. А вот если вы возьмётесь восстанавливать систему, загрузившись с тоже же самого установочного диска, то утилита восстановления напрочь откажется видеть ваш RAID и абсолютно никак не отреагирует на подгружаемые драйвера.
Сторонние утилиты вроде Acronis Disk Director Server и подобные тоже не знают о существовании данного контроллера. Как хочешь, так и крутись, а казалось бы дел на пять минут - сам бы не столкнулся, ни за что не поверил, что дело дойдет до переустановки сервера. Может кто сталкивался с подобным и решение лежит на поверхности, но я не нашел. Буду рад, если ткнёте носом на будущее.
P.S./ Вообще можно было попробовать вытащить диски и по отдельности прописать загрузчик на любом компьютере, но времени уже не было проводить эту операцию, да и не известно как бы на это отреагировал raid.
Яндекс.Дзен и узнавайте первыми о новых материалах, опубликованных на сайте.Если считаете статью полезной,
не ленитесь ставить лайки и делиться с друзьями.
Комментариев: 2
Сторонние утилиты вроде Acronis Disk Director Server и подобные тоже не знают о существовании данного контроллера.
Надо сделать Acronis Recovery Disk на базе WinPE и подсунуть ему драйвера RAID-контроллера. У самого именно так и работает.
Да уж, разработчики совсем не торопятся адаптировать свои программы под новое железо НР, а сама HP тоже не "чешется" по данному вопросу. Иногда лучше взять простое железо чтобы такой фигни не было непонятной.



Несмотря на то, что Microsoft за последние несколько лет портировала свой RDP клиент под различные платформы (iOS, macOS, Android, есть даже отдельное UWP приложение для Windows 10), многим пользователям хотелось бы получать удаленный RDP доступ к RDS серверам и опубликованным приложениям из любого браузера. Для этих целей Microsoft несколько лет разрабатывала отдельный Remote Desktop Web Client на базе HTML5. Совсем недавно была выпушена первая официальная версия RD Web Client. В этой статье мы рассмотрим, как установить и настроить Remote Desktop Web Client и использовать его для доступа к RemoteApp на RDS сервере с Windows Server 2016 из обычного браузера.
Требования к инфраструктуре веб клиента Remote Desktop
Remote Desktop Web Client пока доступен как расширение для роли RD Web Access на RDS серверах под управлением Windows Server 2016/2019.
Перед внедрением RD Web Client нужно убедится, что ваша RDS инфраструктура соответствует следующим требованиям:
- Наличие развернутой инфраструктуры RDS, включающей RD Gateway, RD Connection Broker и RD Web Access на Windows Server 2016/2019;
- Используются терминальные лицензии (RDS CAL) в режиме Per User;
- На серверах RDS Gateway и Web Access должны использоваться SSL сертификаты, выданные доверенным CA (самоподписанные сертификаты SSL использовать нельзя);
- В качестве RDP клиентов можно использовать только Windows 10 или Windows Server 2008 R2 (и выше);
- На RDS серверах нужно установить обновление (KB4025334 – от 18 июля 2017 года), или любое следующее кумулятивное обновление для Windows Server.
Установка RD Web HTML5 клиента на Windows Server 2016 RDS
Как мы уже говорили, на данный момент доступна версия RD Web Client для Windows Server 2016 / 2019, однако на текущий момент этот компонент не входит в состав дистрибутива WS 2019 и устанавливается отдельно.
На сервере с ролью RD Web Access необходимо установить модуль PowerShellGet:
Install-Module -Name PowerShellGet -Force
Закройте консоль PoSh и запустите еще раз. Теперь нужно установить модуль RD Web Client Management:
Install-Module -Name RDWebClientManagement

Чтобы принять лицензионное соглашение Microsoft, введите A.
Теперь нужно установить последнюю версию пакета Web Remote Desktop:
После установки пакета, проверьте его свойства командой:

Как вы видите, у вас появился пакет rd-html 5.0 версия 1.0.0.
Далее вам нужно с сервера с ролью RDS Broker экспортировать SSL сертификат, использующийся для SSO (Enable Single Sign On) в .cer файл (BASE64) Можно выполнить экспорт из графической оснастки управления сертификатами компьютера certlm.msc, нужный сертификат находится в разделе Personal\Certificates.
Импортируйте сертификат на сервере RD Web:
Теперь можно опубликовать клиент RD Web:
Publish-RDWebClientPackage -Type Production -Latest

Publish-RDWebClientPackage -Type Test -Latest
Доступ к RDWeb серверу через браузер с поддержкой HTML5
После того, как вы развернули пакет Web Client на RDS сервере, вы можете запустить браузер на клиентском компьютере. Поддерживаются все последние версии браузеров Edge, IE 11, Google Chrome, Safari и Firefox (пока веб клиент RD работает далеко не на всех мобильных устройствах). Для доступа к RDS серверам из браузера вам достаточно передать пользователям ссылку на сервер RDWeb.
Откройте URL адрес:
Для доступа к тестовой среде используйте адрес:
Имя сервера должно соответствовать имени сервера RD Web Access в сертификате.

При входе у вас будет запрошено какие локальные ресурсы должны быть доступны в RD сессии. Пока доступно только перенаправление буфера обмена и принтеров (локальные диск и USB устройства через веб-клиент RDP не пробрасываются, нужно использовать тяжёлый клиент mstsc.exe)
Перед вами должен появится список опубликованных RemoteApps и RDP ярлыков. Вы можете переключаться между ними с помощью иконок в верхней части окна.

Печать из RD Web клиента осуществляется через виртуальный PDF принтер (Microsoft Print to PDF). Вы отправляете документ на печать в окне веб клиента и браузер предлагает скачать сформированный pdf файл, который можно открыть и распечатать на локальный принтер.

В HTML5 доступно динамическое изменение окна удаленного рабочего стола и возможность запуска в полноэкранном режиме. Через буфер обмена можно копирвать только текст (файлы, графика через буфер веб клиента не копируются).
Что интересно, в RDP веб клиенте теперь видно количество памяти и CPU на RDS сервере, которое использует то или иное приложение. Просто щелкните по значку опубликованного приложения.




А можно получить доступ к полноценному сеансу на RDSH-сервере через браузер или только к опубликованным ремоут-апп?
Да, можно. Просто опубликуйте приложение mstsc.exe и подключайтесь к любым серверам по RDP.
Вот только публиковать это через родные Application Proxy невозможно, мол используйте Azure Application proxy.
А у меня почему-то не работает буфер обмена и принтер. Куда копать?
Где-то в панели RD Web клиента ищите галочки для проброса в сесиию буфера обмена и принтера (по умолчанию отключны).
А как отключить возможность печати?
Поискал в интернете оказывается возможно использование самоподписанного сертификата в тестовых целях. Главное, чтобы ваши хосты доверяли ему. Если сможете это проверить, напишите результат, я тогда исправлю ошибку в статье.
Спасибо большое за подробное описание, w2k19 настроил по Вашей статье, единственное что дополнительно пришлось выставить разрешения на шлюзе удаленных рабочих столов.
Потеряно подключение к удаленному компьютеру. Возможно, есть проблема с сетевым подключением. Если это будет повторяться, обратитесь за помощью к своему администратору или специалисту службы технической поддержки.
Можно поподробней , у меня точно такая же проблема, и не могу понять причину.
и сразу , у меня разнесены роли 1 севрер: Веб, Брокер. 2 Сервер: терминальный
Аналогично, есть варианты?
Коллеги, давайте подробнее проблему опишите. Често говоря я не понял, на что все жалуются.
Event code: 3005
Event message: Возникло необработанное исключение.
Event time: 24.03.2020 13:37:08
Event time (UTC): 24.03.2020 6:37:08
Event ID: f7673dc04ae2462eb867d48ac3db2993
Event sequence: 214
Event occurrence: 5
Event detail code: 0
Application information:
Application domain: /LM/W3SVC/1/ROOT/RDWeb/Pages-5-132295046833352349
Trust level: Full
Application Virtual Path: /RDWeb/Pages
Application Path: C:\Windows\Web\RDWeb\Pages\
Machine name: SRV-TRM-03
Process information:
Process ID: 2456
Process name: w3wp.exe
Account name: IIS APPPOOL\RDWebAccess
Custom event details:
Вобщем такая ошибка возникает у тех кто пытается завести без Web шлюза.
Если ставить только через брокер, то надо ssl сертификат назначать на порт 3392. Но и то у меня не завелось. доставил Web шлюз просто
Потеряно подключение к удаленному компьютеру. Возможно, есть проблема с сетевым подключением. Если это будет повторяться, обратитесь за помощью к своему администратору или специалисту службы технической поддержки.»
Event code: 3005
Event message: Возникло необработанное исключение.
Event time: 24.03.2020 13:37:08
Event time (UTC): 24.03.2020 6:37:08
Event ID: f7673dc04ae2462eb867d48ac3db2993
Event sequence: 214
Event occurrence: 5
Event detail code: 0
Application information:
Application domain: /LM/W3SVC/1/ROOT/RDWeb/Pages-5-132295046833352349
Trust level: Full
Application Virtual Path: /RDWeb/Pages
Application Path: C:\Windows\Web\RDWeb\Pages\
Machine name: SRV-TRM-03
Process information:
Process ID: 2456
Process name: w3wp.exe
Account name: IIS APPPOOL\RDWebAccess
Только конфигурация вместе со шлюзом Remote Desktop Gateway 2019. Роли RGW и Web Access совмещены на одной виртуалке, роли RDSH и RDCB совмещены на другой. Лицензирование вынесено на третью. Все это собрано в пул и развернута коллекция сеансов.
Кто-нибудь может подсказать, как победить эту болезнь?
Потеряно подключение к удаленному компьютеру. Возможно, есть проблема с сетевым подключением. Если это будет повторяться, обратитесь за помощью к своему администратору или специалисту службы технической поддержки.»
Event code: 3005
Event message: Возникло необработанное исключение.
Event time: 24.03.2020 13:37:08
Event time (UTC): 24.03.2020 6:37:08
Event ID: f7673dc04ae2462eb867d48ac3db2993
Event sequence: 214
Event occurrence: 5
Event detail code: 0
Application information:
Application domain: /LM/W3SVC/1/ROOT/RDWeb/Pages-5-132295046833352349
Trust level: Full
Application Virtual Path: /RDWeb/Pages
Application Path: C:\Windows\Web\RDWeb\Pages\
Machine name: SRV-TRM-03
Process information:
Process ID: 2456
Process name: w3wp.exe
Account name: IIS APPPOOL\RDWebAccess
Только конфигурация вместе со шлюзом Remote Desktop Gateway 2019. Роли RGW и Web Access совмещены на одной виртуалке, роли RDSH и RDCB совмещены на другой. Лицензирование вынесено на третью. Все это собрано в пул и развернута коллекция сеансов.
Кто-нибудь может подсказать, как победить эту болезнь?
Добрый день.
Проблема актуальная.
Работает все, но не открывает приложения через браузер.
Просто публикации через mstsc работают.
Сертификат стоит.
Проблему решили переподключем сертификата и обращением по полному имени сервера.
если веб интерфейс и и шлюз подключений на разных серверах
какие порты в интернет пробрасывать
В интернет обычно смотрит 443 порт со шлюза.
удалось ли вам решить проблему?
Забыл указать, что RDCB и RDSH на разных серверах
как я это победил
7. открываем powersell от админа(обязательно) и выполянем
Import-RDWebClientBrokerCert C:\своя папка\cert.cer
8. и заходим на свой webapp с опубликованными приложениями и они откроются в вебе.
ВСЁ. твари из майкрософта, я на это убил несколько дней чтобы понять в чём проблема.
нафига выпилили мой манула?
Все ок, комменты со ссылками на ручной модерации. Спамеры не спят
За мануал спасибо, думаю пригодится другим страдальцам 🙂

Когда-то давно, когда деревья были высокими, а я был молодым и зеленым системным администратором, довелось мне внедрять терминальный сервер на Windows 2000. Я тогда думал, что хорошо бы, если бы для подключения к серверу не нужен был никакой отдельный клиент. Шло время, деревья выросли, олени на свитере отпустили рога, а я — бороду, на рынке начали появляться решения для работы в терминале через браузер. Но они были или нестабильные, или дорогие, и пробные внедрения ушли в долгий ящик.
Прошло еще немного времени, в бороде появилась седина, а решений на базе HTML5 стало куда больше. И мне захотелось сделать краткий обзор бесплатных вариантов — как для начинающих системных администраторов, так и для тех, кто пропустил этот момент, как я.
Удобство подключения без отдельного клиента сложно переоценить — браузер есть практически на любом пользовательском устройстве. Помимо удобства пользователей есть и аспект безопасности: поскольку такой клиент является веб-сервисом, защищать его гораздо проще. Действительно, классический RDP с интересными уязвимостями высовывать наружу просто так довольно опасно, работать через VPN не всегда удобно, а сервисы fail2ban и нестандартный порт хоть и помогают, но 100% защиты не дают. В то время как веб-сервис можно защитить авторизацией по сертификату и другими методами двухфакторной аутентификации.
Оставлю настройку безопасности за рамками этой статьи и перейду к конкретным примерам реализации. Тестировать будем на терминальном сервере на базе Windows Server 2019, в качестве приложения для проверки RemoteApp будем использовать 1С 7.7. Потому что можем.
Не так давно Microsoft окончательно выпустил свое решение для подключения к RDP через браузер. Начнем, пожалуй, с него.
Установка и настройка клиента подробно описана в документации, приведу основные шаги под спойлером.
Сначала может понадобиться обновить модуль PowerShellGet.
Это делается командой:
После этого нужно перезапустить консоль, и для установки клиента достаточно будет выполнить команды:
В процессе может быть загружен Nuget для установки модулей из репозитория, сервер должен быть подключен к интернету. Да, Windows уже взрослая и умеет в репозитории.
Теперь нужно настроить сертификат для этого клиента. Делается это командой:
Где cert.cer — путь к сертификату посредника удаленных рабочих столов в формате cer.
Теперь можно опубликовать клиента командой:
После установки клиент становится доступен по ссылке вида:
После успешного логина видны все опубликованные в коллекции приложения RemoteApp.
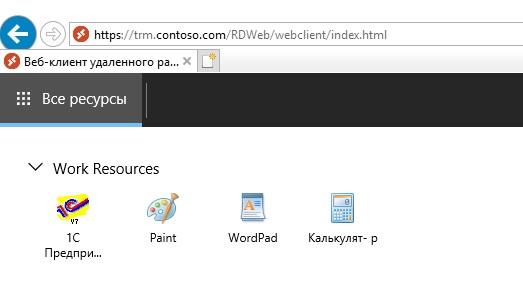
Опубликованные приложения в браузере.
Попробуем запустить 1С, подключившись Firefox с Kubuntu.
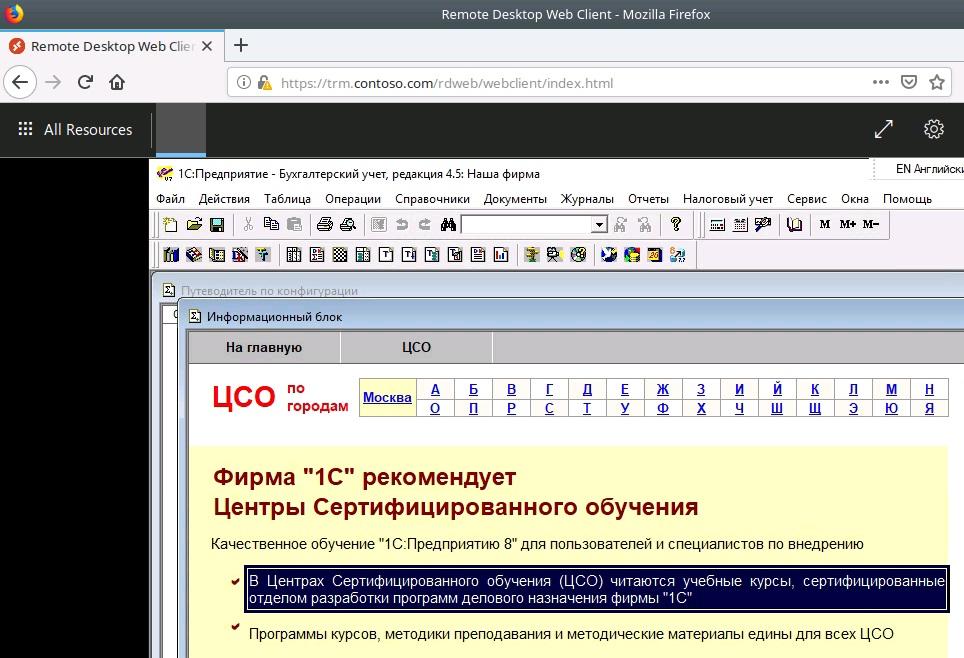
Kubuntu, Firefox, 1C 7.7.
Можно запускать и другие опубликованные приложения. В таком случае они будут работать в одном окне, а верхняя панель будет представлять из себя что-то вроде панели задач.
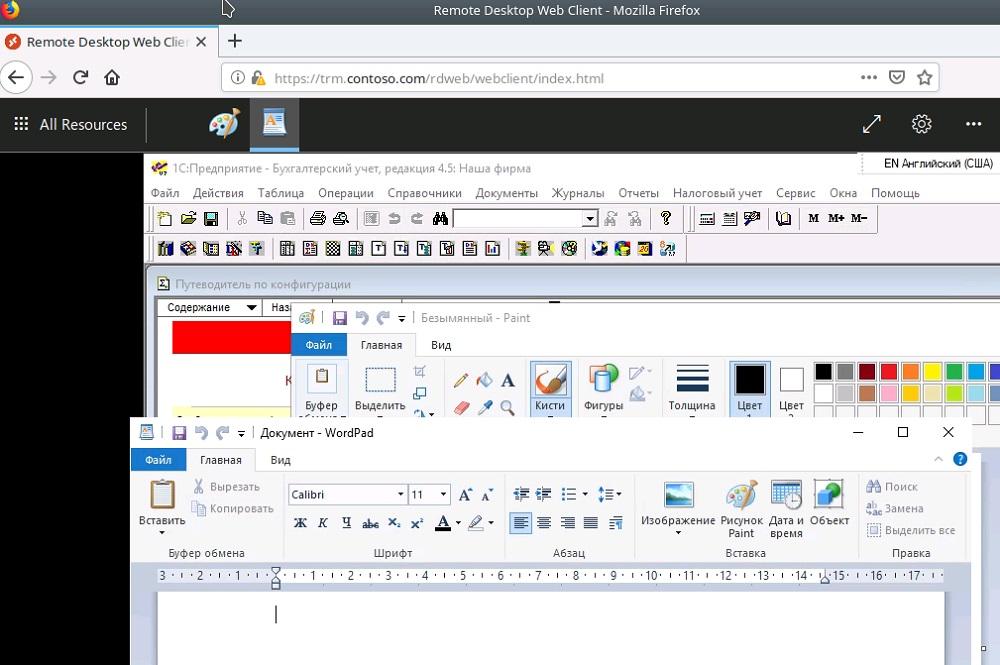
1С, Paint и WordPad.
В целом все выглядит приятно и удобно, полноценный рабочий стол тоже поддерживается. Печать работает в виде отправки на виртуальный принтер PDF с последующей загрузкой файла браузером. Буфер обмена для текста тоже работает, хотя немного раздражает необходимость подтверждать доступ браузера к буферу обмена.
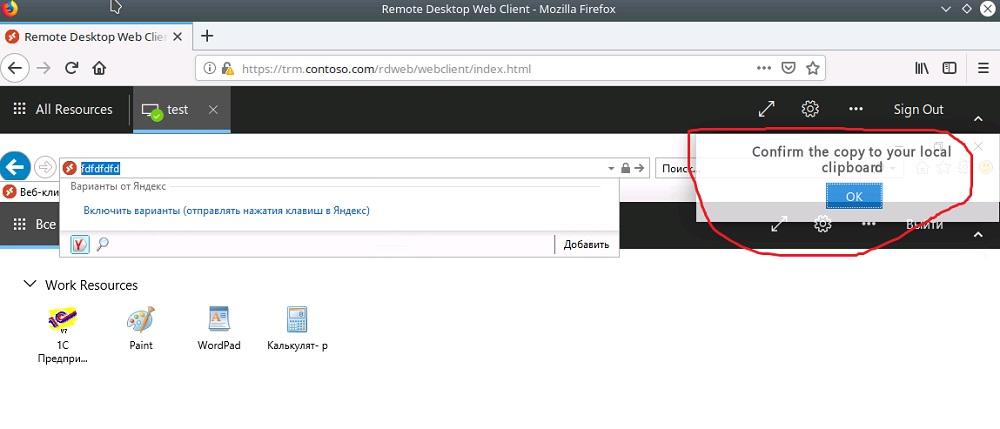
Подтверждение копирования с удаленного рабочего стола.
А вот чего пока нет, так это трансфера файлов с сервера и на сервер, и это существенная ложка дегтя. Подведем итог.
- Относительно простая настройка.
- Установка на Windows-сервере, можно прямо на шлюзе рабочих столов.
- Прозрачная и удобная работа RemoteApp.
- Поддержка печати и буфера обмена для текста.
- Необходимо разбираться с сертификатами.
- Отсутствие поддержки файлового обмена.
Что ж, посмотрим, что нам предложит мир opensource.
Пожалуй, одно из самых известных решений. Но версия 1.0 появилась относительно недавно. К ее минусам можно сразу отнести отсутствие официальной поддержки Windows в качестве точки установки — нужна отдельная linux-машина или образ Docker. Документация доступна, как обычно, на официальном сайте. Стоит отметить, что помимо RDP, решение поддерживает доступ через браузер к серверам ssh, telnet и vnc.
Если вам не хочется собирать свежую версию из исходников и разбираться с зависимостями, можно воспользоваться готовыми скриптами установки, вроде скрипта guac-install. Но — как обычно — за сторонние скрипты редакция ответственности не несет.
После установки согласно документации нужно так или иначе создать пользователей и настроить подключения. Я использовал работу с MySQL в качестве хранилища пользователей и их настроек и настраивал все это дело через веб-интерфейс. Через него доступно создание и настройка пользователей, подключений и групп, которые позволяют делать общие подключения для разных пользователей.
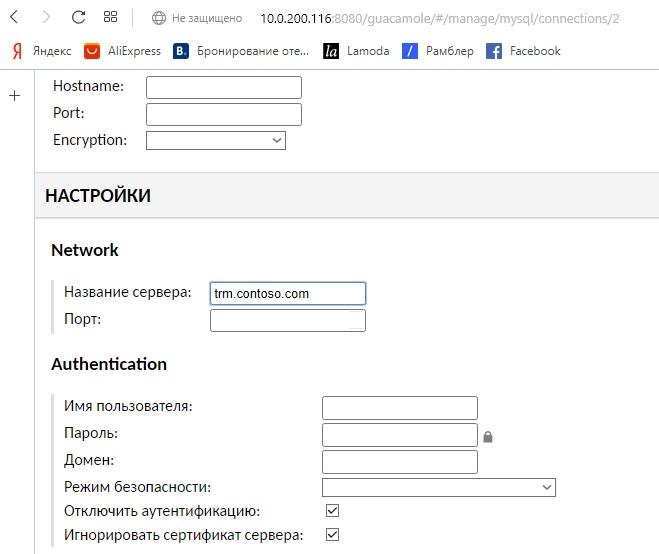
Настройка простого RDP-подключения.
Стоит отметить, что если мы хотим прозрачно подключаться, авторизовавшись только через веб-интерфейс, то понадобится или вручную создавать каждому пользователю подключение, вводя его пароль (!), или делать более сложную установку. Например, использовать для хранения настроек и авторизации БД Active Directory, что потребует модификации схемы AD. Или настраивать авторизацию через LDAP, также создавая пользователей и в классической БД вроде MySql.
Без сложных установок придется создавать отдельных пользователей веб-интерфейса или делать одного общего. При этом если не задавать имя пользователя и пароль в настройках подключения, то надо отключить безопасность NLA на сервере. Не очень удобно.
Помимо полноценного рабочего стола есть и поддержка RemoteApp. Важный нюанс — прописывать имя программы в настройках нужно точно так же, как и в файле RDP.
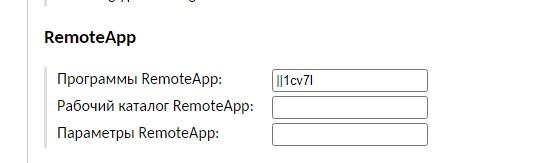
И если все было сделано правильно, наша «семерка» откроется в браузере.
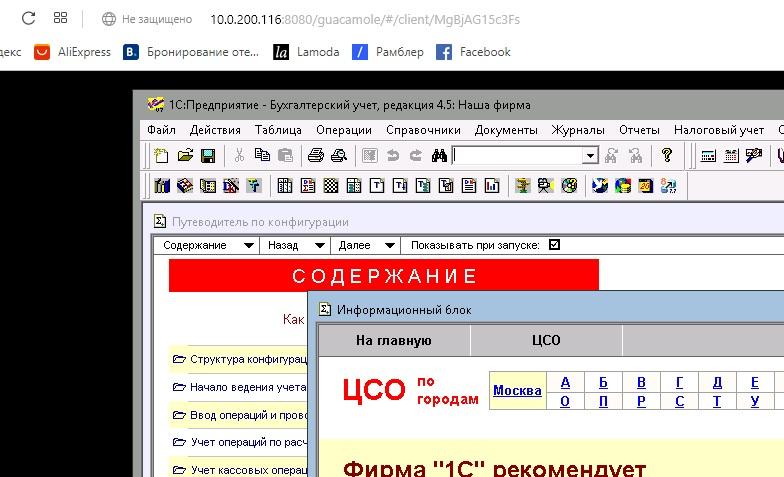
И снова 1С 7.7 в браузере.
Печать работает так же: скачивается PDF, но — в отличие от решения от MS, — есть возможность файлового обмена с сервером.
По сути, Apache Guacamole запускает у себя freerdp и может прокидывать папки со своей линуксовой машины на виндовый сервер.

Перенаправленный диск в 1С.
В свою очередь из браузера можно скачать или загрузить файл через специальное меню. В этом меню можно еще и настроить эмуляцию мыши и экранную клавиатуру. Вызывается оно сочетанием клавиш Ctrl+Alt+Shift.
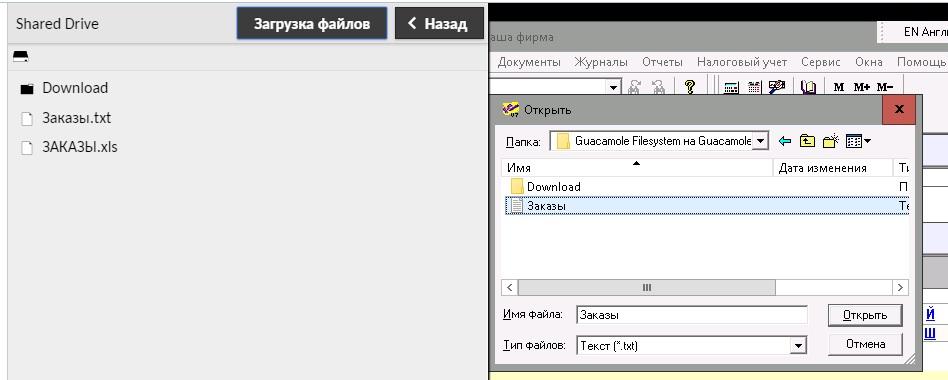
Работа с файлами.
Текстовый буфер обмена также работает, но немного неудобно (бесит куда больше, чем решение от MS). Современные браузеры в паре с Apache Guacamole позволяют легко копировать текст с удаленного приложения при помощи Ctrl+C, но для вставки текста с локальной машины понадобится использовать меню по Ctrl+Alt+Shift.
Зато практически «из коробки» реализована двухфакторная аутентификация (особенно, если делать установку сторонним скриптом). Например, при помощи алгоритма TOTP.
Вкратце напомню: TOTP (Time-based One-time Password Algorithm) — это алгоритм генерации одноразовых паролей на основе времени. При первом входе пользователю будет предложено считать двухмерный штрих-код или записать набор символов, «скормить» их приложению (например, Google Authenticator). И на основе этого набора символов (security string) приложение каждые 30 секунд будет генерировать новое число-код для входа.
В целом, решение произвело впечатление более продуманного и законченного, если бы не некоторая сложность в настройке для нормальной работы. Подведу итог.
- Поддержка текстового буфера обмена и печати.
- Поддержка файлового обмена.
- Поддержка тачскринов в виде настраиваемой эмуляции мыши и клавиатуры.
- Возможность записи сессии в видеофайл.
- Необходимость отдельной машины или контейнера.
- Сложность в настройке, особенно для специалиста, непривычного к Linux.
- Не очень удобная работа текстового буфера обмена.
На просторах сети я нашел еще один малоизвестный проект, запускающий freerdp и отображающий получившееся через браузер. Попробуем и его.
Проект со всей документацией располагается на github автора. В отличие от Guacamole, Myrtille устанавливается на Windows, да ещё и практически в режиме «Далее — Далее — ОК». Устанавливаем, запускаем браузер.
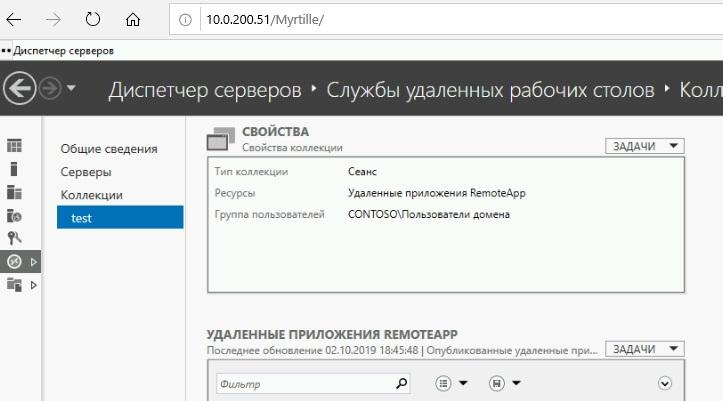
Windows в браузере.
Помимо RDP поддерживается SSH и подключение к виртуальной машине Hyper-V. Меню управления подключением вызывается по кнопке с тремя точками в левом верхнем углу.

Меню управления подключением.
Работа с файлами производится через веб-интерфейс — по кнопке Files открывается доступ к папке «Мои документы» пользователя для загрузки и скачивания файлов. При этом если Myrtille установлен не на терминальном сервере, придется настраивать перенаправление папки. Печать, в отличие от двух других решений, сразу вызывает окно с диалогом печати PDF.
Чуть хуже дела с RemoteApp при работе приложения в обычном режиме. Для запуска несчастной 1С нужно сформировать ссылку вида:
В которой нужно явно указать пользователя и его пароль (или хэш пароля). Программу необходимо прописать так же, как и в файле RDP — в случае нашей 1С это будет ||1cv7l. Все параметры должны быть URL-encoded.
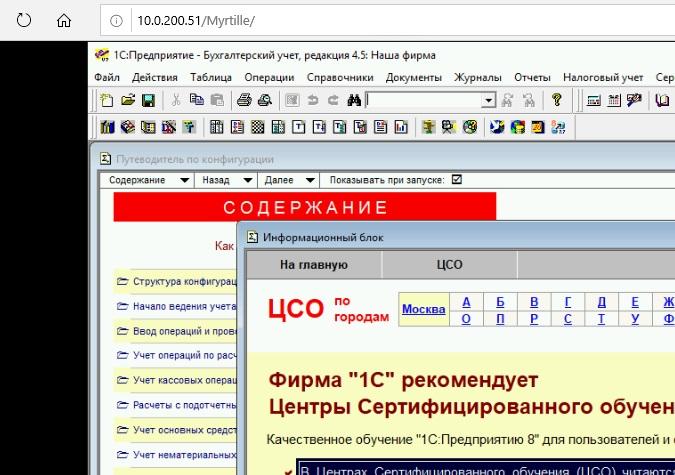
И в третий раз 1С в браузере.
Для получения хэша пароля можно также воспользоваться myrtille, просто перейдя по ссылке (выполнив GET-запрос):
Для работы в доменной среде у приложения есть отдельный режим работы — Enterprise mode. Для его включения нужно при установке (или потом, в файлах конфигурации) указать имя домена и группу администраторов (пользователей, которые могут настраивать подключения). Тогда при входе будет запрашиваться только имя пользователя и пароль, и администратор может создавать предопределенные конфигурации подключения для групп пользователей. Это и позволит нам сделать удобный ярлык для запуска 1С.
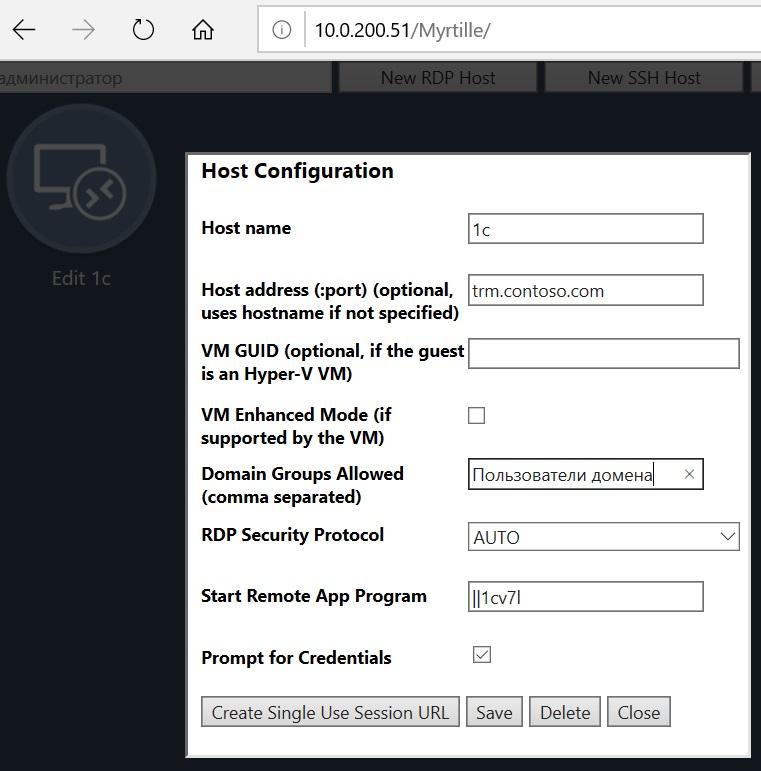
Создание подключения в панели управления Enterprise-режима.
Теперь пользователь при входе будет видеть доступные ему подключения и запускать 1С по кнопке, а не по странной ссылке с паролем.
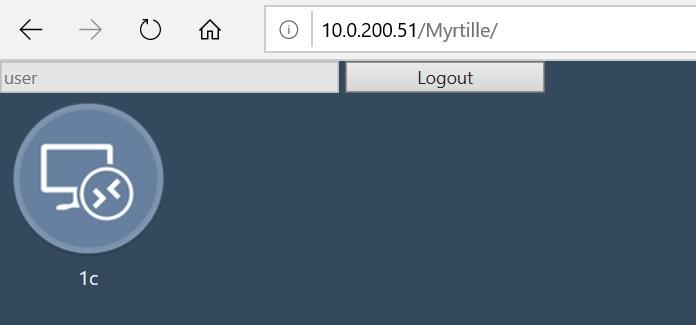
Интерфейс при входе обычного пользователя.
К сожалению, на данный момент у меня не получилось заставить работать текстовый буфер обмена в современных браузерах — работа идет только по кнопке clipboard и только в сторону с сервера на локальный ПК.
- Простая установка на Windows.
- Поддержка почти всего, что нужно, вроде печати и передачи файлов.
- Возможность подключения к приложению или рабочему столу сразу по ссылке.
- Есть возможность работы в режиме совместимости (HTML4).
- Пока нормально не работает текстовый буфер обмена.
- Работа с файлами удобна, только если сервис установлен непосредственно на терминальном сервере.
Конечно, существуют и другие решения, в том числе и платные. Приведу несколько самых популярных, не трогая монстров вроде Xen Desktop:
В них уже есть поддержка принтеров и работы с файлами, но в принципе и бесплатные решения более-менее дошли до аналогичного уровня.
По результатам исследования я решил остановиться на решении от MS, благо перенос файлов в моем случае не был нужен (точнее, был категорически не нужен).
Читайте также:


