Это расположение может быть ненадежным excel как убрать
Хорошо было бы иметь возможность различать ваши БД, содержащие абсолютно безопасный код, и все остальные? Для облегчения решения этой задачи в Access 2007 включено новое средство. Оно позволяет определить конкретную папку на вашем жестком диске как надежное расположение. Если открыть БД, хранящуюся в этой папке, Access автоматически будет доверять ей и разрешит опасные макросы.
Конечно, вы должны гарантировать невозможность проникновения потенциально опасных БД в надежное расположение. Если вы пропустите их, то при открытии такой БД вы лишитесь всякой защиты. Но это требование вполне приемлемо, т. к. у приверженцев Access и так есть привычка помещать свои БД в отдельную папку.
Далее описаны действия, необходимые для создания нового надежного расположения.
1. Откройте окно Центр управления безопасностью (Trust Center).
Если вы его еще не открыли, следуйте указаниям, приведенным в предыдущем разделе.
2. Откройте раздел Надежные расположения (Trusted Locations).
Вы увидите окно, в котором перечислены все надежные расположения (рис. 15.12). Сначала в список включается одно расположение: папка ACCWIZ, которую программа Access использует для хранения своего мастера.
3. Убедитесь в том, что сброшен флажок Отключить все надежные расположения…
Если флажок установлен, сбросьте его, прежде чем добавлять новое надежное расположение.
4. Если вы хотите доверять папке в сети вашей компании или домашней сети, установите флажок Разрешить надежные расположения в моей сети.
Эта установка немного рискованна, поскольку сетевое расположение находится вне вашего контроля. Хакер может вставить зараженную вирусом БД в это расположение
незаметно для вас. Но если вы абсолютно уверены в безопасности сети (и другие пользователи, применяющие эту папку, не будут загружать БД из Интернета и помещать их в это расположение), можно не беспокоиться.

Рис. 15.12. В данном примере добавлено новое надежное расположение для папки FunkyAccessFiles, находящейся на жестком диске в папке My Documents

Рис. 15.13. Для настройки надежного расположения необходимо указать путь (щелкните мышью кнопку Обзор, чтобы найти нужную папку). Вы также можете решить, доверять ли вложенным папкам и вставить необязательное описание, которое выводится в списке надежных расположений
5. Щелкните мышью кнопку Добавить новое расположение (Add new location). Программа Access запросит некоторую дополнительную информацию (рис. 15.13).
6. Для включения нового расположения в список щелкните мышью кнопку ОК.
Расположение можно настраивать и удалять в любое время, выбрав его из списка и используя не требующие дополнительных пояснений кнопки Удалить и Изменить.
Последнее обновление: 17 ноября 2021 г.
В этой статье
Создание надежных документов
Некоторые файлы нельзя сделать надежными документами
В таких ситуациях нельзя сделать файл надежным документом. Например, один или несколько типов активного содержимого были отключены при попытке открыть файл. Активное содержимое может быть отключено в ситуациях, указанных ниже.
Политика безопасности, настроенная администратором, блокирует в организации активное содержимое определенных типов (например, с помощью параметра Отключить все макросы без уведомления). В этом случае, если открыть файл с макросами и подключениями к данным, сделать его надежным нельзя, так как макрос будет отключен при его открытие.
Параметры центра управления безопасностью были изменены для одного или нескольких типов активного содержимого.
Другие причины, по которым файлы не могут быть надежными документами
Файл был открыт из небезопасного расположения (например, из папки временных файлов Интернета или из папки Temp).
Соответствующая функция была отключена администратором для расположений в сети или для всех расположений.
Файл, который требуется сделать надежным, является шаблоном (например, имеет расширение .dot, .dotx или .dotm).
На приведенном ниже рисунке показана область Предупреждение системы безопасности, когда файл невозможно сделать надежным.
Надежные документы в сети
Делая надежными документы в сети, необходимо соблюдать осторожность, поскольку другие пользователи могут изменять в них активное содержимое. Чтобы снизить риск, следует доверять только тем файлам, которые находятся в сетевых расположениях с контролируемым доступом либо были созданы администратором.
Отключение функции надежных документов для расположений в сети
С помощью параметров центра управления безопасностью можно отключить функцию надежных документов для расположений в сети.
Откройте вкладку Файл.
Щелкните элемент Центр управления безопасностью и выберите пункт Параметры центра управления безопасностью.
Откройте вкладку Надежные документы.
Снимите флажок Разрешить сетевым документам быть надежными.
Просмотр и изменение параметров надежных документов в центре управления безопасностью
Параметры надежных документов можно просмотреть и изменить в центре управления безопасностью. Изменения включают или отключают возможность создавать надежные документы, которая защищает компьютер и сеть организации от вредоносного кода в активном содержимом.
Откройте вкладку Файл.
Щелкните элемент Центр управления безопасностью и выберите пункт Параметры центра управления безопасностью.
Откройте вкладку Надежные документы.
Внесите необходимые изменения в параметры надежных документов.
Описание параметров надежных документов
Разрешить сетевым документам быть надежными. Диалоговое окно Предупреждение системы безопасности больше не будет появляться для файлов, находящихся в сетевых папках.
Запретить надежные документы. Диалоговое окно Предупреждение системы безопасности будет появляться при каждом открытии файлов.
Что такое надежные документы?
Начиная с версии 2007 в пакете офисных программ компании Microsoft появилась такая полезная штука как Центр управления безопасностью. Он оберегает нас от потенциально вредоносного содержимого, внедренного в документы, сводя на нет попытки злоумышленников причинить вред нашим данным. К сожалению, этот же механизм порой вставляет палки в колеса и нам, когда мы пытаемся формировать отчеты в системе DIRECTUM.
Алгоритм работы при формировании отчета, например, в Excel обычно такой:
- Вычисляем любым доступным способом ID документа с макетом отчета. Если у документа несколько версий, решаем, какая из них нам нужна.
- Экспортируем текст версии во временный файл во временном каталоге.
- Создаем объект "Excel.Application".
- Открываем макет.
- Загружаем в него данные отчета.
- Показываем отчет пользователю / сохраняем как документ в системе / что-то еще.
И вот на четвертом шаге в нас летит кирпич:
На этом формирование отчета закончится, а в качестве бонуса — застрявший в памяти процесс excel.exe, доступ к которому будет только через диспетчер задач. А все потому что Excel не доверяет нашему файлу, который еще и открыт из каталога временных файлов Windows. Казалось бы, всего-то делов — использовать вместо временного каталога Windows другой каталог. Но какой? И как быть уверенным, что с этим каталогом все будет в порядке?
Ключ к решению состоит в том, что Центр управления безопасностью , как известно, позволяет вести список так называемых надежных расположений, файлам из которых следует всенепременно доверять. В этом списке по умолчанию уже есть пути к папкам шаблонов, надстроек и автозапуска.
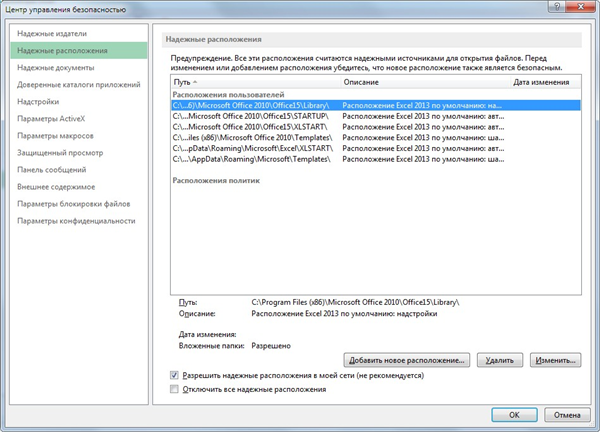
Мы можем добавить туда путь к почти любому каталогу, и он будет считаться надежным, файлы из него будут нормально открываться. Почти — потому что некоторые расположения, как ни старайся, надежными объявить нельзя. Например, MS Office прекрасно знает о местонахождении каталога временных файлов системы Windows, на который указывает переменная окружения TEMP, и ни за что не даст добавить его в список надежных.
Итак, мы знаем, как убедить офис в безопасности каталога с макетом отчета. Но где должен находиться этот каталог? Поскольку каталог будет использоваться для размещения временных файлов отчетов, было бы не очень хорошо создавать его где-то на виду — например, в корне диска (какого, кстати?) или в папке "Мои документы". Но это вопрос вкуса, конечно, и конкретной задачи. Другой вопрос — как добавить выбранный каталог в список надежных до формирования отчета? Хорошо, если удастся договориться с администраторами и распространить настройку надежных расположений через политики. А если нет? Сейчас разберемся.
Настройку надежных расположений все приложения MS Office хранят в реестре. Например, для Excel путь к нужному разделу выглядит так:
где %Version% — номер версии MS Office. Замена Excel на Word, PowerPoint и так далее приведет нас в аналогичный раздел соответствующего приложения. В редакторе реестра для искомого раздела мы увидим примерно такую картину:
Шесть подразделов с номерами от 0 до 5 соответствуют шести строчкам в списке надежных расположений в настройке Центра управления безопасностью на предыдущем скриншоте. В каждом из подразделов могут быть следующие параметры:
- Description — описание расположения на человеческом языке,
- Path — полный путь к каталогу,
- Date — дата последнего изменения настройки (необязательно),
- AllowSubFolders — признак того, является ли надежным только сам каталог или также все его подкаталоги (если параметр есть и равен 1 — подкаталоги надежны, иначе — нет).
Нам нужно создать новый раздел для нашего каталога. Опыты показали, что имя раздела не обязательно должно иметь вид Location%Number%, Excel учитывает все разделы внутри раздела Trusted Locations. Я не проверял, насколько Excel безразличен к имени раздела, нам достаточно того, что мы можем создать раздел с именем Reports (или IS-Builder, или My coolest location — главное, чтобы мы его помнили). В разделе Reports создадим параметры Path и Description, в которые запишем путь к каталогу и комментарий, соответственно. Если все сделали правильно, то в Центре управления безопасностью увидим наше надежное расположение:
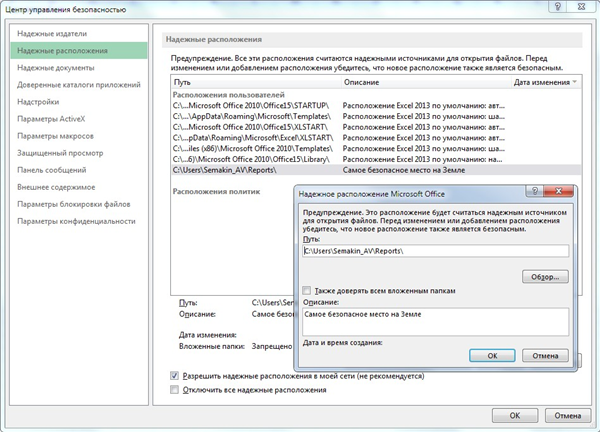
Как видно на скриншоте, надежное расположение я решил создать в профиле пользователя. Во-первых, это позволяет не сваливать в одну кучу временные файлы разных пользователей. Помимо конфиденциальности так мы сможем избежать и случайных коллизий при совпадающих именах файлов. А во-вторых, местоположение профиля текущего пользователя очень легко найти — его адрес хранится в переменной окружения USERPROFILE. Вы при решении ваших задач, вероятно, предпочтете другое расположение. Кстати, совершенно бесполезно пытаться с помощью редактора реестра сделать надежным каталог временных файлов Windows. В списке он появится, но будет неактивным, и эффекта такая настройка не возымеет.
Теперь, чтобы все то же самое умел проделать наш отчет, достаточно добавить небольшое вычисление в расчет отчета:
После этого можно использовать переменную ReportFolder в качестве пути к временному каталогу: выгружать в него макет отчета и работать с ним. Протестовать Excel уже не будет. Это вычисление можно оформить в виде функции и использовать централизованно во всех отчетах, и тогда отчеты будут самостоятельно заботиться о том, чтобы каталог надежного расположения существовал и был известен офисному приложению как надежное расположение.
Microsoft Excel вызывает проблемы при добавлении новых элементов из-за защиты ячеек, слишком длинного пути к имени файла, объединенных строк / столбцов и из-за других внутренних компонентов Excel. Это очень распространенное явление, и его можно устранить, выполнив несколько очень простых шагов, перечисленных ниже.

Почему Microsoft Excel не добавляет новые ячейки?
Прежде чем пробовать решения, раскройте скрытые в листе строки и столбцы. Кроме того, если вы используете какие-либо макросы на листе, который сообщает в другую скрытую электронную таблицу, убедитесь, что скрытый лист не достиг максимального количества строк / столбцов.
1. Снять защиту клетки
Excel имеет встроенную функцию защиты ячеек, которая позволяет пользователям защищать свои данные и листы. Если к листу применен какой-либо тип защиты, это может привести к тому, что Excel предотвратит добавление новых ячеек для сохранения существующих данных. В этом случае снятие защиты ячеек может решить проблему.

- Нажмите Ctrl + A, чтобы выбрать все ячейки листа, затем на вкладке «Главная» нажмите «Формат», а затем в раскрывающемся меню выберите «Формат ячеек».
- Теперь нажмите на вкладку «Защита», а затем снимите флажок «Заблокировано».
Снимите флажок с заблокированных ячеек в защите - Теперь нажмите на вкладку «Рецензирование» и нажмите «Защитить лист» или «Защитить рабочую книгу» и введите нужный пароль, чтобы снять защиту с листа или рабочей книги.
- Сохраните и закройте файл, снова откройте файл и проверьте, можно ли вставить новые строки / столбцы.
2. Уменьшите путь к длинному имени файла

- Откройте проблемный файл.
- Перейдите на вкладку «Файл», а затем на правой панели нажмите «Сохранить как».Сохранить как файл Excel
- Теперь в диалоговом окне «Сохранить как» перейдите в удобное место, для тестирования желательно на рабочий стол.
- Закройте Excel и откройте файл, сохраненный в новом месте, и проверьте, можно ли вставить строки / столбцы на лист.
3. Раскройте ряды / колонны
Пользователи имеют тенденцию непреднамеренно объединять всю строку и столбец в один файл, тогда как они хотят объединить всего несколько ячеек. Это объединение всей строки / столбца может привести к тому, что Excel ограничит добавление новых ячеек обоснованием «Чтобы предотвратить возможную потерю данных», поскольку при объединении всех ячеек в одной строке (тогда другой столбец не может быть добавлен) или Вы объединили все ячейки в одном столбце (тогда нельзя было добавить другую строку). В этом случае удаление строки / столбца может решить проблему.
- Найдите объединенные строки / столбцы. Возможно, вам придется просмотреть свой рабочий лист, чтобы найти объединенный столбец / строку.
- Для столбца щелкните верхнюю ячейку «Заголовок» объединенного столбца, а затем на вкладке «Главная» щелкните «Слияние и центр», что приведет к удалению столбца. Повторите процесс для любых других объединенных столбцов.UnMerge Column
- Для строки щелкните левую ячейку «Заголовок» объединенной строки, а затем на вкладке «Главная» нажмите «Слияние и центр», что приведет к удалению строки. Повторите процесс для любых других объединенных строк.Unmerge Rows
- Теперь сохраните и закройте файл. Затем откройте файл и проверьте, можете ли вы вставить новые строки / столбцы на лист.
4. Разморозить стекла
Замораживающие панели помогают пользователю в достижении больших результатов с их данными. Если вы используете функцию стоп-панели Excel, то она не позволит вставлять новые строки и столбцы на лист. Разморозка стекол может решить проблему.

- Нажмите на вкладку «Вид», а затем на «Стоп-кадр».
- Теперь в раскрывающемся списке нажмите Разморозить панели.Разморозить стекла
- Сохраните и закройте файл.
- Откройте файл и проверьте, можете ли вы вставить новые строки / столбцы.
5. Формат таблицы как диапазон
Таблицы являются отличным способом хранения данных в Excel. Если вы используете таблицу в листе Excel, то в некоторых случаях пользователь не может добавлять или удалять строки / столбцы на листе. В этом случае преобразование таблицы в диапазон может решить проблему.

- Нажмите в любом месте таблицы, чем в инструментах таблицы, нажмите на дизайн.
- Теперь в группе «Инструменты» нажмите «Преобразовать в диапазон».Преобразовать таблицу в диапазон
- Сохраните и закройте файл.
- Откройте файл и проверьте, можете ли вы без проблем вставить новые строки / столбцы.
6. Очистить содержимое и форматы из неиспользуемых строк / столбцов
Хотя вы думаете, что у вас нет данных в последней строке / столбце, Microsoft Excel так «не думает». Иногда пользователи непреднамеренно блокируют всю строку / столбец, щелкая «Номер строки / столбца» в левой / верхней части листа, а затем применяя форматирование, изменяя цвет или применяя границу и т. Д. И когда пользователи пытаются вставить новую строку / столбец, то возникает текущая проблема. Это происходит из-за форматирования, используемого для всей строки / столбца, поскольку Excel вынужден «думать», что эта строка / столбец не пустая. В этом случае очистка форматирования от целых строк / столбцов может решить проблему.
Для вставки столбца
- Откройте проблемную рабочую книгу.
- Нажмите на ячейку заголовка (ячейка заголовка является первой ячейкой в каждом столбце и указывает, в каком столбце вы находитесь). Столбца рядом с последним столбцом данных, а затем нажмите Shift + Ctrl + стрелка вправо, чтобы сделать выбор до последний столбец листа.
- На вкладке «Главная страница» нажмите «Границы», а затем «Без границ».Прикладное форматирование без границ
- На вкладке «Главная страница» нажмите «Цвета темы», а затем «Без заливки».Применяется без заполнения к клеткам
- Нажмите «DELETE» на клавиатуре, чтобы удалить любое значение из ячеек.
- На вкладке «Домой» нажмите «Очистить», а затем нажмите «Очистить форматы».
- Снова нажмите Очистить, а затем нажмите Очистить все.Очистить форматы и все
- Теперь щелкните правой кнопкой мыши в верхней части любого столбца, чтобы выделение не изменилось. И в появившемся меню нажмите «Удалить».Удалить столбцы
- Сохраните и закройте файл, а затем снова откройте файл.
Для ввода строки

- Откройте проблемный лист.
- Щелкните по левой ячейке заголовка (которая указывает, в какой строке вы находитесь) строки рядом с вашей последней строкой данных, а затем нажмите Shift + Ctrl + Стрелка вниз, чтобы сделать выбор до последней строки листа.
- Выполните шаги с 3 по 7 метода вставки столбцов.
- Теперь щелкните правой кнопкой мыши слева от любой строки, чтобы выбор остался без изменений. И в появившемся меню нажмите «Удалить».Удалить содержимое строк
- Сохраните и закройте файл, а затем снова откройте файл. И проверьте, можете ли вы вставить новую строку / столбец в лист.
Кроме того, чтобы избежать проблем подобного характера, всегда полезно не вставлять данные в электронную таблицу, используя Ctrl + V, если это возможно, в противном случае. Затем выполните следующие действия:

- На вкладке Главная нажмите Вставить
- Теперь нажмите на Специальную вставку
- Затем нажмите на Значения.
Специальная паста - Нажмите OK
7. Измените формат файла
Эта ошибка также может возникать из-за ограничения формата файла Excel, который вы используете, например, если вы используете XLS, затем преобразуйте его в XLSX, XLSM или CSV или наоборот. Таким образом, изменение формата файла Excel может решить проблему.

- Откройте проблемный файл.
- Перейдите на вкладку «Файл», а затем в правой части окна нажмите «Сохранить как».
- В диалоговом окне «Сохранить как» нажмите раскрывающийся список «Сохранить как тип» и выберите другой формат файла, который используется в данный момент, например, если вы используете XLS, выберите формат файла XLSX и нажмите кнопку «Сохранить».Выберите формат файла, чтобы сохранить как
- Теперь закройте файл и Excel, а затем откройте вновь сохраненный файл и проверьте, можно ли вставить новые строки / столбцы в лист.
8. Доверься Источнику
- Откройте проблемный файл и перейдите на вкладку «Файл», а затем нажмите «Параметры».Открыть параметры Excel
- Теперь нажмите на Центр управления безопасностью, а затем нажмите на Настройки центра управления безопасностью.Настройки Траст-центра
- Теперь нажмите на Надежные местоположения, а затем нажмите Добавить новое местоположение.Добавить новое надежное местоположение
- Теперь в окне «Надежное расположение» нажмите «Обзор».Просмотреть местоположение
- Теперь перейдите к местоположению файла Excel и нажмите кнопку «ОК».
- Снова нажмите Ok и еще раз нажмите Ok.
- Теперь закройте файл и Excel, а затем снова откройте файл и проверьте, можете ли вы добавить новые строки / столбцы на лист.
9. Используйте VBA для принудительного использования диапазона
Если из-за сбоя Excel не может добавлять новые строки или столбцы, и до сих пор нам ничего не помогло, то пришло время испачкать руку некоторым VBA. Не волнуйтесь! Шаги довольно простые и понятные.
- Откройте лист, в который вы не можете добавить новые строки / столбцы, а затем щелкните правой кнопкой мыши вкладку листа (название листа внизу) и в появившемся меню выберите «Просмотреть код».Просмотреть код после щелчка правой кнопкой мыши по имени листа Excel
- В редакторе VBA нажмите Ctrl + G, чтобы открыть окно «Немедленно».
- В немедленном окне введите UsedRange и нажмите клавишу ВВОД.Открыть немедленное окно
- Хотя после выполнения вышеуказанной команды ничего не будет отображаться, это заставит Excel изменить используемый диапазон проблемного листа, чтобы он соответствовал только области, в которой находятся пользовательские данные.
- Теперь нажмите «Файл», затем нажмите «Закрыть» и «Вернуться в Microsoft Excel».Сохраните файл VBA
- Сохраните и закройте файл и Excel, а затем снова откройте файл и проверьте, можно ли добавить в файл новые строки или столбцы.
10. Копировать на новый лист

- Откройте проблемный лист и выберите и скопируйте необходимые данные.
- Теперь перейдите на вкладку «Файл», нажмите «Создать», а затем нажмите «Пустой лист».Создать новую пустую книгу
- Теперь вставьте скопированные данные.
- Сохраните и закройте новый файл, откройте новый файл и проверьте, можно ли вставить новые строки / столбцы на лист.
11. Используйте офис онлайн
Если ни один из вышеперечисленных способов не помог вам, то решение проблемы может быть решено с помощью Office Online, так как проблема может быть связана с какой-то проблемой в вашей системе.
- Откройте и войдите в свой OneDrive в интернет-браузере.
- Нажмите на кнопку Загрузить, а затем нажмите на файлы.Загрузить файл в OneDrive
- Теперь перейдите и выберите проблемный файл Excel и нажмите «Открыть».
- Теперь в OneDrive щелкните недавно загруженный файл Excel, чтобы открыть его в Excel Online.Открыть файл Excel в OneDrive
- Теперь попробуйте добавить новые строки / столбцы в файл.
- Если получилось, скачайте файл и используйте его в своей системе
Читайте также:


