Эта страница заблокирована microsoft edge
Некоторые пользователи браузера Microsoft Edge могут столкнуться с тем, что часть настроек браузера заблокирована. Сам браузер при этом пишет, что “Браузером управляет ваша организация”. Многие настройки при этом показывают вам вот такую иконку:
Если вы скачали Microsoft Edge и не можете решить эту проблему, то в этой статье я попытаюсь вам помочь включить данные настройки.
Содержание:
Почему заблокированы настройки
1. Вы пользуетесь браузером в организации и настройки выставляются автоматически через групповую политику
2. Вы пользовались различными утилитами для настройки Windows и теперь видите вот это.
Как разблокировать настройки Microsoft Edge
Если вы пользуетесь браузером в организации, то забейте и не читайте дальше статью. Разблокировать настройки можно если вы являетесь администратором данного компьютера.
Итак, вы являетесь администратором компьютера. Дальше нам нужно зайти в настройки групповых политик. Для этого жмем на клавиатуре Windows + R и пишем:
gpedit.msc
Попадаем в окно настроек групповых политик. Идем сюда:
Конфигурация компьютера\Административные шаблоны\Компоненты Windows\Microsoft Edge
Вот эта простыня нам и нужна. Смотрим внутриматочно настроечки и включаем или отключаем те, которые нам нужно.
Убрать проверку на вредоносные сайты в браузере можно, но очень не рекомендуется. Сделать это можно следующим образом. Открываем настройки браузера:

Переходим в раздел Конфиденциальность, поиск и службы и выключаем пункт Фильтр SmartScreen в Microsoft Defender.

Делаете вы это на свой страх и риск. После этого сайты, которые вы будете посещать, не будут проверятся браузером и есть высокая вероятность подцепить вирус.
Привет, дорогой друг! Сегодня мы решим проблему, когда Microsoft Edge не открывает страницы. Сразу предупрежу, что проблема может иметь очень много корней, поэтому возможно с первого шага ничего не получится. Но мы рассмотрим все возможные решения, поэтому просто делай все с самого начала.
А в первую очередь нужно понять, проблема с подключением только на вашем компьютере или на других устройствах. Если у вас интернет идёт через роутер, то попробуйте подключиться к маршрутизатору с телефона или планшета. Если интернет будет отсутствовать, то в первую очередь перезагрузите роутер. Для этого нажмите на кнопку выключения или просто выдерните шнур из розетки и вставьте обратно.

Проверка подключения

Теперь нажмите правой кнопкой и выберите второй пункт, чтобы продиагностировать неполадки в сети. Иногда это помогает при мелких сбоях в системе или в работе сетевой карты.

Прокси
Нажимаем по меню пуск и выбираем кнопку с шестеренкой. Далее зайдите в раздел, связанные с сетями и интернетом. Теперь смотрим на картинку ниже и включаем автоматическую настройку IP и DNS, а также выключаем прокси.

Блокировка Веб-страниц
Кэш и мусор браузера Майкрософт Эйдж
Браузер для более быстрой загрузки страниц очень часто хранит некоторые данные, картинки, видео, элементы. Это называется кэш страницы. Но иногда его становится слишком много, и он просто захламляет компьютер. Перейдите в параметры браузера.

В разделе «Конфиденциальность и безопасность», нажмите на кнопку очистки.


После этого перезагрузите браузер. Если этот шаг не дал результата в том же меню зайдите в раздел «Расширения» и выключите все, которые там включены. После этого снова перезагрузите программу.
Сброс настроек браузера
- В параметрах Windows 10 зайдите в «Приложения».

- Найдите данный браузер и зайдите в доп. параметры.

Настройка сетевого адаптера


- Жмём на 4 протокол, а потом выбираем «Свойства». Теперь очень внимательно посмотрите на скриншот сверху. Установите галочки также, а потом нажмите «ОК».

- Если это не поможет, установите установку DNS вручную и впишите: 8.8.8.8 и 8.8.4.4.
Дополнительные советы
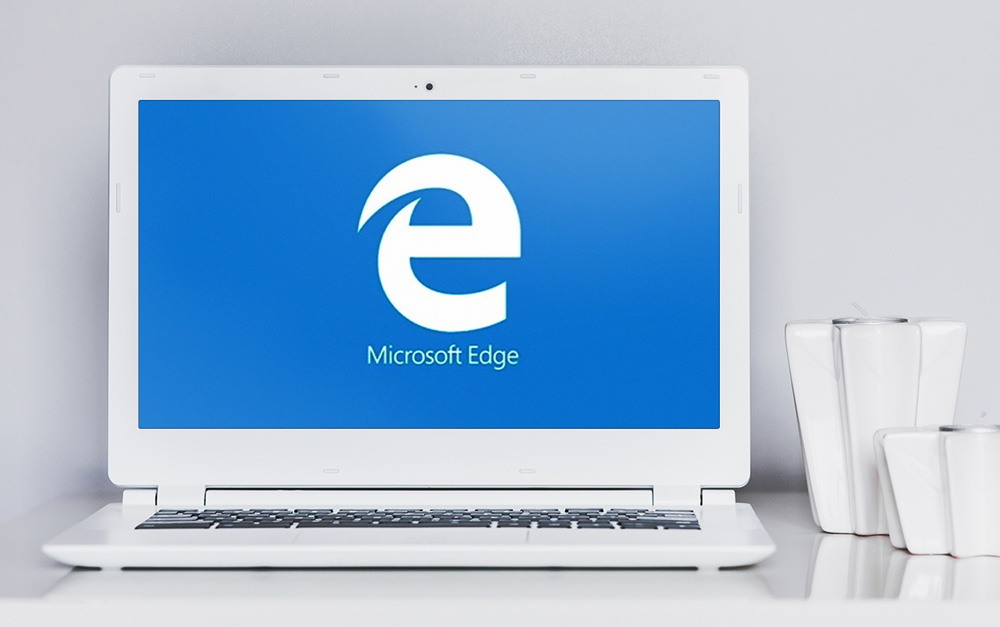
Как известно, в предыдущих версиях операционной системы Microsoft встроенным браузером был Internet Explorer, который разочаровывал пользователей своей работой. В связи с этим компания решила полностью переосмыслить представление о браузере (плюс ко всему обстановку нагнетал быстро набирающий популярность Google Chrome) и представила продукт Microsoft Edge. И что же теперь предлагает новый интернет-обозреватель своим пользователям? Давайте рассмотрим наиболее значимые нововведения продукта:
- Самое первое, что может заметить бывший пользователь Internet Explorer, — это ощутимое увеличение скорости работы браузера: интерфейс программы по сравнению с предыдущим продуктом намного отзывчивее, запуск новых вкладок и другие действия внутри происходят практически мгновенно. За это, бесспорно, можно поставить большой плюс.
- Безопасность при работе в Microsoft Edge — приоритетное направление. В браузере есть экран безопасности SmartScreen, который проводит проверку посещаемых сайтов и блокирует потенциально вредоносные. Кроме того, новый способ запуска страниц и выполнения процессов позволяет отделить браузер от операционной системы. Теперь при обнаружении какой-либо проблемы с Microsoft Edge можно не волноваться о безопасности ОС и ваших данных.
- Новые функции режима чтения и списка для чтения сделают работу в сети более удобной. Иногда заходишь на сайт и не можешь во всей пестроте его понять, где же находится текст, который вы искали. Тут на помощь и придёт режим чтения, скрывающий всю ненужную информацию, кроме основного контента. А список для чтения позволит открыть выбранные страницы позже, когда у вас будет время. Эти функции знакомы пользователям продуктов Apple, в родном браузере (называется Safari) которого эти режимы имеются абсолютно на всех устройствах.
- Ещё одна очень интересная фишка у браузера — возможность делать заметки прямо на страницах. Полученный результат можно сохранить на компьютере или же поделиться им в социальных сетях. Очень полезно не только когда хочешь посмеяться с друзьями над чем-то, но и при планировании бизнеса: можно делиться полезной информацией со своими замечаниями с коллегами.
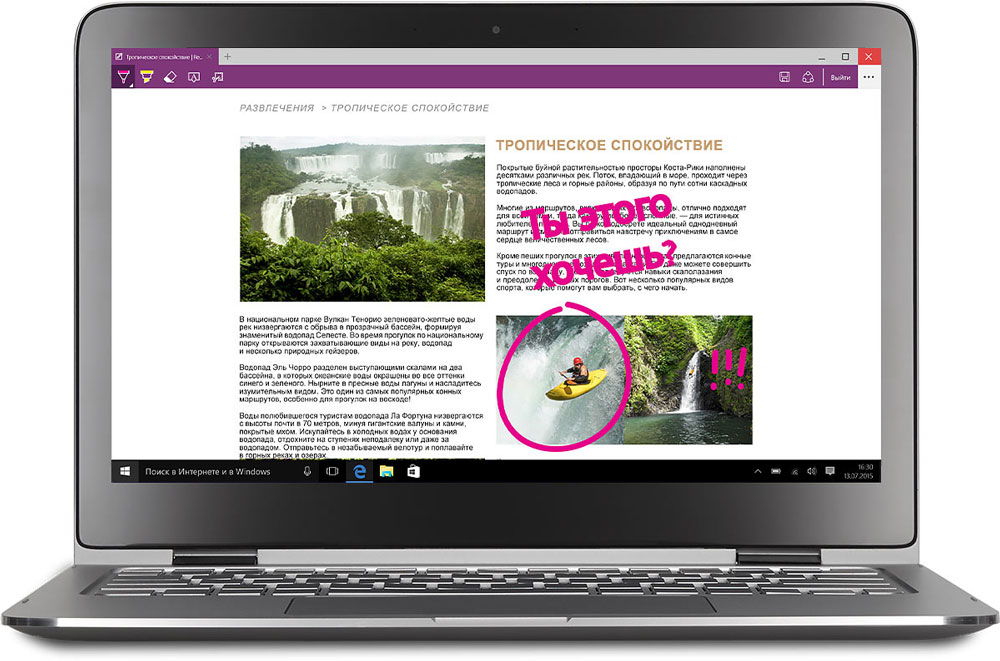
- Ну и, пожалуй, самое долгожданное для пользователей обновление — это поддержка расширений для браузера. Расширения стали неотъемлемой частью жизни в сети, так как они добавляют зачастую просто реально необходимые функции в браузер. Работа с расширениями хорошо знакома пользователям таких браузеров, как Google Chrome, Mozilla Firefox, Opera. Возможно, теперь юзеры не будут смотреть на сторонние программы для сёрфинга в Интернете, а будут пользоваться приложениями операционной системы Windows
Не открываются страницы в браузере
Вы знаете уже достаточно много о браузере операционной системы Windows 10. И теперь можно перейти к основному вопросу о том, что делать, если в Microsoft Edge не открываются страницы. Решение этой проблемы зависит от очень многих факторов, так как нужно понять сущность её появления. Поэтому мы рассмотрим наиболее популярные ошибки работы браузера.
- Во-первых, если на экране высвечивается код ошибки, то круг поисков резко сужается. Поэтому сначала нужно найти его значение в Интернете. Часто там же будет представлено решение проблемы (чаще всего на официальном форуме технической поддержки сайта Microsoft). Совсем другое дело, если у вас просто высвечивается «не удалось открыть эту страницу», и вы не можете понять, почему. Тогда будете разбираться по порядку.
- Во-вторых, проверьте наличие доступа к сети в общем случае. То есть, если у вас дома Wi-Fi и подключение на компьютере осуществляется этим же способом, то попробуйте подключиться к сети с другого устройства. Возможно, у вас просто отключён интернет (за неуплату, по техническим причинам). Если и на другом устройстве не работает, то попробуйте перезагрузить роутер. При невозможности устранения проблемы и таким образом, вам следует обратиться к вашему интернет-провайдеру.
- Если же другие устройства могут подключиться, проверьте, подключён ли интернет к вашему компьютеру или ноутбуку. Для этого зайдите в «Сеть и Интернет» (находится в меню панели управления) и зайдите в окно центра управления сетями. Там будет карта подключения к сети. И если там лежит путь от вашего компьютера к глобусу (значок Интернета), то проблема в другом. Если же там вы видите, что компьютер не подключён к Всемирной паутине, то проверьте следующее: включён ли Вай-Фай на устройстве (включается либо специальным переключателем на корпусе, либо комбинацией клавиш; работу модуля можно проверить с помощью лампочки-индикатора со значком Wi-Fi) или подключение шнура интернета к компьютеру (при проводном соединении). Если всё нормально, то на карте нажмите на значок «красный крестик», находящийся на пути к глобусу. Откроется окно устранения неполадок. Следуйте появившимся инструкциям для устранения проблемы.
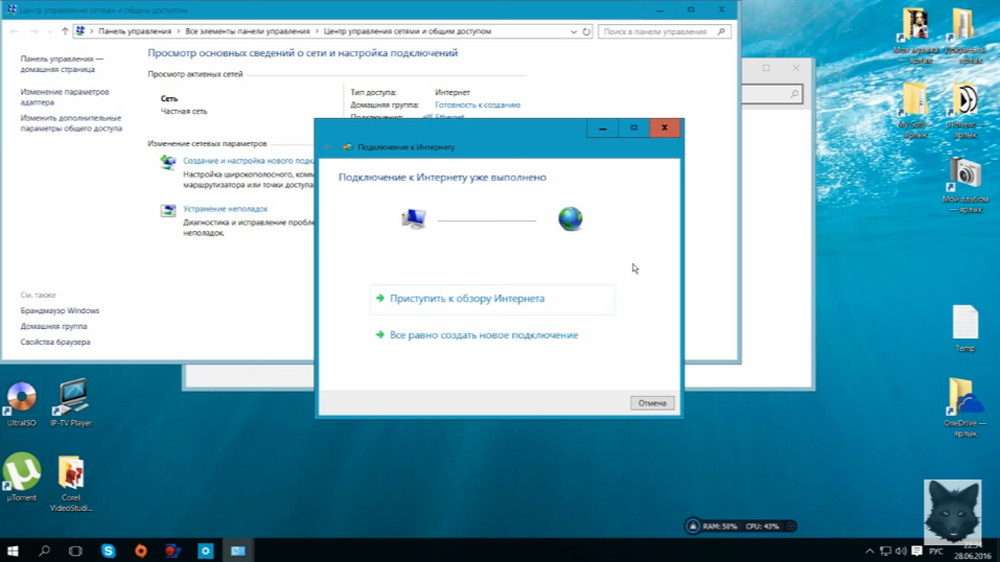
- Итак, мы проверили работу роутера, подключение к этому роутеру компьютера или ноутбука. Если на этом этапе всё нормально, то переходим к проверке возможности подключения к Сети через другие приложения или на другие сайты (возможно, не работает только тот сайт, где появляется ошибка «не удалось открыть эту страницу»). Вы можете воспользоваться любой программой, для работы которой необходим доступ в Интернет. Например, зайдите в магазин приложений Windows. Или для достоверности скачайте программное обеспечение, которое не относится к системе Microsoft. В любом случае, два варианта: служба либо запустится, либо нет. В первом случае понятно одно — проблема в самом браузере Microsoft Edge, и вам нужно переходить к следующему пункту. А вот если у вас не работают и сторонние программы, тогда неполадки в общем случае подключения к Сети. Проверьте предыдущие способы ещё раз, только после этого обратитесь к мастеру или провайдеру.
- Обязательно надо проверить взаимодействие антивируса с работой браузера. Для этого удалите антивирусное программное обеспечение, перезагрузите компьютер и снова попробуйте зайти на какой-нибудь сайт через Microsoft Edge. Такое бывает после выхода обновлений как браузера, так и антивируса. Чаще всего это лишь вопрос времени.
- Итак, Microsoft Edge не открывает страницы, а у компьютера есть доступ в Интернет. Теперь нужно проверить системные файлы на наличие повреждений. Для этого откройте командную строку от имени администратора (если вы не знаете, где она находится, то просто напишите в поле поиска на панели задач «командная строка» или «cmd»), нажмите «разрешить», и в появившемся окне с чёрным фоном введите следующее: sfc/scannow. Теперь нажмите клавишу Enter и дождитесь завершения операции. После чего программа выдаст заключение о проведённой работе.
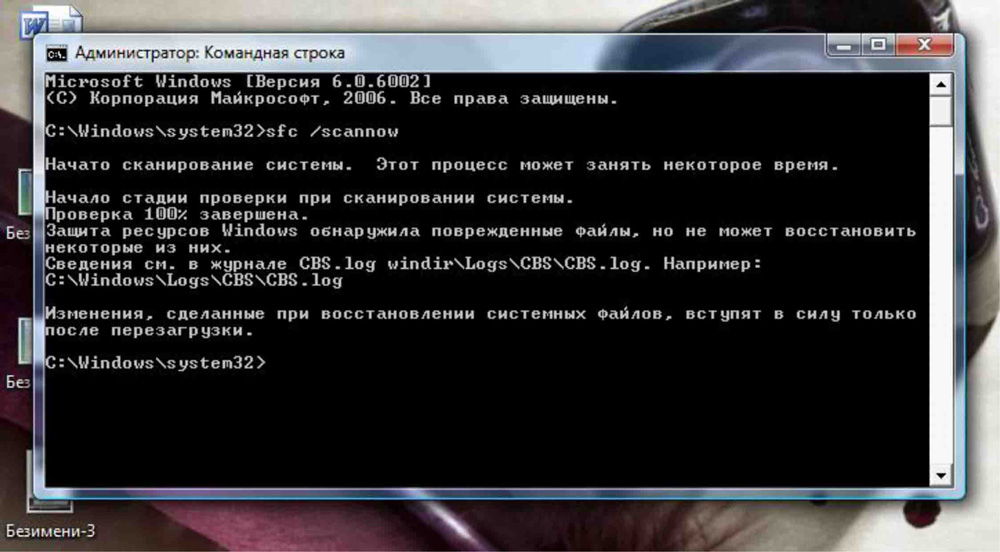
- Можно также попробовать провести процедуру восстановления системы. Возможно, какое-то новое обновление ОС, загруженное с серверов Майкрософт, спровоцировало проблемы с браузером Microsoft Edge. Как самый маловероятный вариант, рекомендуется производить восстановление системы только тогда, когда другие способы не помогли.
- Как противоречие пятому пункту — попробуйте сканировать компьютер на наличие вирусов и вредоносных кодов. Часто именно проделки хакеров могут подменить что-нибудь в системе, выводя из строя работу некоторых приложений и программ. После лечения и удаления вирусов следует перезагрузить компьютер и попробовать снова запустить Microsoft Edge.
- Ну и самый крайний случай (после восстановления системы) — это переустановка системы. Конечно, это необходимо только в том случае, когда никакой способ не помогает, включая поход к мастеру и обращение к интернет-провайдеру. Не забудьте сохранить все важные данные и файлы перед тем, как проводить процедуру переустановки, иначе вы рискуете их потерять.
Итоги
Ошибка Microsoft Edge: не удается открыть эту страницу
Привет, дорогой друг! Сегодня мы решим проблему, когда Microsoft Edge не открывает страницы. Сразу предупрежу, что проблема может иметь очень много корней, поэтому возможно с первого шага ничего не получится. Но мы рассмотрим все возможные решения, поэтому просто делай все с самого начала.
А в первую очередь нужно понять, проблема с подключением только на вашем компьютере или на других устройствах. Если у вас интернет идёт через роутер, то попробуйте подключиться к маршрутизатору с телефона или планшета. Если интернет будет отсутствовать, то в первую очередь перезагрузите роутер. Для этого нажмите на кнопку выключения или просто выдерните шнур из розетки и вставьте обратно.

Проверка системных файлов (нерабочий)
Мы специально удалили браузер и теперь посмотрим, помогут ли средства, рекомендованные сообществом. На первом месте стоит совет восстановить системные файлы командой sfc.

- Win + X.
- Запуск строки от имени админа.
- Набираем sfc /scannow.
- На форуме говорят, что если повезёт, то процесс работы будет восстановлен.
Исправление обновления сентября 2019
Это достаточно новый вариант решения различных проблем, выраженных в сбоях программы. Здесь предусмотрен достаточно простой алгоритм действий, который включает в себя следующие этапы:
Это позволяет достаточно быстро устранить массу неполадок в работе утилиты, однако, таким образом, устраняются далеко не все неисправности, именно поэтому, предстоит сперва выявить причину сбоя.
Важно! Рекомендуется регулярно осуществлять очистку плагина от временных файлов, чтобы исключить возможность появления сбоев и проявления неисправностей.
На сегодняшний день Microsoft Edge пользуется достаточно большой популярностью. Этот вариант программы для серфинга в интернете имеет множество достоинств, и ни в чем не уступает конкурентам. Как и с любой другой утилитой, при работе с Эдж, могут возникать определенные проблемы, благо разработчики заблаговременно находят пути их решения, о чем вы можете прочитать соответствующее руководство, чтобы облегчить процесс устранения неисправностей.
Autoruns — управление автозагрузкой Windows и программMicrosoft Edge не работает в Windows 10
Существует несколько причин, которые могли вызвать эту проблему «Microsoft Edge не работает», например, поврежденные системные файлы, устаревшие или несовместимые драйверы, поврежденные обновления Windows и т. Д. Если у вас также возникают проблемы с браузером Edge, вы можете попробовать решения, указанные ниже.
Установить последние обновления Windows
Microsoft регулярно выпускает кумулятивные обновления с последними исправлениями ошибок. Перед применением любых других решений мы рекомендуем проверить и убедиться, что в вашей системе установлены последние обновления Windows.

Настройте домашнюю страницу, чтобы открыть пустую страницу
- Запустите браузер Edge, нажмите кнопку «Еще» (. ) И нажмите «Настройки».
- Здесь, на панели настроек, выберите общие,
- Прокрутите вниз, в разделе настройки щелкните раскрывающийся список Открыть Microsoft Edge с помощью и выберите страницу новой вкладки.
- И щелкните раскрывающийся список, соответствующий параметру «Открывать новые вкладки», и выберите параметр «Пустая страница как показано на изображении ниже».
- На этом все. Закройте и перезапустите браузер Edge, и он начнется с пустой страницы.

Отключите или удалите расширение Edge
Опять же, если вы установили несколько расширений в браузере Edge, мы рекомендуем отключить / удалить их все, чтобы убедиться, что какое-либо из расширений Edge не вызывает проблемы.
Создание виртуального жесткого диска в Windows 10, 8.1 и Windows 7Чтобы отключить или удалить расширения браузера Edge, выполните следующие действия.
- Щелкните значок с тремя точками (…), расположенный чуть ниже кнопки закрытия, а затем щелкните «Расширения».
- Здесь вы найдете все установленные расширения Edge.
- Нажмите на название расширения, чтобы увидеть его настройки,
- Щелкните Отключить параметр, чтобы отключить расширение.
- Сделайте то же самое с другими расширениями, затем перезапустите браузер Edge. Проверка плавно загрузится.
- Если нет, попробуйте удалить расширение. Чтобы полностью удалить расширение.

Сбросьте браузер Edge до настроек по умолчанию
Если вышеуказанные решения не помогли решить проблему, по-прежнему краевой браузер вылетает или работает медленно, давайте сбросим настройки Edge-браузера по умолчанию. Для этого выполните следующие действия.

Откроется новое окно. Нажмите здесь. Ремонт кнопку, чтобы восстановить браузер Edge.
Теперь перезапустите окна и откройте браузер Edge. Проверка выполняется плавно? Если нет, то используйте параметр «Сбросить браузер Edge», который сбрасывает настройки браузера Edge по умолчанию и снова делает его быстрым.

Запустите сканирование SFC
Как обсуждалось ранее, поврежденные системные файлы также вызывают некорректную работу приложений Windows 10. Запустите средство проверки ресурсов Microsoft Windows, также известное как «Проверка системных файлов» или «sfc». Этот инструмент сканирует и проверяет целостность всех защищенных системных файлов и заменяет неправильные версии правильными.
- Откройте командную строку от имени администратора,
- В командной строке введите следующую команду: sfc / scannow а затем нажмите Enter.
- Подождите, пока процесс завершится. Обычно это занимает не больше 20 минут с обычным жестким диском и намного меньше, если у вас быстрый SSD-накопитель.
- Перезагрузите Windows. Когда процесс завершится на 100%.
- Проверьте, решена ли проблема.

Переустановите Microsoft Edge
Если вы используете Microsoft Edge, закройте его.
- Откройте проводник, перейдите на вкладку просмотра и отметьте скрытые элементы,
- Теперь перейдите по следующему пути C: Users (UseYourUsername) AppData Local Packages и нажмите Enter.
- (Не забудьте заменить «UseYourUsername» на имя вашей учетной записи.)
- Выберите папку Microsoft.MicrosoftEdge_8wekyb3d8bbwe, щелкните ее правой кнопкой мыши и выберите «Свойства».
- Снимите флажок с параметра «Только для чтения» и нажмите «Применить» и «ОК».

Теперь снова щелкните правой кнопкой мыши папку Microsoft.MicrosoftEdge_8wekyb3d8bbwe и попробуйте удалить то же самое.
Примечание:
Перерегистрируйте Microsoft Edge
Теперь мы собираемся повторно зарегистрировать Microsoft Edge в вашей учетной записи.
- Нажмите сочетание клавиш Windows + x, чтобы открыть меню питания.
- Выберите Windows PowerShell (администратор),
- Это откроет Windows PowerShell с правами администратора,
- Скопируйте и вставьте приведенную ниже команду в Windows PowerShell и нажмите клавишу ввода, чтобы переустановить пограничный браузер в Windows 10.
Get-AppXPackage -AllUsers -Name Microsoft.MicrosoftEdge | Foreach
После успешного выполнения команды перезагрузите компьютер и попробуйте запустить приложение Microsoft Edge. Он будет работать без проблем.

Создайте новую учетную запись пользователя и проверьте
Иногда создание новой учетной записи пользователя может решить эту проблему. Поэтому попробуйте создать новую учетную запись пользователя и открыть браузер Edge, чтобы не столкнуться с какими-либо проблемами.
Чтобы создать новую учетную запись пользователя в Windows 10
- Откройте командную строку с правами администратора, затем введите команду ниже
net user (имя пользователя) (пароль) / добавить и нажмите клавишу ввода.
Пример: net user windows101tricks P @ $ word / add
Помогли ли эти решения решить проблемы с браузером Microsoft Edge в Windows 10? Сообщите нам об этом в комментариях ниже.
Ситуация на рынке браузеров
Согласно данным аналитического ресурса Netmarketshare по состоянию на октябрь 2020 г., Internet Explorer остается в пятерке самых популярных обозревателей интернета для персональных компьютеров – его доля на рынке браузеров составляет 4,53%. Опережают IE по популярности Mozilla Firefox (7,15%), Microsoft Edge (9,71%). Пальму первенства по-прежнему удерживает Google Chrome с долей 69,53%.

В апреле 2020 г. CNews сообщил о том, что Edge обогнал по популярности Firefox, сместив его со второго места на третье. С тех пор ПО Mozilla так и не удалось вернуть утраченные позиции, а разрыв между второй и третьей строчками продолжает увеличиваться.
Если браузер Edge зависает: 2 варианта, как попробовать решить проблему
И вот тут обнаружилась один неприятный нюанс: у Edge, оказывается, опция сброса параметров вообще не предусмотрена, хотя у Internet Explorer-а таковая имеется.
И, надо понимать, даже ничего похожего у нового браузера нет (пока, по крайней мере).
Потому юзеру в случае, когда Edge зависает и/или качественно глючит, вариантов действий как бы и не много, точнее фактически всего два, и оба гораздо более сложные в реализации, чем активация безопасного режима одним нажатием клавиши Shift, как в Firefox.
И вот с этого места, как говориться, давайте поподробнее, то бишь будем заморачиваться:
Итак, Edge зависает или каким то иным образом демонстрирует нежелание работать. Мы первым делом стараемся закрыть проблемную вкладку или вкладки. Однако кнопки закрытия не работают.
Потому дальше предпринимаются попытки сделать то же самое через меню браузера, но оно тоже не открывается. С комментариями вслух и мысленно, мы закрываем и открываем весь бразуер несколько раз подряд, но опять без ощутимого эффекта.

Также не забываем, что после переустановки Edge пропадут все сохраненные закладки, будут закрыты все ранее открытые вкладки и стерта история поиска. В общем, бэкап нужен обязательно.
После создания резервной копии данных копируем в адрусную строку следующий путь (вместо username вписываем свое имя пользователя):
C:Users%username%AppDataLocalPackagesMicrosoft.MicrosoftEdge_8wekyb3d8bbwe
Далее можно вернуться в папку Packages, в ней найти и скопировать куда-нибудь папку Microsoft.MicrosoftEdge_8wekyb3d8bbwe. На всякий случай, если с переустановкой браузера что-то не получится. После этого возвращаемся назад и пробуем удалить эту самую Microsoft.MicrosoftEdge_8wekyb3d8bbwe.

Операцию можно считать успешной, когда в совсем папке ничего не останется (может быть, что не удалится папка AC, но ее можно оставить). Если не осталось, значит, можно считать, что Edge вы удалили. Перезагружаем комп .
Теперь Edge надо установить заново. Для этого:

- подтверждаем учетную запись, если надо, и от имени администратора запускаем PowerShell (через поиск);
- вводим команду Get-AppXPackage -AllUsers -Name Microsoft.MicrosoftEdge | Foreach и жмем Enter.
По факту завершения процесса установки, пробуем запустить Edge. Успех затеи ознаменует экран первого запуска браузера (как на картинке). Смотрим, проверяем. Если всё работает нормально и без зависаний, то тогда сохраненную папку можно грохнуть, а ссылку на эту страничку сохранить в надежном месте.
Восстановить браузер Edge
Если файл PDF, который вы пытаетесь открыть, находится в идеальной форме, и вы не используете выпуски N / KN, или вы используете выпуск N / KN, устанавливая Windows Media Feature Pack, вы можете попытаться восстановить браузер Edge, чтобы устранить проблему.,

Восстановление браузера Edge в Windows 10 легко. Вы можете обратиться к нашему руководству по ремонту браузера Edge в Windows 10 для получения пошаговых инструкций с изображениями.
Читайте также:


