Эта машина не пригодна для этого драйвера
Многими пользователями все возникающие в процессе работы с компьютером сбои воспринимаются как проблемы самой Windows. На самом деле такое представление очень мало соответствует реальности.
Каждый компьютер является сложным комплексом устройств, для работы которых необходима специальная программа - драйвер. Именно эта категория софта вносит немалую долю в негативные эмоции, испытываемые людьми в процессе взаимодействия с ПК.
В отличие от приложений и игр, это ПО работает «незаметно» для пользователя. Настолько незаметно, что если оно не сбоит, человек может даже не задумываться о существовании этих программ.
Что такое драйвер и зачем он нужен
Драйвер - программа, управляющая определённым устройством - видеокартой, принтером, жёстким диском или даже клавиатурой. К примеру, драйвера клавиатур входят в операционную систему. Драйвер играет роль своеобразного «переводчика» между оборудованием и программой, которая его использует.
Дело в том, что каждое устройство характеризуется собственным набором команд, значение которых «известно» только его драйверу. Драйвер воспринимает поступающие от программы команды и преобразует их в специальные, свойственные именно этому устройству.
Рассмотрю в качестве примера принтер и его драйвер. На компьютере создается объект, предназначенный для управления устройством. Этот объект представляет принтер и его физическую структуру, что даёт системе возможность управлять им.
При отправке файла на печать сочетанием клавиш Ctrl и P команда поступает драйверу принтера от ядра операционной системы. Драйвер же осуществляет перевод задания в команды, «понятные» микроконтроллерам принтера. В свою очередь, эти контроллеры управляют компонентами принтера, к примеру - его мотором. Этот сложный процесс для пользователя выглядит просто - если и ОС и драйвер и принтер и приложение, из которого осуществляется печать, исправны, файл будет распечатан и всё.
Зачем обновлять драйвер
Установка нового драйвера не всегда проходит гладко. Порой новая версия драйвера вызывает сбои или вообще не работает. К счастью, в десятой версии Виндоуз предусмотрен простой способ возврата к предшествующему драйверу.
В обновлениях обычно исправляются известные ошибки. Хотя порой и появляются новые. Их последствия различны - от несколько непривычной работы до багов, приводящих к краху системы.
В целом, обновлять драйвер имеет смысл лишь в том случае, если текущий становится причиной проблем в работе и уже известно, что очередной релиз ПО исправляет их или же вам не хватает некоторых функций, которые вы ожидаете увидеть в новой версии. Здесь, как и во многом другом, работает хорошо известный принцип: «не исправляйте того, что не сломано», которому, к сожалению, очень многие люди предпочитают не следовать. Таким образом, с установкой нового драйвера может как повезти, так и нет.
Как вернуть работоспособный драйвер обратно
Предусмотренная системой функция не просто удаляет текущий драйвер, но и производит возврат к предыдущей версии. Важно отметить, что Виндоуз сохраняет старый драйвер как раз с этой целью, но лишь одну версию, ту, которая была в системе до установки новой. Архив старых драйверов, из которых вы могли бы выбрать желаемый, вам предложен не будет.
Чтобы вернуться к использованию старого драйвера, вам необходимо войти в аккаунт с привилегиями администратора. Кроме того, рассматриваемая функция, к сожалению, не предусмотрена для драйверов принтеров. Перед тем, как начать восстановление драйвера, я бы рекомендовал создать точку восстановления системы.
После этого нажмите кнопку Win одновременно с X . Затем в предназначенном для опытных пользователей меню перейдите в диспетчер устройств.
Существуют и другие методы открытия диспетчера устройств, которые могут оказаться даже более удобными для вас, поскольку более соответствуют сложившимся предпочтениям в работе с ПК. Сочетанием Win и R вы можете открыть окно « Выполнить » и ввести devmgmt.msc в текстовом поле, подтвердив ввод щелчком по « OK ».
Щёлкните правой кнопкой мыши по утилите «Этот компьютер» на рабочем столе или в проводнике. Далее кликните по пункту « Свойства » в отображённом на экране меню. Слева располагается перечень свойств, в числе которых есть и нужный вам диспетчер устройств.
Открыть утилиту можно также через соответствующий пункт в подразделе настроек устройств и принтеров раздела « Оборудование и звук » панели управления Виндоуз.
В окне этой утилиты выберите оборудование, с драйвером которого возникли проблемы и перейдите в его свойства. Важно помнить, что для этого у вас должна быть полная уверенность в том, драйвер какого именно устройства стал причиной неполадок.
Выберите вкладку « Драйвер » и щёлкните по предлагающей откатить драйвер кнопке.
| Конфигурация компьютера | |
| Процессор: Intel G840 | |
| Материнская плата: GA-H61M-S2P | |
| Память: Kingstone pc1333 2*1024Mb Kit | |
| HDD: WD 500Gb 16M SATA-II | |
| Видеокарта: NVIDIA GeForce 9500 128Mb | |
| Звук: VIA HD Audio | |
| Блок питания: InWin FSP-300BPF | |
| CD/DVD: Multi-DVD Samsung SH-S223F | |
| Монитор: 20 Samsung 2033N | |
| ОС: Windows XP Professional SP3 |
Последний раз редактировалось greg_b, 13-02-2009 в 22:08 .
а этот драйвер от IDE/ATAPi? т.к мне для этого нужен, а я незнаю как посмотреть какой драйвер.
а вот, если я скачаю драйвер для чипсета, это одно и тоже что и для ide/atapi, не?
те драйвера, что нашел, попытался интегрировать с помощью Nlite (кстати *.exe не запускались, но в .rar файлах драйверов были *.inf файлы к ним путь и устанавливал, Но все равно при установке Windows пишет, что не может найти OEM Драйвера (это когда нажимаешь "S").
А по-описанному здесь я незнаю как обозвать папки под мат. плату (Я НЕЗНАЮ КАКАЯ У МЕНЯ МАТ. ПЛАТА!) да и название драйвера тоже хз!
эхххх. незнаю что и делать замучался совсем..
p.s пример одного из трех драйверов, которые я нашел.
Как ВИДНО, там ну никак нельзя сделать так как написано в этом методе который вообще хз для чего нужен..
Мне же просто нужно закинуть эти драйвера в дистрибутив, чтобы можно было при НАЖАТИИ F6 установить эти драйвера!!
и на шаге 6 у меня в .inf файле нету никаких строк PCI&VEN!
Если ваш компьютер имеет 64-битную архитектуру и поддерживает технологии виртуализации Intel VT-X или AMD-v (поддерживаются большинством современных процессоров), то в Windows 10 вам доступны дополнительные функции безопасности на базе виртуализации.
Одна из таких функций называется “Изоляция ядра” (Core Isolation). Она использует аппаратную виртуализацию для изоляции критически важных частей ядра операционной системы от пользовательских драйверов и программного обеспечения, запущенного на компьютере. Изоляция ядра позволяет предотвратить доступ вредоносных программ и эксплойтов к защищенным зонам ядра и заблокировать попытки обхода контроля безопасности, инъекции вредоносных программ и другое потенциально опасное поведение.
Функция под названием “Целостность памяти” (Memory integrity) является подмножеством изоляции ядра. Она защищает от внедрения вредоносного кода в память при вредоносной атаке.
Целостность памяти — это функция Windows, которая гарантирует надежность кода, работающего в ядре Windows. Она использует аппаратную виртуализацию и Hyper-V для защиты процессов режима ядра Windows от инъекции и выполнения вредоносного или непроверенного кода. Целостность кода, который работает в Windows, проверяется с помощью целостности памяти, что позволяет Windows эффективно противостоять атакам вредоносных программ.
“Целостность памяти” могла блокировать драйверы
При включении Memory Integrity, функция блокирует компьютер и может вызывать проблемы с загрузкой или работой драйверов.
В новом документе поддержки Microsoft пояснила, что ошибки или обычно неопасные уязвимости драйверов могут приводить к тому, что “Целостность памяти” блокирует их загрузку.
В таких ситуациях Microsoft рекомендует проверить доступность обновленного драйвера, в котором уязвимость уже может быть исправлена.
Если данный вариант не сработал, то рекомендуется отключить функцию Memory Integrity, чтобы драйвер мог корректно загрузиться.
Для отключения “Целостности памяти”, выполните следующие шаги:
- Перейдите в Параметры > Обновление и безопасность > Безопасность Windows > Безопасность устройства и в секции Изоляция ядра кликните ссылку Сведения об изоляции ядра

В качестве альтернативы можно кликнуть по ссылке windowsdefender://coreisolation/ в Windows 10, чтобы открыть необходимую страницу.
- Когда откроется страница Изоляция ядра, установите переключатель Целостность памяти в неактивное положение. Windows 10 запросит перезагрузку компьютера.
- Выполните перезагрузку, и Целостность памяти будет отключена.

После этого, проверьте, остались ли проблемы с загрузкой драйверов. Если проблема сохранилась, то вам лучше получить помощь у производителя устройства и уточнить, когда станет доступен обновленный драйвер.
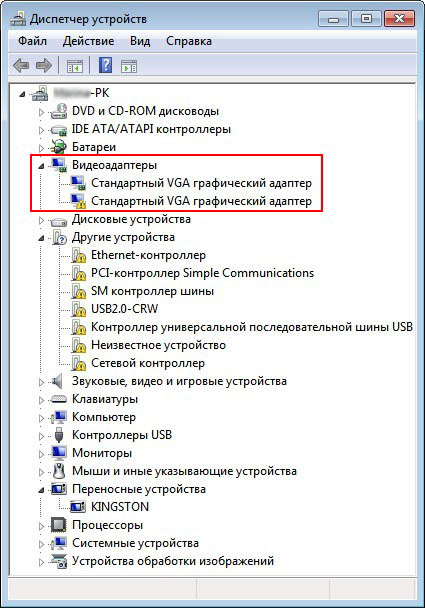
это так называемая переключаемая графика Intel + ATI, то есть встроенная видеокарта от Intel (Intel HD Graphics) и дискретная AMD Radeon HD 6700M.
Другими словами, мой ноутбук, поддерживает функцию переключения видеокарт. С приложениями не требующими большой мощности работает энергосберегающий графический процессор Intel, а с играми и другим энергозатратными программами работает высокопроизводительный графический процессор AMD Radeon HD 6700M.
Устанавливаю драйвер по вашей статье Как установить драйвер видеокарты ATI, скачиваю утилиту автоматической установки драйверов AMD Driver Autodetect, но в самом начале инсталляции драйвера выходит вот эта ошибка.
Не удается загрузить программу AMD Catalyst Mobility из-за ее несовместимости с аппаратным или программным обеспечением на вашем компьютере.
Версия графического адаптера вашего компьютера не поддерживается. Обратитесь к производителю ноутбука по поводу обновления драйвера графического адаптера .
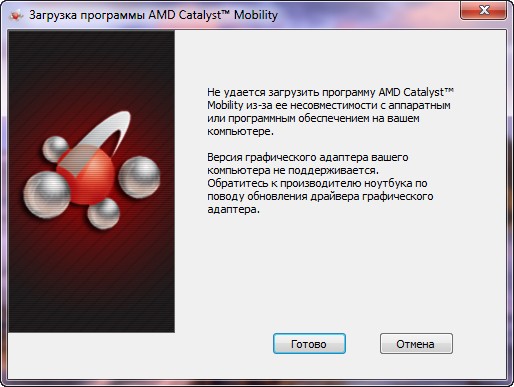
По вашей статье скачал драйвер на видеокарту вручную, но при его установке тоже выходит эта ошибка.
Почему не устанавливаются драйвера на видеокарту и что делать в этой ситуации, операционная система Windows 7 лицензионная?Не устанавливаются драйвера на видеокарту
Буквально вчера один мой знакомый принёс мне на работу почти такой же ноутбук и сходу спросил: «Слушай дяденька, почему драйвера на видеокарту не устанавливаются, ведь на все комплектующие драйвера встали, а на видеокарту AMD Radeon нет, несколько раз винду переустанавливал, драйвера уже откуда только не скачивал, короче выручай».
Выручим моего друга, а заодно научимся справляться с этой распространённой ошибкой.
Такую ошибку " Не удается загрузить программу AMD Catalyst Mobility из-за ее несовместимости с аппаратным или программным обеспечением на вашем компьютере " вы можете получить при установке драйвера на видеокарту AMD Radeon и не важно ноутбук у вас или простой стационарный компьютер. Всё дело здесь вот в чём. Драйвера нужно устанавливать в нужном порядке, кстати об этом написано на всех сайтах производителей ноутбуков, взять хотя бы тот же самый Lenovo.
" Рекомендуется сначала устанавливать драйвер набора микросхем, затем драйверы прочих внутренних устройств, таких как Ethernet-адаптер, аудиоустройство, видеоадаптер, и, наконец, драйверы внешних устройств."
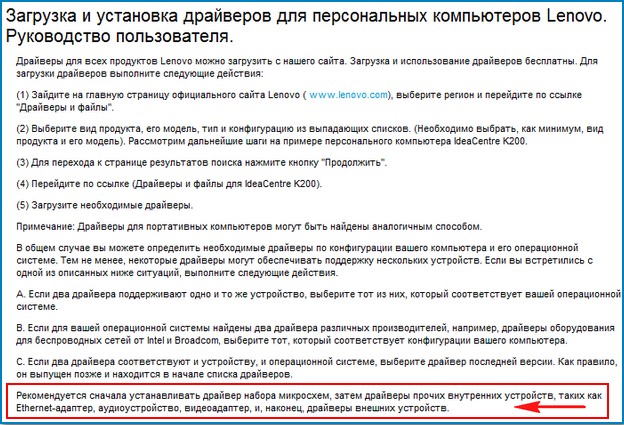
- Примечание: самый свежий драйвер на чипсет материнской платы можно найти на официальном сайте производителя чипсета материнской платы, в нашем случае Intel. Ещё Вам могут пригодится наши статьи по этой теме.
- Как установить драйвера на чипсет ноутбука, если на официальном сайте они отсутствуют.

Драйверы и программное обеспечение,
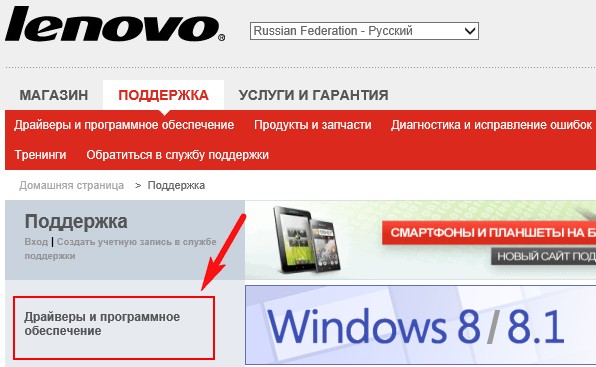
вводим G770 и жмём на клавиатуре Enter,
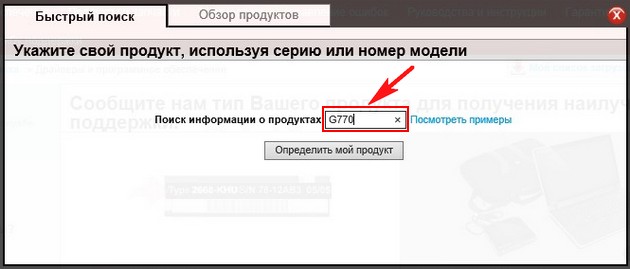
открывается страница с драйверами. В первую очередь нажимаем левой мышью на пункте Набор микросхем
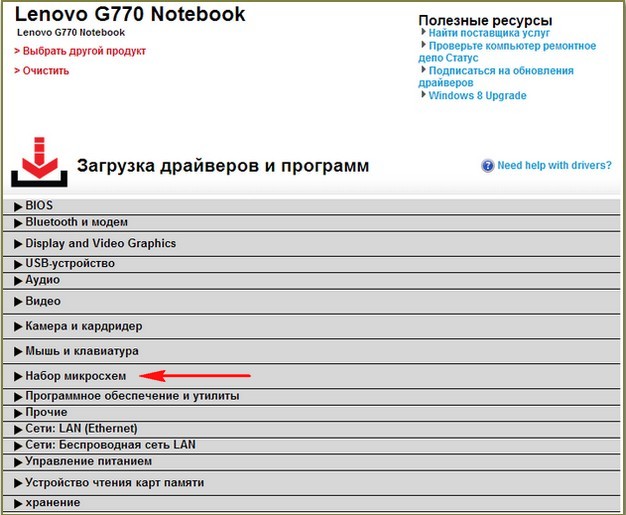
и раскрываем его. Intel Chipset driver for Windows 7 (32-bit, 64-bit) - Lenovo G770 это и есть драйвер на чипсет нашей материнской платы. Нажмите для файлов.
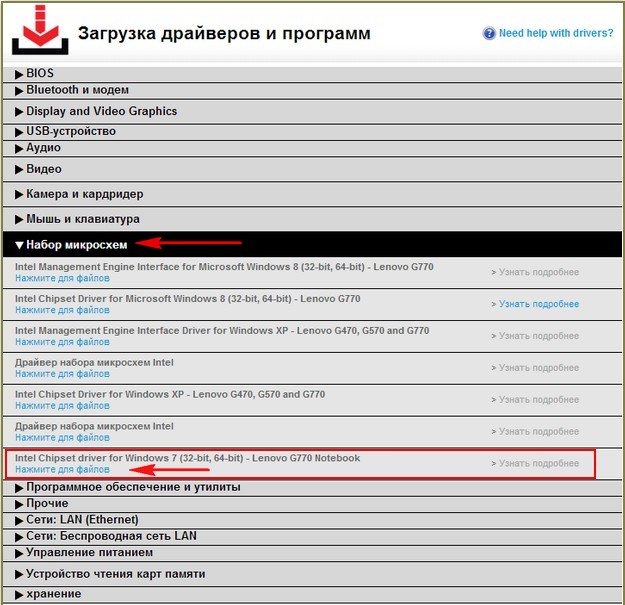
Загрузить сейчас. Скачиваем драйвер и запускаем установку.
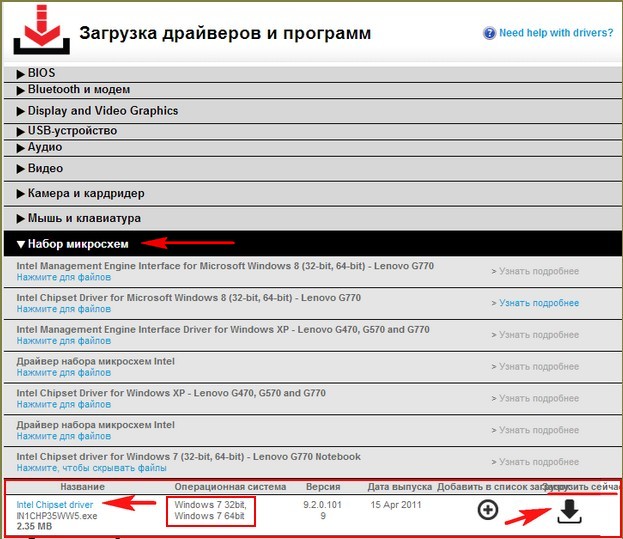
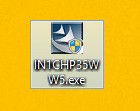

Загрузить сейчас. Устанавливаем драйвер на встроенную графику.
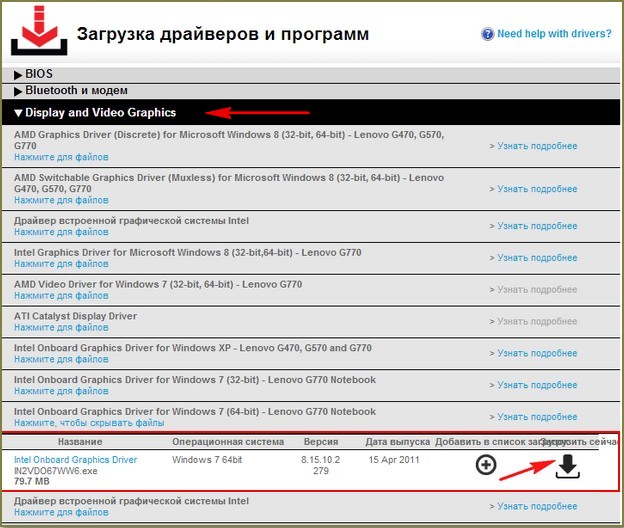
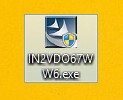
И вот только теперь друзья, мы добрались до драйвера на нашу видеокарту AMD Radeon HD 6700M. Здесь мы можем пойти двумя путями. Во первых, скачать драйвер здесь, выбираем AMD Video Driver for Windows 7 (32-bit, 64-bit) - Lenovo G770, нажмите для файлов.
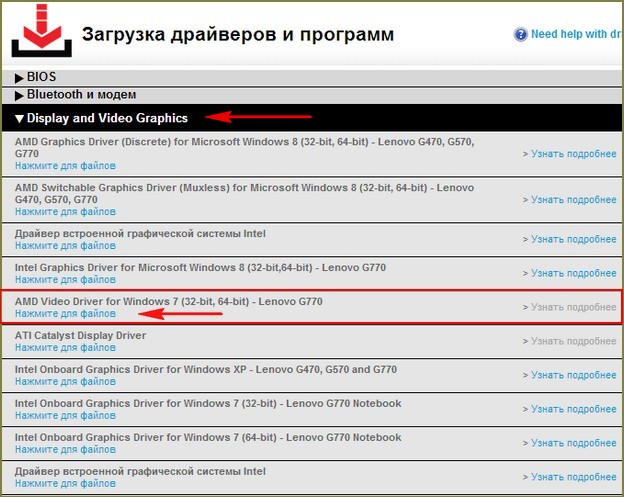
AMD Video Driver Загрузить сейчас.
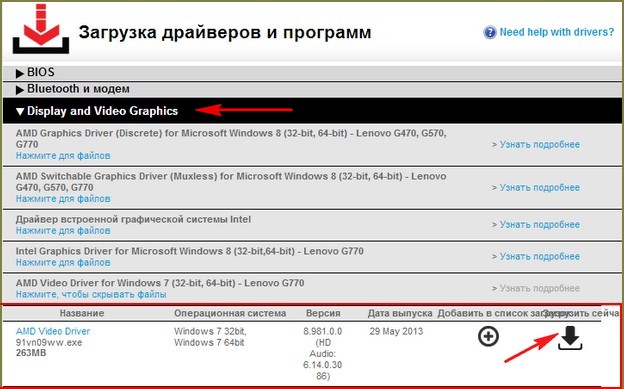
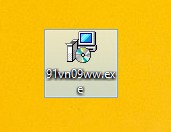
Скачиваем и устанавливаем драйвер на нашу видеокарту AMD Radeon HD 6700M. Никаких ошибок. Драйвер установлен.

Во вторых, можно будет сходить на сайт нашей видеокарты ATI:
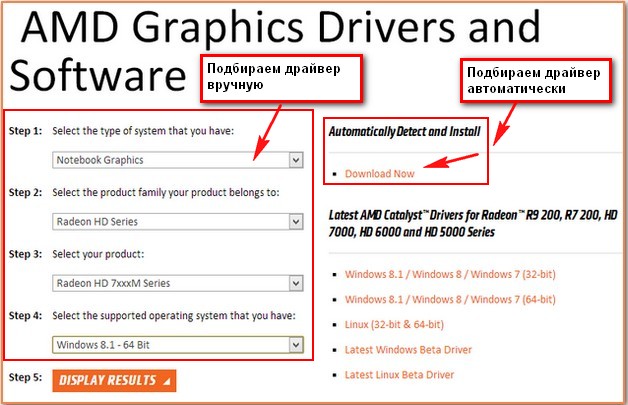
Но часто с его помощью не удаётся установить самый новый драйвер на вашу видеокарту и мы получим ошибку "Не удается загрузить программу AMD Catalyst Mobility" Почему? Друзья, я много раз пытался в этом разобраться, но потом заметил, что на одних и тех же ноутбуках этот AMD Driver Autodetect то запускается то нет, скорее всего ошибка кроется в нём самом.
Но зато всегда получится установить драйвер на видеокарту скачав его вручную, подробно об этом написано в нашей статье "Как установить драйвер видеокарты ATI" (ссылка в начале статьи). Давайте проделаем это ещё раз вместе. Идём в центр загрузок видеокарт AMD: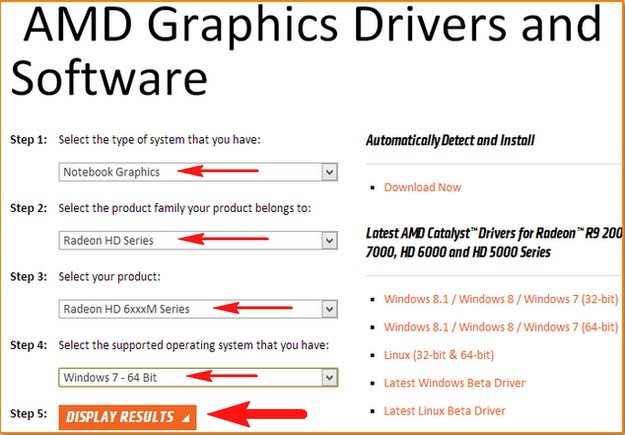
Первое, это средство проверки - AMD Mobility Radeon™ Driver Verification Tool, которое выдаст результат совместимости скачиваемого нами драйвера и нашей операционной системы, если вы уверены в том, что правильно подобрали драйвер, то жмите чуть ниже Download и скачивайте ваш драйвер, затем устанавливаете.
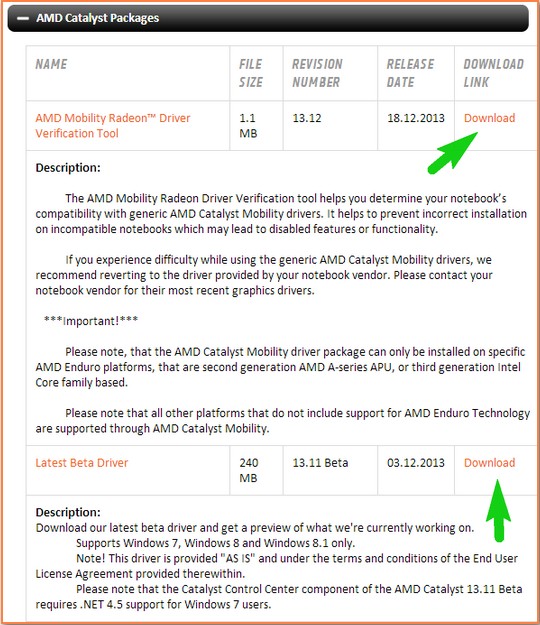
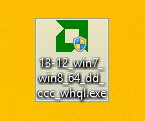
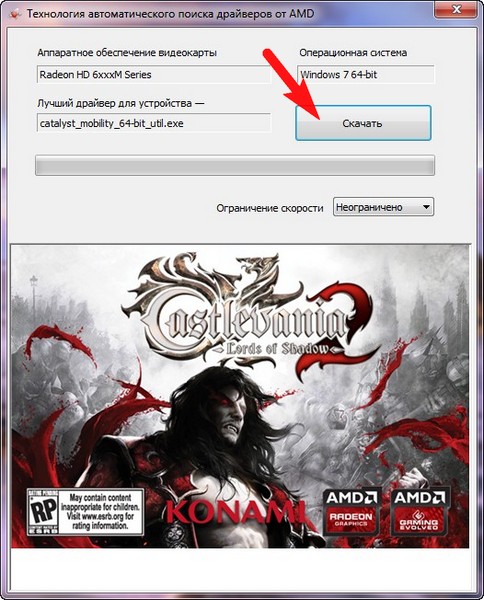
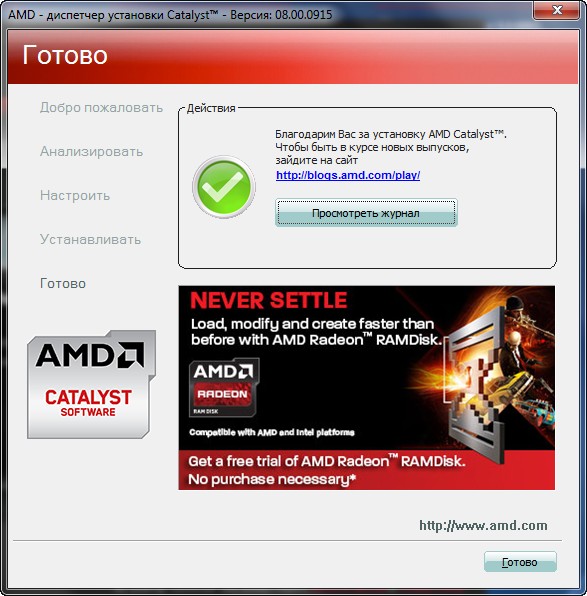
Ну вот друзья, мы и разобрали вопрос, почему не устанавливаются драйвера на видеокарту современного ноутбука с переключаемым видео.
Если вам попал в руки ноутбук Lenovo, то вы можете, точно таким же образом установить на него все остальные драйвера: звук, вэб-камеру, картридер, TouchPad, сетевой драйвер, WI-FI и так далее.
Читайте также:


