Eso программа для windows 10 отключаем неиспользуемые службы
ESO — удобная портативная утилита, позволяющая управлять всеми службами в Виндовс. Предлагает расширенные возможности по отключению, удалению, а также добавлению системных и пользовательских процессов.
Возможности Easy Service Optimizer
- Позволяет выбрать, какие службы Windows 10 отключить;
- Ручной режим редактирования и настройки индивидуальных параметров;
- Программное обеспечение можно запустить на вашем ПК без инсталляции;
- Опция «Экстрим» для достижения оптимальной функциональности устройства;
- Окно, в котором можно посмотреть список запущенных, лишних и вообще неиспользуемых сервисов;
- Поддержка Nvidia Stereoscopic 3D Driver Service, System Desktop, Optimize Manager, Bluetooth Services, Bitlocker и т.д.
- Запуск служб при помощи горячих клавиш;
- Помогает настроить и оптимизировать устройство;
- Сброс заданных настроек по умолчанию одним нажатием;
- Невысокие требования, интуитивно понятный интерфейс;
- Наличие датчиков телеметрии, работа с биометрической службой;
- На панели инструментов расположена кнопка печати отчётов на принтере;
- Подсказывает, какие процессы должны быть выключены и, наоборот, запущены;
- Совместимость программы Easy Service Optimizer 1.2 с ОС Windows XP и выше.
- Отсутствие обновлений оптимизатора от официального сайта;
- При просмотре отображаемого списка, не все пункты переведены на русский язык;
- Чтобы использовать весь функционал, желательно обладать соответствующими знаниями.
Ускоритель Компьютера
Advanced SystemCare Ultimate
Process Explorer
Process Hacker
Сиклинер
Easy Service Optimizer скачать бесплатно
Последняя версия:
v1.2 от 06.09 2017
Разработчик: Sordum Software
Операционные системы:
Windows 7, 8, 10, XP, Vista
Размер файла: 512 Kb
Полное описание
Easy Service Optimizer Portable — небольшая программка, с помощью которой можно включить или отключить службы в Windows 10 и других версиях ОС. Её по достоинству оценят те пользователи, которые так или иначе связаны с необходимостью контроля данных процессов.
Не требует установки, быстро запускается и автоматически сканирует операционную систему. Является весьма неплохой альтернативой штатному диспетчеру. Работает в фоновом режиме, показывает нужные и ненужные сервисы, позволяя включать, отключать, добавлять и изменять их. Ещё вы сможете добавить либо удалить новые служебные процессы, а также закрыть те, которые не отвечают.
Полезное приложение помогает высвободить ресурсы ПК и повысить его производительность. И всё же, будьте внимательны, так как бездумное применение некоторых конфигураций вручную, может угрожать снижению работоспособности операционки и привести к разного рода сбоям. Специально для таких случаев, разработчиками предусмотрена функция отката изменений к исходному состоянию одним кликом.

Easy Service Optimizer — бесплатная программа для управления службами Windows. Подходит для операционных систем Windows XP, Vista, 7, 8 и 10 (32-бит и 64-бит), имеется поддержка русского языка. Эта небольшая утилита призвана стать заменой стандартному системному приложению «Службы» («Консоль управления (MMC)»).
Возможности Easy service optimizer
Функционал утилиты Easy Service Optimizer практически полностью повторяет таковой у системной программы «Службы Windows». Основное отличие — приложение более понятно и просто в управлении, а также позволяет управлять одновременно большим количеством служб. Однако Easy Service Optimizer не позволяет изменять настройки «Параметров входа в систему», задавать действия при сбое службы и просматривать сведение об их зависимостях от тех или иных системных компонентах (впрочем, большинство пользователей этим никогда не пользуется).
В список основных функций программы Easy Service Optimizer по работе со службами входят:
- Остановка и запуск любых установленных служб (в т.ч. и несколько одновременно).
- Просмотр технической информации (название, описание и т.д.) и применение индивидуальных параметров запуска к имеющимся службам (автоматически, вручную или отключено).
- Удаление и добавление служб.
Однако наибольшую ценность (по словам разработчиков) утилиты Easy Service Optimizer представляет функция массового отключения невостребованных для обычных пользователей служб Windows. Так, в нижней части окна программы можно увидеть 4 кнопки, каждая из которых позволяет включать или отключать те или иные службы:
- «По умолчанию». Запуск стандартного набора служб.
- «Безопасно». Отключение служб, завершение работы которых не скажется на безопасности компьютера (к примеру, не тронутой останется служба «Защитник Windows»).
- «Оптимально». Отключение редко используемых служб для оптимизации работы компьютера.
- «Экстрим». Отключение служб (включая те, что обеспечивают безопасность системы) для максимального увеличения производительности компьютера.
Хорошей новостью является и то, что пользователь может сам определять, какая из служб будет выключена или запущена при нажатии на одну из вышеописанных кнопок. Для этого достаточно кликнуть по выбранной службе два раза, а затем выбрать подходящий вариант ее состояния в том или ином режиме работы.
Дополнительные функции Easy Service Optimizer
Программа Easy Service Optimizer имеет несколько полезных дополнительных функций:
- Возможность экспорта списка служб с их индивидуальными настройками в файл и последующий его импорт со всеми ранее сохраненными параметрами.
- Экспорт настроек REG-файл (файл реестра), который затем можно будет запустить с компьютера без использования программы и вернуть ранее сохраненные индивидуальные параметры служб.
- Возможность просмотра установленных служб определенного семейства Windows (от NT1 до NT10.0).
Кроме того, из программы Easy Service Optimizer всегда можно запустить «Консоль управления (MMC)» для управления службами стандартными средствами Windows.

Easy Service Optimizer - простая в работе программа, которая была создана для управления службами Windows, может быстро включать и отключать их. Выполняя эти действия, вы сможете оптимизировать процесс загрузки операционной системы, повысить производительность путем настройки определенных служб, которые не являются критическими для осуществления базовой работы системы.
В windows можно посмотреть некоторые из служб путем обращения к диспетчеру задач, однако вам будут недоступны все нужные инструменты для того, чтобы управлять ими. Easy Service Optimizer позволит вам работать со всеми службами, имеющимися и работающими на вашем компьютере, после чего вы можете без проблем отключить те, которые не являются необходимыми. Как писалось выше, повысить производительность системы вы также сможете, надо только определить те процессы, которые запускаются в фоновом режиме и которые не обязательно нужны для работы. Это полезно выполнять, особенно если компьютер с низкими системными ресурсами.
Настройка списка служб
Easy Service Optimizer позволит вам загрузить любой из поддерживаемых список служб, от версии Services_NT5.1 до Services_NT10.0. При желании ваши действия могут быть отменены путем выбора опции сброса списка служб. Вы можете включать, отключать и изменять выбранные службы, а также добавлять новые, выбирая из числа доступных.
В целом программа мне понравилась, она имеет мультиязычную поддержку, есть и русская локализация, плюс она полностью портативна, а значит не засорим систему и реестр всяким хламом, а запускать программу можно с любого USB накопителя. Разобраться с возможностями проще простого, не надо быть гением, чтобы включить или выключить службу, надо только понимать, что именно вам надо и все будет нормально. Есть возможность в программе изменить порядок запуска служб, в целом все на достойном уровне, надеюсь программа будет вам полезна.

Easy service optimizer — небольшая утилита для удобного управления всеми службами операционной системы Windows. Программа портативна и не требует установки.
Приложением сканируется операционная система и выводится список всех активных и не запущенных служб. Вы можете включать нужные и отключать ненужные элементы, удалить некоторые записи вообще, добавлять свои и т.д. Конечно, бездумное применение (или наоборот нейтрализация) служб Windows может привести к сбоям в работе ПК и угрожать безопасности. Поэтому для работы с Easy service optimizer требуется некоторое знание процессов Windows. Однако если у Вас эти знания есть, то можно оптимизировать загрузку ОС, улучшить производительность имеющейся конфигурации и настроить работу ПК как говорится «под себя».
Easy service optimizer позволяет использовать службы, начиная от версии Services_NT5.1 и заканчивая Services_NT10.0. Удобно, что если те или иные действия со службами привели к нежелательным результатам, то есть кнопка быстрого отката изменений.
Easy service optimizer весьма неплохая программа для работы со службами Windows, которую по достоинству оценят те пользователи, которые так или иначе связаны с необходимостью управления ими, предлагая для этого удобный интерфейс и расширенные возможности.
Как пользоваться программой Easy service optimizer
После распаковки запустите программу. ESO обнаружит вашу операционную систему и покажет соответствующий список служб Windows. Теперь у вас есть 4 варианта:
Сделав выбор, нажмите кнопку «Применить настройки». Думаем, что самым оптимальным вариантов будет выбрать пункт 2 — Безопасный (выбор без риска). Рис.1
Easy service optimizer для Windows
Easy service optimizer позволяет использовать службы, начиная от версии Services_NT5.1 и заканчивая Services_NT10.0. Удобно, что если те или иные действия со службами привели к нежелательным результатам, то есть кнопка быстрого отката изменений.
В целом, Easy service optimizer весьма неплохая программа для работы со службами Windows, которую по достоинству оценят те пользователи, которые так или иначе связаны с необходимостью управления ими, предлагая для этого удобный интерфейс и расширенные возможности.
Простой в использовании твикер для Windows, с помощью которого можно быстро и легко.
Отзывы о программе Easy service optimizer
Нормальная программка. Отключает многие службы, которыми мы не пользуемся.
Например: Факс-службу и другие. Потом можно всё легко восстановить. Ускоряет загрузку.
Не надо вручную бегать по службам и отключать.
1 | 1 | Ответить
ALEX про Easy service optimizer 1.2 [04-09-2018]
А что только а русском версия 1.2??
4 | 10 | Ответить
a00alex про Easy service optimizer 1.2 [03-09-2018]
Пытаюсь скачать Easy Service Optimizer, но скачивание не происходит. И вообще последнее время не могу скачать у Вас ни одной бесплатной программы.
Почему?
alexandre
5 | 46 | Ответить
ОН в ответ a00alex про Easy service optimizer 1.2 [25-11-2020]
Потому что мудаки так настроили оболочку что интуитивно скачаиваешь всякую муру типа блокировщика рекламы а нужную поискать надо
| 7 | Ответить
Easy Service Optimizer — отключаем ненужные службы Windows
Есть у меня такая традиция — сразу после установки в любой компьютер свеженькой операционной системы… нет, с друзьями в баню не хожу, а отключаю лишние и ненужные службы Windows.
Это является одним из этапов первичной оптимизации системы (вместе с настройкой автозагрузки, быстрого ssd-диска и другими «фишками» и «штучками») для её дальнейшей быстрой работы, особенно на слабеньких компьютерах.
Обычно делаю эту оптимизацию служб Windows ручками и поштучно, но сегодня решил протестировать одну маленькую, портативную и бесплатную программку Easy Service Optimizer, которая делает это оптом.
Какие службы Windows можно отключать

Как нет абсолютно одинаковых во всём людей (клонов), так нет и одинаковых конфигураций компьютерных систем — у каждого пользователя свой набор оборудования, комплектующих и установленных программ.
Кто-то пользуется сканером или принтером, а кто-то нет — как тут можно советовать абсолютно всем отключать службу печати, например?
Каждый системный сервис за что-то отвечает и что-то определённое делает в системе. Если отключить по ошибке важный — перестанет работать соответствующая ему функция и сломаете себе (знакомому «компьютерщику») всю голову в поисках причины.
Именно поэтому нет универсального, подходящего всем пользователям ответа на вопрос — какие ненужные службы Windows можно смело отключать.
Отключаем лишние службы Windows одним кликом
Сразу хочу предупредить, что программа Easy Service Optimizer охватывает далеко не все ненужные службы Windows, которые можно смело отключить большинству пользователей, а всего 64 штуки.
Видимо, они выбраны на основе какой-то статистики использования и проанализированы лично её авторами.
Важно! Перед использованием программы Easy Service Optimizer или ручной оптимизацией служб Windows обязательно создайте резервную копию системы или точку восстановления.
Итак, запускаем портативную программку Easy Service Optimizer (ссылка на скачивание в конце статьи) и получаем такое окно с перечнем служб (64 штуки)…
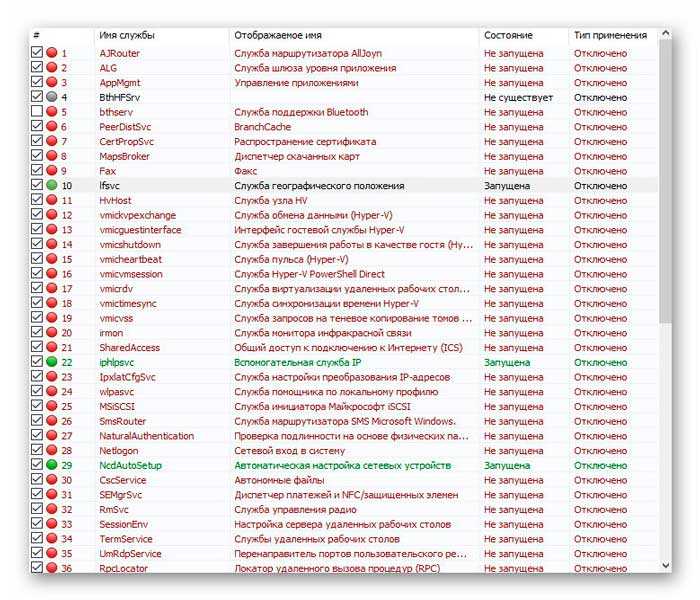
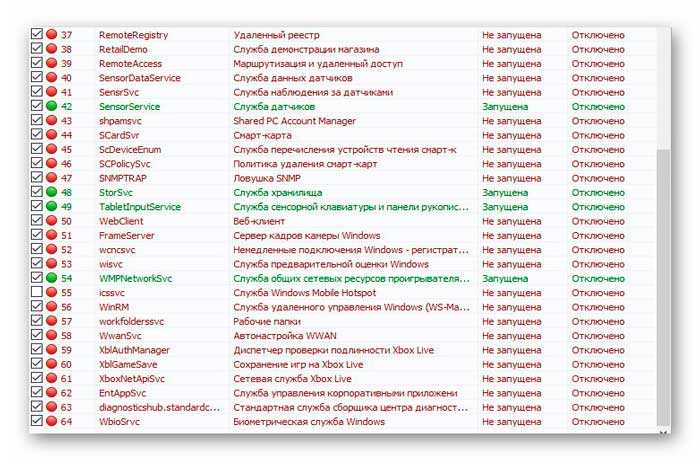
В нижней панели выбираем нужную вкладку…

…и видим, что некоторые запущены, но большинство отключены и простаивают, не нагружая бессмысленной работой нашу систему (как и должно быть).
У меня оказалось всего семь сервисов, которые программа рекомендует остановить и отключить из автозапуска (выделены зелёным цветом).
Не спешите — перейдите в «Опции» и включите отображение столбца «Описание»…

Просмотрите его обязательно, чтоб точно понимать, что будете отключать…
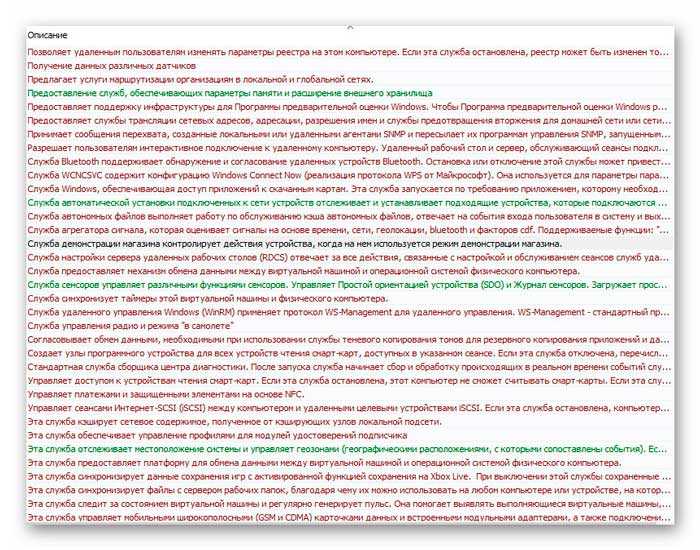
Кликом правой кнопки компьютерной мыши можно попасть (через контекстное меню) в окно редактирования выбранной службы, но не советовал бы этого делать…
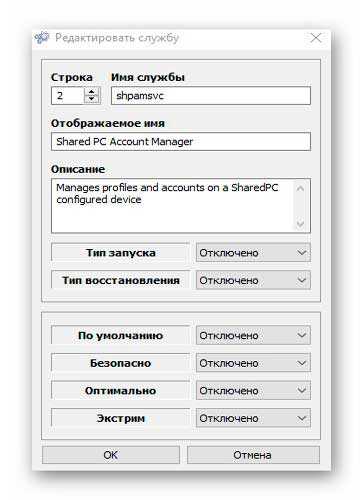
Переходим к верхней панели с большими кнопками и тыкаем на ракету…

Строки в окне программы помигают некоторое время и все отмеченные службы отключатся. Остаётся перезапустить операционную систему и проверить её полную работоспособность.
Если что-то пошло не так и не работает нужная функция — откатите изменения или в самой программе верните все службы в состояние по умолчанию (кнопка правее ракеты)…
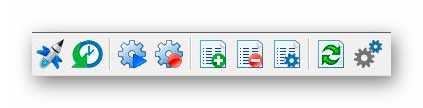
Конечно, безумного ускорения работы системы не заметите, но оно всё-равно будет, поверьте. Windows высвободит таким образом некоторый процент своих мощностей на другие цели и задачи.
Чтоб полностью настроить ВСЕ службы Windows под себя можно кликнуть по шестерёнкам…
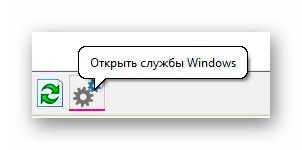
…и уже там осторожно, шаг за шагом, отключить все ненужные службы Windows и сервисы.
Кстати, нашёл в сети Интернет видео по данной теме…
ПОЛЕЗНОЕ ВИДЕО
Вот ссылка на официальный сайт программы — там всегда найдёте самую свежую версию программы…
И ещё одно найденное в сети видео — непосредственно о программе Easy Service Optimizer…
ПОЛЕЗНОЕ ВИДЕО
Теперь знаете, как легко отключить ненужные службы Windows. До новых полезных компьютерных программ и интересных приложений для Андроид.
Easy Services Optimizer 1.2 для Windows 10

Небольшая утилита, ориентированная на работу со службами операционной системы от Microsoft. Здесь для удобства собраны самые нужные инструменты, которые только могут понадобиться в этом деле. Подробнее о том, что это за программа и как ею пользоваться мы расскажем в ходе статьи. В самом низу странички будет описано, где бесплатно скачать Easy Services Optimizer 1.2 для Windows 10 на русском языке.
Описание и возможности
Начинать будем с разбора возможностей этой программы. Для максимального удобства выразим их в виде списка:

Людям, которые незнакомы с назначением тех или иных служб в Windows 10, мы категорически не рекомендуем использовать режим «Экстрим». Работая с ним, вы только навредите собственной операционной системе.
Как пользоваться
Дальше давайте переходить к краткой пошаговой инструкции, в которой будет написано, как бесплатно скачать программу для компьютера или ноутбука, функционирующего на базе операционной системы Windows 10. Также мы упомянем и о самом процессе использования Easy Services Optimizer.
Загрузка и установка
Начинать следует именно с установки программы. Для того чтобы это сделать правильно, необходимо поступить следующим образом:


Программа запущена и теперь мы можем разбираться, как ею пользоваться.
Инструкция по работе
Для того чтобы начать работать с нашими службами, изначально переключаем режим отображения пользовательского интерфейса на русский язык. Естественно, делать это нужно только в том случае, если приложение не русифицировано по умолчанию. Дальше, выбрав один из профилей, применяем настройки. В режиме «Эксперт» мы можем включать или отключать те, или иные службы вручную.

В приложении присутствует контекстное меню, при помощи которого можно не только включить или выключить ту, или иную службу, но и отредактировать режим ее запуска.

Достоинства и недостатки
Для того чтобы вы имели возможность сравнить данную программу с ее аналогами, рассмотрим положительные, а также характерны отрицательные особенности Easy Services Optimizer:
Похожие приложения
Для полноты картины мы рассмотрим также приложения, способные заменить Easy Services Optimizer на вашем ПК, функционирующем под управлением операционной системы Microsoft Windows 10:
Системные требования
Софт выделяется очень низкими системными требованиями. Он будет работать даже на компьютере, конфигурация которого приведена немного ниже:
Дальше вы можете переходить непосредственно к скачиванию описываемой программы.
| Разработчик: | Sordum |
| Год выхода: | 2021 |
| Название: | Easy Services Optimizer |
| Платформа: | Windows 10 |
| Язык: | Русский |
| Лицензия: | Бесплатно |
| Пароль к архиву: | bestsoft.club |
Видеообзор
Также рекомендуем просмотреть обзорный ролик по этой программе.
Вопросы и ответы
Завершая свою инструкцию, мы рекомендуем пользоваться формой обратной связи. Оставить свой комментарий вы можете немного ниже, а мы, если это понадобится, поспешим с ответом и постараемся помочь тому, кому это понадобится.
Easy Service Optimizer v1.2
– Print Spooler (if you don’t use a printer or print-to-PDF)
– Bluetooth Support (if you don’t use any Bluetooth devices)
– Remote Registry (this is not usually enabled by default, but if is you can disable it for safety)
– Remote Desktop (3 services, which you can disable if you don’t use this)
Easy Service Optimizer makes it easy for the novice to disable unneeded services!
– Windows 10 service List Updated (Windows 10 Creators update 1803 support added)
Easy Service Optimizer (ESO) is portable freeware to optimize services for almost all Windows versions (except for Win 98 and before). It does not require any technical knowledge and is safe to use because it only changes the startup state of the service, and settings are easy to restore. You can customize a pre-selected list, or create your own.

How to Use
After unzipping, run the program. ESO will detect your operating system, and show the appropriate Windows services list. You now have 4 choices :
1. Default (your current list of services)
2. Safe (a no risk selection)
3. Tweaked (an optimized selection)
4. Extreme (a high level of optimization)
After making a selection, click the ‘Apply Settings’ button.
NOTE: These lists include only services capable of optimization (not all of them). Adding a new service and changing its startup type can cause your system to become unstable. Please be careful. We do not accept responsibility for any mistakes..

Reset services list
If you want to load the default list, just choose ‘Services –> Reset Service List’

In the Service menu, you can see the supported operating system services list as well.
Save Current services list
If you want to save the current list, select ‘File –> Save As’

Add a new service or edit existing
By clicking the ‘Add’ button, you can add a new service to the list. You can edit an existing service by using the ‘Edit selected service’ button. In the Edit Service dialog, you can change the startup type, restore type, or change the state of a pre-set group.

Читайте также:


