Если ввести в окно поиска какое нибудь слово то браузер найдет
Здравствуйте. Прежде чем перейти к рассмотрению нашей сегодняшней темы, хочется поздравить всех нас с прошедшим праздником – Великой Победы. Сказать дедам, прадедам, кто воевал, а также, кто трудился в тылу Огромное спасибо. Спасибо за то, что выстояли, преодолели, совершили героический подвиг, за чистое небо, за спокойствие на нашей земле. И отдать низкий поклон тем, кто приблизил час Победы. Спасибо Вам.
А теперь вернемся к нашей теме. Сегодня мы поговорим о том, как пользоваться поиском в браузере. Рассмотрим несколько возможностей Google Chrome.
Строка поиска
С этим видом поиска мы пользуемся постоянно, каждый день. Для того, чтобы найти ответ на какой-то наш вопрос нам достаточно ввести запрос в адресную строку и нажать Enter
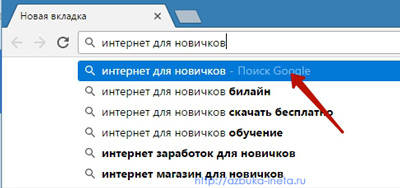
По мере набора нашего запроса браузер предлагает возможные сочетания с ним, которые набирали ранее другие пользователи интернета. Перед нами есть выбор: искать точно по нашему запросу или выбрать другую фразу из предлагаемого списка браузера.
На примере видно, что нам предлагается искать в системе Google, однако вы можете сменить на другую систему.
Поиск на странице сайта
Иногда нам нужно найти на странице сайта какое-то слово или словосочетание. Но из-за большого количества информации сделать это бывает порой затруднительно. Предположим, что вы узнали название песни вашего исполнителя, переходите на ресурс, где представлены все его композиции. Искать нужный трек среди всех прочих довольно сложно. В таком случае нам поможет один способ, который мы сейчас подробно разберем.
Итак, например, вы открыли портал, на котором, как вы предполагаете, находится искомое слово, название города, композиции и т.д. Для быстрого поиска на странице сайта мы используем сочетание клавиш CTRL + F, или же заходим в главное меню браузера и выбираем пункт «Найти»
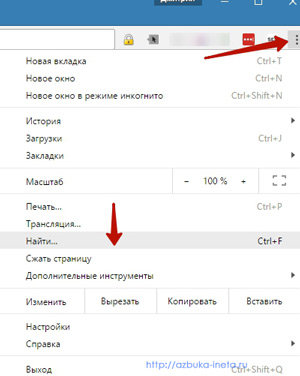
После чего в правом верхнем углу окна браузера появится поле для ввода слов. По мере набирания символов браузер начнет искать и выделять в тексте тот порядок букв, которые мы вводим.
В качестве примера давайте посмотрим сколько слов «интернет» располагается на главной странице нашего сайта.
Указываем его в указанное поле и браузер подсвечивает желтым цветом результаты поиска.
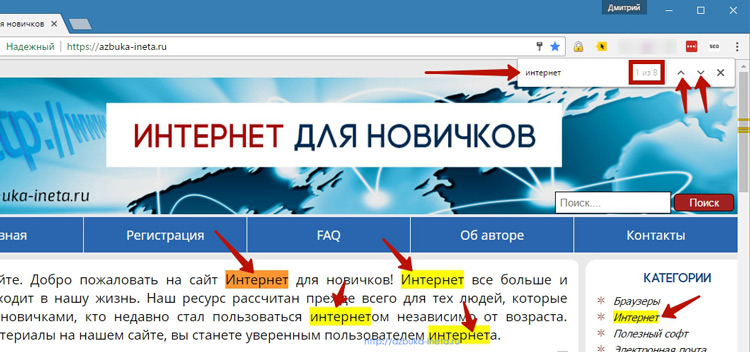
Справа от этого поля проставляется количество искомого запроса. Переходить от одного к другому результату можно с помощью стрелочек «вверх» и «вниз». Текущее выделенное слово будет помечено затемненным цветом. Это поможет вам определить в каком месте сайта вы находитесь. Также обратите внимание на то, что если вы не поставите пробел после «интернет», то браузер укажет слово, в котором есть набор введенных символов. «Интернет» - «ИНТЕРНЕТом». Поэтому, если вам нужно точное совпадение результата поиска с искомым словом, после него ставьте пробел.
Сочетание клавиш CTRL + F для поиска на странице ресурса можно использовать в любом современном браузере. В Firefox данное поле располагается в нижнем левом углу. Будьте внимательны.
Быстрый поиск значений слова, фраз, картинок
Во время ознакомления с информацией на каком-нибудь ресурсе нам может встретиться термин или слово, значение которого мы плохо себе представляем. Для более быстрого получения данных об этом слове или словосочетании мы просто выделяем фрагмент текста на сайте и с помощью правой кнопки мыши вызываем меню, в котором выбираем «Найти в Google» (в фигурных скобках будет указан выделенное словосочетание или слово). Например, в нашем примере это выглядит вот так.
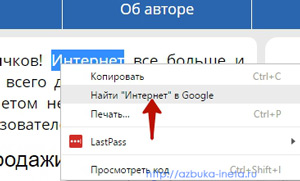
Похожим способом можно найти данные о любой картинке (изображении), расположенной на странице сайта. Точно также нажимаем на фото правой кнопкой мыши и выбираем пункт «Найти картинку (Google)»
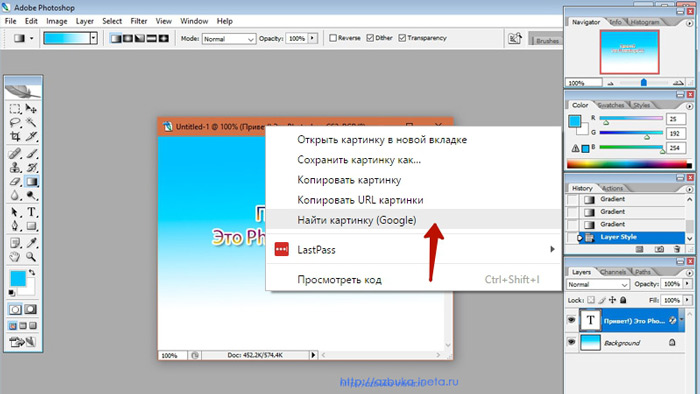
Более подробно о том, как найти изображение в Яндекс и Google вы сможете узнать, прочитав эту статью и здесь.
Вот, пожалуй, и все на этом. Сегодня мы рассмотрели возможности поиска в браузере. До новых встреч.
Лучший способ обучения — быть помощником профессионала. Чуть хуже — пробовать самому без надзора знающего. Теория пригодится только как гипотеза, которую нужно проверить на практике.
Александр Журба
Читайте также:


