Если при работе в приложении microsoft office
Содержание
Вы приняли правильное решение о приобретении отличного онлайн сервиса единого корпоративного рабочего пространства. В установили приложения Office365 на свой локальный компьютер и хотите начать работать с ним. Ваша радость может быть омрачена из-за проблем с активацией Office 365. Не расстраивайтесь, сейчас мы вам поможем решить эти проблемы.
Что надо проверить в Office365 в первую очередь
Общий алгоритм решения проблемы активации состоит из 4 простых шагов:
Шаг 2. Проверка наличия нескольких копий Office
Возможно, у вас установлено несколько копий продукта, что может приводить к конфликтам при активации.
Шаг 3. Проверка статуса подписки
Шаг 4. Устранение ошибок при активации
Если по-прежнему не удается активировать Office, прочитайте статью до конца.
Вы можете увидеть одну или несколько из следующих ошибок.
«Microsoft Office не может найти вашу лицензию для этого приложения. Попытка восстановления не удалась или была отменена. Система Microsoft Office сейчас будет закрыта».

или «Microsoft Office can't find your license for this application. A repair attempt was unsuccessful or was cancelled. Microsoft Office will now exit.»

Или следующая ошибка:
«К сожалению, не удается подключиться к вашей учетной записи. Если вы активируете Office в Office 365, повторите попытку позже».
«Sorry, we can't connect to your account. Please try again later».

В журнале событий приложения вы найдете одну или несколько ошибок с источником ошибки - "Microsoft Office 16" и кодом события "2011" - "Office Subscription licensing exception." - Ошибка лицензирования Microsoft Office.

Если вы создаете свой главный образ Office365 с помощью Citrix App Layering, обязательно проверьте следующие файлы журнала:
- C: \ Windows \ Setup \ Scripts \ ActivateOffice_log.txt
- C: \ Windows \ Setup \ Scripts \ kmsdir \ kmssetup.log
Причины проблем с активацией Office 365
Существует много возможных причин ошибок активации Office 365, например:
Решения проблем активации Office365
В Интернете вы найдете много статей, блогов и записей на форумах, посвященных проблемам активации Office 365, но, к сожалению, эта информация не консолидирована. Здесь мы собрали информацию из нескольких источников, чтобы наконец найти решение вашей проблемы. Здесь вы найдете обзор возможных решений на одной странице.
Учетная запись пользователя, для которой вы хотите активировать Office 365, требует действующей подписки Office365.
В списке пользователей видно, какие из них имеют назначенные действующие лицензии, а какие нет:
Назначить лицензию или изменить ее можно в профиле пользователя:

Далее вы увидите все ранее активированные установки операционных систем Windows и приложений Office:
Если доступные установки приложений Office для это пользователя исчерпаны, то необходимо нажать на "отключить" и вы освободите одну из доступных 5-ти установок. После этого можно продолжить активацию пакета Office.
Предыдущие два варианта поиска возможных проблем использовали портал Office 365. Все остальные решения, описанные ниже, относятся к локальному компьютеру, на котором есть проблема активации
Проверьте запущенные службы Windows
Убедитесь, что необходимые службы запущены. Одной из служб, которая должна быть запущена, является Network List Service . Проверьте все незапущенные службы, настроенные на автоматический запуск, и запустите те, которые находятся в остановленном состоянии.
Настройка зоны безопасности Internet Explorer (зона интрасети)
Microsoft Office 365 использует множество разных доменных имен для своих многочисленных продуктов и услуг. В приведенном ниже списке вы найдете сводный обзор доменных имен. Список обязательных разрешенных доменных имен:
Список необязательных доменные имена:
Убедитесь, что вы добавили необходимые доменные имена в вашу интранет-зону в Internet Explorer. Параметры по умолчанию в зоне интрасети гарантируют, что все облачные приложения будут работать с теми же разрешениями и конфигурациями, что и обычные настольные приложения Office.
Удалите кэшированные учетные данные из диспетчера учетных данных
Ранее кешированные учетные данные в диспетчере учетных данных Microsoft могут быть причиной ваших проблем с активацией. Удаление этих кэшированных учетных данных является важным шагом в процессе устранения неполадок.
На локальном компьютере, на котором у вас возникают проблемы с активацией, перейдите в [Панель управления] и откройте [Диспетчер учетных данных]. Удалите все кэшированные учетные данные, относящиеся к Microsoft Office (также если это относится к более старой версии Microsoft Office). Вы можете удалить кэшированные учетные данные, развернув отдельную запись и выбрав [Удалить]. Повторите этот шаг для каждой записи Microsoft Office.
Очистите реестр
Ваш текущий реестр может содержать некоторые недействительные записи. Откройте редактор реестра (regedit.exe) и удалите следующие значения:
- HKEY_CURRENT_USER \ ПРОГРАММНОЕ ОБЕСПЕЧЕНИЕ \ Microsoft \ Office \ 16.0 \ Common \ Identity \ Identities . Удалите все ключи GUID под удостоверениями .

- HKEY_CURRENT_USER \ ПРОГРАММНОЕ ОБЕСПЕЧЕНИЕ \ Microsoft \ Office \ 16.0 \ Common \ Identity \ Profiles . Удалите все ключи GUID под профилями.

- HKEY_CURRENT_USER \ ПРОГРАММНОЕ ОБЕСПЕЧЕНИЕ \ Microsoft \ Office \ 16.0 \ Common \ Internet \ WebServiceCache \ AllUsers . Удалите все подразделы под AllUsers.

Надеемся наша статья-инструкция поможет вам решить простейшие проблемы с активаций Office365. Если у вас возникли трудности, не стесняйтесь - пишите, звоните. Будучи авторизованный Gold партнером Microsoft Мы с радостью поможем вам.
Прекращена работа программы Microsoft Excel.
Прекращена работа программы Microsoft Word.
Прекращена работа программы Microsoft Outlook.
Прекращена работа программы Microsoft PowerPoint.
Прекращена работа программы Microsoft Visio.
Прекращена работа программы Microsoft Publisher.
Попробуйте эти решения в порядке, приведенном ниже.
Инструкции на этой вкладке относятся к Excel, Word, PowerPoint, Publisher и Visio. Чтобы просмотреть подробные инструкции, щелкните заголовок.
Откройте любое приложение Office, например Word, и создайте новый документ.
Перейдите к пункту Файл > Учетная запись (или Учетная запись Office, если вы открыли Outlook).
В разделе Сведения о продукте выберите элементы Параметры обновления > Обновить.
Примечание: Возможно, потребуется нажать Включить обновления, если вы сразу не увидите команды Обновить.
Некоторые надстройки могут стать причиной проблем совместимости, которые приводят к появлению ошибки "Прекращена работа" для приложений Office. Чтобы быстро найти причину, запустите приложение Office в безопасном режиме. Для этого выполните указанные ниже действия.
Щелкните на значок Поиск и введите "выполнить", затем нажмите Выполнить для приложения, которое появится в результатах поиска.

В Windows 10, Windows 8.1 и Window 8 щелкните правой кнопкой мыши кнопку Пуск (в левом нижнем углу) и нажмите Выполнить.
В Windows 7 нажмите кнопку Пуск и нажмите Выполнить.
Воспользуйтесь одной из перечисленных ниже команд.
Примечание: Если после ввода команды возникает ошибка "не удается найти", проверьте, есть ли пробел между именем приложения и /safe.
Введите excel /safe и нажмите клавишу ВВОД, чтобы запустить Excel.
Введите winword /safe и нажмите клавишу ВВОД, чтобы запустить Word.
Введите powerpnt /safe и нажмите клавишу ВВОД, чтобы запустить PowerPoint.
Введите mspub /safe и нажмите клавишу ВВОД, чтобы запустить Publisher.
Введите visio /safe и нажмите клавишу ВВОД, чтобы запустить Visio.
Чтобы убедиться в том, что приложение Office запущено в безопасном режиме, посмотрите на заголовок окна. Заголовок должен иметь такой вид: Microsoft Excel (безопасный режим).
Если приложение Office не запускается в безопасном режиме, проблема не связана с надстройками. Попробуйте восстановить Office или удалить его и снова установить. Если это не помогает, установите на своем компьютере самые последние версии драйверов устройств.
Если приложение Office запускается в безопасном режиме, поочередно отключите надстройки приложения и надстройки COM.
Запустив приложение Office безопасном режиме, выберите Файл > Параметры > Надстройки.
В списке Управление найдите элемент для соответствующих надстроек, например "Надстройки Word" или "Надстройки Excel", и нажмите кнопку Перейти. Если в списке Управление нет элемента для надстроек конкретного приложения Office, выберите элемент Надстройки COM.
Снимите флажок возле одной из надстроек в списке и нажмите кнопку OK.
Примечание: Известно, что некоторые надстройки более старых версий вызывают проблемы. Если такие надстройки есть в списке, сначала снимите флажки для них: Abbyy FineReader, PowerWord и Dragon Naturally Speaking.
Перезапустите приложение (на этот раз не в безопасном режиме).
Если приложение Office запускается, то проблема с надстройкой, которую вы отключили. Рекомендуем посетить официальный веб-сайт надстройки и проверить наличие обновлений. Если более новой версии нет или вы не используете эту надстройку, можете не устанавливать больше соответствующий флажок или удалить ее с компьютера.
Если приложение Office не запускается, повторите действия для снятия флажка следующей надстройки. Если в списке Управление был элемент для других надстроек, например Надстройки COM, повторите процесс и для этих надстроек. Если после отключения всех надстроек вам по-прежнему не удается запустить приложение Office, проблема не связана с надстройками. Попробуйте другие способы устранения неполадок, предложенные в этой статье.
Проблемы с приложениями Office 2016 или Office 2013 могут возникать при использовании более старых версий этих надстроек:
Если это не помогло устранить проблему, щелкните следующий заголовок ниже.
Это действие полезно в случае, если одно из приложений Office повреждено. Сначала попробуйте быстрое восстановление, а если это не поможет, то восстановление по сети. Дополнительные сведения см. в статье Восстановление приложения Office.
Если это не помогло устранить проблему, щелкните следующий заголовок ниже.
Устаревшие драйверы Windows для устройств могут быть несовместимы с приложениями Office. Чтобы обновить драйверы, запустите на компьютере Центр обновления Windows или Центр обновления Майкрософт. Для этого выполните указанные ниже действия.
Для Windows 11:
Введите "параметры" в поле Поиск.
Нажмите Центр обновления Windows.
Нажмите Проверить наличие обновлений.
При наличии доступных обновлений нажмите Установить.
В Windows 10:
Выберите Параметры > Обновление и безопасность > Центр обновления Windows.
Выберите Проверьте наличие обновлений в Центре обновления Майкрософт.
Если есть доступные обновления, они должны быть автоматически установлены на компьютер.
В Windows 8.1 и Windows 8:
На начальном экране нажмите на панели чудо-кнопок кнопку Параметры.
В приложении "Параметры компьютера" выберите Центр обновления Windows.
Нажмите Проверка обновлений.
В Windows 7:
В поле Найти программы и файлы введите фразу Центр обновления Windows .
В результатах поиска щелкните Проверка обновлений.
Если есть доступные обновления, нажмите Установить.
Если после обновления Windows проблема не исчезла, убедитесь в том, что у вас установлены последние версии драйверов для следующих устройств: видеокарта, принтер, мышь и клавиатура. Обычно драйверы для этих устройств можно скачать и установить прямо с веб-сайта изготовителя.
Если вы работаете с ноутбуком, проверьте, нет ли на веб-сайте его изготовителя обновленных файлов. Например, известная проблема связана с более старой версией драйвера пользовательского режима DisplayLink, который используется на некоторых ноутбуках. Чтобы обновить драйвер DisplayLink, перейдите на веб-сайт изготовителя.
Выберите расположенную ниже кнопку для скачивания и установки средства поддержки удаления.
Следуйте указанным ниже инструкциям, чтобы скачать средство поддержки удаления для соответствующего браузера.
Совет: Скачивание и установка средства может занять несколько минут. После завершения установки откроется окно удаления продуктов Office.
Edge или Chrome
В левом нижнем углу щелкните правой кнопкой мыши SetupProd_OffScrub.exe и выберите пункт Открыть.
Microsoft Edge (старый) или Internet Explorer
В нижней части окна браузера нажмите кнопку Выполнить, чтобы запустить файл SetupProd_OffScrub.exe.
Во всплывающем окне выберите Сохранить файл, а затем в правом верхнем окне браузера выберите стрелку загрузки> SetupProd_OffScrub.exe.
Выберите версию, которую нужно удалить, и нажмите кнопку "Далее".
Следуйте остальным указаниям и при появлении запроса перезагрузите компьютер.
После перезагрузки компьютера средство удаления автоматически откроется для завершения последнего этапа процесса удаления. Следуйте остальным указаниям.
Выберите действия для версии Office, которую нужно установить или переустановить. Закройте средство удаления.
Если это не помогло устранить проблему, щелкните следующий заголовок ниже.
Инструкции на этой вкладке относятся к Outlook.
Причиной появления этой ошибки при запуске Outlook могут стать проблемы с существующим профилем Outlook. Для быстрого устранения проблемы создайте новый профиль взамен существующего и снова добавьте в него свои почтовые учетные записи. Инструкции см. в статье Создание профиля Outlook.
Если это не помогло устранить проблему, щелкните следующий заголовок ниже.
Это действие полезно в случае, если один из файлов Outlook поврежден. Сначала попробуйте быстрое восстановление, а если это не поможет, то восстановление по сети. Дополнительные сведения см. в статье Восстановление приложения Office.
Если это не помогло устранить проблему, щелкните следующий заголовок ниже.
Выберите расположенную ниже кнопку для скачивания и установки средства поддержки удаления.
Следуйте указанным ниже инструкциям, чтобы скачать средство поддержки удаления для соответствующего браузера.
Совет: Скачивание и установка средства может занять несколько минут. После завершения установки откроется окно удаления продуктов Office.
Edge или Chrome
В левом нижнем углу щелкните правой кнопкой мыши SetupProd_OffScrub.exe и выберите пункт Открыть.
Microsoft Edge (старый) или Internet Explorer
В нижней части окна браузера нажмите кнопку Выполнить, чтобы запустить файл SetupProd_OffScrub.exe.
Во всплывающем окне выберите Сохранить файл, а затем в правом верхнем окне браузера выберите стрелку загрузки> SetupProd_OffScrub.exe.
Выберите версию, которую нужно удалить, и нажмите кнопку "Далее".
Следуйте остальным указаниям и при появлении запроса перезагрузите компьютер.
После перезагрузки компьютера средство удаления автоматически откроется для завершения последнего этапа процесса удаления. Следуйте остальным указаниям.
Выберите действия для версии Office, которую нужно установить или переустановить. Закройте средство удаления.
Если это не помогло устранить проблему, щелкните следующий заголовок ниже.
Устаревшие драйверы Windows для устройств могут быть несовместимы с Outlook. Чтобы обновить драйверы, запустите на компьютере Центр обновления Windows или Центр обновления Майкрософт. Для этого выполните указанные ниже действия.
В Windows 10:
Выберите Параметры > Обновление и безопасность > Центр обновления Windows.
Выберите Проверьте наличие обновлений в Центре обновления Майкрософт.
Если есть доступные обновления, они должны быть автоматически установлены на компьютер.
В Windows 8.1 и Windows 8:
На начальном экране нажмите на панели чудо-кнопок кнопку Параметры.
В приложении "Параметры компьютера" выберите Центр обновления Windows.
Нажмите Проверка обновлений.
В Windows 7:
В поле Найти программы и файлы введите фразу Центр обновления Windows .
В результатах поиска щелкните Проверка обновлений.
Если есть доступные обновления, нажмите Установить.
Если после обновления Windows проблема не исчезла, убедитесь в том, что у вас установлены последние версии драйверов для следующих устройств: видеокарта, принтер, мышь и клавиатура. Обычно драйверы для этих устройств можно скачать и установить прямо с веб-сайта изготовителя.
Если вы работаете с ноутбуком, проверьте, нет ли на веб-сайте его изготовителя обновленных файлов. Например, известная проблема связана с более старой версией драйвера пользовательского режима DisplayLink, который используется на некоторых ноутбуках. Чтобы обновить драйвер DisplayLink, перейдите на веб-сайт изготовителя.
Обратная связь
В последний раз мы обсуждали эту тему 3 ноября 2021 г. по вашим просьбам. Если эта статья оказалась для вас полезной (и особенно если нет), оставьте внизу отзыв, чтобы мы могли ее улучшить.
Microsoft Office – это набор универсальных программ, которые стали незаменимыми в каждой профессии. В пакет входят более 10 приложений и к самым распространенным относятся Word, PowerPoint и Excel. С помощью этого пакета данные оформляются в виде текста, таблиц, презентаций, всевозможных диаграмм и рисунков. Это ценнейший ресурс, который на самом деле облегчает хранение информации и помогает донести как можно понятнее и красочнее. Каждый в силах научиться быстро и легко работать в Microsoft Office.
Запуск Microsoft Office
В левом нижнем углу расположена кнопка «Пуск». При нажатии выберите пункт «Программы». Если версия относительно новая, сразу выводится «Microsoft Office». Далее раскрывается перечень приложений, и уже выбирается конкретный пункт.
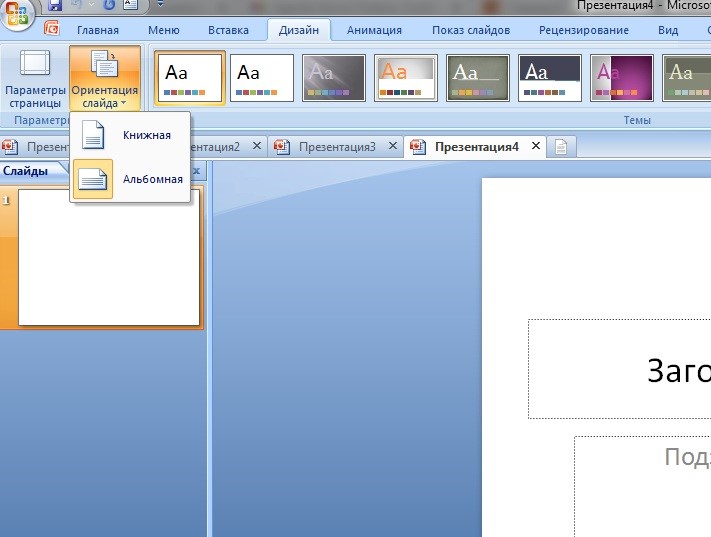
Выберите нужный, щелкните, откроется новый файл, и приступайте к работе. За счет единого интерфейса приложений вам будет легко адаптироваться к каждому из них.
Microsoft Word
Выбрав этот текстовый редактор, открывается меню с несколькими разделами. Наличие «WordArt» разрешает добавлять словам декоративности, т.е. делает их выпуклыми, с эффектом 3D, свечения или отражения. Выбрать можно шрифт и цвет, начертание и выравнивание, расстояние между строками, добавить рамку для всей страницы, выбрать заливку фигуры.
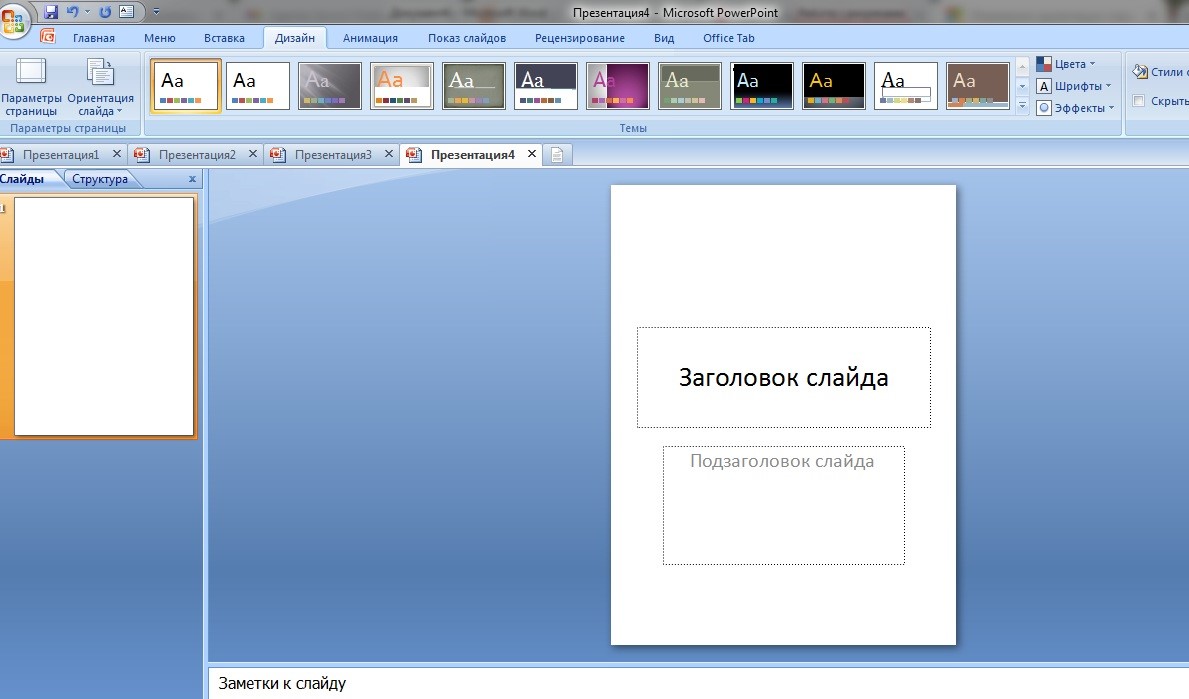
Причем это делается двумя способами: использовать меню или выделить текст, щелкнуть по нему правой кнопкой мыши и выбрать нужное действие. Однако это не единственное возможное редактирование текста. Переделать его можно в желаемый вид или же вставить фигуры и рисунки для разнообразия и креативности. Например, выбираем «Вставка» → «Диаграмма». Автоматически открывается таблица в Excel, где вводятся данные.
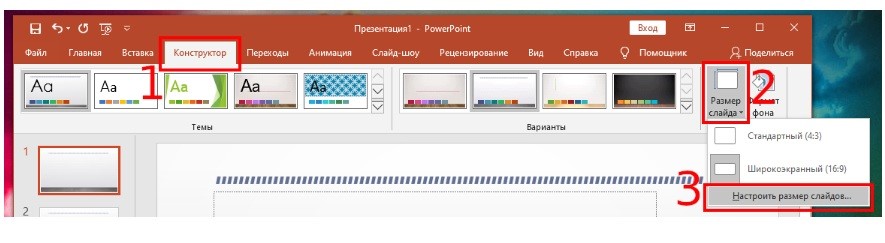
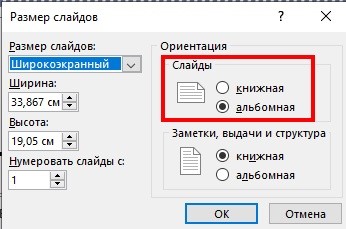
И тут выбирается цвет каждого сегмента, стиль, дизайн – все на ваше усмотрение и фантазию. Кроме того, супер удобно, что, изменив числа или слова в таблице, они сразу переносятся в диаграмму.
Благодаря встроенным функциям Word проверяет и орфографию. Текст подчеркивается красным или зеленным в зависимости от ошибки. Это особенно полезно для учеников и студентов или же для собственной проверки.
Microsoft Excel
В приложении также редактируется текст, но главная цель использования – создание баз данных, их хранение и подсчеты.
Самая простая и часто используемая формула – сумма. Сначала создается таблица, а затем высчитывается значение. На картинке видно 3 способа как ввести формулу.
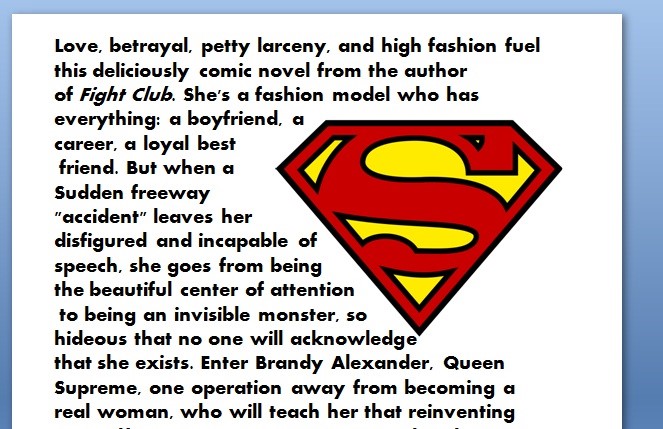
Для того, что определить сумму фруктов выполняются следующие действия:
Шаг 1. Щелкнуть дважды в ячейке, где будет написан результат. Пересечение строк и столбцов – В10.
Шаг 2. Вводим «=сумм» и выделяем числа напротив фруктов, которые плюсуются, при этом зажав на клавиатуре «Ctrl», и нажимаем «Enter». В ячейке появится правильный ответ.
Microsoft PowerPoint
Программа используется не только в учебных заведениях, но и в крупных маркетинговых и бизнес компаниях. С ее помощью создаются яркие, притягательные и оригинальные презентации.
При открытии на экране появится один слайд. Для добавления новых используйте «фишку». Нажмите на первый слайд и затем на «Enter» столько раз, сколько вам нужно.
Кроме того, что перечислялось выше, в этом приложении появляется обширный диапазон дизайна, анимации, устанавливаются переходы и время смены картинок. Оформляя слайд-шоу, текст печатается вручную или вставляется при помощи мыши или клавиатуры. Добавляются фото или рисунки, перетаскивая их с рабочего стола или же опять с помощью правой кнопки мыши.
В новых версиях помогает исключительно полезная функция, когда на картинке понравился конкретный объект, а вот фон – никак нет.

1. Нажмите «Вставка» → «Рисунок». Из открывающегося окошка выберите нужный файл и нажмите «Вставить».
2. Станет доступно «Удалить фон». Щелкнув, начинается редактирование – выделяется объект или область, которая вырезается, и «Сохранить изменения».
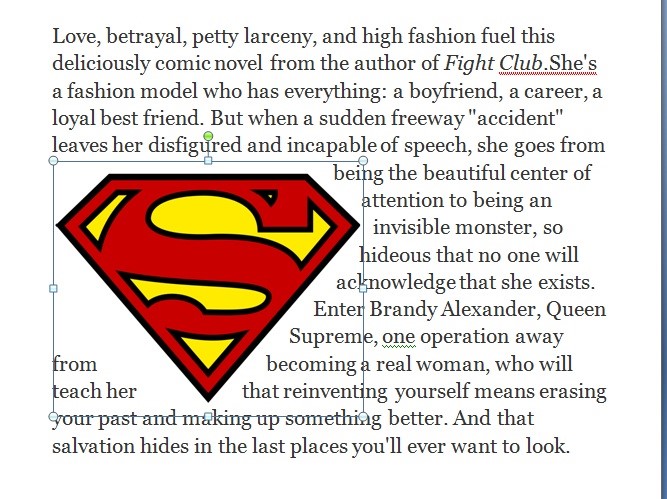
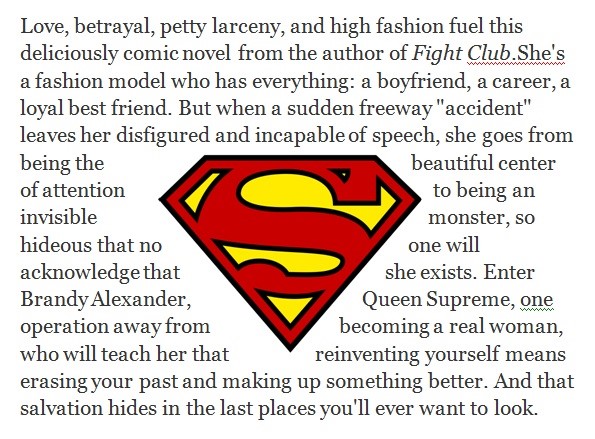
Помимо отмеченного потенциала, программа PowerPoint представляет собой незаменимого помощника в создании мини-клипов, т.к. презентация может даже сопровождаться музыкой. Для этого из раздела «Вставка» выберите «Звук».
Завершение работы в Microsoft Office
После редактирования и оформления текст сохраняется. Нажмите «Файл» → «Сохранить как». Откроется новое окно, где выбирается «Рабочий стол» или конкретная папка, вводится имя файла и щелкается «Сохранить».
Если документ уже сохранен, но требует редактирования, используйте способ проще. Зажмите кнопки «Ctrl+S» и изменения сразу же сохранятся. Это сто процентный мгновенный метод, который защищает от непредвиденных ситуаций. Из-за всевозможных проблем компьютер отключается, и файл будет окончательно утерян. А если периодически в процессе работы использовать сочетание этих клавиш, результат будет спасен.
Благодаря понятному внешнему виду набора пакета, можно легко найти нужную функцию и быстро освоить программы. Большие и замысловатые тексты возможно представлять увлекательно с помощью MS Office.
Устранение медленных проблем с Microsoft Office
Вот исправления для решения проблемы с производительностью в Microsoft Word.
- Удаление файла шаблона по умолчанию
- Отключить ускорение графики в настройках Word
- Используйте редактор реестра, чтобы отключить ускорение графики
- Установить обновления
- Обновите вашу ОС
- Переустановите Microsoft Office
- Удалить временные файлы
- Оптимизировать документ
- Открыть Word в безопасном режиме
- Проверить заблокированные файлы
- Отключить надстройки
Метод №1: удалить файл Normal.dot
Расположение файла может отличаться в зависимости от вашей версии Windows. Как правило, вы можете найти файл Normal.dot (Word 2007), Normal.dotm (Word 2007/10) или Normal.dotx (Word 2013 и выше) в следующем месте:
C: Users Имя пользователя appdata Microsoft Templates
В Windows 10 вы можете найти файл по следующему пути:
C: Users Ваше имя пользователя AppData Roaming Microsoft Templates

Просмотр файла шаблона Word в Windows 10
Если вы используете Office на Mac, перейдите в Finder и нажмите «Command + Shift + G», чтобы открыть поле «Перейти в папку». Введите следующее местоположение и нажмите клавишу ввода.
/ Библиотека / Поддержка приложений / Microsoft / Office / Пользовательские шаблоны /
Найдя файл шаблона на своем ПК или Mac, просто удалите его. Теперь откройте Microsoft Word, чтобы создать новый файл Normal.dot/dotm/dotx. Проверьте, помогает ли это решить проблемы с медленной обработкой в Microsoft Word.
Связанный: Как быстро вставить разделители в Microsoft Word?
В некоторых случаях, когда вы печатаете в документе Word, он задерживается на несколько секунд или дольше с момента нажатия клавиши. Это плохо скажется на вашей продуктивности, вызывая задержку и отвлекая вашу концентрацию при выполнении важной работы. В более новых версиях Office для повышения производительности используется аппаратное ускорение графики. Однако медленные компьютеры часто имеют ограниченные аппаратные ресурсы, что снижает скорость отклика Word. Чтобы отключить аппаратное ускорение в Word, выполните следующие действия:
Перезапустите Microsoft Word и убедитесь, что проблема решена.
Метод № 3: отключить аппаратное ускорение в редакторе реестра
Если Microsoft Word по-прежнему работает медленно, возможно, стоит внести изменения в реестр. Учтите, что изменять реестр не рекомендуется, и у вас может не быть доступа к администрируемым компьютерам. Если у вас есть доступ к редактору реестра, сделайте резервную копию ваших данных и выполните следующие действия:
Закройте редактор реестра и перезагрузите компьютер. Проверка Word теперь работает более плавно.
Связанный: Исправьте медленные презентации Microsoft PowerPoint.
Метод №4: Установите последние обновления
Если Microsoft Word плохо реагирует на какие-либо команды для обработки задачи, возможно, вам придется поискать обновление до последнего пакета обновления. Последний пакет обновления может предоставить вам исправления ошибок и оптимизацию производительности. Microsoft регулярно выпускает пакеты обновлений, обычно они устанавливаются автоматически, если у вас включено автоматическое обновление. В противном случае вам нужно будет проверить и обновить их вручную. Часто, установив новый пакет обновления, можно восстановить потерянную производительность.

Обновите Microsoft Word
Обратите внимание, что Apple перестала поддерживать 32-битные приложения из macOS Catalina. Следовательно, 32-разрядные приложения Mac Word 2011 или 2016 больше не будут работать на вашем Mac. Обязательно приобретите подписку на Office 365 для работы с 64-битными совместимыми приложениями Office на вашем Mac.
Метод № 5: Обновите свою ОС
Также убедитесь, что ваша ОС Windows получает автоматические обновления безопасности, чтобы убедиться, что остальная часть системы работает правильно. Microsoft обновляет Windows 10 автоматически, однако выполните следующие действия, чтобы проверить статус и выполнить обновление вручную:
Если у вас Mac, вы можете установить последние обновления, следуя приведенным ниже инструкциям:
- Перейдите в «Меню Apple», щелкнув значок Apple в верхнем левом углу Mac.
- Выберите «Системные настройки…» и нажмите «Обновление программного обеспечения».
- Проверьте наличие обновлений и установите последнюю версию.
Связанный: Как изменить имя встроенного документа в Word?
Метод № 6: переустановите Microsoft Office
- Перейдите в «Панель управления» и выберите «Удалить программу» в разделе «Программы».
- Найдите Microsoft Office и нажмите кнопку «Изменить». Следуйте инструкциям на экране, чтобы удалить программу.
- Используйте установочный диск или загрузите из Магазина Windows для повторной установки.
Обратите внимание, что для Word 2000, 2002 и 2003 можно восстановить исходные настройки, выбрав «Обнаружить и восстановить» в меню «Справка».
На Mac вы можете просто перетащить файл приложения в корзину и переустановить из App Store.
Метод № 7: Удалите файлы «
Когда вы открываете документ, Word будет иметь временный файл в той же папке, которая обозначена знаком
(тильда) в начале. Как правило, Word удаляет их автоматически, когда вы сохраняете и закрываете документ. однако, если вы накопите много этих временных файлов, Word станет медленным и вялым. Например, если вы заархивируете содержимое, когда документ открыт, сжатая папка будет включать временный файл в дополнение к исходному файлу. Выполните следующие действия, чтобы очистить временные файлы:
-
Перейдите в окно поиска Windows и введите
Откройте Microsoft Word и убедитесь, что проблема решена.
Метод № 8: Оптимизация файлов документов
Часто менее оптимизированные файлы документов снижают производительность. Проверьте, есть ли в вашем документе много встроенных макросов, и, если возможно, удалите их. Многие люди также вкладывают в документы высококачественные изображения с большим разрешением. Вам необходимо оптимизировать изображения, изменив размер, соответствующий размеру страницы. Вы также можете использовать Adobe Photoshop или Snagit, чтобы сохранить эти изображения в оптимизированном формате, чтобы уменьшить размер файла без слишком большого ущерба для качества.
Если это не помогает, нажмите клавиши «Win + R» и откройте окно «Выполнить команду». Введите «winword / safe», чтобы открыть Word в безопасном режиме. Это поможет вам ускорить работу с документом, поскольку Word отключит расширения и другие ненужные файлы в безопасном режиме. Иногда Word также предлагает открыть документ в безопасном режиме. Выберите «Да», чтобы проверить, может ли безопасный режим помочь улучшить производительность, по крайней мере, при обработке этого документа.

Запрос безопасного режима Word
Связанный: Исправьте медленные электронные письма Microsoft Outlook.
Метод № 10: проверьте блокировку файла
Иногда люди делятся заблокированным файлом в чате, по электронной почте или в SharePoint. Когда вы пытаетесь открыть заблокированный файл, Word покажет вам предупреждение «Файл используется» и попросит вас выбрать действие.

Открытие заблокированного документа
Вы можете заметить медленное время отклика в Word при открытии и чтении заблокированных документов. Мы рекомендуем открывать заблокированный файл в режиме «Только чтение», чтобы открыть его быстрее. В противном случае вы можете попросить владельца предоставить доступ к файлу без блокировки редактирования.
Метод №11: отключить надстройки
Если вы используете надстройки для улучшения функциональности, обязательно отключите их, если у вас возникнут проблемы с Word.
- Перейдите в меню «Файл»> «Параметры» в Word.
- Выберите «Надстройки», чтобы просмотреть все, что установлено в вашей установке Word. вы можете щелкнуть каждую надстройку, чтобы проверить, какую функцию она выполняет.
- Выберите тип надстроек в раскрывающемся списке «Управление» и нажмите кнопку «Перейти…».
- Снимите флажки над надстройками, чтобы отключить их.
Проверьте, помогает ли это решить ваши проблемы. Вы можете снова включить надстройки в любое время, когда это необходимо.
Вывод
Читайте также:










