Если при добавлении слайда в microsoft powerpoint
Тест по теме: Работа в Microsoft PowerPoint с ответами
Правильный вариант ответа отмечен знаком +
1. Какую клавишу нужно нажать, чтобы вернуться из режима просмотра презентации:
2. Выберите правильную последовательность при вставке рисунка на слайд:
3. Есть ли в программе функция изменения цвета фона для каждого слайда?
- Только для некоторых слайдов.
4. Microsoft PowerPoint нужен для:
- Создания и редактирования текстов и рисунков.
- Для создания таблиц.
+ Для создания презентаций и фильмов из слайдов.
5. Что из себя представляет слайд?
+ Основной элемент презентации.
6. Как удалить текст или рисунок со слайда?
- Выделить ненужный элемент и нажать клавишу Backspace.
- Щелкнуть по ненужному элементу ПКМ и в появившемся окне выбрать «Удалить».
+ Выделить ненужный элемент и нажать клавишу Delete.
7. Какую клавишу/комбинацию клавиш необходимо нажать для запуска демонстрации слайдов?
- Зажать комбинацию клавиш Ctrl+Shift.
8. Какую клавишу/комбинацию клавиш нужно нажать, чтобы запустить показ слайдов презентации с текущего слайда?
+ Зажать комбинацию клавиш Shift+F5.
- Зажать комбинацию клавиш Ctrl+F5.
9. Каким образом можно вводить текст в слайды презентации?
- Кликнуть ЛКМ в любом месте и начать писать.
+ Текст можно вводить только в надписях.
- Оба варианта неверны.
тест 10. Какую функцию можно использовать, чтобы узнать, как презентация будет смотреться в напечатанном виде?
+ Функция предварительного просмотра.
- Функция вывода на печать.
11. Какой способ заливки позволяет получить эффект плавного перехода одного цвета в другой?
- Метод узорной заливки.
- Метод текстурной заливки.
+ Метод градиентной заливки.
12. В Microsoft PowerPoint можно реализовать:
- Звуковое сопровождение презентации.
- Открыть файлы, сделанные в других программах.
+ Оба варианта верны.
13. Выберите пункт, в котором верно указаны все программы для создания презентаций:
- PowerPoint, WordPress, Excel.
- PowerPoint, Adobe XD, Access.
+ PowerPoint, Adobe Flash, SharePoint.
14. Как запустить параметры шрифта в Microsoft PowerPoint?
- Главная – группа абзац.
+ Главная – группа шрифт.
- Главная – группа символ.
15. Объектом обработки Microsoft PowerPoint является:
- Документы, имеющие расширение .txt
+ Документы, имеющие расширение .ppt
- Оба варианта являются правильными.
16. Презентация – это…
- Графический документ, имеющий расширение .txt или .pcx
+ Набор картинок-слайдов на определенную тему, имеющий расширение .ppt
- Инструмент, который позволяет создавать картинки-слайды с текстом.
17. Для того чтобы активировать линейки в Microsoft PowerPoint, нужно выполнить следующие действия:
- В меню Вид отметить галочкой пункт Направляющие.
- В меню Формат задать функцию Линейка.
+ В меню Вид отметить галочкой пункт Линейка.
18. Для чего предназначенная данная вкладка в Microsoft PowerPoint?
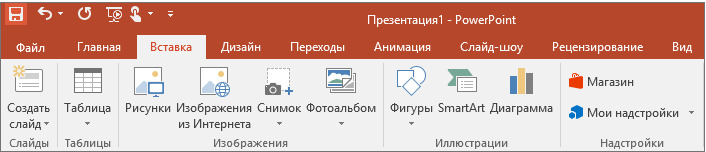
- Для создания переходов между слайдами, удаления слайдов, изменения цвета фона и настройки рабочей области.
+ Для вставки в презентацию графиков, изображений, диаграмм и так далее.
- Для изменения параметров шрифта, выбора шаблонов, настройки цветовых параметров и разметки слайдов.
19. Для чего предназначена данная вкладка в Microsoft PowerPoint?
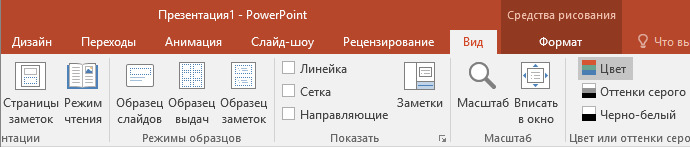
- Для задания параметров текста, настройки цветовых схем, добавления шаблонов и разметки слайдов.
+ Для выбора способа просмотра презентации, сортировки слайдов, для показа линеек, сетки и направляющих.
- Для добавления комментариев, проверки орфографии и сравнения презентаций.
тест_20. Что произойдет, если нажать клавишу Delete, находясь в режиме редактирования текста?
- Весь набранный текст удалится.
+ Удалится последняя буква слова.
- Удалится последнее слово.
21. Какие функции нужно выполнить, чтобы добавить текстовый объект в презентацию?
- Кликнуть левой кнопкой мыши по рабочей области и начать писать (как в Word).
+ Пройти путь Вставка – Объект – Текст и начать писать.
- Пройти путь Панель рисования – Надпись и начать писать.
22. Меню Цветовая схема в Microsoft PowerPoint нужна для:
- Изменения параметров шрифта.
- Добавления узора на слайд.
+ Редактирования цветовых параметров в презентации.
23. Шаблон оформления в Microsoft PowerPoint – это:
+ Файл, который содержит стили презентации.
- Файл, который содержит набор стандартных текстовых фраз.
- Пункт меню, в котором можно задать параметры цвета презентации.
24. Что произойдет, если нажать клавишу BackSpace, находясь в режиме редактирования текста?
+ Удалится первая буква слова.
- Удалится последняя буква слова.
- Удалится последнее слово.
25. Чтобы создать новый слайд в презентации, нужно пройти следующий путь:
- Вкладка Вид – Слайд.
- Вкладка Файл – Создать – Новый слайд.
+ Вкладка Вставка – Создать слайд.
26. Что из себя представляет программа PowerPoint?
+ Программное обеспечение Microsoft Office для создания статичных и динамичных презентаций.
- Программное обеспечение для создания и обработки табличных данных.
- Программное обеспечение для работы с векторной графикой.
27. Составная часть презентации, которая содержит в себе все основные объекты, называется:
28. Какая кнопка на панели Рисование изменяет цвет контура фигуры?
29. Как вставить диаграмму в презентацию PowerPoint?
- Настройки – Добавить диаграмму.
- Вид – Добавить диаграмму.
тест-30. Что случится, если нажать клавишу F5 в PowerPoint?
- Откроется Меню справки.
- Откроется окно настройки слайдов.
+ Начнется показ слайдов.
31. Что такое презентация в программе PowerPoint?
+ Набор слайдов, подготовленный в программе для просмотра.
- Графические диаграммы и таблицы.
- Текстовой документ, содержащий набор изображений, рисунков, фотографий и диаграмм.
32. Запуск программы PowerPoint можно осуществить с помощью такой последовательности действий:
- Пуск – Главное меню – Программы – Microsoft Power Point.
- Панель задач – Настройка – Панель управления – Microsoft Power Point.
+ Рабочий стол – Пуск – Microsoft Power Point.
33. С помощью какой кнопки на панели Рисования в PowerPoint можно изменить цвет внутренней области фигуры?
34. Как прикрепить фон к слайду в презентации PowerPoint?
- Формат – Фон – Применить.
- Формат – Фон – Применить ко всем.
+ Вид – Оформление – Фон.
35. Анимационные эффекты для выбранных объектов на слайде презентации задаются командой:
- Показ слайдов – Настройка анимации.
+ Показ слайдов – Эффекты анимации.
- Показ слайдов – Параметры презентации и слайдов.
36. В каком расширении по умолчанию сохранятся презентация в PowerPoint?
37. Для того чтобы установить в PowerPoint нужное время перехода слайдов, необходимо:
- Пройти путь Показ слайдов – Настройка временных интервалов.
+ Пройти путь Переход слайдов – Продвижение, задать параметры и применить настройки.
В PowerPoint можно добавлять и удалять автоматическую нумерацию слайдов, скрывать номер титульного слайда и менять расположение номеров слайдов. Вы также можете добавлять на слайды сведения о дате и времени.
Если вы хотите предложить улучшения нуметки слайдов, для этого щелкните Справка >отзывы > у меня есть предложение.
Щелкните заголовок раздела ниже, чтобы открыть его и прочесть подробные инструкции.
На вкладке Вставка нажмите кнопку Номер слайда.

На вкладке Слайд установите флажок Номер слайда.

Если вы хотите скрыть номер на титульном слайде, также установите флажок Не показывать на титульном слайде.
Выберите команду Применить ко всем.
В теме, примененной к презентации, определено стандартное расположение номеров слайдов, как показано на рисунке ниже. Чтобы узнать, как изменить его, см. раздел "Изменение положения номеров на слайдах".


На вкладке Вставка нажмите кнопку Номер слайда.

На вкладке Слайд снимите флажок Номер слайда.

На вкладке Вставка нажмите кнопку Номер слайда.
На вкладке Слайд установите флажок Не показывать на титульном слайде.
На вкладке Вид нажмите кнопку Образец слайдов.
В верхней части области эскизов выберите эскиз образца слайдов.

В области Слайд выберите и удерживайте заполнитель номера страницы, пока он не превратится в четырехстороннюю стрелку, и перетащите его в новое место.

Завершив настройку, нажмите Закрыть режим образца.
(PowerPoint 2013 или 2016). На вкладке Конструктор нажмите кнопку Размер слайда и выберите пункт Настроить размер слайдов.
(PowerPoint 2010 или более ранние версии) На вкладке Дизайн нажмите кнопку Параметры страницы.
Задайте значение параметра Нумеровать слайды с, нажимая стрелку вверх или вниз, чтобы выбрать число, с которого нужно начать нумерацию:

На вкладке Вид в группе Режимы просмотра презентации нажмите кнопку Обычный.
В левой части экрана в области с эскизами слайдов щелкните эскиз первого слайда презентации.
На вкладке Вставка в группе Текст нажмите кнопку Дата и время.
Откроется диалоговое окно Колонтитулы.
На вкладке Слайд установите флажок Дату и время, а затем выберите желаемую дату.
Чтобы при открытии или печати презентации дата и время каждый раз заменялись на текущие значения, установите переключатель Автообновление и выберите нужный формат даты и времени.
Чтобы указать определенную дату, установите переключатель Фиксировано, а затем в поле Фиксировано укажите нужную дату.
Задав фиксированную дату для презентации, можно легко определить, когда были внесены последние изменения.
Чтобы добавить дату и время на все слайды в презентации, нажмите кнопку Применить ко всем.
На вкладке Вставка нажмите кнопку Колонтитулы.
На вкладке Слайд установите флажок Нижний колонтитул.
В поле под надписью Нижний колонтитул введите необходимый текст, например "Служебное, конфиденциальное".

Если вы не хотите, чтобы на титульном слайде был нижний колонтитул, установите флажок Не показывать на титульном слайде.
Выберите применить к всем, чтобы сделать так, чтобы на всех слайдах был отображаться ни один из слайдов, или применить, чтобы он появлялся только на выбранном слайде.
На вкладке Вставка нажмите кнопку Колонтитулы.
На вкладке Слайд снимите флажок Нижний колонтитул.
Чтобы удалить нижний колонтитул со всех слайдов презентации, выберите команду Применить ко всем. Чтобы удалить колонтитул только с текущего слайда, выберите команду Применить.
Добавление и удаление слайдов – одни из наиболее простых и востребованных действий в редакторе презентаций PowerPoint. В данной статье мы расскажем о том, как это делается в PowerPoint 2003, 2007, 2010, 2013 и 2016.
Как добавить слайд в PowerPoint 2007, 2010, 2013 и 2016
Если вы используете PowerPoint 2007, 2010, 2013 или 2016, то для того чтобы добавить слайд перейдите на вкладку «Главная» (первая вкладка) и нажмите там на кнопку «Создать слайд» . Также вы можете просто использовать комбинацию клавиш CTRL+M , ее действие аналогично использованию кнопки «Создать слайд».

После нажатия на данную кнопку будет добавлен стандартный слайд под названием «Заголовок и объект». Если вы хотите добавить слайд другого типа, то нужно нажать на небольшую стрелку внизу, которая находится сразу под кнопкой «Создать слайд» . После этого откроется небольшое меню со списком слайдов различных типов. Здесь нужно выбрать один из доступных вариантов. Например, вы можете выбрать «Титульный слайд» или слайд «Заголовок раздела».

Нужно отметить, что при добавлении нового слайда, он добавляется сразу после того слайда, который активен в момент нажатия на кнопку «Создать слайд». Используя эту особенность, вы можете добавлять слайд именно в том месте презентации PowerPoint, где это нужно.
Как добавить слайд в PowerPoint 2003
В PowerPoint 2003 новый слайд добавляется немного по-другому. В этой версии редактора презентаций для добавления слайда нужно открыть меню «Вставка» и выбрать там пункт «Создать слайд» .

Также в PowerPoint 2003 можно добавлять новые слайды с помощью комбинации клавиш CTRL+M.
Как удалить слайд в PowerPoint 2003, 2007, 2010, 2013 и 2016
Для того чтобы удалить слайд в PowerPoint нажмите на него правой кнопкой мышки и в открывшемся контекстном меню выберите пункт «Удалить» .

Также вы можете просто выделить нужный слайд левой кнопкой мышки и нажать на кнопку DELETE на клавиатуре.

Рассмотрим несколько способов создания нового слайда в презентации PowerPoint, а также как перенести слайд из одной презентации в другую.
Способ 1. Создать новый слайд в Обычном режиме
Обычный режим просмотра презентации задан по умолчанию.
Для того чтобы перейти в обычный режим, нужно на вкладке Вид в группе Режимы просмотра презентации выбрать Обычный.
В левой части окна программы щелкнуть правой кнопкой мыши (ПКМ) между слайдами в том месте, куда необходимо вставить новый слайд — Создать слайд.
Или можно щелкнуть правой кнопкой мыши по слайду, за которым нужно вставить новый слайд — Создать слайд.
В Microsoft Office PowerPoint версий 2007, 2010, 2013, 2016 новый слайд будет вставлен сразу же после активного слайда.
Обратите внимание: мы рекомендуем настроить Образец слайдов до начала работы со слайдами презентации, это поможет вам значительно сэкономить свое время при работе с презентацией и избавит от множества возможных ошибок.

Способ 2. Создать новый слайд с помощью вкладки Главная
Щелкнуть левой кнопкой мыши между слайдами в том месте, куда необходимо вставить новый слайд. На вкладке Главная раскрыть список Создать слайд и выбрать в нем нужный макет слайда.

Новый слайд будет создан. Если необходимо изменить макет слайда, то нужно выделить созданный слайд и на вкладке Главная в списке Макет выбрать нужный макет.

Способ 3. Как в PowerPoint добавить слайд из другой презентации
Чтобы в презентацию вставить слайд из другой, нужно выделить место, куда будет добавлен новый слайд. На вкладке Главная выбрать Создать слайд — Повторное использование слайдов.

В правой части программы появится окно Повторное использование слайдов. Выбираем Открыть файл PowerPoint.

В окне Обзор нужно выбрать ту презентацию, из которой будет добавлен файл, и нажать Открыть.
В правой части программы в окне Повторное использование слайдов появятся миниатюры слайдов выбранной презентации.

Нужно выбрать тот слайд, который будет добавлен в новую презентацию, и щелкнуть по нему левой кнопкой мыши.
Форматирование добавленного слайда изменится на форматирование слайдов презентации, в которую он будет добавлен. Если слайд нужно оставить без изменений, то внизу надо установить флажок Сохранить исходное форматирование.

Примечание
В версии Microsoft Office PowerPoint 2003 нужно выбрать Вставка — Создать слайд для создания нового слайда.
Кратко об авторе инструкции:

Шамарина Татьяна Николаевна — учитель физики, информатики и ИКТ, МКОУ "СОШ", с. Саволенка Юхновского района Калужской области. Автор и преподаватель дистанционных курсов по основам компьютерной грамотности, офисным программам. Автор статей, видеоуроков и разработок.
Спасибо за Вашу оценку. Если хотите, чтобы Ваше имя
стало известно автору, войдите на сайт как пользователь
и нажмите Спасибо еще раз. Ваше имя появится на этой стрнице.

Понравился материал?
Хотите прочитать позже?
Сохраните на своей стене и
поделитесь с друзьями
Вы можете разместить на своём сайте анонс статьи со ссылкой на её полный текст

Ошибка в тексте? Мы очень сожалеем,
что допустили ее. Пожалуйста, выделите ее
и нажмите на клавиатуре CTRL + ENTER.
Кстати, такая возможность есть
на всех страницах нашего сайта
Девиз: поднемите руки выше!
по
Отправляя материал на сайт, автор безвозмездно, без требования авторского вознаграждения, передает редакции права на использование материалов в коммерческих или некоммерческих целях, в частности, право на воспроизведение, публичный показ, перевод и переработку произведения, доведение до всеобщего сведения — в соотв. с ГК РФ. (ст. 1270 и др.). См. также Правила публикации конкретного типа материала. Мнение редакции может не совпадать с точкой зрения авторов.
Для подтверждения подлинности выданных сайтом документов сделайте запрос в редакцию.
О работе с сайтом
Мы используем cookie.
Публикуя материалы на сайте (комментарии, статьи, разработки и др.), пользователи берут на себя всю ответственность за содержание материалов и разрешение любых спорных вопросов с третьми лицами.
При этом редакция сайта готова оказывать всяческую поддержку как в публикации, так и других вопросах.
Если вы обнаружили, что на нашем сайте незаконно используются материалы, сообщите администратору — материалы будут удалены.
Читайте также:


