Если нужной операционной системы нет в списке выберите команду загрузить драйверы
В статье описывается способы устранения некоторых проблем, вызванные драйверами устройств.
Подробности
Внимание! Поддержка по устройствам на компьютере и своевременным обеспечением их актуальными драйверами, осуществляется службами технической поддержки производителя Вашего оборудования и производителя устройства.
Для общей информации посмотрите следующую страницу
Важно. Прежде чем начать манипулирование с драйверами устройств, хоть это будет обновлением, установкой, переустановкой или откатом на предыдущую версию, создайте точку восстановления системы вручную. Для создания точек восстановления воспользуйтесь инструкциями из Вики- статьи.
Если компьютер стал неуправляемым в результате установки драйвера, программы или приложения, то самым простым решением устранения проблемы, может быть откат системных параметров до беспроблемной точки, для восстановления системы воспользуйтесь с инструкциями из Вики- статьи.
Если компьютер не загружается в обычном режиме, Вам потребуется загрузиться с "Дополнительных параметров загрузок". Оттуда можно выбрать "Загрузку последней удачной конфигурации" или Восстановление системы чтобы восстановиться с других точек, крайней мерой можно выбрать "Безопасный режим".
Если Вам известно какой именно драйвер устройства, стал причиной сбоя, другим быстром способом восстановления работоспособности компьютера может быть, установка прежних версий драйверов.
Для этого нужно войти в систему с учетной записи Администратора и открыть Диспетчера устройств (Компьютер- Свойства системы- Диспетчер устройств). Выберите то устройство для которого необходимо переустановить драйвер.
Рис.1 Я приведу пример с драйвером звуковой карты, точно так же можно сделать и с другими устройствами.
Рис.1 и Рис.2 Здесь можно открыть "Свойства" и откатить драйвер на предыдущую версию
Рис.2 если это не поможет пойдем дальше с рис.1
Рис.3 На этом этапе, можно выбрать "Автоматический поиск обновленных драйверов", но это может помочь только в том случае если сбой возник от несовместимости драйвера с ОС Windows, если сбой с несовместимостью другими программами, то система ответит Вам, что "Наиболее подходящее программное обеспечение для данного устройства уже установлено" и проблема не устранится.
Рис. 4 здесь местонахождения копий драйверов указывать необязательно.
Рис.5 в этом окне будет обзор всех раннее установленных драйверов, выберите нужной версии драйвер и нажмите на кнопку далее.
Рис.6 Далее начнется установка драйвера.
Рис.7 Вот и все. драйвер установлен.
После перезагрузите компьютер и убедитесь в устранении проблемы.
Если проблема не устранилась, попробуйте повторить вышеуказанные действия с другими версиями драйверов.
Процесс установки более ранних версий может пройти не так гладко или после перезагрузки автоматически восстанавливается последняя версия драйвера, если на компьютере установлены "Программы автоматического поиска и установки драйверов", такие как Catalyst от AMD, Nvidia GeForce Experience от NVIDIA и еще есть множество сторонних программ( Driver Pack Solution, Driver Booster, Driver Checker и т.д.), здесь хочу сказать свое пользовательское мнение об этих программы. Первые два желательно не использовать, они создают лишнею нагрузку системе, а последние сторонние не использовать категорически, в некоторых из нет возможности прочесть информации о версиях драйверов.
По этому целесообразно будет, если Вы будете устанавливать драйвер вручную скачав с официальных сайтов производителя оборудования и производителя устройств. Смотрите связанную тему вопроса с удалением драйвера, на примере драйвера Nvidia. Самое главное, любая проблема связанная с драйверами не достанет Вас врасплох.
Если проблема все же не устранится, возможными причинами могут быть: драйвер актуальной версии не установлен на этом компьютере или файлы драйверов повреждены вирусами или вредоносными программами.
Удалите программы с сомнительными происхождениями и проверьте компьютер автономными антивирусными программами.
И так, если по каким то причинам, возникло необходимость найти Вам тот или иной драйвер устройства, идем дальше.
Рис.8 Для автоматического получения рекомендуемых драйверов и обновлений для оборудования, Windows можно настроить Пуск- Устройства и принтеры- кликните ПКМ на значок Компьютер- Параметры установок устройств
Но, это не всегда приносит нужный результат.
Важно. Устройства на оборудование бывают так же как версии Windows (ОЕМ) предустановленными и (RTL- коробочная) купленными отдельно от оборудования. И в поиске драйвера нужно учесть этот фактор. Первое обслуживается производителем оборудования, второе производителем устройства.
Если устройство предустановленное пройдите по ссылке ниже на страницу службы поддержки Вашего оборудования;
Acer , Asus, Dell, Fujitsu, HP, Lenovo, Samsung, Sony, Toshiba
Рис.9 Я приведу пример из страницы поддержки Acer, у других производителей тоже есть такие же инструменты.
Что бы определить драйверов устройств для вашего оборудования, выберите один из способов
a. Поиск по серийному номеру.
b. Поиск по модели.
c. Выбрать продукт из линейки.
d. Авто определение серийного номера или модели оборудования.
Рис.10 После чего, нужно указать версию и разрядности ОС Windows, для которой хотите получить драйвер или можно так же воспользоваться инструментом авто определения.
Я здесь указал свою версию и разрядности ОС, Вы должны указать свою.
Рис.11 Далее будет предоставлен выбор версии драйверов для устройств на Вашем оборудовании
От туда можно загрузить нужный Вам драйвер на свой компьютер или на внешние носители.
Всегда нужно устанавливать свежею версию драйвера, но бывает что новейшей версии драйвер по каким то причинам окажется несовместимым с некоторыми программами и приложениями, в таких случаях возможным решением проблемы - установка более ранней версии драйвера.
Если устройства покупались отдельно от оборудования, т.е. устанавливались после приобретения оборудования, то драйверов нужно искать с официальных сайтов производителей устройств.
Ниже представляю ссылки на веб- сайты производителей широко используемых устройств.
Материнских плат: Asus EVGA GIGABYTE Intel MSI
Загрузив нужный драйвер распакуйте его, путь для распаковки укажите на предварительно созданную "Новую папку", переименовать ее можете на свое усмотрение, например "Driver Audio", после запустите с файла setup.
При установке драйвера, желательно отключить антивирусную программу.
P.S. Если вышеуказанные рекомендации не помогли устранить проблему, Вам необходимо обратиться в службу технической поддержки оборудования или устройства.
Для обращения в службы тех. поддержки производителей воспользуйтесь рекомендациями из Вики- статьи.
Желаю всем удачи !
Выражаю особую благодарность модераторам Дeньчик и Vlad_T за помощь в создании статьи.
Нужен хороший совет, как произвести восстановление загрузчика Windows 7 , если восстановление запуска с помощью установочного диска семёрки не помогло. Вкратце объясню в чём дело: на компьютере сначала была установлена Windows 7, затем второй системой понадобилась Windows XP, после установки естественно запускалась она одна, для загрузки двух операционных систем использовал программу EasyBCD. В дальнейшем XP стала не нужна и раздел на котором она находилась я форматировал из Windows 7. Сейчас при загрузке кроме чёрного экрана ничего. Что можно предпринять в таком случае? Поподробнее если можно. Сергей.
↑ Восстановление загрузчика Windows 7
Привет друзья! Самое главное не волнуйтесь, проблема у вас несложная и в принципе простое средство "Восстановление запуска Windows 7" описанное в нашей статье должно помочь, но! Если данная статья вам не поможет, то должны помочь две другие:
в этих статьях описаны ещё несколько хороших способов восстановить загрузку вашей операционной системы, кроме них есть ещё одна Как восстановить систему Windows 7, так что пробуйте и просто так не сдавайтесь.
Напомню вам, что нельзя устанавливать старшую операционную систему после младшей, Windows 7 ни в коем случае не будет загружаться после установки на компьютер Windows XP, так как последняя при установке переписывает главную загрузочную запись (MBR) на себя. Поэтому вы установили дополнительный менеджер загрузки EasyBCD, который используется для настройки загрузки нескольких операционных систем и имеет в свою очередь свой загрузчик.
Когда вы удалили старушку XP вместе с EasyBCD, то оставили свой компьютер на произвол судьбы с непонятной ему загрузочной записью и он в знак благодарности выдаёт вам чёрный экран. Для исправления ситуации, мы с вами проведём восстановление загру зчика Windows 7 , а именно перезапишем главную загрузочную запись с помощью утилиты Bootrec.exe , находящейся на диске восстановления или на установочном диске Windows 7 (друзья, если у вас нетбук и вы хотите использовать среду восстановления находящуюся на флешке, то прочтите сначала комментарии). Так же данной утилитой мы запишем новый загрузочный сектор, понятный Windows 7.
↑ Восстановление загрузчика Windows 7 автоматически
Загружаемся с диска восстановления или установочного диска с Windows 7, в начальной фазе загрузки компьютера, при появлении предложения загрузиться с диска «Press any key to boot from CD…», жмём в течении 5 секунд на любую клавишу клавиатуры, иначе с диска вы не загрузитесь
далее Восстановление системы.

Происходит недолгий поиск установленных систем Windows и анализ проблем мешающих их загрузке




Восстановление загрузчика Windows 7 вручную
Если и это средство не поможет, выбираем средство Командная строка

lis vol (выводим список разделов жёсткого диска и видим, что «Том 1» является скрытым разделом System Reserved (Зарезервировано системой), объём 100 Мб, на нём должны располагаться файлы загрузки Windows 7 и именно его нужно сделать активным). Также видим раздел с установленной Windows 7, у него буква D:, объём 60 Гб.
sel vol 1 (выбираем Том 1)
activ (делаем его активным)
exit (выходим из diskpart)
bcdboot D:\Windows (где D: раздел с установленной Windows 7), данная команда восстанавливает файлы загрузки Windows 7 (файл bootmgr и файлы конфигурации хранилища загрузки (BCD))!
«Файлы загрузки успешно созданы»

↑ Восстановление загрузчика Windows 7 вручную (способ №2)
В окне командной строки вводим команду Bootrec и Enter

выходит полная информация о возможностях утилиты. Выбираем запись основной загрузочной записи Bootrec.exe /FixMbr .

Операция успешно завершена. В первый сектор загрузочного раздела записана новая загрузочная запись.
Вторая команда Bootrec.exe /FixBoot записывает новый загрузочный сектор.

Операция успешно завершена. Exit. Далее пробуем загрузить нашу Windows 7.


Кроме вышеприведённого способа, есть ещё один, вводим в командной строке bootsect /NT60 SYS, основной загрузочный код, так же будет обновлён.



↑ Как ещё можно восстановить загрузчик Windows 7
Недавно один мой знакомый принёс мне компьютер с жалобой на то что две установленные у него на разных жёстких дисках операционные системы Windows 7 и Windows 8 не загружаются выдавая разные ошибки при загрузке. Первым делом я загрузил компьютер с загрузочного диска Acronis Disk Director и увидел такую картину. Как видим имеются два жёстких диска, первый Диск 1 с установленной Windows 7, а второй Диск 2 с установленной Windows 8. Обратите внимание на два красных флажка, которыми помечены совсем не те разделы, которые нужно. Почему? Красный флажок означает то, что данный раздел активен и с него должна происходить загрузка операционной системы. Так вот, ошибка в том, что у нас на обоих жёстких дисках должны быть отмечены красным флажком первые скрытые разделы System Reserved (Зарезервировано системой). На Windows 7 объём такого раздела составляет 100 МБ, а на Windows 8 350 МБ, именно эти разделы носят атрибуты: Система. Активени именно на этих разделах находятся файлы конфигурации хранилища загрузки (BCD) и файл менеджера загрузки системы (файл bootmgr). А у нас получается эти атрибуты носят другие разделы. Из-за этого Windows 7 и Windows 8 не загружаются.

Том "Зарезервировано системой" будет отмечен как активный. Нажимаем ОК.

То же самое делаем с Диском 2. Программа Acronis Disk Director работает в режиме отложенной операции, чтобы изменения вступили в силу нажимаем кнопку "Применить ожидающие операции"



Выходим из программы и перезагружаемся. Результат работы положительный - поочерёдно загружаются обе операционные системы.
Стоит Windows 7 Starter , вчера выключил компьютер и утром при попытке включить его меня выкиывает на экран загрузки (Устранение неполадок) и обычная загрузка виндовс,при устранении неполадок просит ранее сохранённый образ винды,но у меня такового нету. что делать?
П.с. не может ли это быть из-за того что ночью нетбук скачал обновления для винды и при перезагрузки был выключен?аккумулятор сел
Помощь в написании контрольных, курсовых и дипломных работ здесь
Не грузится винда 7
Доброе утро. После перезагрузки ноутбука HP Pavilon 6 Windows 7 x64 просто замер на картинке.
не грузится винда
здравствуйте. дело было так. перестал работать инет, то есть подключался, но без доступа к сети. у.
Винда не грузится с флэшки
Приветствую. Проблема такая, поставил на флэшку LiveCD win7 и просто установочник win7. Проверил.
Винда грузится через раз
Всем времени суток установил винду на ноут сперва вроде все было ок после чего появился затык.
а привод подключаемый через usb
Нетбук может запустить сейчас только окно
написанно в нём: "Параметры восстановления системы" просят выбрать метод ввода с клавиатуры,выбираю русский. Далее появляется окно где предлогает два варианта:
1)Используйте средства восстановления,позволяющие устранить проблемы при запуске Windows. Выберите операционную систему для восстановления.
Если нужной операционной системы нет в списке,выберите команду "Загрузить драйверы" и установите драйверы для жёстких дисков.
и далее представляется небольшая табличка с ОС,но она пустая
2)Восстановление компьютера с помощью созданного ранее образа системы
Т.к. раннее созданного образа системы у меня на компьютере видимо нету,то нажимаю на 1ый вариант, при выборе "Загрузить драйверы" просит вставить установочный диск для устройства ,нажимаешь ОК и выскакивает окошко в папке Систем 32, ищет тип файла "Информация для установки"
Добавлено через 33 секунды
Vlad_AVS, сейчас посмотрю,спасибо
Добавлено через 5 часов 36 минут
Кхм..и всё же что делать? Качать образ винды на флешку?
На самом деле ошибки с загрузчиком в Windows 7 бывают довольно таки часто. Да и возникать они могут от многих факторов. Например Вы захотели рядом с Windows 7 поставить еще какую нибудь ОС, в таком случае загрузчик может быть поврежден, или еще не правильное выключение компьютера (сразу с розетки).
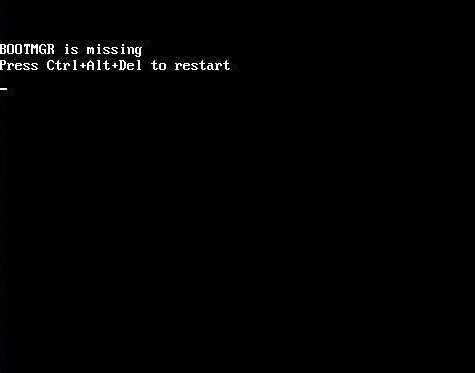
Как восстановить загрузчик в загрузчик в Windows 7?
Так что ищите диск, а если его у Вас нет, то скачайте и запишите на диск, как записать диск я уже писал.
Как восстановить загрузчик с помощью загрузочного диска?
Берем наш загрузочный диск с Windows 7, вставляем в привод и перезагружаем компьютер. Если загрузка с диска не пошла, то читаем статью как в БИОС выставить загрузку с привода или флешки и копаемся в БИОС.
После того, как у Вас началась загрузка с диска, немного ждем и видим вот такое окно:

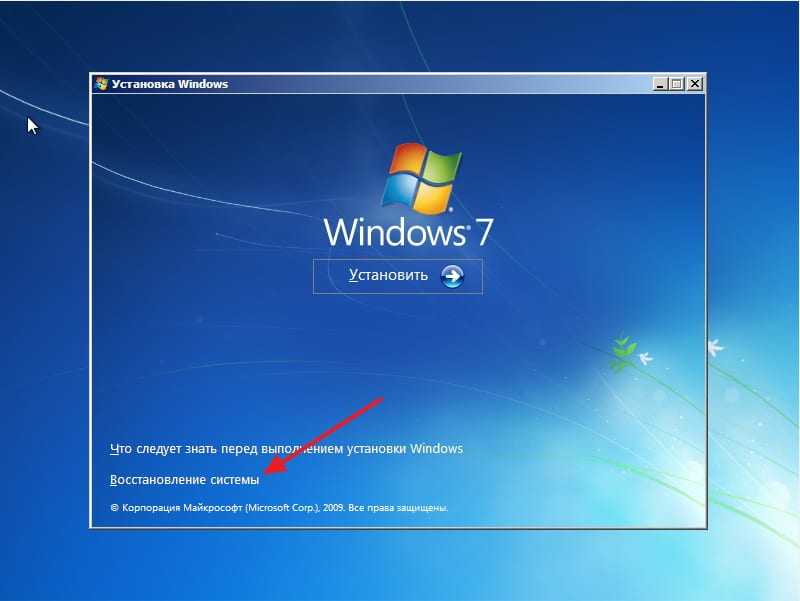
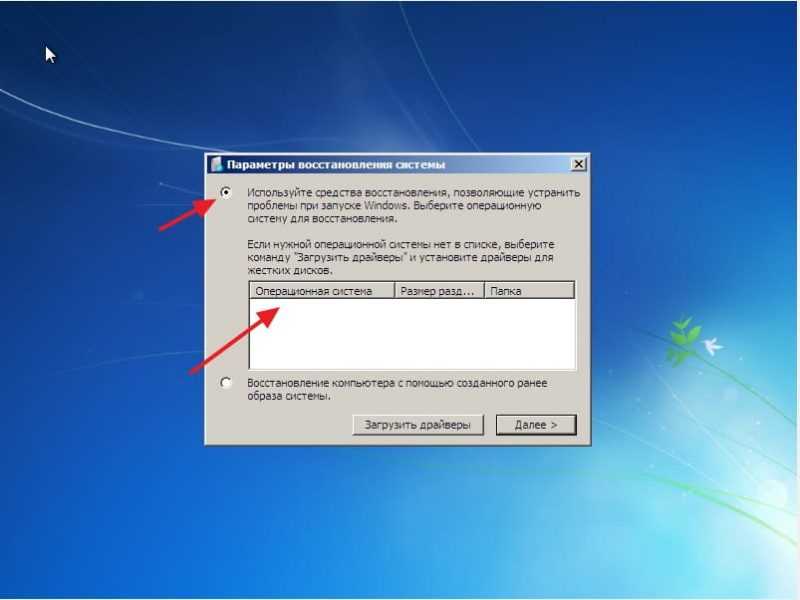
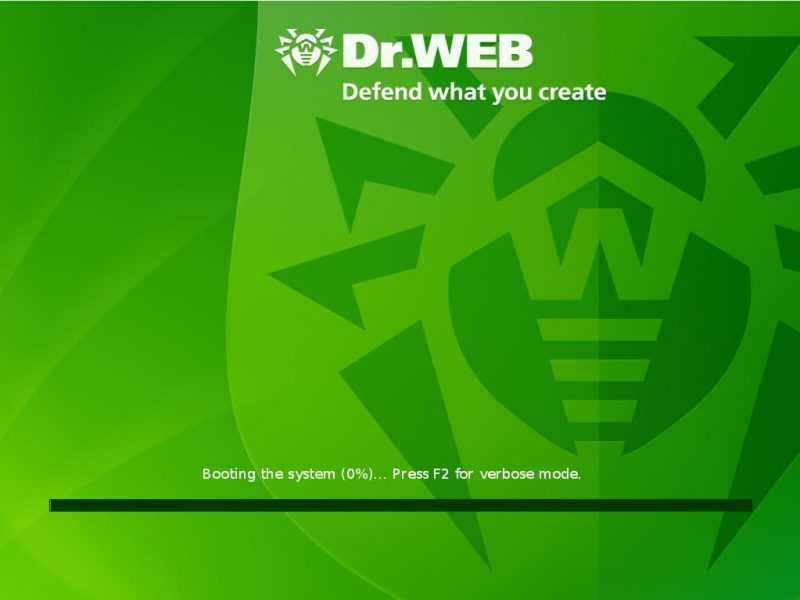
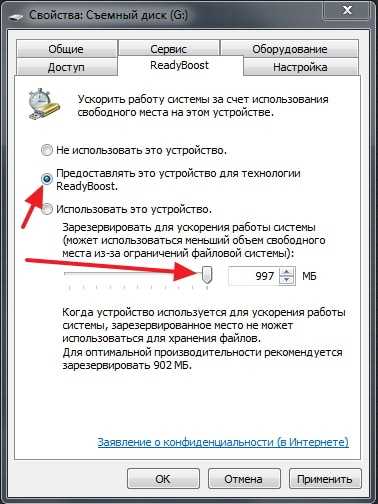
А затем, если проблемы будут найдены, начнется устранение проблем.
Хочется отдельно отметить, что часто, проблемы с загрузчиком в операционной системе Windows 7 появляются именно через механические повреждения жесткого диска. Поэтому, как только у Вас начинают появляться такие ошибки, стоит обратить внимание на работу жесткого диска. Удачи!
Понравилась статья? Оцените её:
Рекомендуем по теме
Часто у людей, которые пользуются операционной системой Windows, случается такая неприятность, как .

Привет! Сегодня я буду писать о самом святом, что может быть в .

Привет. В Windows 7 (да и в более ранних версиях Windows) есть такая .
Приветствую, хотел бы через реестр узнать способ востановления. Все ждал когда же винда упадет, вся суть в том что по стандартной схеме со стакана в харде выбивает прокционку, эту проблему со своим жостким я знаю. разбираюсь в железе, но слаб в системе. В общем стандартная попытка загрузить виндовс; 2 окна из нэт старта; востановление запуска, которое пишет о том, что отсутствуют сетевые карты или драйвера; и после этого обьясните пожалуйста востановку через реестр. Посмотрел потому что лист диагностики и он выдает что повреждение в файле диск D:\Windows\system32 (при том что у меня 64 битная)\DRIVERS\oemdrv64.sys
привет полазил в bios чет понажимал перестал запускаться пк пишет 0х0000007b пробовал загрузочный диск он вроде сперва запускается но потом где запустить сдиска не видит его это в среде восстановления также и командная строка ничего не дала
Вова, Попробуйте: зайдите в биос, Save & Exit в этом разделе есть строка Boot Override под ним светит устройства подключены к вашей машине, Примерно:
PO: WDC ——————— ( МОЙ ЖЁСТКИЙ)
JetFlashTranscend — GB —- ( МОЯ ФЛЕХА)
P2: SlimtypeDVD ———— (МОЙ dvd)
Так примерно: просто кликаем JetFlashTranscend — GB —- ( МОЯ ФЛЕХА) и машина сама запустит установку!
Ребята вот мая матиринки ASROCK A75M-HVS вход в биоо f2 вот мая таблица ASROCK UEFI SETUP UTILITY вот какие раздели у меня Main ,OC Twesker ,Advanced,H/ W Monitor ,Boot,Security,Exit а такой таблици такую таблицу как у вас написано нет чтоби установить виндкса7 что делать
Ну, так у вас на вкладке Boot настроить можно загрузку с диска, или флешки.
Буду благодарен, если подскажите, как решить проблему.
Вы с загрузочного диска загружаетесь? Диск с такой же системой что и на компьютере?
Я уже все перепробовал, даже нашел драйвера, но они не устанавливаются. В итоге, оказалось, что HDD вообще не видит система, в LiveCD загрузился, тотал командер видит диск С только 99Мб, хотя он на 500Гб.
Сейчас прогоняю HDD в Victoria. Очень-очень медленно идете проверка, практически все блоки с откликом 600 и Err.
В общем, как я и думал, винчестеру крышка. Не подскажете, с помощью чего можно попробовать вытащить из него данные?
И можно ли заменить винчестер на другой, скажем, SSD? Сейчас стоит hitachi HTS545050A7E380, но не хотелось бы покупать такой же.
Сергей помогите я не могу понять что с моим ноутбуком я его выключил как обычно завершение работы потом включают и он выдаёт типо неправильно включили о даёт ждать 30 сек я подаждал и бац тут востоновление видов ну я нажал восстановить он выключилсся ну я думал он так и должен оставил а он перестал включается что делать?
Как перестал включаться?
Что вы там начали восстанавливать? Извините, но я не очень понял проблему.
А вы загружаетесь с диска, с которого установлена ОС?
Может быть, что проблема в чем-то другом, поэтому средство восстановления и не видит систему.
Да, загружаем сдиска который шёл вместе с нетбуком.
А если выбор восстановления системы не находит операционку которую восстанавливать надо, тогда что делать?
Добрый день. у меня небольшая проблемка с загрузкой компьютера.Ребенок стукал по клавиатуре после не можем загрузить комп пишется текст на английском а потом пишется ошибка и нет сигнала. и че та написано о востановлении windows.подскажите пожалуйста что нам делать?(
Добрый день! Из того, что вы написали, я ничего посоветовать вам не могу.
Здравствуйте, появилась данная проблема, не могу восстановить так как что бы я не вставлял- загрузочную флешку с образом ос(разные флешки с разными ос) , диски мультизагрузочные, и даже флешку с акронисом для восстановления у меня в любом случае выдает эту ошибку. подскажите что делать ?
Серый ты не поверишь в чем была причина моей проблемы. У меня в передней панели усб стоял съемный жесткий я попробывал отключить его и вкл пк и вуаля все работает.
Спасибо тебе за помощь и за труды.

Иногда по каким-то причинам этот раздел становится неактивным, и нам нужно будет активировать него, чтобы показать его при восстановлении системы.
Сначала откройте CMD (командная строка) на экране вашего компьютера, нажав клавишу Shift + F10, а затем введите команду, которая показана ниже:
Эта команда запустит специальную утилиту. Когда diskpart запустится, вы сможете увидеть надпись «DISKPART», в левой части командной строки.
Команда перечислит все ваши подключенные диски на компьютере.
Эта команда покажет вам все разделы, созданные на том диске, который Вы выбрали.

Обычно нужно выбирать раздел 2, потому что в нем обычно раздел с Windows, но это не говорит о том, что всегда нужно выбрать второй, потому что иногда раздел 1 также может быть разделом с Windows. Итак, выберите раздел, в котором установлен Windows.
Примечание. Никогда не выбирайте разделы размером 100 МБ, 350 МБ и 500 МБ.
Это сделает ваш раздел активным.

Перезагрузите компьютер и снова откройте параметры восстановления системы, чтобы увидеть изменения.

Вам нужно будет найти букву вашего диска в этом списке, например, мой диск D: 29 GB.
Теперь вы знаете, что такое буква вашего диска, поэтому просто введите букву диска в командной строке и повторите приведенную ниже команду.
После того как команда «chkdsk» завершится, просто перезагрузите компьютер. Скорее всего, ваша проблема будет решена.
ЕСЛИ НИЧЕГО НЕ СРАБОТАЕТ, ПРОСТО ПЕРЕУСТАНОВИТЕ WINDOWS. ПОДРОБНАЯ ИНСТРУКЦИЯ ЗДЕСЬ:
Читайте также:


