Error 1009 не обнаружен драйвер ключа необходима инсталляция драйвера
Возникает, когда программе не удается подключиться к ключу защиты.
В случае с локальным ключом :
В случае с сетевым ключом :
На компьютере, где установлена программа :
На компьютере (сервере), где установлен сервер сетевого ключа:
Решение.
Для локального ключа :
1. Проверить наличие ключа защиты в USB-порту.
2. Переставить ключ защиты в другой USB-порт. При наличии возможности проверить воспроизводимость ошибки с другим ключом.
Для сетевого ключа :
На компьютере, где установлена программа:
1. Проверить состояние службы «Sentinel LDK License Manager», при необходимости запустить вручную. Для автоматического запуска службы тип запуска должен быть «Автоматически».
2. Проверить настройку поиска ключа в соответствии с инструкцией «Настройка поиска ключей в "Sentinel Admin Control Center"».
На компьютере (сервере), где установлен сервер сетевого ключа:
3. Проверить наличие ключа защиты в USB-порту. При необходимости переставить ключ в другой USB-порт. При наличии возможности проверить воспроизводимость ошибки с другим ключом.
4. Произвести установку драйвера сетевого ключа согласно инструкции «Установка сервера сетевого ключа» и выполнить проверку доступности ключа.
5. Проверить состояние службы «Sentinel LDK License Manager», при необходимости запустить вручную. Для автоматического запуска службы тип запуска должен быть «Автоматически».
6. Убедиться, что доступ к серверу сетевого ключа по сети не блокируется антивирусом или сетевым экраном (например брандмауэром Windows) и выполнить проверку доступности ключа.
1.1.2. Ошибка чтения данных из ключа: Приложение не может быть запущено

Возникает, когда программе не удается зачитать данные ключа защиты.
В случае с сетевым ключом :
Неправильно указан адрес сетевого ключа для данного экземпляра программы.
Решение.
1. На компьютере, где установлена программа, произвести настройку поиска ключа в соответствии с инструкцией «Настройка поиска ключей в "Sentinel Admin Control Center"».
2. После этого выполнить проверку доступности ключа Sentinel HL.
3. Файл « HASPConfig.xml » в каталоге «Файлы лицензий и настроек» данного экземпляра программы должен содержать точно такой же адрес сетевого ключа, какой указан в «Sentinel Admin Control Center».
Перейти в каталог можно с помощью программы «Пути к папкам приложения».
1.1.3. Unknown error (H0027)

Возникает при запуске программы с локальным ключом через протокол RDP (Подключение к удаленному рабочему столу).
Решение.
Локальный ключ не поддерживает работу по RDP (Подключение к удаленному рабочему столу). Варианты решения зависят от типа лицензии.
Если лицензия А0 «Персональная», в этом случае:
1. Вы можете забрать ключ домой и установить с ним программу на своем домашнем компьютере, затем выполнить перенос данных с рабочего компьютера.
2. Если вы сотрудник организации и локальных ключей у вас более одного, вы можете воспользоваться платной услугой «Объединение локальных ключей в 1 сетевой» со сменой лицензии на «Корпоративная», обратившись к поставщику программы.
Если лицензия А0 «Корпоративная» и ключ вставлен в вашем компьютере (локальный):
1. Вы можете забрать ключ домой и установить с ним программу на своем домашнем компьютере, затем выполнить перенос данных с рабочего компьютера.
2. Вы можете воспользоваться услугой «Перевод локального ключа в сетевой на 1 рабочее место», обратившись к поставщику программы.. Услуга оказывается только в рамках действующего ГО.
На скриншотах ниже показан состав компонентов и уровень доступа выбранного ключа.
Например, для локального ключа доступ только "Лок." – локальный.

Для сетевого ключа доступ "Лок." – локальный, "Удал." – удаленный и "Терм." – терминальный (RDP).

1.1.4. Ошибка чтения данных из ключа: Невозможно определить наличие ключа. Возможно, не установлен драйвер или отсутствует необходимая библиотека. Приложение не может быть запущено

Возникает при запуске программы, если в системе отсутствует служебный файл «hasp_windows_2152288.dll».
Решение.
Для восстановления файла «hasp_windows_2152288.dll» необходимо:
2. Извлечь из архива файл «hasp_windows_2152288.dll».
3. Поместить извлечённый файл в папку «C:\Windows\system32», для выполнения этой операции потребуются права администратора компьютера.
1.1.5. Функция не найдена (H0031)

Возникает при запуске программы, если в используемом ключе эта программа отсутствует.
Может возникнуть в случае наличия и использования нескольких ключей с разным набором продуктов.
Решение.
Для локального ключа :
Проверить, что к USB-порту подключен требуемый и единственный ключ защиты.
Для сетевого ключа :
На компьютере, где установлена программа, убедиться, что поиск ключа настроен правильно.
Для этого проверить настройку поиска ключа в соответствии с инструкцией «Настройка поиска ключей в "Sentinel Admin Control Center"».
1.1.6. Unknown error (H0038)

Возникает при запуске программы, когда количество пользователей, подключенных к ключу защиты, превышает лимит рабочих мест продукта в ключе.
Решение.
Для сетевого ключа:

Лимит рабочих мест продукта в ключе указан в столбце « Лимит». Количество текущих подключений продукта к ключу - в столбце « Сеансы» .
По кнопке «Сеансы» в конце строки можно посмотреть подробности всех подключений.
1.2. Ошибки ключа защиты CodeMeter
1.2.1. Ошибка: Невозможно определить наличие ключа: Ошибка чтения данных из ключа: Не найдена запись в CMContainer, ошибка 200. Приложение не может быть запущено.

Возникает, когда программе не удается подключиться к ключу защиты.
В случае с локальным ключом :
В случае с сетевым ключом :
Решение.
Для локального ключа :
1. Проверить наличие ключа защиты в USB-порту.
2. Переставить ключ защиты в другой USB-порт. При наличии возможности проверить воспроизводимость ошибки с другим ключом.
3. Убедиться, что драйвер ключа установлен и отображается в перечне установленных программ и компонентов Windows, пункт «CodeMeter Runtime Kit v*.*».
Исправный ключ при наличии драйвера должен отображаться в «Диспетчере устройств» Windows, в категории «Дисковые устройства», как «WIBU - CodeMeter-Stick USB Device» без восклицательных или предупреждающих знаков.
При необходимости переустановить драйвер ключа.
Для сетевого ключа :
1. На компьютере (сервере), где установлен сервер сетевого ключа, выполнить рекомендации данные выше для локального ключа.
2. Убедиться, что служба сервера сетевого ключа запущена. Проверить состояние службы можно по инструкции.
3. Убедиться, что доступ к серверу сетевого ключа по сети не блокируется антивирусом или сетевым экраном (например брандмауэром Windows). Проверить доступность ключа CodeMeter можно по инструкции.
1.2.2. Ошибка: Файл лицензии "C:\ProgramData\InfoStroy\A0\A0win1\bin\0000xxxx.ISL" не обнаружен. Приложение не может быть запущено.

Возникает, когда в указанном каталоге отсутствует файл лицензии для найденного ключа защиты.
Решение.
1. Перейти в каталог «Bin» по пути, указанному в тексте ошибки.
2. Скопировать в каталог «Bin» необходимые файлы лицензии.
1.2.3. Ошибка! Ключ защиты недоступен или на ключе нет свободных рабочих мест. Проверьте доступность ключа и наличие свободных рабочих мест.

Решение.
Для локального ключа :
Для дальнейшей работы подключите ключ защиты и нажмите «Повтор». Если ошибка повторяется и вы не знаете, что с ключом, то сохраните изменения и закройте программу. Затем обратитесь в техническую поддержку поставщика.
Для сетевого ключа :
Для дальнейшей работы нажмите «Повтор». Если ошибка повторяется — нажмите «Пропустить», сохраните изменения и закройте программу. Затем обратитесь к вашему Администратору сети.
1.2.4. Ошибка: Файл лицензии "C:\ProgramData\InfoStroy\A0\A0win1\bin\0000xxxx.ISL" поврежден -IEO. Приложение не может быть запущено.

Данная ошибка может возникнуть после замены файла лицензии.
Решение.
Для решения этой ошибки необходимо обращаться в службу технической поддержки Компании ИнфоСтрой.
1.2.5. Отсутствует драйвер ключа защиты. Запуск программы невозможен.

Решение.
1. Запустить системную службу CodeMeter.
Запуск службы возможен только от имени учетной записи с правами администратора на этом компьютере.

Способ 1: Запуск службы будет произведен автоматически при запуске «CodeMeter Control Сenter», открыть который можно из контекстного меню значка «CodeMeter Control Сenter» в панели задач.
На запрос контроля учетных записей необходимо ответить «Да».

Способ 2: Запуск службы можно произвести вручную из окна «CodeMeter Control Сenter». Для этого в главном меню выбрать пункт «Выполнить» > «Запустить системную службу CodeMeter»

Во избежание подобных ошибок в будущем следует убедиться, что служба «CodeMeter Runtime Server» имеет тип запуска «Автоматически» и будет запускаться самостоятельно при загрузке компьютера.

2. Убедиться, что драйвер ключа установлен и отображается в перечне установленных программ и компонентов Windows, пункт «CodeMeter Runtime Kit v*.*».
При отсутствии драйвера ключа его необходимо установить по инструкции «Установка драйвера ключа CodeMeter».
Если драйвер ключа установлен, но ошибка остается, его следует удалить и заново установить по инструкции.
Если программа работала с сетевым ключом «CodeMeter», необходимо дополнительно указать адрес сервера сетевого ключа в «CodeMeter WebAdmin». Как это сделать описано в п. 2.1. инструкции по переносу ключа «CodeMeter».
1.3. Ошибки ключа защиты Sentinel
1.3.1. E0003(E004A) - ключ защиты не найден


Возникает, когда программе не удается подключиться к ключу защиты.
В случае с локальным ключом :
В случае с сетевым ключом :
Решение.
Для локального ключа :
1. Проверить наличие ключа защиты в USB-порту.
2. Переставить ключ защиты в другой USB-порт. При наличии возможности проверить воспроизводимость ошибки с другим ключом.
3. Убедиться, что драйвер ключа установлен и отображается в перечне установленных программ и компонентов Windows, пункт «Sentinel Protection Installer» (например, «Sentinel Protection Installer 7.6.9»).
Исправный ключ при наличии драйвера должен отображаться в «Диспетчере устройств» Windows, в категории «Контроллеры USB», как «SafeNet USB SuperPro/UltraPro» без восклицательных или предупреждающих знаков.
При отсутствии драйвера локального ключа «Sentinel» следует установить его по инструкции «Установка драйвера для локального ключа Sentinel». При необходимости переустановить драйвер ключа выполнить действия по инструкции «Переустановка драйвера ключа Sentinel».
4. Запустить программу с локальным ключом (тип AllModes) без использования терминального режима. Для работы в терминале необходим сетевой ключ.
Для сетевого ключа :
1. Для работы с сетевым ключом необходимы права на изменение файла «SntlConfig.xml» для текущего пользователя (файл расположен в двух папках: «Система» и «Утилиты» программы «Пути к папкам приложения»).
2. На компьютере (сервере), где установлен сервер сетевого ключа, выполнить рекомендации данные выше для локального ключа.
3. Убедиться, что служба сервера сетевого ключа запущена.
4. Убедиться, что доступ к серверу сетевого ключа по сети не блокируется антивирусом или сетевым экраном (например брандмауэром Windows). Проверить доступность ключа «Sentinel» можно по инструкции.
5. Проверить, что количество свободных рабочих мест запускаемой программы на сетевом ключе не исчерпано. Как это сделать описано в инструкции Проверка доступности сетевого ключа Sentinel.
1.3.2. Ошибка получения информации о версии ключа.

Возникает по нескольким причинам:
В случае с локальным ключом :
В случае с сетевым ключом :
Решение.
1. Перейти в список служб ОС Windows и найти службы с наименованиями:
- «Sentinel Keys Server»;
- «Sentinel Protection Server»;
- «Sentinel Security Runtime».
Остановить указанные службы и выставить тип запуска в значение "Отключено". Более правильное решение - выполнить изменение компонентов драйвера локального ключа «Sentinel».
2. Проверить наличие файла библиотеки «sx32w.dll» в системной папке:
C:\Windows\System32\ - для 32-х разрядной системы
или C:\Windows\SysWOW64\ - для 64-х разрядной системы.
При отсутствии данной библиотеки на компьютере ключ «Sentinel» не может прочитать файл лицензии, выдавая ошибку:

Убедиться, что версия библиотеки «sx32w.dll» соответствует версии драйвера «Sentinel», установленного на компьютере (сервере).
При необходимости заменить библиотеку «sx32w.dll» на нужную версию. Обе версии по-умолчанию входят в поставку, одна из них имеет название sx32w_.dll .
Версию драйвера «Sentinel» можно проверить в списке установленных программ компьютера, пункт «Sentinel Protection Installer» (например, «Sentinel Protection Installer 7.6.9»).

Project Expert – данный цифровой продукт представляет собой одну из самых лучших и многофункциональных программ на отечественном рынке, функциональная деятельность которой направлена на разработку бизнес-планов и глубокую оценку инвестиционных проектов. Софт станет просто незаменимым помощником в бизнесе, экономя ресурсы пользователей.

- Язык интерфейса: Русский, Английский и другие
- Лечение: в комплекте
- Системные требования: Windows 7 / 8 / 8.1 / 10 (32/64 bit)
Главной задачей приложения является преодоление различных инвестиционных вопросов, с целью сохранением максимальной выгоды. С помощью этой утилиты вы сможете застраховать финансовые средства, за счет использования умных и надежных инструментов.
Так же этот продукт будет чрезвычайно удобен и полезен для составления финансовой отчетности, которая обязательно понадобится кредиторам и потенциальным инвесторам. Софт позволит грамотно обосновать эффективность участия в этих проектах, сведя риски к минимальным значениям.
- Одна из ведущих и технически развитых платформ для разработки бизнес-планов;
- Профессиональная оценка инвестиционных проектов;
- Создание финансовой отчетности для потенциальных инвесторов и кредиторов;
- Построение четкого и грамотного плана для развития бизнеса;
- Сокращение рисков денежных потерь и ресурсов;
Поддержи сайт, репостни!
Помог сайт? Не уходи с раздачи файлов и поделись ссылкой на сайт
Это и дальше позволит нам выкладывать свежии версии программ для вас бесплатно.
3 thoughts on “ Project Expert 7.21 ”
не устанавливает драйвера на вин 10/11
ошибка 1009, не обнаружен драйвер ключа
Возникает, когда программе не удается подключиться к ключу защиты.
В случае с локальным ключом :
В случае с сетевым ключом :
На компьютере, где установлена программа :
На компьютере (сервере), где установлен сервер сетевого ключа:
Решение.
Для локального ключа :
1. Проверить наличие ключа защиты в USB-порту.
2. Переставить ключ защиты в другой USB-порт. При наличии возможности проверить воспроизводимость ошибки с другим ключом.
Для сетевого ключа :
На компьютере, где установлена программа:
1. Проверить состояние службы «Sentinel LDK License Manager», при необходимости запустить вручную. Для автоматического запуска службы тип запуска должен быть «Автоматически».
2. Проверить настройку поиска ключа в соответствии с инструкцией «Настройка поиска ключей в "Sentinel Admin Control Center"».
На компьютере (сервере), где установлен сервер сетевого ключа:
3. Проверить наличие ключа защиты в USB-порту. При необходимости переставить ключ в другой USB-порт. При наличии возможности проверить воспроизводимость ошибки с другим ключом.
4. Произвести установку драйвера сетевого ключа согласно инструкции «Установка сервера сетевого ключа» и выполнить проверку доступности ключа.
5. Проверить состояние службы «Sentinel LDK License Manager», при необходимости запустить вручную. Для автоматического запуска службы тип запуска должен быть «Автоматически».
6. Убедиться, что доступ к серверу сетевого ключа по сети не блокируется антивирусом или сетевым экраном (например брандмауэром Windows) и выполнить проверку доступности ключа.
1.1.2. Ошибка чтения данных из ключа: Приложение не может быть запущено

Возникает, когда программе не удается зачитать данные ключа защиты.
В случае с сетевым ключом :
Неправильно указан адрес сетевого ключа для данного экземпляра программы.
Решение.
1. На компьютере, где установлена программа, произвести настройку поиска ключа в соответствии с инструкцией «Настройка поиска ключей в "Sentinel Admin Control Center"».
2. После этого выполнить проверку доступности ключа Sentinel HL.
3. Файл « HASPConfig.xml » в каталоге «Файлы лицензий и настроек» данного экземпляра программы должен содержать точно такой же адрес сетевого ключа, какой указан в «Sentinel Admin Control Center».
Перейти в каталог можно с помощью программы «Пути к папкам приложения».
1.1.3. Unknown error (H0027)

Возникает при запуске программы с локальным ключом через протокол RDP (Подключение к удаленному рабочему столу).
Решение.
Локальный ключ не поддерживает работу по RDP (Подключение к удаленному рабочему столу). Варианты решения зависят от типа лицензии.
Если лицензия А0 «Персональная», в этом случае:
1. Вы можете забрать ключ домой и установить с ним программу на своем домашнем компьютере, затем выполнить перенос данных с рабочего компьютера.
2. Если вы сотрудник организации и локальных ключей у вас более одного, вы можете воспользоваться платной услугой «Объединение локальных ключей в 1 сетевой» со сменой лицензии на «Корпоративная», обратившись к поставщику программы.
Если лицензия А0 «Корпоративная» и ключ вставлен в вашем компьютере (локальный):
1. Вы можете забрать ключ домой и установить с ним программу на своем домашнем компьютере, затем выполнить перенос данных с рабочего компьютера.
2. Вы можете воспользоваться услугой «Перевод локального ключа в сетевой на 1 рабочее место», обратившись к поставщику программы.. Услуга оказывается только в рамках действующего ГО.
На скриншотах ниже показан состав компонентов и уровень доступа выбранного ключа.
Например, для локального ключа доступ только "Лок." – локальный.

Для сетевого ключа доступ "Лок." – локальный, "Удал." – удаленный и "Терм." – терминальный (RDP).

1.1.4. Ошибка чтения данных из ключа: Невозможно определить наличие ключа. Возможно, не установлен драйвер или отсутствует необходимая библиотека. Приложение не может быть запущено

Возникает при запуске программы, если в системе отсутствует служебный файл «hasp_windows_2152288.dll».
Решение.
Для восстановления файла «hasp_windows_2152288.dll» необходимо:
2. Извлечь из архива файл «hasp_windows_2152288.dll».
3. Поместить извлечённый файл в папку «C:\Windows\system32», для выполнения этой операции потребуются права администратора компьютера.
1.1.5. Функция не найдена (H0031)

Возникает при запуске программы, если в используемом ключе эта программа отсутствует.
Может возникнуть в случае наличия и использования нескольких ключей с разным набором продуктов.
Решение.
Для локального ключа :
Проверить, что к USB-порту подключен требуемый и единственный ключ защиты.
Для сетевого ключа :
На компьютере, где установлена программа, убедиться, что поиск ключа настроен правильно.
Для этого проверить настройку поиска ключа в соответствии с инструкцией «Настройка поиска ключей в "Sentinel Admin Control Center"».
1.1.6. Unknown error (H0038)

Возникает при запуске программы, когда количество пользователей, подключенных к ключу защиты, превышает лимит рабочих мест продукта в ключе.
Решение.
Для сетевого ключа:

Лимит рабочих мест продукта в ключе указан в столбце « Лимит». Количество текущих подключений продукта к ключу - в столбце « Сеансы» .
По кнопке «Сеансы» в конце строки можно посмотреть подробности всех подключений.
1.2. Ошибки ключа защиты CodeMeter
1.2.1. Ошибка: Невозможно определить наличие ключа: Ошибка чтения данных из ключа: Не найдена запись в CMContainer, ошибка 200. Приложение не может быть запущено.

Возникает, когда программе не удается подключиться к ключу защиты.
В случае с локальным ключом :
В случае с сетевым ключом :
Решение.
Для локального ключа :
1. Проверить наличие ключа защиты в USB-порту.
2. Переставить ключ защиты в другой USB-порт. При наличии возможности проверить воспроизводимость ошибки с другим ключом.
3. Убедиться, что драйвер ключа установлен и отображается в перечне установленных программ и компонентов Windows, пункт «CodeMeter Runtime Kit v*.*».
Исправный ключ при наличии драйвера должен отображаться в «Диспетчере устройств» Windows, в категории «Дисковые устройства», как «WIBU - CodeMeter-Stick USB Device» без восклицательных или предупреждающих знаков.
При необходимости переустановить драйвер ключа.
Для сетевого ключа :
1. На компьютере (сервере), где установлен сервер сетевого ключа, выполнить рекомендации данные выше для локального ключа.
2. Убедиться, что служба сервера сетевого ключа запущена. Проверить состояние службы можно по инструкции.
3. Убедиться, что доступ к серверу сетевого ключа по сети не блокируется антивирусом или сетевым экраном (например брандмауэром Windows). Проверить доступность ключа CodeMeter можно по инструкции.
1.2.2. Ошибка: Файл лицензии "C:\ProgramData\InfoStroy\A0\A0win1\bin\0000xxxx.ISL" не обнаружен. Приложение не может быть запущено.

Возникает, когда в указанном каталоге отсутствует файл лицензии для найденного ключа защиты.
Решение.
1. Перейти в каталог «Bin» по пути, указанному в тексте ошибки.
2. Скопировать в каталог «Bin» необходимые файлы лицензии.
1.2.3. Ошибка! Ключ защиты недоступен или на ключе нет свободных рабочих мест. Проверьте доступность ключа и наличие свободных рабочих мест.

Решение.
Для локального ключа :
Для дальнейшей работы подключите ключ защиты и нажмите «Повтор». Если ошибка повторяется и вы не знаете, что с ключом, то сохраните изменения и закройте программу. Затем обратитесь в техническую поддержку поставщика.
Для сетевого ключа :
Для дальнейшей работы нажмите «Повтор». Если ошибка повторяется — нажмите «Пропустить», сохраните изменения и закройте программу. Затем обратитесь к вашему Администратору сети.
1.2.4. Ошибка: Файл лицензии "C:\ProgramData\InfoStroy\A0\A0win1\bin\0000xxxx.ISL" поврежден -IEO. Приложение не может быть запущено.

Данная ошибка может возникнуть после замены файла лицензии.
Решение.
Для решения этой ошибки необходимо обращаться в службу технической поддержки Компании ИнфоСтрой.
1.2.5. Отсутствует драйвер ключа защиты. Запуск программы невозможен.

Решение.
1. Запустить системную службу CodeMeter.
Запуск службы возможен только от имени учетной записи с правами администратора на этом компьютере.

Способ 1: Запуск службы будет произведен автоматически при запуске «CodeMeter Control Сenter», открыть который можно из контекстного меню значка «CodeMeter Control Сenter» в панели задач.
На запрос контроля учетных записей необходимо ответить «Да».

Способ 2: Запуск службы можно произвести вручную из окна «CodeMeter Control Сenter». Для этого в главном меню выбрать пункт «Выполнить» > «Запустить системную службу CodeMeter»

Во избежание подобных ошибок в будущем следует убедиться, что служба «CodeMeter Runtime Server» имеет тип запуска «Автоматически» и будет запускаться самостоятельно при загрузке компьютера.

2. Убедиться, что драйвер ключа установлен и отображается в перечне установленных программ и компонентов Windows, пункт «CodeMeter Runtime Kit v*.*».
При отсутствии драйвера ключа его необходимо установить по инструкции «Установка драйвера ключа CodeMeter».
Если драйвер ключа установлен, но ошибка остается, его следует удалить и заново установить по инструкции.
Если программа работала с сетевым ключом «CodeMeter», необходимо дополнительно указать адрес сервера сетевого ключа в «CodeMeter WebAdmin». Как это сделать описано в п. 2.1. инструкции по переносу ключа «CodeMeter».
1.3. Ошибки ключа защиты Sentinel
1.3.1. E0003(E004A) - ключ защиты не найден


Возникает, когда программе не удается подключиться к ключу защиты.
В случае с локальным ключом :
В случае с сетевым ключом :
Решение.
Для локального ключа :
1. Проверить наличие ключа защиты в USB-порту.
2. Переставить ключ защиты в другой USB-порт. При наличии возможности проверить воспроизводимость ошибки с другим ключом.
3. Убедиться, что драйвер ключа установлен и отображается в перечне установленных программ и компонентов Windows, пункт «Sentinel Protection Installer» (например, «Sentinel Protection Installer 7.6.9»).
Исправный ключ при наличии драйвера должен отображаться в «Диспетчере устройств» Windows, в категории «Контроллеры USB», как «SafeNet USB SuperPro/UltraPro» без восклицательных или предупреждающих знаков.
При отсутствии драйвера локального ключа «Sentinel» следует установить его по инструкции «Установка драйвера для локального ключа Sentinel». При необходимости переустановить драйвер ключа выполнить действия по инструкции «Переустановка драйвера ключа Sentinel».
4. Запустить программу с локальным ключом (тип AllModes) без использования терминального режима. Для работы в терминале необходим сетевой ключ.
Для сетевого ключа :
1. Для работы с сетевым ключом необходимы права на изменение файла «SntlConfig.xml» для текущего пользователя (файл расположен в двух папках: «Система» и «Утилиты» программы «Пути к папкам приложения»).
2. На компьютере (сервере), где установлен сервер сетевого ключа, выполнить рекомендации данные выше для локального ключа.
3. Убедиться, что служба сервера сетевого ключа запущена.
4. Убедиться, что доступ к серверу сетевого ключа по сети не блокируется антивирусом или сетевым экраном (например брандмауэром Windows). Проверить доступность ключа «Sentinel» можно по инструкции.
5. Проверить, что количество свободных рабочих мест запускаемой программы на сетевом ключе не исчерпано. Как это сделать описано в инструкции Проверка доступности сетевого ключа Sentinel.
1.3.2. Ошибка получения информации о версии ключа.

Возникает по нескольким причинам:
В случае с локальным ключом :
В случае с сетевым ключом :
Решение.
1. Перейти в список служб ОС Windows и найти службы с наименованиями:
- «Sentinel Keys Server»;
- «Sentinel Protection Server»;
- «Sentinel Security Runtime».
Остановить указанные службы и выставить тип запуска в значение "Отключено". Более правильное решение - выполнить изменение компонентов драйвера локального ключа «Sentinel».
2. Проверить наличие файла библиотеки «sx32w.dll» в системной папке:
C:\Windows\System32\ - для 32-х разрядной системы
или C:\Windows\SysWOW64\ - для 64-х разрядной системы.
При отсутствии данной библиотеки на компьютере ключ «Sentinel» не может прочитать файл лицензии, выдавая ошибку:

Убедиться, что версия библиотеки «sx32w.dll» соответствует версии драйвера «Sentinel», установленного на компьютере (сервере).
При необходимости заменить библиотеку «sx32w.dll» на нужную версию. Обе версии по-умолчанию входят в поставку, одна из них имеет название sx32w_.dll .
Версию драйвера «Sentinel» можно проверить в списке установленных программ компьютера, пункт «Sentinel Protection Installer» (например, «Sentinel Protection Installer 7.6.9»).
В ряде случаев у пользователей Windows 8, Windows 8.1, Windows 10 могут возникнуть проблемы с первичным обнаружением ключа на конфигурацию 1С:Отель, хотя ключ подключен к компьютеру и работает.
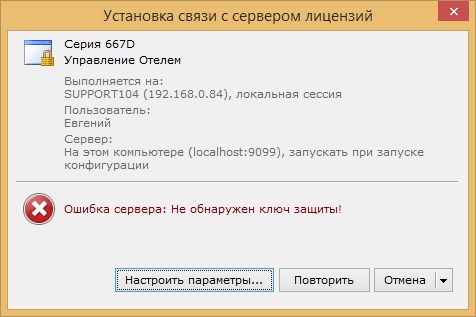
В большинстве случаев это связано с некорректной установкой драйвера. Дело в том, что драйвер ключа 1С не подписан действительной цифровой подписью, которые в целях безопасности выдают специальные центры сертификации. Эта подпись подтверждает, что драйвер разработан конкретным издателем и не изменялся после его подписания. Старые драйверы, как правило, такими подписями не снабжаются, поэтому современные операционные системы (Windows 8, Windows 8.1, Windows 10) блокируют их установку.
Чтобы временно отключить проверку драйвера на наличие цифровой подписи и установить драйвер ключа защиты 1С, выполните следующие операции:
1) Зайдите в меню «Завершения работы» компьютера, зажмите клавишу Shift на клавиатуре и выберите пункт «Перезагрузка».
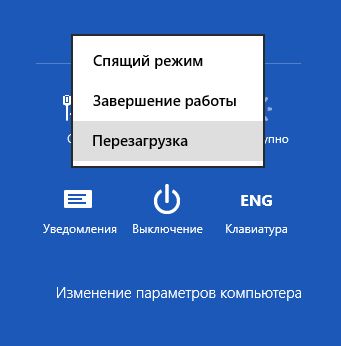
2) В появившемся после перезагрузки меню выберите пункт «Диагностика».
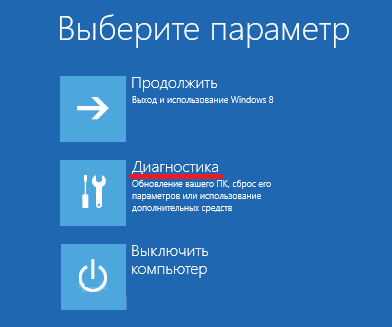
3) Далее выбираем «Дополнительные параметры».
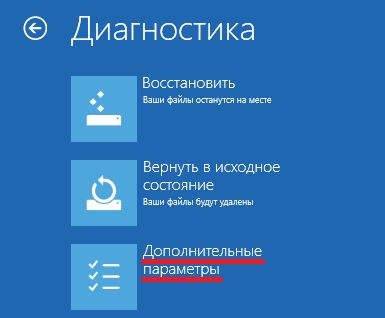
4) Далее – «Параметры загрузки».
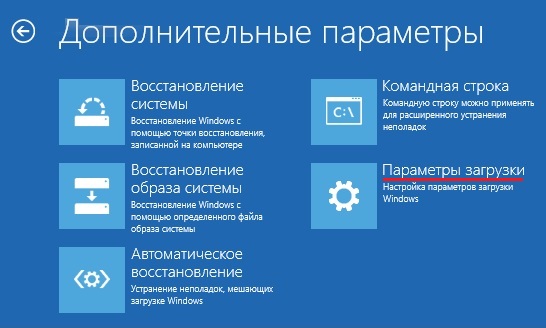
5) И наконец – «Перезагрузить».
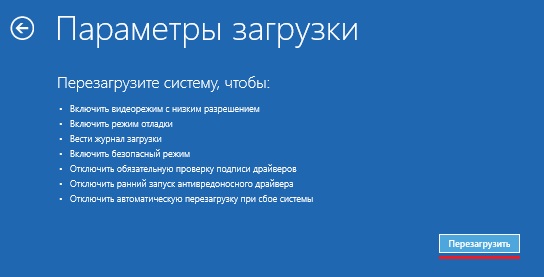
6) После перезагрузки появится окно «Параметры загрузки». В нём нужно выбрать пункт 7 «Отключить обязательную проверку подписи драйверов» (цифра 7 или F7 на клавиатуре).
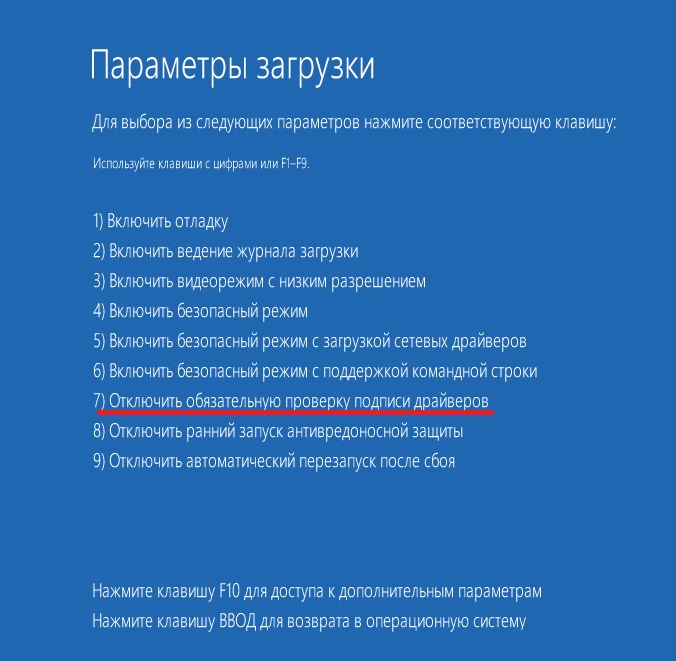
7) Далее необходимо установить сам драйвер. При первом запуске конфигурации 1С:Отель должна создастся папка драйвера для ключей Катран: C:\Program Files (x86)\1C\Licence 1.1. В папке Drivers найдите файл UPKeyInst.exe и запустите его.
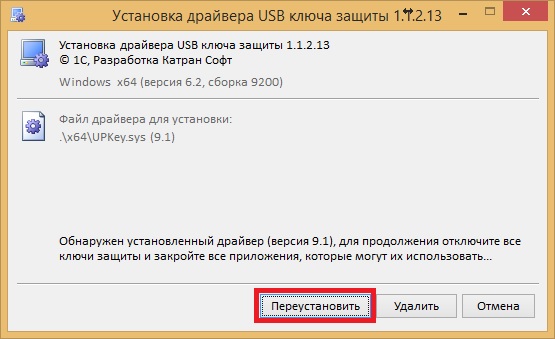
Вытащите ключ защиты из компьютера и нажмите «Переустановить». Программа установки предупредит о необходимости отключения проверки подписи драйверов.
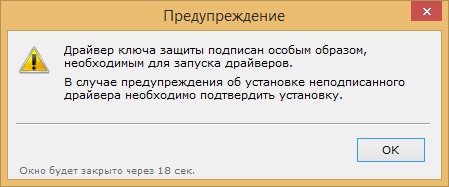
После этого появится диалоговое окно Windows. В нем необходимо подтвердить инсталляцию драйвера нажатием клавиши «Все равно установить этот драйвер».
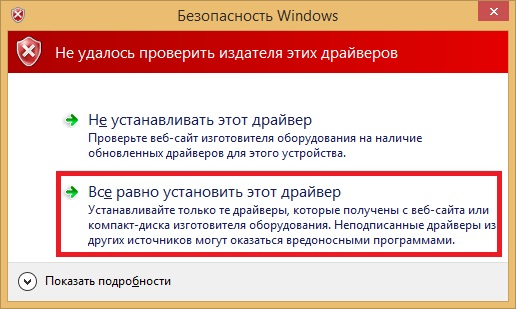
8) После окончания установки вставьте в компьютер ключ защиты и запустите 1С:Отель от имени администратора. Программа должна установить связь с ключом и запуститься без ошибок.
Если этого не произошло, обратите внимание на свечение лампочки ключа. Если лампочка не горит:
1) Отключите Контроль учётных записей пользователей в Панели управления (Учетные записи и Семейная безопасность/Учетные записи пользователей/Изменить параметры контроля учетных записей). В открывшемся окне передвиньте бегунок в самый низ и нажмите «Ок».
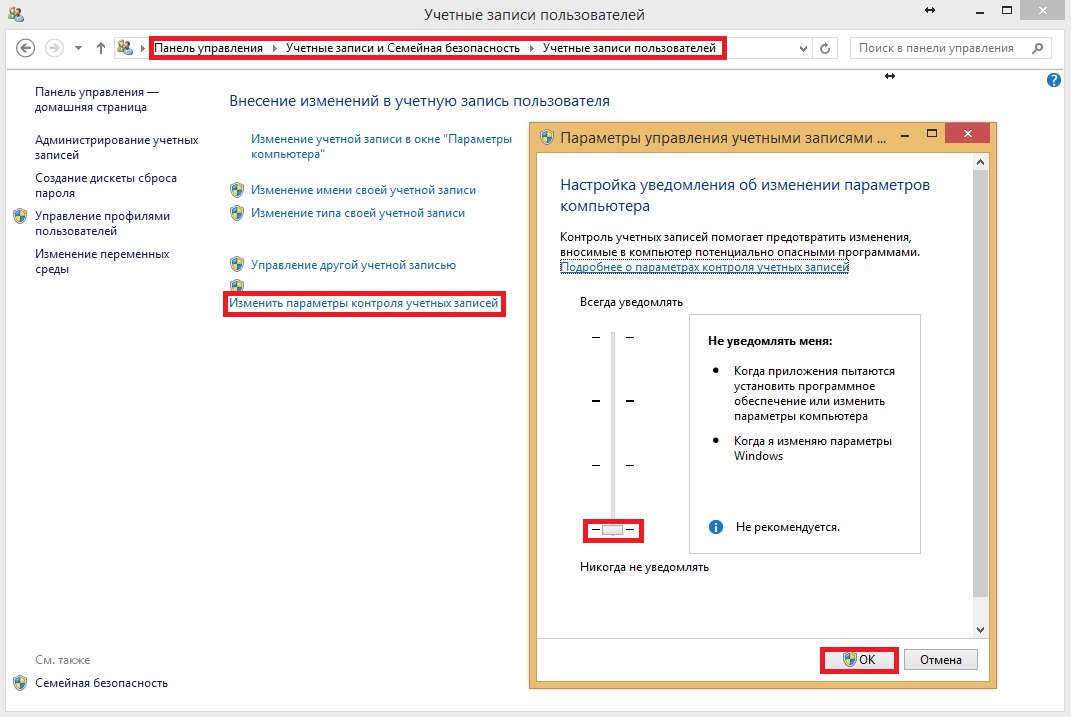
2) Перезагрузите компьютер с отключенной проверкой подписи драйверов.
3) Удалите в папке драйвера (C:\Program Files (x86)\1C\Licence 1.1\Bin) все файлы, не являющиеся приложениями.
4) Вновь запустите 1С:Отель от имени администратора. Программа должна установить необходимые компоненты и обнаружить ключ.
Читайте также:


