Err file not found как исправить в яндекс браузере
Данная ошибка возникает при разных обстоятельствах у пользователей, которые пользуются браузером Google Chrome. Ошибка «ERR_FILE_NOT_FOUND» чаще возникает при попытке скачивания чего-либо из интернета, но файл по какой-то причине не доступен. Текст ошибки так и переводится: «Ошибка: файл не доступен». Сейчас мы решим эту проблему, разобрав ее детально.
Ошибка Не найдена страница для веб-адреса в Google Chrome
Устранение ошибки ERR_FILE_NOT_FOUND
Удаление оставшихся папок Гугл Хром
Расширения для браузера – причина ошибки ERR_FILE_NOT_FOUND
Выключить расширения через настройки
Устранение ошибки ERR_FILE_NOT_FOUND
Так бывает, что при попытке открыть браузер, система выдает нам эту ошибку. Причиной «ERR_FILE_NOT_FOUND» может быть недавно установленные программы (любые), а также установка старой версии Google Chrome поверх новой. Чтобы решить нам эту проблему, нужно удалить браузер полностью из компьютера. Для этого:
Откройте «Панель управления».
Выберите «Установка и удаление программ».
Найдите в списке все пункты со строкой Google Chrome и удалите их.
Удаление оставшихся папок Гугл Хром
Все следующие указания и настройки проводились в Windows 7. При удалении браузера, причем практически любого, на вашем жестком диске остаются папки конфигурации. Они служат для того, чтобы при следующей установке этого же браузера вы не настраивали его заново. В нашем случае их необходимо также удалить. Для этого откройте раздел жесткого диска, на котором установлен Windows, найдите папку «Пользователи» и выберите папку с вашим именем или «Владелец». Посмотреть свое имя также можно, кликнув на кнопку «Пуск». На этой открывшейся вкладке, в первой строчке будет ваше имя, или имя вашего компьютера. Далее:
В открывшемся окне папку с конфигурацией Google Chrome мы скорее всего не найдем, т.к. по умолчанию эта папка скрыта, (как скрыть папки и файлы в Windows: 3 способа).
Чтобы открыть скрытые папки в этом же окне нажмите вверху вкладку «Упорядочить». Далее «Параметры папок и поиска». В открывшемся окне нажмите вкладку «Вид» и в самом низу пункт «Показывать скрытые папки и файлы» — ставим галочку. А также снимаем галочку в строке выше «Скрывать защищенные файлы и папки». Далее соглашаемся, нажимая «Ок» и применить.
Настройка отображения скрытых папок
Зайдите снова в папку с вашим именем или именем вашего компьютера. Здесь откройте папку «Appdate», далее в папку «Local», в открывшемся окне находим папку Google. В этой папке открываем папку «Chrome», затем «Userdata» и в ней удалите папку Default.
Далее возвращаемся в папку «Local» и ищем в ней «Bromium», открываем ее и ищем в ней папку «Userdata», открываем и в ней удаляем папку «Default».
Далее нам нужен выход в интернет, для этого можно использовать «родной» браузер Microsoft – Internet Explorer или любой другой уже установленный. И заходим на страницу загрузки Гугл Хром. После чего скачиваем его и устанавливаем на свой ПК.
Расположение папки Default
После всех проделанных пунктов желательно вернуть настройки папок и файлов в исходное положение. Как это сделать вы уже знаете из описания.
Расширения для браузера – причина ошибки ERR_FILE_NOT_FOUND
Такая ошибка может появиться при неудачном завершении работы Google Chrome или установке новых расширений. Чтобы понять, почему расширения иногда являются причиной множества ошибок в браузере, нужно иметь понятие откуда такие расширения берутся. Создавать их могут как известные компании, типа Google, Яндекс, Microsoft и другие, так и обычные пользователи.
Чтобы настроить расширения в браузере Google Chrome для исправления «ERR_FILE_NOT_FOUND»:
Выключить расширения через настройки
Можно также заблокировать действие ранее установленных расширений. Для этого нужно открыть меню браузера, зайти на последнюю строчку «Настройки». Слева переходим в раздел «Расширения». Откроется страница, на которой будут все ваши расширения и дополнительно к ним ссылки с действиями – «Разрешения» и «Посетить официальный сайт», а также пункт включения и удаления расширения.
Настройки расширений
Другой способ устранения ошибки – зайдите в командную строку, нажав WIN+R. В ней необходимо ввести следующую строку – «%LOCALAPPDATA%GooglechromeUserData. Далее жмем «Ок». В открывшемся окне находит папку «Default», открываем ее и в ней ищем папку с расширениями, название будет что-то типа WebApplications. В ней нужно найти и удалить файл – kdidombaedgpfiiedeimiebkmbilgmlc. Часто именно он является причиной возникновения ошибки ERR_FILE_NOT_FOUND. После этого закройте все программы и папки, проверьте папку «Google» на вирусы и перезагрузите ваш компьютер. При следующем запуске браузера Google Chrome ошибки быть не должно.

Удаление расширений и программ
Некоторые мошеннические программы подменяют домашнюю страницу, перенаправляя пользователя на вредоносные ресурсы. К таким относится утилита «Default Tab». Она может присутствовать на компьютере как в виде установленной программы, там и расширения для браузера. Нужно найти и удалить оба варианта.

- Открываем «IObit Uninstaller» или «Revo Uninstaller». Их преимущество заключается в том, что они выполняют полное сканирование системы и удаляют напрочь все остатки от программ.
- В списке программ ищем «Default Tab» и удаляем, не забывая про остатки, которые найдет деинсталлятор.
Дополнительно просмотрите весь список приложений, и избавьтесь от лишних. Поскольку виноватой может оказаться другая подозрительная программа.
Еще один способ — запустить инструмент «Выполнить» с помощью комбинации кнопок Win + R. В строку поиска нужно вставить %LOCALAPPDATA%\Google\Chrome\User Data и нажать OK.

В каталоге Default есть папка с дополнениями WebApplications. Найдите в ней файл с названием kdidombaedgpfiiedeimiebkmbilgmlc, и удалите. После этого перезагрузите компьютер.
Правильная очистка системы от вирусов
Вредоносные программы часто становятся причиной некорректной работы браузера. Обнаружить их не всегда может даже хороший платный антивирус, не говоря уже о бесплатных версиях. Кроме упомянутого Default Tab, неполадки может вызывать любой вирус, информации о котором пока мало в интернете.
Поэтому, сделайте следующее:

- Обновите антивирус, обновите вирусные базы и просканируйте компьютер. Если защитного ПО нет, то установите. Сегодня нужно иметь хорошую защиту.
- Воспользуйтесь портативными антивирусными сканерами, чтобы найти и удалить то, что стандартный антивирус не обнаружил.
- Следом воспользуйтесь «Reg Organizer» или «Ccleaner» для очистки устройства и исправления проблем в реестре.
Перезагрузите компьютер, и проверьте результат.
Правильная переустановка браузера
Причина может быть в новой версии обозревателя, некорректно установленной поверх старой. Для решения проблемы требуется полностью деинсталлировать приложение.
Перед тем, как приступать к конкретным действиям, нужно убедиться, что виноват текущий браузер. Для этого откройте сайт используя другой веб-обозреватель. Если ошибка повторится, значит дело в другом. Пропускайте этот пункт и переходите к следующему.
Как это сделать:
Изменение стандартных DNS
Попробуйте изменить стандартные DNS сервера, предоставляемые провайдером на публичные.
Как это сделать:
Для разработчиков расширений
Если вы разрабатываете расширения, и наткнулись в консоли на ошибку NET ERR FILE NOT FOUND, то проверьте файл «popup.html». Скорее всего отсутствует соответствие с файлом «manifest.json».
Для вебмастеров
Подключая скрипты, шрифты и стили, убедитесь, что указываете правильный путь. Вероятнее всего, браузеру не получается найти запрашиваемый файл, поэтому он выводит ошибку.
Код ошибки «ERROR_FILE_NOT_FOUND» возникает, когда пользователи пытаются открыть файл в определенном приложении с помощью диалогового окна «Открыть файл». Эта ошибка распространена в Windows 7 и Windows Server 2008.
Существует несколько причин этой ошибки: сбой питания, имя папки файла было изменено по ошибке, ключи реестра были ошибочно изменены, процесс установки различных файлов не завершился правильно, и многое другое.
Решение 1. Восстановите реестр .
Вы также можете использовать средство проверки системных файлов Microsoft для проверки повреждений системных файлов. Однако эта утилита доступна только в Windows 10. Вот как запустить сканирование SFC:
1. Перейдите в Пуск> введите cmd> щелкните правой кнопкой мыши Командная строка> выберите Запуск от имени администратора

2. Теперь введите команду sfc/scannow

3. Дождитесь завершения процесса сканирования и перезагрузите компьютер. Все поврежденные файлы будут заменены при перезагрузке.
Решение 2. Обновите свою ОС .
Убедитесь, что на вашем компьютере установлены последние обновления ОС Windows. В качестве напоминания, Microsoft постоянно выпускает обновления для Windows, чтобы улучшить стабильность системы и устранить различные проблемы. Перейдите в Центр обновления Windows, проверьте наличие обновлений и установите доступные обновления. Чтобы получить доступ к разделу Центра обновления Windows, вы можете просто ввести «обновление» в поле поиска. Этот метод работает на всех версиях Windows.

Решение 3. Очистите временные файлы и папки .
Эти так называемые ненужные файлы могут влиять на скорость обработки вашего компьютера, вызывая медленную реакцию приложений, а также могут вызывать различные коды ошибок, включая код ошибки «ERROR_FILE_NOT_FOUND».
Ниже описано, как использовать очистку диска в Windows 10.
1. Перейдите в Пуск> введите Очистка диска> запустите инструмент

2. Выберите диск, который вы хотите почистить> инструмент скажет вам, сколько места вы можете освободить

3. Выберите «Очистить системные файлы».
Ниже описано, как использовать очистку диска в Windows 7.
- Перейдите в Пуск> введите Очистка диска> откройте Очистка диска.
- В разделе описания очистки диска выберите Очистить системные файлы и выберите диск, который вы хотите очистить> нажмите OK.
- На вкладке «Очистка диска» установите флажки для типов файлов, которые вы хотите удалить> нажмите «ОК»> «Удалить файлы».
Решение 4. Запустите команду chkdsk .
Команда chkdsk помогает обнаруживать и устранять различные проблемы с дисками, в том числе поврежденные файлы и папки.
1. Перейдите в Пуск> введите cmd> щелкните правой кнопкой мыши первые результаты и запустите командную строку от имени администратора.
2. Введите команду chkdsk/f X: . Замените X соответствующей буквой вашего раздела> нажмите Enter .

3. Подождите, пока chkdsk восстановит ваши файлы.
Решение 5. Загрузите файл еще раз .
Эта ошибка также возникает при установке загруженных приложений и программ. Иногда ваша загрузка может быть повреждена или повреждена, что может вызвать ошибку «файл не найден».
В этом случае попробуйте снова загрузить соответствующий файл или все приложение. Вы также можете использовать специальный менеджер загрузок для этой задачи.
Решение 6. Удалите папку Windows.old .
1. Введите Disk Cleanup> выберите ваш диск C> выберите Очистить системные файлы

2. Дождитесь, пока утилита подсчитает, сколько места она может освободить> в новых окнах, нажмите на вкладку «Дополнительные параметры»
3. Перейдите в раздел Восстановление системы и теневые копии> нажмите Очистить

Решение 7. Изменить местоположение файла
Перемещение файла, затронутого ошибкой «файл не найден», в другую папку может решить проблему. Попробуйте переместить файл в другую папку на том же диске. Если это не работает, попробуйте переместить его на другой диск.
Решение 8. Удалите конфликтующее программное обеспечение
Чтобы удалить программу, перейдите в «Пуск» и введите «Панель управления». Запустите инструмент и нажмите «Удалить программу». Найдите приложение, которое вы считаете виновным, и удалите его.
Решение 10. Отключите антивирус .
Иногда ваш антивирус может блокировать файл, который вы пытаетесь открыть. Временно отключите антивирус и попробуйте снова открыть файл. Если это не работает, попробуйте загрузить файл снова. Откройте его и посмотрите, работает ли это сейчас. Не забудьте включить антивирус после завершения загрузки файла.
Если вы столкнулись с другими обходными путями этой ошибки, не стесняйтесь перечислять шаги по устранению неполадок в разделе комментариев ниже.
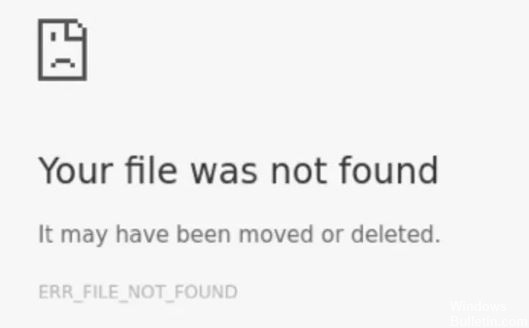
Google Chrome, несомненно, является одним из наиболее широко используемых и безопасных веб-браузеров как на мобильных устройствах, так и на настольных компьютерах. Как и в других браузерах, у браузера Chrome также есть некоторые проблемы, с которыми приходится сталкиваться пользователям.
Что вызывает ошибку ERR_FILE_NOT_FOUND?
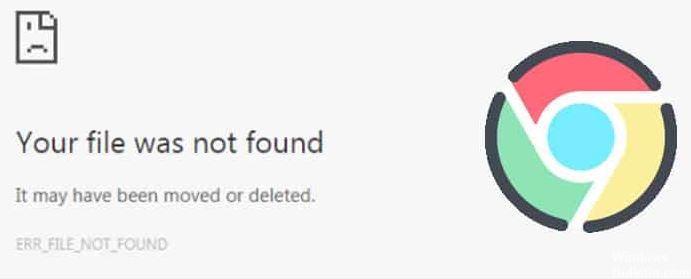
Ноябрьское обновление 2021:
Теперь вы можете предотвратить проблемы с ПК с помощью этого инструмента, например, защитить вас от потери файлов и вредоносных программ. Кроме того, это отличный способ оптимизировать ваш компьютер для достижения максимальной производительности. Программа с легкостью исправляет типичные ошибки, которые могут возникнуть в системах Windows - нет необходимости часами искать и устранять неполадки, если у вас под рукой есть идеальное решение:

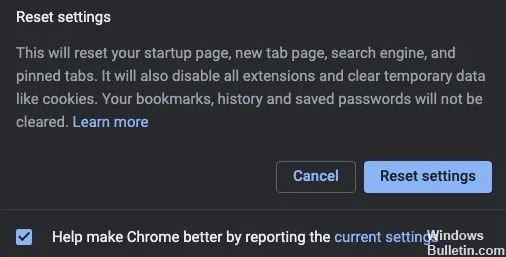
Сбросить браузер Google Chrome
- В браузере Chrome щелкните значок Google Chrome.
- Зайдите в раздел Настройки.
- Найдите опцию Advanced и щелкните ее.
- Внизу страницы найдите параметр «Сбросить настройки».
- Нажмите на "Сбросить настройки до исходных значений по умолчанию».
- Нажмите «Сбросить настройки» для подтверждения.
Отключите расширения Chrome
- Щелкните значок Google Chrome в правом верхнем углу.
- Щелкните Дополнительные инструменты.
- Выберите Расширения.
- Найдите вкладку по умолчанию и удалите ее.
- Теперь отключите некоторые из ваших расширений, сняв соответствующие флажки.
- После этого перезапустите браузер Chrome и проверьте наличие ошибок.
Удаление расширения Duplicate Tab
- Откройте вкладку «Программы и компоненты», нажав комбинацию клавиш Win + R.
- Введите appwiz.cpl в текстовое поле «Выполнить».
- Выберите вкладку «Дубликат» и нажмите «Удалить».
Duplicate Tab не является настоящим расширением. Скорее, это угонщик браузера, связанный с некоторыми бесплатными программами, распространяемыми на веб-сайтах. Угонщики браузера изменяют настройки браузера и перенаправляют поисковые запросы в Интернете.
Многие пользователи Chrome обнаружили, что ошибка ERR_FILE_NOT_FOUND вызвана расширением Duplicate Tab. Таким образом, удаление дубликата вкладки, вероятно, решит проблему с ошибкой 6. Вы можете найти вкладку «Дубликат» на вкладке «Программы и компоненты».
Часто задаваемые вопросы
Что такое Err_file_not_found?
Ошибка 6 - это ошибка Google Chrome, в которой говорится: «Ошибка 6 (net :: ERR_FILE_NOT_FOUND): не удалось найти файл или каталог. Ошибка 6 может возникнуть, когда пользователь пытается открыть любой сайт или определенный сайт. ERR_FILE_NOT_FOUND.
Читайте также:


