Err connection closed как исправить ошибку яндекс браузер
Причины появления ошибки ERR TUNNEL CONNECTION FAILED
Ошибка ERR TUNNEL CONNECTION FAILED появляется по различным причинам. Однако выделим только те, которые определены самими разработчиками таких обозревателей, как Google Chrome и Яндекс Браузер.
- Неверные настройки прокси-сервера.
- Наличие бесплатного VPN, который сбоит.
- Проблемы на стороне провайдера.
- Переполнение кэша DNS.
- Блокировка сайта антивирусом.
- Сбой в работе сети Windows 10.
Также такая ошибка может появляться и из-за неполадок с самим сайтом. Поэтому, прежде чем решать данную неполадку, стоит открыть в браузере любой другой сайт. Если другой веб-ресурс работает нормально, то загрузку нужного сайта стоит повторить позже.
Методы исправления ошибки ERR_TUNNEL_CONNECTION_FAILED
Анализируя различные компьютерные сайты было установлено, что ошибка ERR TUNNEL CONNECTION FAILED в Google Chrome и Яндекс.Браузере чаще всего появляется по причине неправильно настроенного прокси-сервера. Поэтому рекомендуем его отключить. Для этого стоит выполнить следующие действия:
- Появится окно «Свойства: Интернет». Переходим во вкладку «Подключения» и нажимаем на кнопку «Настройка сети».
- Появится небольшое окно. Снимаем в нем все отметки.
- Сохраняем результат и перезагружаем компьютер, чтобы изменения вступили в силу. Проверяем, исчезла ли ошибка.
Если же ошибка не исчезла, то нужно отключить VPN. Если стороннего VPN у вас нет, то стоит проверить сам браузер. Достаточно часто VPN в браузере используется как расширение. Поэтому его нужно отключить, а лучше – удалить.
Проблема ERR TUNNEL CONNECTION FAILED также может быть на стороне провайдера. Поэтому при её появлении рекомендуем перезагрузить роутер. Если проблема не исчезла, то сайт может блокировать антивирус. На время советуем отключить защитник Windows, антивирусы, а также расширения, рассчитанные на защиту браузера.
В командной строке можно попробовать выполнить сброс настроек сети. Для этого открываем консоль с правами Администратора и вводим по очереди:
- ipconfig /flushdns
- nbtstat -r
- netsh int ip reset
- netsh winsock reset
После выполнения этих команд обязательно перезагружаем ПК, чтобы изменения вступили в силу.
Если же данный способ не помог избавиться от неполадки, то можно попробовать очистить кэш DNS. Для этого в командной строке с правами Администратора вводим
Можно также попробовать перезапустить службу. Для этого прописываем в командной строке:
- net stop dnscache
- net start dnscache
Если вы используете Windows 10 и ошибка возникла именно на этой ОС, то в «Параметрах», разделе «Сеть и Интернет» есть кнопка «Сброс сети». Можно ею воспользоваться. Если ошибка не связана с самим сайтом, то сброс должен решить проблему.

Что это за ошибка
Причины возникновения
- Блокировка ресурса со стороны провайдера;
- Неправильные параметры прокси-сервера;
- Сбой в сети;
- Различные трудности с браузером;
- Проблемы с драйверами сетевого адаптера;
- Захламленный кэш DNS;
- Блокировка со стороны антивируса или файрволла;
- Сбой в маршрутизаторе или роутере;
- Конфликтные расширения;
- Активирована опция «Мобильный хот-спот» на ноутбуке;
- Захламленная операционная система;
- Задан неправильный размер MTU;
- Лишние записи в файле hosts.
В зависимости от причины различаются способы решения проблемы. Но если причина неизвестна, то придется поочередно перебирать все варианты.
Обход блокировки при помощи VPN
Данный метод поможет, если доступ был заблокирован провайдером. Обойти такой тип блокировки просто: применить VPN. В Опере есть интегрированный функционал такого типа. В других обозревателях придется использовать расширения. Также имеются специальные программы для Windows с такими опциями. Рассмотрим вариант с Opera, как наиболее простой.
Только после этого можно переходить на интересующий ресурс. Если вы используете Google Chrome, Firefox или Яндекс Браузер, то установите такие расширения, как Hola VPN, Browsec или frigate. Они позволяют без проблем менять IP адрес и обходить блокировки провайдеров. Среди подобных программ для ПК весьма неплохи Avira Phantom VPN, ZenMate или TunnelBear.
Статья о лучших VPN для Яндекс Браузера. Кстати, они совместимы со всеми обозревателями на базе Хромиум. Включая Гугл Хром.
Если не хотите париться с ВПН, используйте ТОР. Это полностью анонимный обозреватель.
Отключение прокси-сервера
Эта опция иногда полезна для обеспечения более стабильного доступа. Но она также может стать источником большого количества проблем. Особенно, если применены неправильные параметры. Поэтому рекомендуется отключить данную опцию.
После внесения изменений придется заново подключиться к интернету. Только так новые настройки будут учтены.
Сброс Winsock и очистка кэша DNS

- Откройте «Пуск», переместитесь в «Служебные – Windows», кликните правой кнопкой мыши по пункту «Командная строка» и запустите инструмент от имени администратора.
- Введите последовательно команды netsh winsock reset, netsh int ip reset C:\Res.txt, ipconfig /release, ipconfig /renew, ipconfig /flushdns, ipconfig /registerdns, нажимая после каждой Enter.
- Перезагрузите компьютер после выполнения всех команд.
После рестарта попробуйте попасть на какой-нибудь ресурс. В случае успеха трогать настройки не рекомендуется. Лучше довериться автоматике.
Внимание! В Windows 7 можно дополнительно перезапустить службу DNS. Иногда это помогает. В той же командной строке введите net stop dnscache, net start dnscache, не забывая нажимать Enter.
Автоматический сброс
В параметрах Windows 10 есть возможность полностью сбросить сеть. После этой процедуры все настройки будут сброшены до «заводских». Придется заново настраивать подключение.
Во время сброса компьютер будет перезагружен.
Редактирование hosts
Нужно проверить, не внесен ли адрес в список запрещенных. Для этого потребуется открыть файл с названием hosts и в случае необходимости его отредактировать. Используется для этого обычный блокнот.
Если там был и адрес нужного ресурса, то редактирование файла должно помочь.
Внимание! Некоторые антивирусные продукты блокируют возможность внесения изменений в hosts. Они не дают сохранить изменения. Поэтому перед выполнением операции рекомендуется на время выключить защитное программное обеспечение. После проведения процедуры его можно будет заново активировать.
Обновление драйвера сетевого адаптера
Сбой драйвера сетевого оборудования может привести к различным неполадкам. Лучше всего обновить драйвер. Ведь в новой версии разработчиками учтены и устранены баги. Обновиться можно несколькими способами.
Windows автоматически найдет наиболее подходящую версию и установит ее. Потребуется перезагрузка. Если такой тип обновления ничего не дал, то нужно скачать последний драйвер с официального сайта производителя сетевого оборудования и установить его вручную, следуя указаниям мастера.
Иногда обновить драйвер не представляется возможным потому, что новой версии нет. В этом случае можно переустановить его. На всякий случай предварительно скачайте установочный файл с сайта производителя.
Компьютер перезагрузится. После рестарта ОС автоматически установит драйвер. Если этого не произошло, запустите ранее скачанный установочный файл и проведите инсталляцию вручную. После этого не забудьте снова перезагрузить ПК.
Очистка кэша Google Chrome

- Запустите Хром и нажмите Ctrl+Shift+Delete.
- В графе «Временной диапазон» выберите «Все время».
- Отметьте галочками все пункты для удаления.
- Щелкните «Удалить данные» и подтвердите действие.
Не забудьте перезапустить обозреватель после очистки. Потом можно проверить работоспособность нужных сайтов.
Отключение дополнений

- В запущенном обозревателе щелкните по иконке с тремя точками и выберите «Дополнительные инструменты».
- Затем перейдите на «Расширения».
- Откроется список с установленными дополнениями. Передвиньте ползунок в каждом в положение «Выкл».
- При необходимости примените «Удалить» и подтвердите действие.
Перезапустите браузер и попробуйте загрузить страницу. Если все работает, то поочередно включайте расширения. Так можно понять, какое именно вызвало проблему и удалить его. В новых версиях Chrome добраться до расширений можно проще. Достаточно нажать кнопку с иконкой дополнений в верхней панели и выбрать «Управление расширениями».
Смена стандартного DNS
Стандартный DNS сервер, тот сервер, который предоставляется по умолчанию любым интернет-провайдером. Он не особо надежен и эффективен, а потому лучше его изменить.
Как это сделать:
Установка MTU (максимальной единицы передачи)
Пункт ориентирован на пользователей Wi-Fi. Большинство пользователей обычно не знают, что такое MTU, но неправильно установленная максимальная единица передачи может привести к ошибке ERR CONNECTION RESET при заходе на некоторые сайты. Давайте это проверим и исправим.
- В окошке выполнения «WIN + R» вводим ncpa.cpl.
- В списке найдите активное Wi-Fi соединение и запишите его название.
- Запустите командную строку от админа. Найти ее можно через Пуск – Поиск.
- Введите netsh interface IPv4 set subinterface “Имя” mtu=1662 store=persitent и нажмите «Enter». В кавычках вместо «Имя» напишите название вай-фая, которое узнали на 2 шаге.
Это изменит текущее значение MTU на 1662. После этого перезагрузите компьютер. Такая процедура поможет стабилизировать подключение к интернету и устранить все возникающие сбои.
Альтернативные варианты
Не всегда причины возникновения неприятностей лежат на поверхности. Если ничего не помогло, то есть смысл прибегнуть к альтернативным методам. Они не настолько явные, как рассмотренные ранее. Но иногда и они работают.
- Сбой роутера. Попробуйте перезагрузить маршрутизатор. Используйте кнопку включения, подождите 15 минут и снова включите маршрутизатор. Если это не помогло, сбросьте установки роутера. Есть специальная кнопка «Reset», утопленная в корпус. Зажмите ее на несколько секунд и отпустите. Носле этого придется заново настраивать подключение.
- Иногда кабеля подключенные к роутеру и компьютеру отходят. Поэтому проверьте их, они должны быть плотно подключены.
- Отключение мобильного хот-спота. Эта опция встречается только в ноутбуках. Она позволяет раздавать интернет при помощи встроенного Wi-Fi адаптера. Но эта функция вызывает также различные сбои. Так что рекомендуется ее отключить.
- Если Windows давно не чистилась, она может сбоить и сыпать ошибками. В том числе сетевыми. Самостоятельно браться за очистку не стоит. Лучше использовать соответствующее ПО (вроде Ccleaner или Auslogics BoostSpeed). После очистки исправьте проблемы в реестре с помощью тех же программ.
- Временное отключение защитного ПО. Антивирусы и файрволлы могут блокировать конкретный ресурс, если он (по их мнению) недостаточно безопасен. Отключите на время защиту и проверьте результат. Также можно добавить веб-обозреватель в список исключений (помогает, если не загружается ни одна страница).
- Полный сброс. Если в обозревателе какой-то сбой, то найти источник ошибки NET ERR CONNECTION RESET не получится. Попробуйте сделать следующее: сбросить его к заводским установкам. Для этого перейдите в Хроме в «Настройки» при помощи кнопки с тремя точками, в левом столбце кликните «Дополнительные» и выберите «Сброс и удаление вредоносного ПО». Щелкните «Восстановление настроек по умолчанию» и выберите «Сбросить».
- Использование альтернативного обозревателя. Попробуйте открыть ту же страницу в Firefox или Opera. Если все работает, то очевидно неисправен Google Chrome. Нужно ждать, пока разработчики исправят баг.
- Проведите сканирование на наличие вредоносных программ. Используйте антивирусные сканеры вместе с «AdwCleaner».
- Отключите функцию «AppEx Networks Accelerator» в свойствах адаптера. Находится в диспетчере устройств.
- Запустите диагностику, кликнув по иконке подключения на панели задач правой мышкой.
- Добавьте в свойства ярлыка браузера в поле «Объект» параметр -ssl-version-max=tls1.
- Установите последнюю версию Java.
Если все, что вы попробовали не дало результатов, то вывод может быть только один: не работает конкретный сайт. Сделать с ними ничего не получится, останется только ждать пока владельцы восстановят его работоспособность.
Если не открывается ни одна страница, то очевидно, что проблема с интернетом. Проверьте это на примере потери пакетов и при необходимости позвоните провайдеру.

В переводе на русский язык сбой означает «в соединении отказано». Как с ним бороться, поговорим ниже.
Проверка работоспособности сайта
Зачастую сбой связан с наличием проблем на стороне ресурса, который вы пытаетесь открыть. Поэтому первым делом необходимо проверить, не работает только один сайт или все.
Попробуйте зайти на другой веб-ресурс, если ошибка err connection refused появится снова, то скорее всего неисправность находится на вашей стороне.
В противном случае дождитесь пока разработчики исправят проблему. Обычно работоспособность популярных ресурсов восстанавливается очень быстро.
Перезагрузка роутера
В качестве основного метода решения предлагаю выключить маршрутизатор и затем снова включить. Это первая рекомендация, которую дает каждый провайдер при подозрении на неисправность подключения.
Для достижения максимального эффекта выключите роутер на 5-10 минут и затем снова включите.
Не гарантирую, что это даст положительный результат. Но стоит попробовать.
Время и дата
Обычно из-за неправильных настроек не работают все ресурсы без исключений. Если вы столкнулись именно с этим, то убедитесь, что время и дата на компьютере имеют правильный формат.

Проверьте настройки Брандмауэра
Иногда встроенный брандмауэр или антивирусная программа блокирует веб-ресурсы. В качестве решения err connection refused предлагаю отключить брандмауэр и антивирус или добавить нужный сайт в список исключений из проверки.
Если настройками управляет антивирус, то отобразится соответствующее уведомление. Тогда нужно зайти в панель настроек защитного ПО и произвести необходимые изменения.

Стабильность интернет-подключения
Также способствовать появлению сбоя err connection refused могут ошибки на стороне интернет-подключения.
Как это проверить:
Свяжитесь с технической поддержкой поставщика интернет-услуг для диагностики подключения.
Очистка DNS и кэша
Правильному отображению могут мешать кэшированные значения DNS и кэш браузера.
Для очистки воспользуйтесь следующим способом:
- В командной строке поочередно выполните команды, каждая из которых должна сопровождаться нажатием «Enter»:
- ipconfig /release
- ipconfig /renew
- ipconfig /flushdns
- netsh winsock reset
После того, как все будет сделано, перейдите в браузер и нажмите «CTRL+H». Воспользуйтесь пунктом «Очистить историю». Во отобразившемся окне перейдите в раздел «Дополнительно» выберите «Все время», отметьте имеющиеся пункты и щелкните «Удалить данные».

Подробнее о том, как очистить кэш в Яндекс Браузере.
Изменение параметров DNS
По умолчанию провайдер предоставляет свои адреса DNS серверов. Временами они могут работать со сбоями и вызывать ошибки, в том числе err connection refused. Поэтому попробуйте изменить их.
Таким образом был изменен стандартный DNS сервер на бесплатный гугловский. Это должно решить проблему.
Параметры прокси
Убедитесь, что у вас отключены специальные параметры для прокси сервера.
Перезагрузите компьютер и посмотрите, есть ли результат.
Отключение расширений
Большое количество расширений, предоставляются не разработчиками браузера, а третьими лицами. Это значит, что нет реальной гарантии на их стабильную работу. В качестве решения err connection refused предлагаю отключить установленные дополнения.
Как это сделать в Google Chrome:
В других веб-обозревателях раздел расширений также находится в меню. Найти его должно быть несложно.
Переустановка веб-обозревателя
Как и любая другая программа, браузер никогда не будет работать полностью без ошибок. Сбой может возникнуть как при установке, так и в момент работы. И исправляется он с помощью периодических обновлений, но нет гарантии, что это точно даст положительный результат.
Самым эффективным решением сбоя err connection refused является полная переустановка веб-обозревателя. При этом сначала нужно удалить старую версию, используя программы деинсталляторы, например, Revo Uninstaller. И только потом устанавливать новую, скачанную с официального сайта.
Использование VPN
Некоторые ресурсы могут блокировать подключение. Обычно неисправность находится на стороне провайдера, но не всегда способен решить ее. В таком случае можно воспользоваться VPN сервисом, который способен обойти блокировку.
VPN бывают платные и бесплатные, предоставляются в виде программ и расширений. Например, в качестве бесплатных могу рекомендовать дополнение Browsec или приложение Windscribe.

При использовании приложения, не забудьте добавить его в список исключений антивируса.
Настройки маршрутизатора и прошивка
Если роутер работает в режиме 24/7, то не стоит исключать наличие проблем на его стороне. Поэтому для исправления ошибки err connection refused попробуйте выполнить сброс настроек. За это отвечает специальная маленькая кнопка «reset», которая находится на устройстве, рядом с кнопкой выключения. Найдите и нажмите на нее.

Например, на роутере TP-Link TL-WR940N нужно войти в раздел «Системные инструменты», далее в «Обновление встроенного ПО», выбрать скачанный файл прошивки и нажать «Обновить».

Местонахождения настроек зависит от производителя и модели устройства. Но принцип остается один.
Файл hosts
Иногда блокировать доступ к интернету или к определенным ресурсам может файл hosts. Даже если вы не изменяли содержимое файла hosts, это могли сделать вирусы. В первую очередь просканируйте компьютер на вирусы.
Затем пройдите по пути «C:\Windows\System32\drivers\etc» и откройте файл hosts с помощью блокнота. Удалите подозрительные стройки. Подробнее об этом я писал в статье про suspicious url.
Также можете [mask_link]загрузить оригинальный hosts по этой ссылке[/mask_link] и выполнить замену.
Освобождение памяти
Откройте диспетчер задач комбинацией «SHIFT+CTRL+ESC», переместитесь в раздел «Процессы» и посмотрите на значение загрузки памяти. Если значение близко к 100%, то скорее всего вы имеете дело с нехваткой оперативной памяти.

Рекомендую закрыть лишние вкладки, программы и остановить загрузки, или установить дополнительный модуль памяти.
Операционная система
Если используется старая операционная система, например, Windows XP, или новая, которая не обновлялась годами (имеется ввиду 5-10 лет), то возможно ошибка err connection refused появляется именно по этой причине.
Для пользователей новых операционных систем предлагается выполнить обновление.
Дополнительные способы
-
. От его исправности зависит правильная работа Windows. . Например, некорректная работа сетевого драйвера способна нарушить работоспособность интернет-подключения.
- Проверьте параметры роутера. Может быть включена опция ограничения доступа «Фильтрация MAC-адресов» к интернету для некоторых устройств или родительского контроля.
- Убедитесь, что сетевой кабель плотно подключен и не поврежден.
- Свяжитесь со своим Интернет-провайдером, поскольку не исключена поломка на его стороне.
Смотрите видео по теме
В этом видео разобрана другая ситуация, однако способы устранения сбоя идентичны. Рекомендую к просмотру.
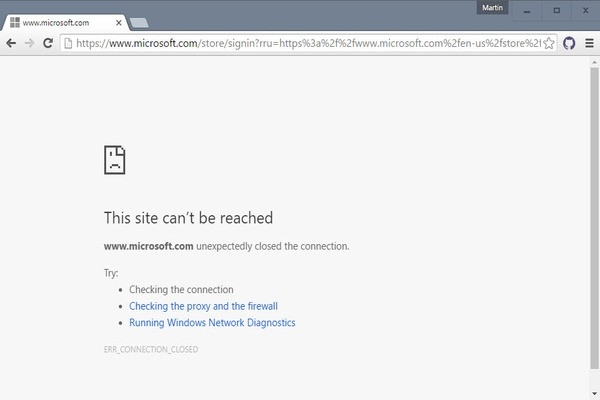
При попытке открыть сайт через браузер Yandex или Google Chrome пользователь может столкнуться с ошибкой «Не удается получить доступ к сайту» и кодом «Err_Connection_Closed». Возникает такая неполадка по различным причинам: при проблемах сетью Интернет, которые возникают по вине провайдера; при использовании экспериментальных опций браузера; при некорректной работе расширений, таких как AdBlock и других.
Методы исправления ошибки Err_Connection_Closed
Если на вашем компьютере при открытии страницы в сети возникла ошибка Err_Connection_Closed, то в первую очередь стоит попробовать открыть сайт с мобильного телефона, чтобы исключить вероятность проблемы на стороне провайдера. Если на смартфоне, планшете или другом ПК сайты открываются нормально, то рекомендуем выполнить следующие действия:
- В адресной строке Google Chrome вводим chrome://extensions/, чтобы попасть в раздел «Расширения».
- Отключаем все расширения, перетянув ползунок в положение «Отключено». Перезагружаем браузер.
- Если после отключения дополнений ошибка Err_Connection_Closed исчезла, то проблема заключается в расширении. Чтобы определить, какой компонент сбоит, нужно по очереди включать расширения. Так вы определите, какое расширение блокирует доступ к сайту и удалите его.
Во вкладке «Дополнительные» можно отметить те же самые пункты, а также настройки сайтов и пароли. Последние мы трогать не рекомендуем.
После очистки приложения от старых файлов нужно перезагрузить обозреватель и проверить, открываются ли сайты.
Если и после очистки данных браузера ошибка Err_Connection_Closed продолжает появляться, то нужно попробовать сбросить настройки сети в Windows 10. Для этого нужно открыть командную строку с правами Администратора и ввести:
netsh winsock reset
Перезагружаем ПК. Если ошибка Err_Connection_Closed не исчезла, то нужно ввести следующие команды:
Вновь перезагружаем систему и проверяем, появилась ли ошибка.
Также при появлении ошибки Err_Connection_Closed можно попробовать изменить DNS адреса. Для этого необходимо выполнить следующие действия:
- Жмем «Win+R» и вводим «ncpa.cpl».
- Отроется окно Панели управления, где нужно нажать правой кнопкой мыши на своем сетевом подключении и выбрать «Свойства». Появиться небольшое окно. Нужно в списке найти протокол «IP версии 4 (TCP/IPv4)». Нажимаем на нем, чтобы выделить и кликаем на появившейся кнопке «Свойства».
- В новом окне нужно поставить отметку «Использовать следующие адреса DNS-серверов» и прописываем:
- После изменения настроек DNS стоит перезагрузить систему, сам роутер и проверить, открываются ли сайты.
В случае, если ошибка Err_Connection_Closed появляется в мобильной версии браузера, то проблема может крыться в функции «Lite Mode». Она предназначена для сокращения и экономии трафика и работает по принципу блокировки некоторых стилей. Из-за этой блокировки может появляться данная ошибка. Чтобы отключить «Lite Mode» на смартфоне, то нужно запустить мобильный браузер, нажать на троеточие и выбрать «Настройки», далее ищем пункт «Упрощенный режим».
Читайте также:


