Elan smbus driver что это

История от Bloomberg о том, что на материнских платах якобы были установлены некие импланты [Китайцы использовали микрочип, чтобы контролировать американские компьютеры], не прошла незамеченной. После неё многие люди делились идеями по поводу возможности создания подобных имплантов (их предполагаемого размера, возможностей или способа их обнаружения).
Через несколько дней журнал Bloomberg выпустил статью с дополнительными доказательствами. Вот что конкретно подогрело наш интерес:
Существуют способы взаимодействия с сетевой картой прямо с материнской платы. Несколько людей указали на то, что можно поиграться с BMC (Baseboard Management Controller – компонент, разрешающий доступ к серверу помимо основного канала), что позволит импланту контролировать BMC и получать доступ к сетевой карте. Но как это работает на практике? Давайте посмотрим, сможем ли мы это воспроизвести.
Начальная позиция
Посмотрим на наличие возможных интерфейсов между NIC (сетевой платой) и BMC. Один из основных протоколов для работы по выделенному каналу – это интеллектуальный интерфейс управления платформой IPMI.
Википедия говорит, что IPMI — «интеллектуальный интерфейс управления платформой, предназначенный для автономного мониторинга и управления функциями, встроенными непосредственно в аппаратное и микропрограммное обеспечения серверных платформ. Ключевые характеристики IPMI — мониторинг, восстановление функций управления, журналирование и инвентаризация, которые доступны независимо от процессора, BIOS'a и операционной системы. Функции управления платформой могут быть доступны, даже если система находится в выключенном состоянии». Весьма похоже на то, что нам нужно.
На следующей блок-схеме показан возможный путь реализации проекта:

IPMI на самом деле определяет два Sideband-канала для NIC: SMBus и NC-SI. NC-SI – это современная замена SMBus, поддерживающая увеличенную скорость передачи данных и другие новые возможности. Проблема в том, что ей требуется больше сигналов (порядка 10), и в её работу гораздо сложнее вмешаться в случае, когда мы работаем с имплантом. Так что пока остановимся на SMBus.
SMBus
SMBus (System Management Bus) — последовательный протокол обмена данными для устройств питания. Односторонняя простая двухпроводная шина, обеспечивающая несложные коммуникации. Чаще всего используется в компьютерах для связи материнской платы с источником питания и отправки инструкций вида вкл/выкл. Основан на шине I 2 C, обычно использующейся в микроконтроллерах. Интерфейсу нужно всего два сигнала (тактовая частота и данные), и третий сигнал — прерывание. Идеально подходящий для игр с имплантом протокол.
Первый контакт
Приходится проявлять смекалку, не имея доступа к материнской плате с BMC. Изучая технические характеристики серверных материнок, мы обнаружили, что некоторые из них используют чип Intel 82574L. Он, согласно документации, обеспечивает «SMBus advanced pass-through interface» – как раз то, что нужно. А что лучше всего, он бывает в формате карт PCI-E.
Доступ к SMBus
Мы сходили в магазин, и теперь у нас есть карточки Intel EXPI9301CTBLK с чипом 82574L. Что теперь?
В документации можно отследить SMB_DAT и SMB_ALRT_N. К счастью, все они оказались доступными на контактных площадках. Вроде бы всё достаточно легко.
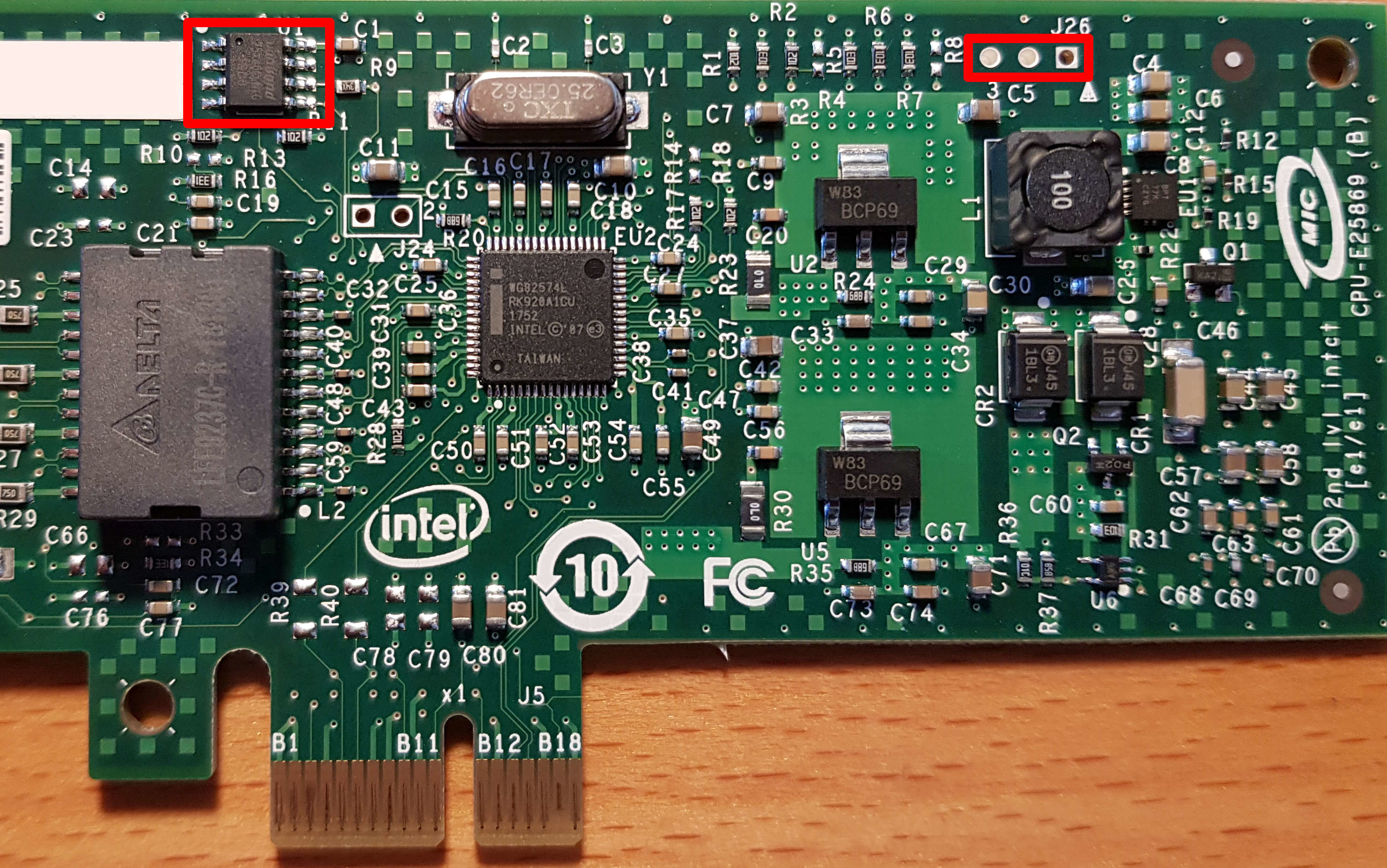
NIC PCB. Слева вверху – EEPROM, справа вверху — коннектор для SMBus [ALRT|CLK|DAT]. Обратите внимание, что R39 и R40 отпаяны, что запрещает доступ к SMBus для коннектора PCIe.
Мы подключили зонд I 2 C и просканировали SMBus, но ничего полезного не считали. Документация говорит, что SMBus включается только при установке определённого битового регистра. Это значение загружается с EEPROM. Пришло время копнуть глубже.
Включаем доступ к SMBus
Нам снова помогает документация. Доступ к SMBus определяется значением регистра, загружаемого с NIC EEPROM. К счастью, EEPROM можно прочесть при помощи flashrom. Сбросив содержимое EEPROM, мы можем проанализировать и изменить значения:
Using clock_gettime for delay loops (clk_id: 1, resolution: 1ns).
Found Winbond flash chip "W25X40" (512 kB, SPI) on buspirate_spi.
Reading flash. done.
Судя по NVM map (глава 6.1 документации), видно, что нам надо изменить два значения:
- Init Control Word 2[MNGM] (Datasheet chapter 6.1.1.6)
- Compatibility[ASF SMBus Connected] (Datasheet chapter 6.1.2.1.1)
- Compatibility[SMBus Connected] (Datasheet chapter 6.1.2.1.1)
После этого нам надо ещё разобраться со значением Checksum. В главе 6.1.2.11 указано, что сумма всех слов в диапазоне [0x00-0x40] должна равняться 0xBABA. Немного Python поможет нам подсчитать правильную контрольную сумму:
import struct
data = open('/tmp/flash.mod', 'rb').read()
tot = 0
for i in range(0x3f):
tot = (tot + struct.unpack('<H',data[2*i:(2*i)+2])[0]) & 0xffff
И вот, наконец, все наши изменения для EEPROM:
< 00000000: 6805 ca89 b22e 2004 46f7 8010 ffff ffff h. .F.
> 00000000: 6805 ca89 b22e 3014 46f7 8010 ffff ffff h. 0.F.
< 00000010: 69e4 0881 6b02 1fa0 8680 d310 ffff 5a9c i. k. Z.
> 00000010: 69e4 0881 6b02 1fa0 8680 d310 ffff 5adc i. k. Z.
< 00000070: ffff ffff ffff ffff ffff 3001 ffff 0bef . 0.
> 00000070: ffff ffff ffff ffff ffff 3001 ffff fb9e . 0.
После внесения изменений и прошивки EEPROM мы подсоединили I 2 C зонд и:
i2c1> scan
Device found at address 0x49
i2c1>
Адрес I 2 C кодируется в семи битах, требуемый нам адрес получается, как 0x49 << 1 = 0x92.
Теперь у нас есть рабочая схема для нашего импланта. Мы можем отправлять команды в NIC:

Получение информации
Как вы могли догадаться, мы продолжили читать документацию и отправлять специально подготовленные команды на NIC для проверки того, что всё работает, как ожидалось.
[START] [@SLAVE] [CMD] ( [START] [@SLAVE] [READ_DATA] ) [STOP]
[START] и [STOP] – это условия START и STOP, определяемые протоколом I 2 C.
К примеру, команда на чтение MAC-адреса (описанная в главе 8.8.2.3) будет 0xD4. Отправляем команду в SMBus в режиме I 2 C:
[START] [0x92] [0xD4] [START] [0x92] [read 8 bytes] [STOP]
При переводе в команды Hydrabus это будет:
i2c1> [ 0x92 0xd4 [ 0x92 hd:2 hd:6 ]
I2C START
WRITE: 0x92 ACK 0xD4 ACK <== [NIC address] [command]
I2C START <== Switch state
WRITE: 0x92 ACK <== [NIC address]
07 D4 | .. <== Read [length] [header]
68 05 CA 89 B2 2E | h. <== Read MAC address bytes
NACK
I2C STOP
И, да, мы получаем наш MAC-адрес!
Делаем имплант
Теперь, зная, как можно общаться с NIC, посмотрим, как можно использовать этот канал для кражи сетевого трафика и отправки данных по сети. В главе 8 документации описано всё, что нужно для этого.
Отправка пакетов
Описана в главах 8.6 и 8.8.1. Мы можем просто создать фрейм Ethernet при помощи команд. Вот пример скрипта для Hydrabus или Bus Pirate для отправки пакета:
import serial
import struct
from scapy.all import *
После выполнения скрипта можно увидеть пакет, идущий от машины с имплантом, и, что самое интересное, сам сервер вообще не видит этого пакета:

Tcpdump с машины атакующего слева, сервера – справа
Чтение пакетов
Фильтрация
Чтобы узнать, какие фреймы должны пойти в SMBus, NIC использует управляющие фильтры. Они сопоставляют трафик из сети, и либо перенаправляют его на PCIe, либо на SMBus, либо одновременно и туда и туда. С нашей точки зрения это даёт нам большую гибкость:
- Можно отслеживать трафик, поставив фильтр, который будет его проверять и перенаправлять на PCIe и SMBus.
- Можно заставить трафик исчезнуть, направив его только на SMBus.
- Можно создать скрытый канал, который не будет виден серверу с имплантом.
- UDP/TCP port
- VLAN
- IPv4 – IPv6
- MAC address
- …
Доступно семь независимых фильтров MDEF[0:6], и каждый из них можно настроить на перенаправление соответствующего трафика на PCIe поверх SMBus при помощи регистра MANC2H (подробности в главе 8.4.3).
Реализация
Настроить всё правильно оказалось довольно сложно, мы пробовали множество различных комбинаций, чтобы заставить фильтр работать. К счастью, примечание к приложению от Intel дало нам больше деталей по поводу запуска фильтров нужным нам способом.
Используя наш I 2 C-зонд, мы можем настроить всё это четырьмя командами:
// Глобальный запрет фильтров
[ 0x92 0xca 0x01 0x40 ]
// Настроить MDEF[0] на получение фреймов, идущих к UDP/664 и UDP/623
[ 0x92 0xcc 0x06 0x61 0x00 0x00 0x00 0x0c 0x00 ]
// Настроить MANC2H на запрет перенаправления к ОС
[ 0x92 0xcc 0x05 0x0a 0x00 0x00 0x00 0x00 ]
// Включить фильтрацию (SMBus alerting, status reporting / Enable)
[ 0x92 0xca 0x01 0x45 ]
Как описано в главе 8.8.1.3, необходимо установить несколько битов для того, чтобы разрешить получение данных и для отправки фреймов обратно на наш имплант. Мы выбрали SMBus alert, поскольку другие модели позволяют сетевой карте осуществлять асинхронные запросы к SMBus (детали в главе 8.4.5).
Чтение фреймов
Поскольку мы использовали метод SMBus alert, нам нужно было ожидать отключения сигнала SMB_ALRT_N перед отправкой команды Receive TCO Packet. Если бы мы ждали слишком долго, пакет был бы отвергнут NIC.
Чтобы просто проиллюстрировать схему, мы будем отправлять фреймы периодически и отправлять команды на чтение – просто, чтобы подтвердить, что этот принцип работает. Схема выглядит так:
- У сервера с имплантом установлены фильтры, отслеживающие трафик с UDP / 623 (глава 3.6.1.2).
- Имплант симулируется при помощи Hydrabus.
- Другой сервер отправляет пакеты, попадающие под фильтр, при помощи скрипта Scapy:
Получается нечто интересное:

Слева SMBus читает фрейм, данные фрейма показаны внизу. Справа tcpdump, работающий на сервере с имплантом, не показывает входящих фреймов.
Ретрансляция фреймов
Меняя регистр MANC2H, возможно сделать так, чтобы трафик, который отправляется на SMBus и PCIe, корректно отображался на сервере. К примеру, давайте создадим перехватывающий фильтр, реагирующий на трафик UDP/161 (SNMP) и отправляющий его на SMBus и PCIe:
// Глобальный запрет фильтров
[ 0x92 0xca 0x01 0x40 ]
// Создать флекс-фильтр 0 на порту 161 (0xa1)
[ 0x92 0xcc 0x04 0x63 0x00 0x00 0xa1 ]
// Настроить MDEF[0] на получение трафика, совпадающего с флекс-фильтром 0
[ 0x92 0xcc 0x06 0x61 0x00 0x00 0x00 0x10 0x00 ]
// Настроить MANC2H на разрешение перенаправления трафика MDEF[0] на PCIe
[ 0x92 0xcc 0x05 0x0a 0x00 0x00 0x00 0x00 ]
// Включить фильтрацию (SMBus alerting, status reporting / Enable)
[ 0x92 0xca 0x01 0x45 ]

Вверху – перехваченный SNMP-запрос с импланта. Внизу — SNMP-запрос дошёл до сервера.
Заключения
Мы описали возможный метод внедрения небольшого и недорогого микроконтроллера в качестве импланта на уровне NIC. Такому импланту нужны, по меньшей мере, четыре контакта (Vcc, GND, CLK, DAT), и он может управлять картой сервера. Среди его возможностей:
- Прослушивание входящего сетевого трафика на сервер.
- Получение команд из сети без ведома сервера.
- Передача данных по сети без ведома сервера.
Однако в реальной жизни доступ у такого импланта был бы только к SMBus. В зависимости от схемы материнской платы это устройство может быть единственным из доступных, и тогда взаимодействие с ОС сервера будет невозможно. В случае, когда требуется полный контроль над ОС, лучше всего будет изменить код BMC, поскольку у него и так уже есть доступ ко всем интересным шинам, и он не оставляет видимых следов на материнке.
Ещё один недостаток такого импланта состоит в том, что он может передавать данные на скорости порядка 100 Кб/с, чего недостаточно для полного изучения трафика. Кроме того, имплант способен перехватывать только трафик, приходящий из сети. В результате данное решение кажется неэффективным по сравнению с теми усилиями, которые требуются для его внедрения в оборудование цели.
SM контроллер шины: что это за устройство и где взять для него драйвер
Когда в сборе вся команда, дела идут как надо, но если отсутствует хотя бы одно важное звено, работа не клеится. Так и с компьютером: когда все драйвера на месте, он пашет на все сто, а если какой-то из них не установлен или слетел, жди неприятных сюрпризов.

С поиском и установкой драйверов для видео, звука, сети и другого известного оборудования любой мало-мальски опытный юзер справляется без труда, но такое объекты, как SM контроллер шины, многих ставят в тупик: что, мол, это за устройство, где находится и где взять для него драйвер. Что ж, давайте разберемся.
Шина SM: что это такое
Шина системного управления SM (System Management Bus), она же SMBus и SMB – это двухпроводная, двунаправленная линия данных, образующая связь интегральных схем внутри компьютера. Она используется для получения информации об устройствах, их настройки и управления режимами работы, по ней передаются данные от датчиков аппаратного мониторинга (напряжений, температур, скорости вращения вентиляторов, закрытия крышки и прочего), она служит средой передачи сигналов подсистемы питания ПК и т. д. Одним словом, шина SM – универсальный интерфейс, который взаимодействует с основной массой оборудования.
Например, посредством SMBus контроллер памяти получает данные о характеристиках каждого установленного модуля ОЗУ и задает параметры их совместной работы. Через нее пользователь и программы могут менять настройки часов реального времени, управлять яркостью монитора, увеличивать громкость динамиков и т. д.
Пример изображения интерфейса SMBus на схеме электронного устройства показан ниже. Линия SDA отвечает за передачу данных, а SCL – за синхронизацию.

Зачем нужен драйвер контроллера SMBus и где его взять
Работой шины SM управляет контроллер, который входит в состав чипсета (модуля PCH, FCH) материнских плат как для процессоров Intel, так и для AMD. Чтобы операционная система, пользователь и программы могли взаимодействовать с контроллером, в частности, получать информацию о железе и управлять его настройками, нужен драйвер.
Тот, кто имеет опыт установки драйверов, наверняка знает, что производители ПК, ноутбуков и отдельных компьютерных железяк выпускают драйвера для устройств целиком, например, для видеокарты, для Wi-Fi, для монитора и т. д. Драйвера для шины SMBus среди них, за редким исключением, нет. Почему? Да потому, что он входит в состав драйвера чипсета материнской платы.
В диспетчере задач ОС Windows он находится в разделе «Системные устройства»:

Согласитесь, мало кому бы понравилось ставить «дрова» для такого количества системных устройств вручную, поэтому производители материнок и ноутбуков собирают их в один пакет. Лишь в редких случаях драйвер SMBus предлагается установить отдельно.
Итак, для установки драйвера шины SM:

При наличии отдельного драйвера шины SMBus чаще всего достаточно скачать и установить только его. Если возникают проблемы, предварительно установите драйвер на чипсет.
Кстати, ошибки при установке драйверов различного оборудования зачастую возникают из-за нарушения порядка этой процедуры. Чтобы все встало как надо, в первую очередь следует устанавливать на ПК драйверы чипсета, затем системных интерфейсов – USB, SATA и т. д. (если они выложены отдельно), после них – остальных устройств: видео, аудио, Wi-Fi, Bluetooth и прочего.
Что делать, если я не могу найти или установить нужный драйвер?
Переустановка драйверов чипсета решает проблему с определением контроллера шины SM в 95-98% случаев. Оставшиеся проценты приходятся на редкие и устаревшие устройства, а также на спонтанные ошибки, когда из всего пакета не устанавливается или некорректно работает только драйвер SMBus. В диспетчере устройств такой девайс бывает отмечен восклицательным знаком:

В таких случаях помогает поиск драйвера на сторонних ресурсах по коду устройства и производителя.



Но будьте внимательны: под видом драйверов некоторые сайты распространяют вредоносное и рекламное ПО. Поэтому перед установкой обязательно просканируйте его антивирусом.
Windows 7 Missing Drivers for ELAN SMBus
The drivers I am missing are for USB 3.0 support I believe, the hardware identifies the manufacturer as ELAN SMBus.
These were identified by device manager.
1) Can I get an ISO file of Windows 8 recovery for the G7.
Thanks in advance for your support.
Here are the drivers you need for those devices.
This package contains the Intel Chipset Installation Utility and Driver for supported notebook models and operating systems. This utility enables the operating system to show the correct name for the installed Intel hardware in the Microsoft Windows Device Manager.
This package provides the Intel USB 3.0 Host Controller Driver for the supported notebook models and operating systems. The driver enables USB 3.0 devices.
Thank you so much for the help. One final question.
Are these file for Win 7 Professional 64bit?
The reason I ask is because SP61717 does not install correctly A message appears stating the install did not work with an option of reinstall using recommended setting. I choose that and it appears to install is there a wat to verify the install.
Any windows 7 driver will install on any version of W7.
To verify if the driver installed.
The 2nd driver down on the left side of the page is the auto install file.
You may even want to install the driver directly from Intel because it is the newest version available.
Thank you so much for the help and your patience. To recap what I have done at this point.
1) I changed the BIOS to support legacy devices and the boot order to boot from CD/ROM.
The DVD drive in the G7 is inoperable. I can hear it start spinning but the system does not recognize the device.
I hooked up a USB CD/DVD Rom to USB 2.0 port as all of the 3.0 ports were inoperable at that time.
I installed Windows 7 Professional 64bit using the CD/DVD Rom attached to USB 2.0 port.
2) I installed the SMBus and chipset drivers provided. (Thank you!)
3) I updated Win 7 Pro 64bit to SP1 and critical / recommended maintenance.
At this point the G7 CD/DVD ROM is stiil not functional and the RALINK WiFi keeps dropping connections.
4) I found a solution to get Windows 10 reinstalled.
I down loaded a bootable Windows 10 install to a USB flas drive.
5) Changed boot order in BIOS to boot from DISKETTE/USB KEY.
Booted Windows 10 per instruction and started the upgrade to Windows 10.
Received a message to remove the flash drive and reboot to current OS Win 7 and reconnect USB KEY.
6) After boot to Win 7 inserted USB Win 10 install flash drive. (USING USB 2.0 port)
Turned off Windows Real Time protection on Win 7.
If you choose access internet for updates during Win 10 install it will hang there.
Unchecked access internet for updates on upgrade Win10 Install.
MS knows if you have had Win 10 installed on this machine before.
Completed install of Windows 10 without any issues.
7) Booted Win 10 Professional 64 bit system.
Set up Win 10 network access.
Used device manager list of hardware to update all of the drivers. (Win 10 found everything)
Created a restore point
Ran Win 10 update and installed all critical / recommended maintenance.
Created a restore point and rebooted.
Windows 10 booted without errors
At this point G7 CD/DVD ROM still not operational and RALink WiFi still drops connection or is terribly slow.
After reading complaints about the RALink Adapter and trying all of the proposed solutions I finally gave up on it.
Turned off WiFi on the G7 and I now use the ASUS WiFi adapter without issue.
The Pavilion G7 Notebook PC still has issues with DVD/CD ROM drive that came with the machine.
I have given up on DVD/CD ROM in G7 and use a USB attached DVD/CD ROM when needed.
9) Installed OEM Software
Microsoft Office 2007, FireFox, Chrome
All applications work without any issues
Even though Microsoft has discontinued the free upgrade to Windows 10, you can get your system back.
When you do not have the USB 3.0 controller drivers the only option is to use the USB 2.0 port on the G7.
Trial and error finally gave me the solution to resolve the issue with USB support for bootable devices.
1) The DVD/CD ROM has not worked in the G7 for some time.
Issues with this problem have been discussed in the HP forums and else where and none of the solutions worked.
2) RALink WiFi is very slow and drops connection.
Issues with this problem have been discussed in the HP forums and else where and none of the solutions worked.
1) I did not attempt to do a clean install of Windows 10 so I cannot say if that would work on the G7.
Given the issues I faced with drivers for the HP Pavilion G7 Notebook PC I decided not to press my luck.
Although the task of rebuilding the Pavilion G7 Notebook PC from scratch is daunting perservance pays off.
Making BIOS adjustments just to be able to boot from CD/DVD ROM and USB KEY required setting the BIOS to support legacy devices. his may not have been necessary but I could not get either to boot with that option disabled.
Even though issues with the DVD/CD Rom drive and the RALink WiFi persist I now have a setup on the macjine that is reliable and works. If someone out here has solved the remining issues please let me know.
I also want to thank the HP support staff for the help and I post my experience in the hopes it benefits others who run into the same situation. In short do not lose all hope and toss the G7 into the garbage heap. You can still get functional use out of it and Windows 10 has the PC performing much smoother and faster than it did when first purchased.
Когда в сборе вся команда, дела идут как надо, но если отсутствует хотя бы одно важное звено, работа не клеится. Так и с компьютером: когда все драйвера на месте, он пашет на все сто, а если какой-то из них не установлен или слетел, жди неприятных сюрпризов.

С поиском и установкой драйверов для видео, звука, сети и другого известного оборудования любой мало-мальски опытный юзер справляется без труда, но такое объекты, как SM контроллер шины, многих ставят в тупик: что, мол, это за устройство, где находится и где взять для него драйвер. Что ж, давайте разберемся.
Шина SM: что это такое
Шина системного управления SM (System Management Bus), она же SMBus и SMB – это двухпроводная, двунаправленная линия данных, образующая связь интегральных схем внутри компьютера. Она используется для получения информации об устройствах, их настройки и управления режимами работы, по ней передаются данные от датчиков аппаратного мониторинга (напряжений, температур, скорости вращения вентиляторов, закрытия крышки и прочего), она служит средой передачи сигналов подсистемы питания ПК и т. д. Одним словом, шина SM – универсальный интерфейс, который взаимодействует с основной массой оборудования.
Например, посредством SMBus контроллер памяти получает данные о характеристиках каждого установленного модуля ОЗУ и задает параметры их совместной работы. Через нее пользователь и программы могут менять настройки часов реального времени, управлять яркостью монитора, увеличивать громкость динамиков и т. д.
Пример изображения интерфейса SMBus на схеме электронного устройства показан ниже. Линия SDA отвечает за передачу данных, а SCL – за синхронизацию.
Это интересно: Почему играть с AMD Freesync лучше, чем без него. AMD FreeSync vs Nvidia G-Sync
Зачем нужен драйвер контроллера SMBus и где его взять
Работой шины SM управляет контроллер, который входит в состав чипсета (модуля PCH, FCH) материнских плат как для процессоров Intel, так и для AMD. Чтобы операционная система, пользователь и программы могли взаимодействовать с контроллером, в частности, получать информацию о железе и управлять его настройками, нужен драйвер.
Тот, кто имеет опыт установки драйверов, наверняка знает, что производители ПК, ноутбуков и отдельных компьютерных железяк выпускают драйвера для устройств целиком, например, для видеокарты, для Wi-Fi, для монитора и т. д. Драйвера для шины SMBus среди них, за редким исключением, нет. Почему? Да потому, что он входит в состав драйвера чипсета материнской платы.
В диспетчере задач ОС Windows он находится в разделе «Системные устройства»:

Согласитесь, мало кому бы понравилось ставить «дрова» для такого количества системных устройств вручную, поэтому производители материнок и ноутбуков собирают их в один пакет. Лишь в редких случаях драйвер SMBus предлагается установить отдельно.
Итак, для установки драйвера шины SM:
- Если вы владелец стационарного ПК, зайдите на официальный сайт производителя материнской платы, найдите описание вашей модели, откройте раздел «Драйверы и программное обеспечение» (название приблизительное) и скачайте драйвер для чипсета.
- Если вы владелец ноутбука, откройте сайт производителя вашего аппарата, найдите описание модели, перейдите в раздел с драйверами и ПО, затем также скачайте драйвер для чипсета.

При наличии отдельного драйвера шины SMBus чаще всего достаточно скачать и установить только его. Если возникают проблемы, предварительно установите драйвер на чипсет.
Кстати, ошибки при установке драйверов различного оборудования зачастую возникают из-за нарушения порядка этой процедуры. Чтобы все встало как надо, в первую очередь следует устанавливать на ПК драйверы чипсета, затем системных интерфейсов – USB, SATA и т. д. (если они выложены отдельно), после них – остальных устройств: видео, аудио, Wi-Fi, Bluetooth и прочего.
Это интересно: Как установить (обновить, переустановить, удалить) драйвер на беспроводной сетевой адаптер (Wi-Fi)?Что делать, если я не могу найти или установить нужный драйвер?
Переустановка драйверов чипсета решает проблему с определением контроллера шины SM в 95-98% случаев. Оставшиеся проценты приходятся на редкие и устаревшие устройства, а также на спонтанные ошибки, когда из всего пакета не устанавливается или некорректно работает только драйвер SMBus. В диспетчере устройств такой девайс бывает отмечен восклицательным знаком:

В таких случаях помогает поиск драйвера на сторонних ресурсах по коду устройства и производителя.
Как это сделать:
- Запустите диспетчер устройств и найдите в нем проблемный девайс. Щелкните по строке правой клавишей мыши и откройте его «Свойства».

- В окошке свойств зайдите на вкладку «Сведения» и из выпадающего списка «Свойство» выберите «ИД оборудования».

- Скопируйте верхнюю строку, в моем примере это PCI\VEN_8086&DEV_1C22&SUBSYS_C604144D&REV_04, и вставьте в строку запросов поисковика.

- Скачайте драйвер, подходящий для вашей операционной системы, с любого из предложенных ресурсов и установите.
Но будьте внимательны: под видом драйверов некоторые сайты распространяют вредоносное и рекламное ПО. Поэтому перед установкой обязательно просканируйте его антивирусом.
Скачивая драйвера для своего компьютера или ноутбука с официального сайта производителя в списке доступных драйверов можно обнаружить некий драйвер с именем AMD smbus.
Иногда при установке Windows система сама устанавливает этот драйвер если он есть в стандартном пакете. Если же вы видите в диспетчере задач неизвестное устройство smbus, то драйвер на него нужно установить вручную.

Ситуация, в которой требуется установка драйвера AMD ASMbus вручную
Что такое AMD SMBus?
AMD здесь это название компании производителя. А SMBus — System Managment Bus — шина управления системой. Предназначением данной шины является связывание друг с другом различные устройства, подключенные к компьютеру для управления ими напрямую без использования индивидуальных сигналов. Также AMD smbus используется для опроса состояния и просмотра свойств устройств, подключенных к компьютеру.
Проще говоря, если нет драйвера SMBus, то не будут работать программы съема информации с датчиков материнской платы (температура), разгона, прошивки BIOS из под Windows.
Выводы
Таким образом можно сделать вывод, что драйвер AMD SMBus является обязательным драйвером, который должен быть установлен на компьютере, если имеется соответствующее устройство в диспетчере устройств или если на официальном сайте производителя ноутбука или материнской платы этот драйвер доступен для скачивания.
Драйвер AMD SMBus на официальном сайте ноутбуков Lenovo
Также часто данный драйвер может входить в состав пакета драйверов на чипсет.
Простой компьютерный блог для души)
Также SMBus используется и для оперативки. При помощи SMBus возможно узнать обьем памяти, получить доступ к SPD (там хранится всякое, в том числе и подробная инфа об производителе). Короче одним словом SMBus это какая-то сложная и техническая дичь. Но она видимо нужная. Так что драйвер удалять на эту штуковину не стоит.
Значит что еще хочу сказать. Я думаю что винда сама знает о AMD SMBus и сама ставит драйвер на эту штуку. Но можно поставить и вручную, поновее, если таковой вообще существует, я просто не знаю.
Вообще AMD SMBus это типа драйвер шины. Вот на сайте AMD написано что AMD SMBUS Driver типа нада ставить для процессоров AMD Fusion с видеоускорителем.
Вот ребята нашел картинку, здесь устройство AMD SMBus:

Так, а вот ребята центр обновлений и здесь мы видим что хочет установится одно обновление, получается это драйвер AMD SMBus:

Если у вас тоже будет такое предлагаться к установке, то ставить нужно! Мое мнение что нужно =) Еще если будете устанавливать эту штуку, то может вылезти такое окошко, это норма:

Ну короче если винда предлагает, то ставить нужно, думаю вам это уже понятно.
Вообще я думаю что в самой винде есть простые драйвера на AMD SMBus. Поставить те что предлагает винда в обновлениях или скачать с официального сайта AMD, это конечно можно сделать, может даже и лучше будет. Но если все работает нормалек, то можно ничего не ставить, простых драйверов и так хватит, это мое мнение.
Хотя ребята я вот нашел картинку, это официальный сайт Microsoft, здесь каталог обновлений и вот вижу ребята что тут куча драйверов AMD SMBus:

Так что можете и поставить.. Вы тут можете меня спросить, эй чувак, ты уже определишься или нет? Окей. Значит если в обновлениях есть драйвера AMD SMBus то ставьте. Хуже точно не будет.
А вот еще картинка, где видно, что даже сторонние программы предлагают к установке драйвер AMD SMBus:

А если драйвера SMBus у вас вообще нет, то у вас в диспетчере устройств будет значок вопроса такой:

Хотя на картинке это как все отображается в Windows XP, но на новых виндах там все почти также, может только не знак вопроса, а восклицательный знак… Кстати, чтобы запустить диспетчер устройств, то нужно зажать кнопки Win + R и потом вставить команду mmc devmgmt.msc или просто devmgmt.msc, ну вдруг пригодится.
В общем господа, я думаю больше добавить нечего.. Надеюсь написал доступно. Если что-то не понравилось, то прошу прощение. Удачи вам и позитива!

- Тип драйвера: System devices
- Производитель: Advanced Micro Devices Inc
- Версия: 5.12.0.0031 (18 янв 2015)
- Файл *.inf: oem4.inf
© 2015-2019 DriverHub
Все названия продуктов, логотипы и торговые марки являются собственностью соответствующих владельцев. Все названия компаний, продуктов и услуг, используемые на этом сайте, предназначены только для идентификации.
Читайте также:


