Экспорт буфера обмена в фотошопе
Photoshop CS5 , без сомнения, является самой удивительно мощной версией Photoshop на сегодняшний день, но для того, чтобы программа работала как можно более плавно и эффективно, нам нужно просмотреть настройки Photoshop и убедиться, что все настроено правильно. Это не только помогает избежать проблем с производительностью, но и дает нам возможность настроить Photoshop, чтобы он лучше соответствовал нашему индивидуальному стилю работы.
Конечно, если вы только начинаете работать с Photoshop, у вас, вероятно, еще нет «стиля работы», но одна из приятных особенностей Preferences заключается в том, что их можно изменить в любое время, так что как только вы Если вам удобнее работать с программой, вы можете использовать это руководство, чтобы приступить к настройке Photoshop CS5 более естественным для вас способом.
Некоторые настройки Photoshop напрямую влияют на производительность программы, в то время как другие являются просто личным выбором (что объясняет, почему они называются «Предпочтения», а не «Вы лучше используете эти настройки или иначе»). Мы не будем рассматривать каждый вариант в этом учебном пособии, поскольку большинство из них отлично подходят для настроек по умолчанию, но есть несколько важных, на которые мы обязательно должны обратить внимание, начиная с варианта, который может оказать существенное влияние на результаты, которые вы получаете. при изменении размеров изображений! Давайте начнем!
Общие настройки
Если вы работаете в системе Windows, вы можете получить доступ к настройкам Photoshop, зайдя в меню « Правка» в строке меню в верхней части экрана, выбрав « Настройки» внизу списка параметров, а затем выбрав « Общие». , На Mac, который я здесь использую (не имеет значения, какой вы используете), зайдите в меню Photoshop в строке меню, выберите « Настройки» , а затем выберите « Основные» . Или, чтобы ускорить доступ к настройкам, нажмите Ctrl + K (Win) / Command + K(Mac) на вашей клавиатуре. В любом случае откроется диалоговое окно «Установки» с категорией «Общие». Другие категории, такие как Интерфейс, Обработка файлов, Производительность и т. Д., Можно найти в левом столбце диалогового окна. Мы перейдем к некоторым из этих других категорий чуть позже:
Интерполяция изображения
Как я уже упоминал, мы не собираемся рассматривать каждый вариант в каждой категории, потому что большинство из них хороши в том виде, в каком они есть (а также мы оба умрем от скуки), но первый вариант, который нам нужен посмотреть на это интерполяция изображения вверху в верхней части диалогового окна. Интерполяция изображения имеет дело с тем, как Photoshop обрабатывает пиксели в вашем изображении при изменении его размера . Общее правило в Photoshop гласит, что можно делать изображения меньше их первоначального размера, но вы не должны увеличивать их, когда это возможно, так как увеличение изображения обычно приводит к тому, что оно выглядит мягким, тусклым и, в противном случае, бла.
Измените параметр интерполяции изображения на Bicubic Sharper.Экспорт буфера обмена
Еще одним важным параметром в категории «Общие настройки», который может повлиять на производительность вашей системы, является « Экспорт буфера обмена» . Включив Экспорт буфера обмена, вы можете скопировать изображение из Photoshop в память вашего компьютера («буфер обмена»), а затем вставить изображение непосредственно в другую открытую программу, например InDesign, Microsoft Word и т. Д. Проблема в том, что изображения, над которыми вы работаете в Photoshop, могут быть очень большими по размеру, а копирование этих больших файлов в буфер обмена может вызвать серьезные проблемы с производительностью. Нечасто (если вообще когда-либо) вы будете копировать изображения из Photoshop и вставлять их в другие программы, поэтому, если вы не работаете в основном с очень маленькими изображениями (например, для Интернета), рекомендуется отключить функцию экспорта буфера обмена. сняв галочку с этого:
Используйте клавишу Shift для переключения инструмента
Следующий вариант не влияет на производительность Photoshop, но будет влиять как выбирать различные инструменты Photoshop, по крайней мере , если вы из тех , кто любит , чтобы выбрать их с помощью своих удобных сочетаний клавиш. Photoshop поставляется с таким количеством инструментов, что Adobe не сможет разместить их все на панели «Инструменты», не вложив некоторые инструменты позади других. Например, Polygonal Lasso Tool и Magnetic Lasso Tool оба вложены за стандартным инструментом Lasso . Чтобы выбрать любой из них на панели «Инструменты», нам нужно нажать на инструмент «Лассо» и удерживать нажатой кнопку мыши в течение секунды или двух, пока не появится всплывающее меню, а затем выбрать их из меню:
Многие инструменты вложены позади других на панели «Инструменты».Что делать, если мы хотим выбрать их с помощью сочетания клавиш? Все три инструмента разделяют ту же букву L в качестве клавиши быстрого доступа, так же , как и другие инструменты , вложенные друг за другом в том же временном интервале также одни и те же буквы (например, Rectangular Marquee Tool и Elliptical Marquee Tool оба разделяют букву М , как их ярлык). С помощью клавиши Shift для переключения инструментаОпция включена в настройках Photoshop, мы можем циклически перебирать все инструменты в одном и том же слоте, удерживая клавишу Shift и нажимая сочетание клавиш несколько раз. При отключенной опции нет необходимости удерживать клавишу Shift. Просто нажимайте сочетание клавиш несколько раз, чтобы переключаться между инструментами. Это полностью личное предпочтение, но я предпочитаю оставить эту опцию отключенной (непроверенной), поскольку при цикличном цикле приходится добавлять клавишу Shift, хотя инструменты просто кажутся ненужным добавленным шагом:
Оставьте эту опцию включенной, если вы предпочитаете добавлять клавишу Shift при циклическом переключении инструментов с помощью сочетаний клавиш.Настройки увеличения
Zoom Изменяет размеры Windows, Zoom с колесиком прокрутки и Zoom Clicked Укажите пункты в центр.Настройки интерфейса
Выберите категорию « Интерфейс » в левой части диалогового окна, чтобы просмотреть параметры для настройки пользовательского интерфейса Photoshop:
Граница изображения
Photoshop CS5 позволяет нам немного придумать экран, добавив к изображению, над которым мы работаем, тонкую рамку, тень или оба. Ни один из них на самом деле не является частью изображения и не будет сохранен вместе с ним. Они также не появятся, если вы напечатаете изображение. Это просто попытка сделать вашу рабочую область более интересной на экране. Это полностью личное предпочтение, но вы, как и я, можете обнаружить, что они отвлекают больше всего на свете. Я бы порекомендовал отключить их оба, установив для параметра « Граница» значение « Нет» для каждого из трех экранных режимов Photoshop CS5 («Стандартный», «Полный экран с меню» и «Полный экран»):
Граница и тень могут выглядеть круто, но также могут отвлекать. Лучше всего их отключить.Показать подсказки
Другим личным предпочтением является опция Показать подсказки . С включенной функцией Show Tool Tips (как по умолчанию) Photoshop будет показывать краткое описание элементов интерфейса, когда вы наводите на них курсор мыши. Это может быть очень полезно, если вы только начинаете работать с Photoshop или обновились до CS5 и все еще пытаетесь узнать, где находится новый материал и что он делает. Однако, если вы достаточно комфортно работаете с Photoshop CS5, то, что всплывающие подсказки всегда появляются, может немного раздражать, поэтому в этом случае я бы рекомендовал отключить их. Вы всегда можете вернуться сюда позже, чтобы включить или отключить их по мере необходимости:
Советы по работе с Photoshop могут быть полезными или отвлекающими в зависимости от того, насколько вы знакомы с программой.Документы с вкладками
В Photoshop CS3 и более ранних версиях каждый раз, когда мы открывали два или более изображений, каждое изображение появлялось на экране в своем независимом плавающем окне документа. В Photoshop CS4 были введены окна документов с вкладками , в которых все изображения оказались вложенными в один документ, разделенный рядом вкладок с именами вверху. Переключение между изображениями осуществлялось путем нажатия на их вкладки, что-то вроде переключения между папками в шкафу.
Photoshop CS5 также использует документы с вкладками по умолчанию, и хотя некоторые люди считают, что они великолепны, другие предпочитают старые плавающие окна документов, которые облегчают перетаскивание изображений или слоев из одного документа в другой. Если вы являетесь поклонником документов с вкладками, нет необходимости что-либо менять в настройках, но если вы предпочитаете, чтобы ваши изображения открывались в независимых окнах документов, снимите флажки « Открыть документы как вкладки» и « Включить закрепление окна с плавающим документом» в Раздел «Панели и документы» диалогового окна. Как и с любыми настройками Photoshop, вы всегда можете вернуться сюда в любое время, чтобы включить или отключить эти параметры:
Если вам удобно работать с документами с вкладками, оставьте эти два параметра отмеченными.Размер шрифта пользовательского интерфейса
Если вы обнаружите, что текст интерфейса Photoshop слишком мал для удобства, вы можете увеличить его размер, изменив для параметра « Размер шрифта» значение « Средний» или « Большой» . И нет, этот вариант не только для пожилых людей с плохим зрением. Работа на мониторе с очень высоким разрешением может сделать текст интерфейса Photoshop очень маленьким. Лично мне нравится устанавливать размер шрифта на Large, который, как мне кажется, помогает избежать усталости глаз. Вам нужно будет закрыть, а затем снова открыть Photoshop, чтобы изменения вступили в силу:
Измените размер шрифта, чтобы увеличить часть текста в интерфейсе Photoshop.Настройки обработки файлов
Выберите категорию параметров Обработка файлов в левой части диалогового окна:
Выберите категорию параметров Обработка файлов слева.Спросите перед сохранением слоистых файлов TIFF
Одним из самых популярных форматов файлов, используемых в Photoshop, является формат TIFF благодаря превосходному качеству изображения и его способности работать со слоями. Единственная досадная проблема в том, что каждый раз, когда вы сохраняете файл TIFF, Photoshop спрашивает, хотите ли вы сохранить слои вместе с файлом, как будто есть какая-то причина, по которой вы не хотите их сохранять. Чтобы запретить Photoshop запрашивать, снимите флажок « Перед сохранением многослойных файлов TIFF» в разделе «Совместимость файлов»:
Хочу ли я сохранить свои слои? Из Конечно , я хочу , чтобы мои слои! Хватит спрашивать меня об этом! Geez.Максимизация PSD и PSB совместимости файлов
Еще одним важным вариантом здесь является максимизация PSD и PSB совместимости файлов . Это позволяет сохранить плоскую версию изображения вместе с многоуровневым файлом Photoshop, чтобы сделать файл совместимым с другими программами или со старыми версиями Photoshop, которые не могут открываться или работать с файлом, если эта плоская версия не включена. , Проблема в том, что добавление плоской версии может добавить на 50% больше к размеру вашего файла, что означает, что вы не хотите включать его, если вам не нужно. Тогда возникает вопрос: нужно ли мне это включать?
Для пользователей Lightroom установите для этого параметра значение «Спросить», в противном случае установите для него значение «Никогда».Список последних файлов
Увеличьте эту опцию до 20 или более, чтобы получить доступ к недавно открытым файлам.Настройки производительности
Двигаясь вниз по списку, выберите категорию предпочтений Performance в левой части диалогового окна:
Использование памяти
Процент использования памяти по умолчанию в 70% обычно приемлем, но опытные пользователи могут захотеть увеличить его.История и кэш
Параметр «Состояния истории» определяет, сколько откатов вы получаете при работе с изображением (и сколько шагов отображается на панели «История»). Увеличение его до значения по умолчанию, равного 20, даст вам больше отмен, но также займет больше системной памяти. Если вы работаете с большим файлом, и Photoshop, кажется, замедляется, попробуйте уменьшить количество исторических состояний, чтобы освободить память:
Скретч Диски
Мы можем немного помочь в этой ситуации, убедившись, что Photoshop использует самый быстрый жесткий диск в нашей системе для рабочего диска. Если в вашей системе только один жесткий диск (как у меня в iMac), очевидно, у вас нет другого выбора, кроме как использовать этот диск. Тем не менее, в идеале, если у вас есть такая возможность, установка второго быстрого внутреннего жесткого диска и назначение его в качестве рабочего диска даст вам наилучшие результаты. Не используйте внешний USB-накопитель в качестве рабочего диска, так как скорость соединения слишком низкая. Чтобы назначить внутренний жесткий диск рабочим диском, просто поставьте галочку рядом с его именем в списке и оставьте все остальные жесткие диски не отмеченными:
Scratch Disks сообщает Photoshop, какой жесткий диск использовать, если на нем не хватает системной памяти.Включить рисование OpenGL
Одной из сильных сторон Photoshop CS5 является способность использовать преимущества технологии OpenGL, используемой в большинстве современных высокопроизводительных видеокарт. Чтобы использовать функции OpenGL, убедитесь, что в разделе «Настройки графического процессора» выбран параметр « Включить отрисовку OpenGL ». Если у вас есть новая видеокарта, которая поддерживает OpenGL, Photoshop CS5, скорее всего, распознает ее и автоматически выберет этот вариант для вас. Если опция недоступна, и вы не можете выбрать ее, сначала убедитесь, что у вас установлены последние драйверы для вашей видеокарты, в противном случае ваша видеокарта, вероятно, устарела, и вам нужно будет обновить ее до более новой, поддерживающей OpenGL:
Photoshop CS5 поддерживает технологию OpenGL, пока ваша видеокарта также.Настройки курсоров
Затем выберите категорию предпочтений Cursors в левой части диалогового окна:
Установите флажок «Показать перекрестие в кончике кисти», если вы хотите небольшое перекрестие в центре курсора кисти.Настройки Единиц и Правителей
Линейки
Тип Настройки
Наконец, перейдите к категории « Тип » в левой части диалогового окна:
Размер предварительного просмотра шрифта
При выборе шрифта на панели параметров (с выбранным инструментом «Текст») Photoshop CS5 показывает нам предварительный просмотр того, как выглядит шрифт справа от названия каждого шрифта. В зависимости от шрифта его предварительный просмотр может показаться слишком маленьким, чтобы его можно было использовать. Мы можем увеличить размер предварительного просмотра шрифта, изменив соответствующий параметр «Размер предварительного просмотра шрифта» здесь в настройках Photoshop. Значением по умолчанию является Среднее. Мне нравится менять « Большой» (вы также можете выбрать «Очень большой» или «Огромный», если хотите по-настоящему сойти с ума):
Увеличьте размер предварительного просмотра шрифта для большего предварительного просмотра шрифта на панели параметров.С опцией Large, я теперь получаю хороший, легко просматриваемый предварительный просмотр каждого шрифта при прокрутке их на панели параметров:
И там у нас это есть! Это быстрый взгляд на параметры, которые могут оказать наибольшее влияние на производительность программы и на ваш рабочий процесс в Photoshop CS5! Посетите наш раздел Основы Photoshop для получения дополнительных руководств по основам Photoshop!
Выберите инструмент «Перемещение» .Переместите курсор внутрь границы выделенной области и перетащите выделенную область в новое место. Если выделено несколько областей, то при перетаскивании все они будут перемещены.
![]()
Можно воспользоваться инструментом «Перемещение» для копирования выделенных областей при перетаскивании их внутри изображения или между изображениями либо копировать и перемещать выделенные области при помощи команд «Скопировать», «Скопировать совмещенные данные», «Вырезать» и «Вклеить». Перетаскивание с помощью инструмента «Перемещение» экономит ресурсы памяти, так как при этом не используется буфер обмена.
Когда выделенная область или слой вставляется между изображениями с различными разрешениями, вставляемые данные сохраняют свои размеры в пикселях. Это может привести к тому, что вставляемый фрагмент может обладать неправильными пропорциями относительного нового изображения. Воспользуйтесь командой «Размер изображения» , чтобы перед копированием и вставкой установить одинаковое разрешение исходного и конечного изображений, либо командой «Свободное трансформирование» для изменения размера вставленного содержимого.
Общие сведения о командах копирования и вставки
Копирует выделенные области на текущем слое.
Скопировать совмещенные данные
Создает совмещенную копию всех видимых слоев в выбранной области.
Вставляет скопированную выделенную область в другую часть изображения или в другое изображение в виде нового слоя. Если уже имеется выделенная область, то команда «Вклеить» помещает скопированную выделенную область на текущую выделенную область. Если текущей выделенной области нет, то команда «Вклеить» помещает скопированную выделенную область в середину области просмотра.
Если буфер обмена содержит пикселы, скопированные из другого документа Photoshop, выделенный фрагмент вставляется в то же самое относительное местоположение внутри целевого документа, которое он занимает в оригинале.
«Вставить в» или «Вставить за пределами»
вставляет скопированный выделенный фрагмент в другую выделенную область изображения или за ее пределами. Исходная выделенная область вставляется на новый слой, а граница конечной выделенной области преобразуется в слой-маску.
Узнайте, как можно перенести наборы настроек, операции, внешние модули, установки и настройки при обновлении до новой версии Photoshop или при установке Photoshop на другой компьютер.
Наборы настроек — это коллекции объектов и значений, которые применяются к графическому объекту в Photoshop. Наборы настроек можно сохранять и загружать, их также можно в любое время заменить пользовательскими значениями. К наборам настроек относятся операции, кисти и комбинации клавиш. В Photoshop имеются встроенные наборы настроек, но также создавать свои собственные наборы.
Настройки — это фактические значения, в данный момент загруженные в Photoshop. Они управляют различными элементами и инструментами в приложении, например текущей кистью и всем ее значениями.
Операция — это последовательность задач, которые воспроизводятся для одного файла или для пакета файлов — команды меню, параметры палитры, действия инструментов и т. д. Например, операция может изменять размер изображения, применять к изображению эффект и сохранять файл этого изображения в желаемом формате.
Можно переносить пользовательские коллекции наборов настроек, а также некоторые наборы настроек Photoshop из одной версии Photoshop в другую на том же компьютере. Можно перенести следующие наборы настроек:
- Операции
- Кисти
- Черно-белый (корректировка)
- Микширование каналов (корректировка)
- Цветовой диапазон
- Образцы цвета
- Контуры
- Кривые (корректировка)
- Произвольные фигуры
- Дуплекс (моно, дуо, три, квадро)
- Экспозиция (корректировка)
- Градиенты
- Тонирование HDR (корректировка)
- Коррекция тона и насыщенности (корректировка)
- Сочетания клавиш
- Уровни (корректировка)
- Эффекты освещения
- Источники света (3D)
- Материалы (3D)
- Настройка меню
- Узоры
- Настройки рендеринга (3D)
- Чеканка (3D)
- Выборочная коррекция цвета (корректировка)
- Стили
- Инструменты
- Объем (3D)
Перенос наборов при обновлении Photoshop
По умолчанию при обновлении до последней версии Photoshop с помощью приложения Creative Cloud для настольных ПК ваши наборы, настройки и предпочтения переносятся из более ранних версий Photoshop. Кроме того, при первом запуске Photoshop пользователю предлагается перенести все доступные наборы из самой недавней версии Photoshop, установленной на компьютере.
Наборы можно перенести из последней версии до установки Photoshop (вплоть до Photoshop CS3). Чтобы перенести наборы из нескольких версий Photoshop, по очереди перенесите наборы из каждой версии.
Однако можно не переносить наборы и установки, для этого снимите флажок Дополнительные параметры > Импортировать настройки и установки предыдущей версии на экране подтверждения, который появляется после нажатия кнопки «Обновить» в компьютерном приложении Creative Cloud.

Перенос наборов после установки/обновления Photoshop
Если вы решили не переносить наборы при обновлении Photoshop или если при переносе возникли проблемы, вы можете выбрать Редактирование > Наборы > Перенести наборы , чтобы выполнить перенос наборов, настроек и предпочтений Photoshop позже. Photoshop ищет более раннюю версию Photoshop в той же системе и предлагает перенести наборы.
Экспорт и импорт наборов
Можно перенести наборы с одного компьютера на другой или на отключенный от сети компьютер, выполнив экспорт и импорт вручную. Операция «Экспорт/импорт наборов» предназначена не только для компьютеров, на которых Photoshop работает в составе Creative Cloud.
ИСХОДНЫЙ КОМПЬЮТЕР: на компьютере, содержащем наборы, которые необходимо перенести, выполните следующие действия.
ЦЕЛЕВОЙ КОМПЬЮТЕР: на компьютере, принимающем импортированные настройки, выполните следующие действия.
- Выберите Редактирование > Наборы > Экспорт/импорт наборов .
- Выберите Импорт наборов .
- Выберите наборы, которые необходимо импортировать, или нажмите Добавить все .
- Если вы сохранили наборы в папку, не используемую по умолчанию, установите флажок Выбрать папку импорта и укажите нужную папку.
- Щелкните Импорт наборов .
Сохранение и загрузка наборов
Можно переносить операции и наборы между разными версиями Photoshop на одном и том же или на разных компьютерах: для этого их нужно сохранить и загрузить в целевое приложение.
ИСХОДНЫЙ КОМПЬЮТЕР: на компьютере, содержащем наборы, которые необходимо перенести, выполните следующие действия.
- Откройте Photoshop.
- Выберите Редактирование > Наборы > Управление наборами .
- Выберите нужный параметр в раскрывающемся меню Тип набора . Например, выберите Кисти .
- Выберите нужные наборы. Например, выберите кисти, которые требуется перенести.
- Выберите Сохранить набор , затем нажмите Сохранить . Затем для набора кистей Photoshop создает файл . ABR в следующем местоположении по умолчанию:
- (Windows) C:\Users\<имя_пользователя>\AppData\Roaming\Adobe\Adobe Photoshop CC <версия>\Presets\Brushes
- (macOS) Программы/Adobe Photoshop <версия>/Presets/Brushes
ЦЕЛЕВОЙ КОМПЬЮТЕР: на компьютере, принимающем импортированные настройки, выполните следующие действия.
См. раздел Перенос операций.
В Photoshop имеется несколько файлов с настройками, которые можно вручную скопировать из одного экземпляра приложения в другой. К таким файлам относятся следующие:
- Палитра Операции.psp
- Кисти.psp
- Контуры.psp
- Произвольные фигуры.psp
- Стили шрифта по умолчанию.psp
- Градиенты.psp
- Узоры.psp
- Стили.psp
- Образцы.psp
- Наборы инструментов.psp
Чтобы переместить эти настройки в новый экземпляр, скопируйте эти файлы из следующей папки исходного экземпляра в ту же папку целевого экземпляра:
- Mac: <имя_пользователя>/Библиотеки/Настройки/Adobe Photoshop <версия> Settings
- (Windows) C:\Users\<имя_пользователя>\AppData\Roaming\Adobe\Adobe Photoshop <версия>\Adobe Photoshop <версия> Settings
В этом уроке мы рассмотрим несколько настроек, которые помогут значительно увеличить скорость работы и производительность Фотошопа.
Версия Photoshop: Photoshop CC (2017)
Сложность: Низкая
Дата: 08.10.2011
Обновлено: 18.09.2017

Использование оперативной памяти (Memory Usage)
Изначально Adobe Photoshop использует 70% доступной памяти.
В системных требованиях программы, рекомендуется использовать от 8 ГБ оперативной памяти (минимум 2 ГБ).
Чтобы понять, хватает ли оперативки при работе, существует индикатор «Эффективность» (Efficiency), который можно вывести, нажав на стрелочку в левом нижнем углу открытого изображения и выбрав «Эффективность» (Efficiency).
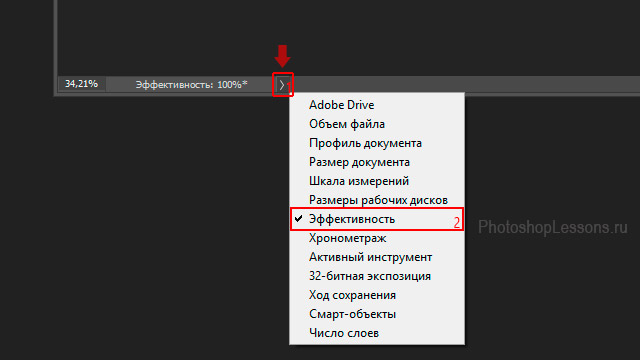
Выводим индикатор эффективности (Efficiency) на примере Photoshop CC (2017) (Rus)
Если «Эффективность» (Efficiency) ниже 95%, значит, Фотошопу не хватает оперативной памяти, и он использует файл подкачки. Это замедляет его работу, соответственно – нужно увеличить объем памяти для программы в настройках. Если память там уже используется по максимуму стоит задуматься об увеличении оперативной памяти для устройства.
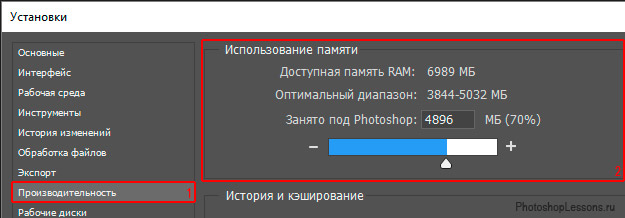
Для перехода к настройкам использования оперативной памяти в Фотошопе, нужно выбрать через меню: Редактирование - Настройки - Производительность (Edit – Preferences – Performance) Установки – Производительность – Использование памяти, на примере Photoshop CC (2017)(Rus)
Примечание: если используется 32 битная версия Photoshop, устанавливать 100% оперативной памяти в настройках не рекомендуется (система может начать работать нестабильно).
История и кэширование (History & Cache)
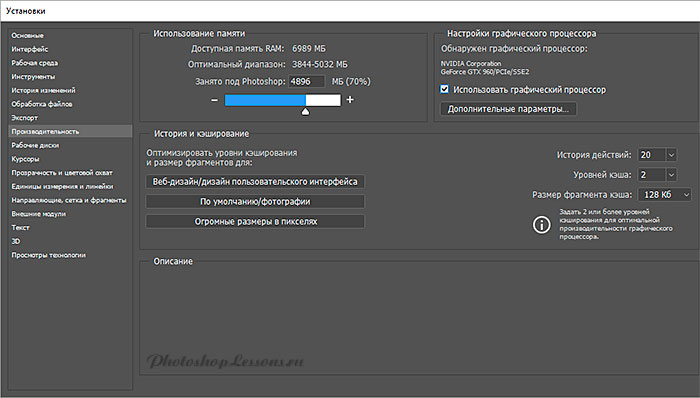
История действий (History States) - количество возможных выполнений команды «Шаг назад» для отмены предыдущего действия, а также формирования списка действий в окне история (Window - History). Каждый сохраненный шаг использует небольшую часть оперативной памяти. При её нехватке стоит сократить параметр «История действий» (History States), например до 20.
Уровень кэша (Cache Levels). Чтобы увеличивать скорость загрузки изображений и прорисовки экрана в разных масштабах, Фотошоп заранее сохраняет (кеширует) себе несколько копий, например, в масштабах: 100%, 50%, 25%.
При достаточном количестве оперативной памяти и частой работаете с изображениями высокого разрешения, можно выставить «Уровней кэша» (Cache Levels) от 6 до 8.
Если нужно оптимизировать производительность или чаще идет работа с небольшими изображениями, стоит установить значение 2.
Размер фрагмента кэша (Cache Tile Size) – устанавливает объем данных, который Photoshop способен обработать за один раз. Чем выше значение, тем быстрее общая обработка больших изображений на мощном устройстве, например, операции по применению фильтров Фотошопа.
Меньшее значение ускоряет работу при редактировании небольших по размеру изображений с большим количеством слоев.
Для маломощных машин рекомендуется установить значение 128 кб.
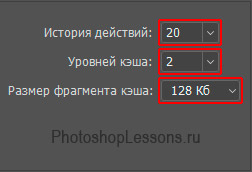
Рекомендуемые настройки «Истории и кэширования» Фотошопа для маломощных устройств на примере Photoshop CC (2017)(Rus)
Можно выбрать предустановленные варианты настроек кэширования и размера фрагментов в зависимости от целей, используя соответствующие кнопки выбора.
Вэб-дизайн/дизайн пользовательского интерфейса:
Web / UI Design
- Уровней кэша (Cache Levels): 2;
- Размер Фрагмента кэша (Cache Tile Size): 128 Кб.
По умолчанию/фотографии:
Default / Photos
- Уровней кэша (Cache Levels): 4;
- Размер фрагмента кэша (Cache Tile Size): 1024 Кб.
Огромные размеры в пикселях:
Huge Pixel Dimensions
- Уровней кэша (Cache Levels): 6;
- Размер фрагмента кэша (Cache Tile Size): 1024 Кб.
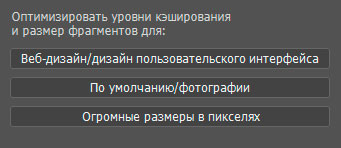
Варианты оптимизации уровней кэширования и размера фрагментов от Фотошопа
Рабочие диски (Scratch Disks)
При недостатке оперативной памяти, а также для хранения ряда необходимых для работы временных файлов Фотошоп использует пространство обычного жесткого HDD диска или твердотельного SSD накопителя. Аналогично «Файлу подкачки» в Windows.
Идем через меню: Редактирование - Настройки – Рабочие диски (Edit - Preferences - Scratch Disks).
Выбираем один или несколько дисков, на которых точно будет свободное место для работы программы (несколько ГБ). Если есть SSD диск, лучше иметь на нем свободное пространство и выбирать для Фотошопа именно его, т.к. SSD диски значительно быстрее HDD.
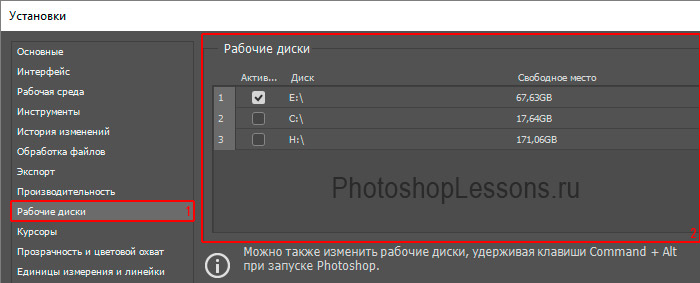
Установки – Рабочие диски, выбираем накопители с свободным пространством, на примере Photoshop CC (2017)(Rus)
Настройки графического процессора (Graphics Processor Settings)
Современные версии Photoshop используют ресурсы видеокарт для более быстрого отображения и обработки изображения.
Примечание: фотошопу необходимо, чтобы видеокарта поддерживала стандарт OpenGL 2.0 и имела от 512 мб видеопамяти (рекомендуется от 2 ГБ).
Для активации нужно просто поставить галочку на соответствующем пункте в настройках производительности: Редактирование - Настройки - Производительность (Edit – Preferences – Performance).
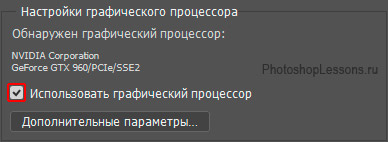
Настройки графического процессора, на примере Photoshop CC (2017)(Rus)
Отключите миниатюры для слоев, каналов, контуров
Примечание: если понадобятся миниатюры, их можно будет вернуть обратно. Для максимальной скорости можно убрать показ большинства миниатюр из вышеперечисленных наборов или уменьшить их размеры.
Открываем окно слои (Window - Layers / Клавиша F7), нажимаем на кнопку в правом верхнем углу панели (см. картинку ниже), выбираем «Параметры панели» (Panel Options) и для отключения миниатюр выбираем «Снять выделение» (None).
Окно «Слои» – Настройки – Параметры панели, на примере Photoshop CC (2017)(Rus) Параметры панели «Слои» - Размер миниатюры - Снять выделение, на примере Photoshop CC (2017)(Rus)
Аналогичным образом выключаем миниатюры для каналов (Окно - Каналы / Window - Channels) и контуров (Окно - Контуры / Window - Paths).
Отключение или уменьшение миниатюр для наборов
Для наборов кистей, образцов, градиентов, стилей, узоров, контуров, фигур.
Миниатюры наборов отключаются или изменяются одинаково.
Рассмотрим на примере отключения миниатюр для наборов кистей.
Переходим через меню: Редактирование - Наборы - Управление наборами (Edit - Presets - Preset Manager).
Выбираем необходимый «Тип набора» (Preset Type), в нашем примере «Кисти» (Brushes), жмем на кнопку в правой верхней части окна и выбираем из верхней части списка нужный способ отображения.
При проблемах с производительностью не держите в своем Фотошопе большое количество дополнений, стирайте все ненужное, иначе захламленность будет влиять на скорость загрузки наборов (на маломощных устройствах).
Уменьшайте размер изображения, с которым работаете
Если не нужно слишком высокое разрешение при работе с текущим изображением, смело уменьшайте его размер: это значительно ускорит работу программы.
Для уменьшения изображения используется команда: Изображение - Размер изображения (Image – Image Size).
Изменяйте глубину цвета на 8 бит
Если не идет работа по профессиональной коррекцией цвета или подготовка изображения для печати, можно использовать режим 8 бит/канал, это значительно ускорит работу программы и в 2 раза уменьшит размер файла изображения.
Для этого перейдите через меню: Изображение - Режим - 8 бит/канал (Image - Mode - 8 Bits/Channel)

Изображение - Режим - 8 бит/канал, на примере Photoshop CC (2017)(Rus)
Несколько дополнительных советов
Закрывайте лишние окна в Фотошопе, множество открытых и неиспользуемых изображений будет лишней нагрузкой для программы.
Для освобождения оперативной памяти стоит следить за лишними открытыми программами в операционной системе.
В Фотошопе есть возможность сбросить из памяти все временные данные, для этого нужно перейти через меню «Редактировать – Удалить из памяти» (Edit - Purge) и выбрать соответствующий пункт, например «Все» (Edit - Purge - All). Эту операцию нельзя отменить, учитывайте это.
Контролируйте количество слоев, слишком большое их количество, может негативно влиять на производительность программы.
При возможности, создавайте слои разумно, группируйте (выделить нужные и нажать Ctrl+G), если допустимо, объединяйте слои.
Отключение слоев перед сохранением, позволит уменьшить размер .psd файла, это может быть полезно для хранения и передачи через сеть.
Если вы не работаете с буфером обмена вне Фотошопа, т.е. вам не нужно переносить, например, скопированные участки изображений (или другие данные) из Фотошопа в другую программу - отключите настройку «Экспорт буфера обмена» (Export Clipboard). Это несколько улучшит производительность.
Для этого перейдите в Редактирование - Настройки - Основные (Edit - Preferences - General / Ctrl+K) и уберите галочку с пункта «Экспорт буфера обмена» (Export Clipboard).
Читайте также:


