Эксель не открывается на макбуке
Здесь вы можете найти способы устранения общих проблем при установке или активации Office для Mac. Если возникшая у вас проблема отсутствует в этих списках, возможно возникла актуальная проблема. См. раздел Mac в статье Устранение и временное решение недавних проблем с установкой и активацией Office для получения справки и обновлений по этим актуальным проблемам.
Устранение неполадок, связанных с установкой и активацией Office для Mac:
Для выполнения описанных ниже действий потребуются адрес электронной почты и пароль, связанные с вашей активной лицензированной подпиской на Microsoft 365 или единовременной покупкой Office для Mac. Это может быть учетная запись Майкрософт или учетная запись, которую вы получили в своей организации. Также необходимо скачать и установить набор приложений Office.
Не удается активировать Office после установки
Сбросьте свои учетные данные.
Откройте Spotlight, щелкнув значок с лупой в верхнем правом углу рабочего стола.
Найдите и откройте связку ключей.
Введите Office, а затем удалите файл данных лицензии.
Ошибка "Лицензия не найдена", или не удается активировать Outlook
Вы используете правильную учетную запись Майкрософт? Выйдите из службы и снова войдите в нее с помощью учетной записи, которая связана с вашей подпиской на Microsoft 365. Для этого может потребоваться щелкнуть ссылку "Войти под другой учетной записью".
Совет: Попробуйте выполнить поиск письма с подтверждением, полученного от корпорации Майкрософт, во всех учетных записях электронной почты. Так вы, возможно, сможете найти адрес электронной почты, который является учетной записью Майкрософт.
Вы пытаетесь активировать Outlook с помощью лицензии на Office для дома и учебы 2016? Лицензия на Office для дома и учебы не включает Outlook. Если вы хотите использовать Outlook, можете переключиться на другую подписку на Microsoft 365 для дома. Если вы хотите сохранить имеющуюся лицензию, рекомендуем вам удалить приложение Outlook, перетащив его в корзину.
Если у вас есть Рабочей или учебной учетной записи Microsoft 365, ваша система, возможно, не была настроена вашим системным администратором. Для получения дополнительных сведений обратитесь в службу технической поддержки своей организации.
Если у вас нет подписки, вы можете получить пробную учетную запись.
Не удается войти для активации
Вы используете правильную учетную запись Майкрософт? Выйдите из службы и снова войдите в нее с помощью учетной записи, которая связана с вашей подпиской на Microsoft 365. Для этого может потребоваться щелкнуть ссылку "Войти под другой учетной записью".
Проверьте наличие лицензии у своей учетной записи Майкрософт.
На странице нажмите кнопку для установки Office.
Если у вас есть лицензия на Office, она будет указана на новой странице. Это правильная учетная запись для входа.
Совет: Не видите никаких лицензий Office? Поищите письмо с подтверждением, полученное от корпорации Майкрософт, во всех учетных записях электронной почты. Возможно, так вы сможете найти адрес электронной почты, который является учетной записью Майкрософт.
Достигнут предел количества установок.
"Достигнуто максимальное количество установок
Учетная запись <адрес_электронной_почты> уже используется для активации Office на максимально допустимом количестве компьютеров. Перейдите на страницу своей учетной записи, измените настройки и повторите попытку.."
Повторяющийся запрос на вход в Office / ошибка "Аутентификация просрочена"
Если при запуске приложения Office для Mac выводится повторяющийся запрос на доступ к связке ключей, возможно, набор Office был перемещен в расположение, отличное от папки /Applications, используемой по умолчанию. Среди других признаков этой ошибки в Office для Mac можно выделить повторяющийся запрос на вход в учетную запись и ошибку "Просроченная аутентификация".
Если вы окажетесь в одной из описанных выше ситуаций, сбросьте разрешения на доступ к связке ключей (keychain access), как описано в статье Повторяющийся запрос на доступ к связке ключей в Office для Mac.
Единовременная покупка Office для Mac подтверждена, но выполнить активацию не удается
"Благодарим за приобретение набора Office. Ваша покупка подтверждена, но для активации подписки необходимо скачать версию Office для Mac по этой ссылке"
Узнайте, почему папка PriviligedHelperTools недоступна, выполнив описанные ниже действия.
Откройте Finder, щелкните значок Переход (в строке меню) и выберите Компьютер.
Последовательно выберите пункты Macintosh HD > Библиотеки.
Найдите папку PriviligedHelperTools. Если рядом с ее именем отображается красная точка или значок остановки, она недоступна. Устраните проблему, следуя инструкциям в разделе Исправьте разрешения для папки PriviligedHelperTools, выполнив указанные ниже действия этой статьи.
Примечание: Если у вас есть доступ к папке PriviligedHelperTools, но она пустая, удалите и снова установите Office для Mac. Проверьте наличие файлов в папке PriviligedHelperTools и выполните повторную активацию Office.
Если эти действия не помогут, сделайте следующее:
Откройте Finder, щелкните значок Переход (в строке меню) и выберите Компьютер.
Последовательно выберите пункты Macintosh HD > Библиотеки.
Найдите папку PriviligedHelperTools. Если рядом с ее именем отображается красная точка или значок остановки, она недоступна. Устраните проблему, следуя инструкциям в разделе Исправьте разрешения для папки PriviligedHelperTools, выполнив указанные ниже действия этой статьи.
Примечание: Если у вас есть доступ к папке PriviligedHelperTools, но она пустая, удалите и снова установите Office для Mac. Проверьте наличие файлов в папке PriviligedHelperTools и выполните повторную активацию Office.
Щелкните файл правой кнопкой мыши и выберите команду Получить сведения.
Щелкните правой кнопкой мыши символ блокировки в разделе Общий доступ и разрешения.
Щелкните символ разблокировки и введите пароль администратора.
Измените привилегию, указав Чтение и запись вместо Для всех.
Исправьте разрешения для папки PriviligedHelperTools, выполнив указанные ниже действия.
В поиске Spotlight(значок увеличительного стекла на рабочем столе) найдите и запустите Терминал.
Введите "Cd /Library" и нажмите клавишу ВВОД.
Введите "sudo -s" и нажмите клавишу ВВОД.
Введите пароль локальной учетной записи Mac и нажмите клавишу ВВОД. Для выполнения этих действий необходимы права администратора.
Примечание: Терминал не будет отображать вводимые символы.
Введите "chmod 755 ./PrivilegedHelperTools" и нажмите клавишу ВВОД.
Закройте Терминал и приложения Office. Снова запустите Office и завершите активацию.
Ошибка с кодом 0xD000000C.
"Вам нужно войти в действительную учетную запись. Код ошибки: 0xD000000C."
Инструкции по устранению этой ошибки см. в статье Ошибка 0xD000000C при активации Office для Mac.
Ошибка с кодом 0x8A010101.
Если при попытке активировать Office для Mac вы получаете ошибку с кодом 0x8A010101, возможно, ключ продукта недействителен.
Код ошибки 0xD0001043.
"Произошла неизвестная ошибка. Код ошибки: 0xD0001043"
Это проблема на сервере, возникающая при попытке активировать Microsoft 365 для Mac для Mac. Попробуйте перезагрузить Mac и снова активировать его. Если вы все еще видите эту ошибку, попробуйте следующее:
Код ошибки 0xD000001c.
Если вы пытаетесь активировать Office для Mac и получили ошибку с кодом 0xD000001c, это связано с тем, что имя вашего Mac содержит недопустимые символы при отправке на наш сервер. Чтобы устранить эту проблему, измените имя своего Mac, чтобы удалить недопустимые символы:
В строке меню сверху нажмите значок Apple > Системные настройки > Общий доступ (третья строка).
В текстовом поле Имя компьютера измените имя компьютера Mac, а затем закройте окно.
Перезапустите компьютер Mac, а затем активируйте Office.
«Вам нужно выполнить активацию Office для Mac в течение X дней» после выполненной активации.
Мы знаем об этой проблеме и уже работаем над ее устранением.
В поиске Spotlight (значок увеличительного стекла) на компьютере Mac найдите и откройте программу Связка ключей.
В программе Связка ключей удалите следующие файлы:
Примечание: Вам потребуются права локального администратора, чтобы внести изменения в cвязку ключей.
Microsoft Office Identities Cache 3
Microsoft Office Identities Settings 3
Кэш билета Microsoft Office
Перезагрузите компьютер Mac и откройте любое приложение Microsoft Office для повторной активации.
После активации продукта продолжают выводиться запросы на его активацию
Закройте приложение. Например, если вы используете Word, в верхнем левом углу экрана выберите пункты Word > Закрыть Word.
Если проблема повторится, сбросьте свои учетные данные.
Откройте Spotlight, щелкнув значок с лупой в верхнем правом углу рабочего стола.
Найдите и откройте связку ключей.
Введите Office, а затем удалите файл данных лицензии.
Для активации копии была использована неправильная лицензия.
Если у вас несколько лицензий и вы использовали при установке Office неправильную, либо у вас была копия Office для Mac для единоразовой установки и вы приобрели Microsoft 365, вы можете удалить лицензии, связанные с вашим набором Office, и повторно активировать его, чтобы получить доступ ко всем преимуществам Microsoft 365.
См. ссылку Удалить файлы лицензии Office на Mac о том, как проверить, какую лицензию вы используете и как ее активировать.
Неизвестная ошибка или "ошибка часов" при активации Outlook 2016 для Mac
Произошла неизвестная ошибка, код ошибки: -805240834
Произошла неизвестная ошибка, код ошибки: -805302259
Произошла неизвестная ошибка, код ошибки: -8336C3H9
Произошла неизвестная ошибка, код ошибки: 0
Ошибка часов: системные часы идут неправильно. Установите текущее местное время.
Чтобы устранить эту проблему автоматически, скачайте и запустите этот сценарий.
Важно: Сценарии не поддерживаются стандартными программами и службами поддержки Майкрософт. Они предоставляются как есть без каких-либо гарантий. Кроме того, корпорация Майкрософт отказывается от всех подразумеваемых гарантий, включая (но не ограничиваясь указанным) все подразумеваемые гарантии пригодности для продажи или определенной цели. Все риски, возникающие в результате использования сценариев, берет на себя пользователь. Корпорация Майкрософт, авторы или другие люди, участвовавшие в создании, разработке и предоставлении сценариев, ни при каких обстоятельствах не несут ответственности за любой ущерб (включая, но не ограничиваясь указанным, ущерб в результате потери прибыли, перерыва в работе, потери бизнес-информации или другой материальный ущерб), вызванный использованием сценариев либо невозможностью их использовать, даже если корпорация Майкрософт была уведомлена о возможности такого ущерба.
Чтобы устранить эту проблему без запуска сценария, выполните указанные ниже действия.
Закройте все открытые приложения Office, включая Outlook и OneNote.
В строке меню выберите Перейти > Служебные программы и дважды щелкните приложение Терминал.
Введите следующий текст и нажмите клавишу ВВОД в окне Терминала: killall "Office365ServiceV2"
В Терминале введите следующий текст и нажмите клавишу ВВОД: cd
В Терминале введите следующий текст и нажмите клавишу ВВОД: ls -a | perl -n -e 'print if m/^[e|c]\w/' | xargs rm
Откройте Outlook или OneNote и убедитесь, что можно выполнить вход и успешную активацию.

Каждый Mac поставляется с удобными и бесплатными приложениями: Pages (текстовый редактор), Numbers (работы с таблицами) и Keynote (презентации). И все эти приложения могут легко импортировать документы, созданные в Microsoft Office. Например, вы можете открывать документы Word в Pages и наоборот, экспортировать документы из Pages для последующего использования в Word.
Рекомендуем вам посмотреть наш полезный видео ролик, где наглядно показано, как открывать файлы Microsoft Office с помощью приложений Pages, Numbers, KeyNote. А также продемонстрирована основа работы в этих удобных офисных продуктах.
Открываем документы Microsoft Office на MacBook в системе MacOS.
Существует три варианта для этого.
Первый способ.
Это самый доступный и самый логичный вариант на наш взгляд.
Дело в том, что уже давно приложения Pages, Numbers и Keynote поставляются одновременно с системой MacOS. Это значит, что, покупая MacBook вы получаете их бесплатно.
Используя эти программы, вы создадите красивые документы с потрясающей простотой, также как в Microsoft Office, а во многом даже лучше. Визуализация информации в электронных таблицах с изображениями, текстом и фигурами. Создание презентаций происходит с использованием мощных графических инструментов и ослепительных кинематографических эффектов. Работайте вместе с друзьями и коллегами в режиме реального времени — будь они на другом конце города или на другом конце света.
Второй способ.
Вы можете установить на свое Mac-устройство пакет программ Microsoft Office.

На платной основе Вы получите привычный вам Офис с кросс-платформенными функциями и сочетаниями клавиш. Office для Mac позволит легко работать и получать доступ к документам на любом устройстве.
Третий способ – OpenOffice.
Apache OpenOffice - это программный пакет офисных приложений с открытым исходным кодом, используемый для создания и редактирования документов, презентаций, электронных таблиц, графики, баз данных и других.
OpenOffice полностью бесплатный, и его можно установить на любом компьютере. Вы можете пользоваться им в личных, коммерческих или образовательных целях. Все это делает его прямым конкурентом для Microsoft Office, который включает в себя такие инструменты, как Word, Excel и PowerPoint.
Перейдя по ссылке, выберите тип операционной системы и язык. После скачайте дистрибутив и языковой пакет.
У вас есть MacВook или iMac? Специально для вас мы создали онлайн-марафон по настройке полезных сервисов на Mac: узнайте за 8 простых занятий, как быстро настроить Apple ID, iCloud и другие сервисы на Mac , обезопасить свои пользовательские данные, оптимизировать хранилище iCloud и пр.
У вас есть файл, созданный в Numbers, и вы хотите превратить его в документ Excel? Нет ничего проще! Следуйте нашей инструкции – и получите на выходе файл Excel в формате .xls или xlsx, совместимый с любой версией Microsoft Excel и других приложений.
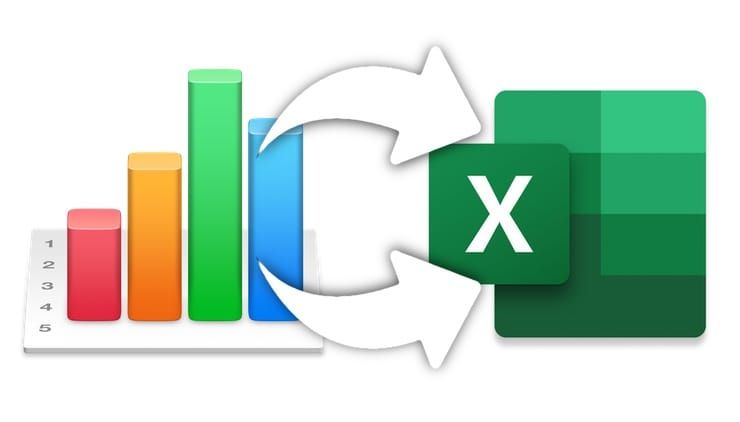
Как превратить таблицу из Numbers в файл Excel?
После установки откройте программу и сделайте следующее:
1. Откройте в Numbers файл, который хотите конвертировать в Excel-формат.
2. При открытой программе Numbers в строке меню вверху выберите Файл → Экспортировать в → Excel.
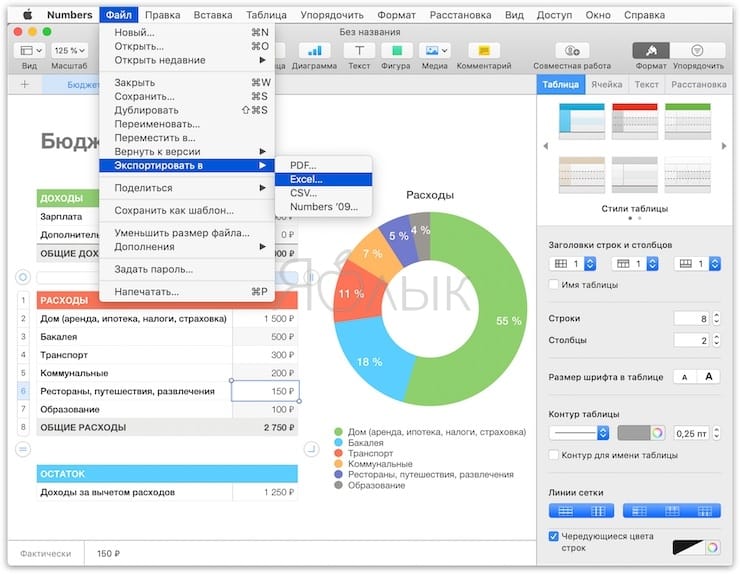
3. На экране экспорта, нажмите Дополнительные параметры и выберите необходимые параметры для будущего Excel-файла, в том числе сделайте выбор между «старым» расширением .xls и «новым» .xlsx.
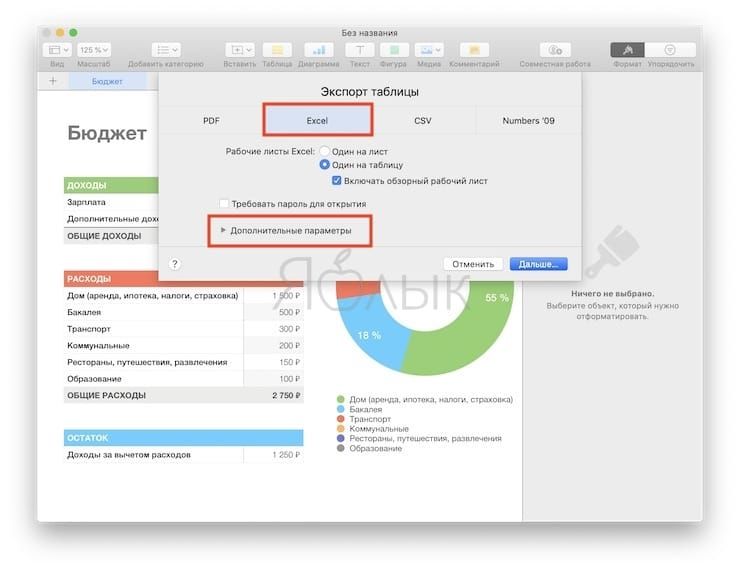
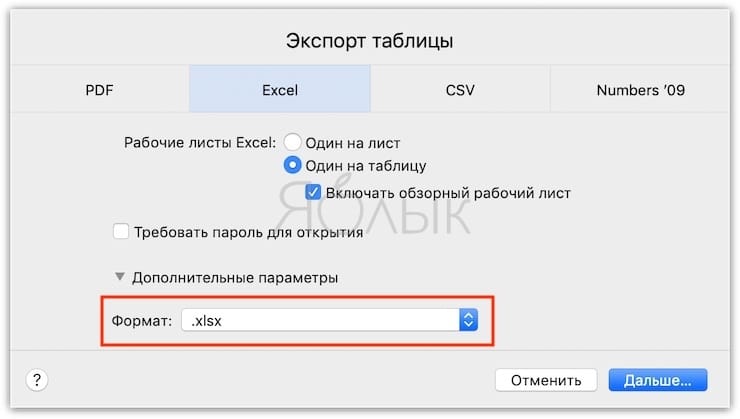
Если вы не знаете, какое лучше, укажите .xls. Это гарантирует, что ваш файл откроют на компьютере с любой версией Microsoft Excel. Не секрет, что многие пользователи до сих пор работают с Office 2003 года, а в те времена, когда он создавался, формата .xlsx ещё не было (он появился в Office 2007).
4. Дайте название файлу и укажите путь для его сохранения, затем нажмите кнопку Экспортировать.
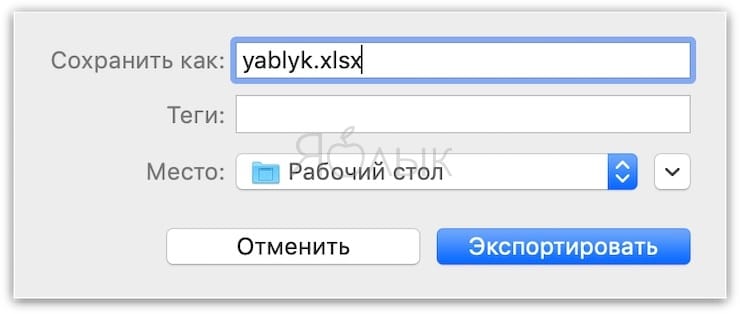
Готово – только что вы конвертировали файл Numbers в Excel!
Можно ли открывать файлы Excel в Numbers?
Да. Обратная конвертация (из Excel в Numbers) не требуется, т.к. программа для работы с таблицами от Apple поддерживает формат «экселя».
Хуже неожиданно вылетающих приложений лишь те, что перестают реагировать на внешние раздражители в лице отчаянно жмущего на кнопки пользователя, но продолжают функционировать, потребляя ресурсы и забивая оперативную память цифровым мусором. На наше счастье, есть минимум 5 методов борьбы с этой проблемой.

Как закрыть зависшую программу на macOS
Способ №1 – горячие кнопки
Комбинация из ⌘Command + ⌥Option (Alt) + Esc открывает окошко принудительного завершения запущенных программ. Представленный список демонстрирует запущенные в данный момент приложения, пространство справа обычно пустует. Если же в какой-либо строке красуется надпись «не отвечает» – смело кликаем по ней, выделяя зависшую программу. В сложных случаях надписи может и не быть – придется призвать на помощь интуицию и наблюдательность, чтобы вычислить возмутителя спокойствия.

Единственная кнопка справа снизу не оставляет альтернатив, все, что мы можем сделать – аварийно закрыть выделенное приложение. Пробуем. Но обычно поступают проще, пока мы остаемся в пределах окна зависшей программы, используем более сложную комбинацию горячих кнопок ⌘Command + ⌥Option (Alt) + ⇧Shift + Esc. Удерживаем их нажатыми три долгие секунды и macOS автоматически закроет данное окно.
Способ №2 – использование меню Apple ()
В самом верху рабочего стола, крайний левый угол, располагается волшебный значок в виде логотипа компании , который открывает доступ к базовым функциям системы – в случае проблемы жмем на него.

В выпадающем меню, примерно посередине, есть строка «Завершить принудительно», она-то нам и нужна. А далее открывается уже знакомое окошко со списком запущенных в данный момент приложений – что делать, вы уже в курсе, глючный недруг будет оперативно повержен.
Способ №3 – принудительное закрытие программы из Dock
Отыскиваем на панели снизу (в Dock) ярлык зависшей программы, зажимаем кнопку ⌥Option (Alt) и делаем правый клик мышкой – откроется специальная служебная менюшка.

Один из пунктов в открывшемся меню – то самое принудительное завершение, дальнейшие шаги очевидны.
Способ №4 – используем Терминал
Переход от оконного интерфейса к консольному, более сложный уровень взаимодействия с macOS на случай, когда проблема оказалась серьезной и предыдущие способы результата не принесли. В каталоге системных утилит располагается программа Терминал – находим ее и запускаем. В открывшемся окошке печатаем команду «top» и жмем клавишу ввода – так мы даем компьютеру указание сформировать и показать краткий отчет о его текущем состоянии. В том числе и отчитаться в том, какие программы запущены и как они себя ведут.
Среди всего многообразия символов нас интересует колонка, озаглавленная «Command», здесь напечатаны названия работающих в данный момент приложений. Требуется вручную отыскать зависшее, при этом стоит учесть, что для длинных наименований используются сокращения – внимательность не помешает.

Рядом с наименованием искомой программы есть ее цифровой PID (системный идентификатор) – он-то нам и нужен. По старинке переписываем его в блокнот или, в ногу со временем, фотографируем камерой iPhone.
Осуществляется это звучной командой «kill», после которой, через пробел, следует написать PID нарушителя. В данном случае это Viber и 403, поэтому итоговый вариант выглядит как «kill 403».

Жмем «Enter» – дело сделано, но если система не реагирует, можно ужесточить приказ, набрав такую команду «sudo kill -9 403», должно помочь.
Способ №5 – при помощи утилиты Мониторинг системы
Этот системный инструмент для продвинутых пользователей в данном случае можно воспринимать просто как расширенный вариант менюшки со списком запущенных программ. Иконка утилиты располагается там же, где и Терминал – находим и запускаем программу.
Открывшийся обширный список пугать не должен, отыскиваем в колонке «Имя процесса» наше зависшее приложение и выделяем его кликом мышки.

Вверху слева есть кнопка «Завершить процесс» – именно это она и делает, выгружая софт из памяти и освобождая системные ресурсы на Mac.
Читайте также:


