Экранный интерфейс и настройки powerpoint
Несмотря на то что последние версии PowerPoint по виду заметно отличаются от более ранних выпусков, в них по-прежнему доступны привычные команды и функции. Теперь все они визуально упорядочены в меню особого типа, которое называется лентой.
Давайте сначала посмотрим, как работает лента, а затем — как найти нужные функции.
Как работать с лентой?
Когда вы открываете документ PowerPoint, отображается лента, которая выглядит как ряд ярлыков, также называемых вкладками.
Если щелкнуть одну из вкладок ленты, она откроется и вы увидите инструменты и функции, которые в более ранних версиях PowerPoint находились в меню и на панелях инструментов.

Вы также можете заметить в углу некоторых групп ленты, таких как буфер обмена и группы шрифтов. Щелкните их, чтобы открыть диалоговое окно, связанное с этой функцией. Например, в окне запуска в группе "Шрифт" открывается поле "Шрифт", в котором можно настроить такие эффекты, как заметок, надстрочными знаками или интервалы между знаками.
Содержимое вкладок ленты
Вкладки на ленте объединяют инструменты и функции в зависимости от цели использования. Например, чтобы слайды выглядели лучше, воспользуйтесь функциями на вкладке "Вид". Инструменты для анимирования объектов находятся на вкладке "Анимация".
Давайте вкратце рассмотрим функции, имеющиеся на вкладках ленты PowerPoint.
1. Вкладка "Главная"

Вкладка "Главная" содержит команды Вырезать и Вставить, группы параметров Шрифт и Абзац, а также все, что нужно для добавления и упорядочения слайдов.
2. Вкладка "Вставка"
Чтобы добавить элементы на слайд, используйте вкладку Вставка. Это могут быть изображения, фигуры, диаграммы, ссылки, надписи, видео и многое другое.
3. Вкладка "Дизайн"
На вкладке Дизайн можно добавить тему или цветовую схему, или отформатировать фон слайда.
4. Вкладка "Переходы"

5. Вкладка "Анимация"
Используйте вкладку Анимация, чтобы управлять движениями элементов на слайдах. Обратите внимание на то, что в коллекции в группе "Анимация" можно увидеть множество эффектов анимации, а также другие эффекты, нажав кнопку " ".
6. Вкладка "Слайд-шоу"

На вкладке Слайд-шоу можно настроить способ показа презентации другим людям.
7. Вкладка "Рецензирование"

Вкладка Рецензирование позволяет вам добавлять комментарии, выполнять проверку орфографии или сравнивать презентации (например, с более ранними версиями).
8. Вкладка "Вид"

Режимы позволяют просматривать презентацию различными способами, в зависимости от этапа создания или представления презентации.
9. Файл
У левого края ленты находится вкладка Файл, которая используется для различных действий с файлом, таких как открытие, сохранение, предоставление общего доступа, экспорт, печать и управление презентацией. Щелкните вкладку Файл, чтобы открыть новое представление, которое называется Backstage.

10. Вкладки с инструментами
При выборе отдельных элементов слайда, например изображений, фигур, объектов SmartArt или надписей, может появляться новая цветная вкладка.

В примере, приведенном выше, вкладка Средства рисования появляется при выборе фигуры или надписи. При выборе изображения появляется вкладка Работа с рисунками. Среди других вкладок: "Работа с рисунками SmartArt", "Работа с диаграммами", "Работа с таблицами" и "Работа с видео". Эти вкладки исчезают и изменяются, когда вы выбираете другие элементы презентации.
Режим докладчика — удобное средство проведения презентаций. Вы можете одновременно просматривать презентацию с заметками на одном экране (например, на ноутбуке) и проецировать слайды без заметок на другой, более крупный экран, который видит ваша аудитория.
Если вы используете PowerPoint 2013 или более новую версию, просто подключите мониторы и PowerPoint автоматически настроит режим докладчика.
Если режим докладчика отображается не на том экране, можно быстро переключить его на другой экран.
Если вы не хотите использовать режим докладчика, отключите его.

Начало показа
На вкладке Слайд-шоу в группе Начать слайд-шоу нажмите кнопку С начала.


Если вы работаете с PowerPoint на одном мониторе и хотите перейти в режим докладчика, в режиме Слайд-шоу в левом нижнем углу на панели элементов управления щелкните значок , а затем выберите пункт Показать режим докладчика.
Использование элементов управления в режиме докладчика
Чтобы просмотреть все слайды презентации, выберите команду Просмотр всех слайдов.

Совет: Вы увидите эскизы всех слайдов презентации (как показано ниже), что упрощает переход к конкретному слайду.

Чтобы лучше рассмотреть детали слайда, нажмите Увеличение масштаба слайда, а затем наведите указатель на ту часть, которую нужно увеличить.
Дополнительные сведения об увеличении масштаба см. в статье Увеличение масштаба части слайда.
Чтобы указать на определенный элемент или сделать рукописную надпись на слайде, воспользуйтесь инструментами "Перо" и "Лазерная указка".

Чтобы отключить инструмент "Перо", "Лазерная указка" или "Маркер", нажмите клавишу ESC.
Чтобы скрыть или отобразить текущий слайд в презентации, выберите команду Черный или нормальный экран во время слайд-шоу.
Вы можете использовать PowerPoint на смартфоне как пульт дистанционного управления для показа слайдов и просмотра заметок докладчика. Дополнительные сведения (и видеоролик) можно найти в статье </c0>Использование лазерной указки на смартфоне во время демонстрации презентации в PowerPoint.
Переключение мониторов, предназначенных для режима докладчика и режима слайдов
Чтобы вручную выбрать, на каком экране отображаются ваши заметки в режиме докладчика, а на каком — только сами слайды, на панели задач в верхней части окна режима докладчика щелкните элемент Параметры отображения и выберите команду Переключиться между режимом докладчика и слайд-шоу.
Как выглядят заметки в режиме докладчика
Совет: Информацию о том, как добавить заметки докладчика к презентации, см. В разделе Добавление заметок докладчика к слайдам.

Если компьютер подключен к проектору, то при показе слайд-шоу на вашем экране используется режим докладчика, а на экране проектора отображаются только слайды. В этом режиме вы можете просматривать свои заметки во время показа, а зрителям будут видны только слайды.

Заметки отображаются в области справа. Текст переносится автоматически, а вертикальная полоса прокрутки появляется при необходимости. Вы можете менять размер текста в области заметок с помощью следующих двух кнопок в левом нижнем углу этой области:

Чтобы изменить размер областей в режиме докладчика, наведите указатель мыши на вертикальную линию, которая отделяет их, а затем щелкните и перетащите.
Совет: Если вам вообще не нужно видеть текущий слайд в режиме презентации, и вы хотите, чтобы ваши заметки были больше, перетащите эту вертикальную разделительную линию полностью влево.
Отключение режима докладчика
Чтобы отключить режим докладчика во время показа презентации, выполните указанные ниже действия.
На вкладке Слайд-шоу ленты снимите флажок Режим докладчика.

Продолжайте обновлять ваши слайды
Если вы работаете с группой людей над созданием вашей колоды слайдов, возможно, изменения вносятся в слайды вплоть до последней минуты. Традиционно, как только вы начали свою презентацию, ваши слайды не будут обновляться. Если вы используете PowerPoint для Microsoft 365, у вас есть возможность позволить вашим слайдам обновлять ваши слайды, даже если вы представляете их, чтобы у вас всегда были самые последние изменения.
Вы можете включить это, перейдя на вкладку Показ слайдов на ленте, выбрав Настроить показ слайдов и установив флажок Сохранить слайды обновленными.


См. также
Начало показа
Чтобы начать использование режима докладчика, выберите Слайд-шоу > Режим докладчика.

Использование элементов управления в режиме докладчика

Чтобы указать на слайд лазерной указкой или сделать в нем запись, наведите указатель мыши на экран и выберите инструмент "Перо" и "Лазерная указка" во всплывающей панели инструментов в левом нижнем углу.
Чтобы отключить инструмент "Перо", "Лазерная указка" или "Маркер", нажмите клавишу ESC.
Чтобы сделать экран черным или нормальным, нажмите на клавиатуре клавишу b .

Чтобы включить или отключить субтитры, нажмите кнопку Показ или отключение субтитров .
Вы можете использовать PowerPoint на смартфоне как пульт дистанционного управления для показа слайдов и просмотра заметок докладчика. Дополнительные сведения (и видеоролик) можно найти в статье </c0>Использование лазерной указки на смартфоне во время демонстрации презентации в PowerPoint.
Показ рабочего стола Mac на другом мониторе
В меню Apple выберите пункт Системные настройки.
Откройте приложение Мониторы.
В диалоговом окне щелкните вкладку Расположение.
Снимите флажок Включить видеоповтор мониторов.
С помощью этих действий можно настроить показ презентации на двух мониторах. На одном из них вы можете демонстрировать презентацию PowerPoint, а на другом, который не будет виден вашей аудитории, — работать с другими приложениями.
Переключение мониторов, предназначенных для режима докладчика и режима слайдов
Чтобы вручную выбрать, на каком экране отображаются ваши заметки в режиме докладчика, а на каком — только сами слайды, на панели задач в верхнем левом углу окна режима докладчика нажмите Переключить экраны.
Как выглядят заметки в режиме докладчика
Если компьютер подключен к проектору и запускается режим докладчика, он отображается на экране компьютера, а на экране проектора отображаются только слайды.

Заметки отображаются в области справа. Текст переносится автоматически, а вертикальная полоса прокрутки появляется при необходимости. Вы можете менять размер текста в области заметок с помощью следующих двух кнопок в левом нижнем углу этой области:

Вы можете настроить размер текущего слайда, а также заметок и панелей следующего слайда, используя мышь для перетаскивания вертикальной линии, разделяющей две панели.
Совет: Если вам вообще не нужно видеть текущий слайд в режиме презентации, и вы хотите, чтобы ваши заметки были больше, перетащите эту вертикальную разделительную линию полностью влево.
Отключение режима докладчика перед началом презентации
В меню PowerPoint выберите пункт Параметры.
В диалоговом окне Параметры PowerPoint в разделе Вывод и общий доступ щелкните Слайд-шоу.
В диалоговом окне Слайд-шоу снимите флажок Всегда запускать режим докладчика с двумя мониторами.
Закройте диалоговое окно.
Отключение режима докладчика во время презентации
В верхней части окна презентации щелкните Использовать слайд-шоу.

Эта кнопка закрывает режим докладчика. После ее нажатия слайд-шоу будет одновременно транслироваться на экране вашего компьютера и проецироваться на другой экран.
Продолжайте обновлять ваши слайды
Если вы работаете с группой людей над созданием вашей колоды слайдов, возможно, изменения вносятся в слайды вплоть до последней минуты. Традиционно, как только вы начали свою презентацию, ваши слайды не будут обновляться. Если вы используете PowerPoint для Microsoft 365 для Mac, у вас есть возможность позволить вашим слайдам обновлять ваши слайды, даже если вы представляете их, чтобы у вас всегда были самые последние изменения.
Это можно включить, перейдя на вкладку Показ слайдов на ленте и установив флажок Сохранить слайды обновленными.
После создания новой презентации PowerPoint в ней будет только один титульный слайд. В большинстве случаев этого мало.
Чтобы создать новый слайд необходимо на вкладке Главная нажать кнопку Создать слайд и выбрать тип слайда, которые вы хотите добавить:

Доступны следующие типы слайдов:
- Титульный слайд;
- Заголовок и объект;
- Заголовок раздела;
- Два объекта;
- Сравнение;
- Только заголовок;
- Объект с подписью;
- Рисунок с подписью;
- Пустой слайд.
В зависимости от выбранного типа слайдов будет создан слайд с соответствующей разметкой.
Дублирование слайдов
Также в PowerPoint можно продублировать созданный ранее слайд. Для этого кликните правой кнопкой мыши по миниатюре слайда и выберите команду Дублировать слайд. Выбранный слайд будет полностью скопирован.
Совершенно не обязательно создавать слайды в каком-то жестко заданном порядке. Порядок слайдов в PowerPoint можно легко изменить.
Самый простой способ — захватить мышью миниатюру слайда в левой части экрана, потянуть ее выше/ниже и отпустить в нужном месте.
Но такой порядок не очень удобен, если речь идет о презентации с большим количеством слайдов. В этом случае проще использовать сортировщик.
Для того, чтобы открыть сортировщик слайдов, перейдите на вкладку Вид и выберите команду Сортировщик слайдов.
В этом режиме на ваш экран поместится большее количество слайдов. Сортировать их вы можете также — перетаскивая в нужное место.
Для того, чтобы вернуться к обычному режиму работы, на вкладке Вид выберите команду Обычный.
Ссылка на слайд
Для этого необходимо кликнуть по нужному слайду правой кнопкой мыши и в контекстном меню выбрать пункт Ссылка на этот слайд.
При клике по такой ссылке пользователь откроет презентацию сразу в нужном месте. При этом уточняется, что остальные слайды также будут доступны для работы.

Расписание ближайших групп:
Интерфейс PowerPoint
Автор: Sreda31 · Published 21.08.2019 · Last modified 12.10.2021
Идеи оформления в PowerPoint
Автор: Sreda31 · Published 23.04.2019 · Last modified 12.10.2021
Видео-урок: Перенос презентаций из Microsoft Power Point в Google Презентации и обратно
Автор: Sreda31 · Published 07.08.2018 · Last modified 12.10.2021
PowerPoint - программа для создания презентаций. Она позволяет создавать динамические презентации с помощью слайдов. Созданные презентации могут включать текст, таблицы, изображения, графики, диаграммы, анимацию, видео и многое другое.
На первом уроке познакомимся со средой PowerPoint, основными элементами программы.
Первое знакомство с PowerPoint 2016
Внешне PowerPoint 2016 похож на PowerPoint 2013 и PowerPoint 2010. Если вы пользовались этими версиями программы, то PowerPoint 2016 должен показаться вам знакомым. Ну а если вы новичок в PowerPoint или работали с более старшими версиями, то потребуется какое-то время, чтобы адаптироваться к PowerPoint 2016.
Интерфейс PowerPoint 2016
После запуска программы попадаем в начальное окно PowerPoint. Здесь мы можем:
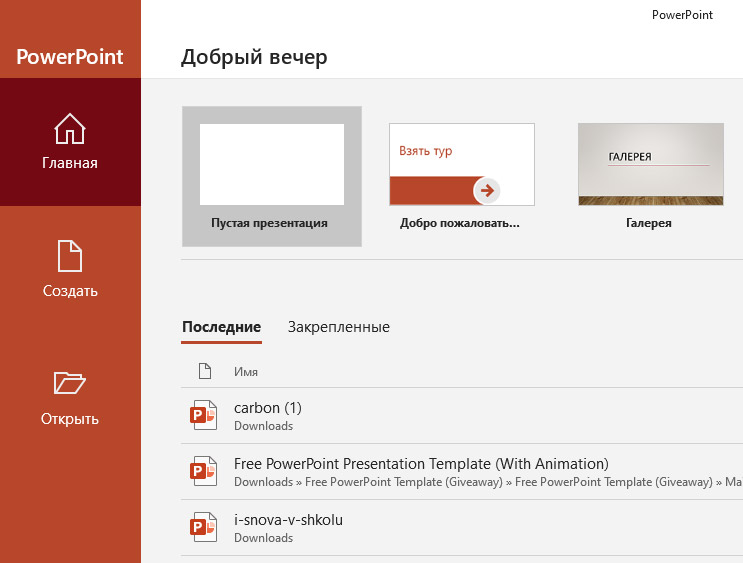
- создать новую презентацию;
- выбрать тему презентации;
- открыть одну из последних презентаций.
Выберем «Пустая презентация» и познакомимся с интерфейсом PowerPoint.
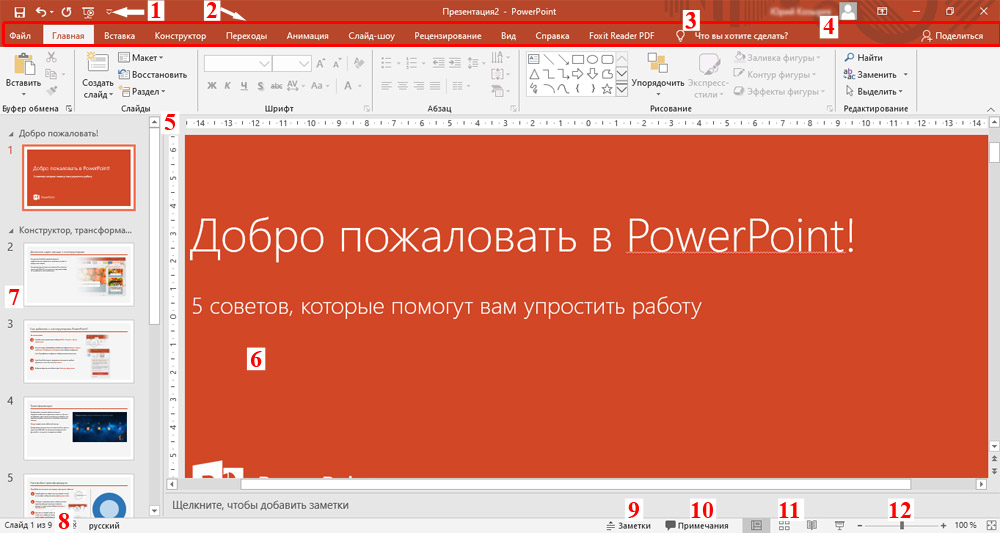
1. Панель быстрого доступа
Панель быстрого доступа предоставляет быстрый доступ к наиболее востребованным функциям системы. Мы можем настроить панель быстрого доступа на свое усмотрение.
2. Лента инструментов
Лента инструментов состоит из вкладок с командами, функционально сгруппированным по решаемым задачам. Переход от одной вкладки к другой осуществляется кликом мыши.
3. «Что вы хотите сделать?»
Поле «Что вы хотите сделать?» работает как панель поиска. Мы вводим слово или фразу, и система находит нужный инструмент или команду, который мы искали для работы.
4. Учетная запись Microsoft
В этой панели мы можем получить доступ к своей учетной записи Microsoft, просмотреть свой профиль и изменить параметры учетной записи.
5. Линейка
Линейка находится вверху и слева от текущего слайда. С помощью линейки легко выравнивать текст и объекты на слайде.
6. Панель слайдов
Это рабочее поле. Здесь мы можем просматривать и редактировать выбранный слайд.
7. Эскизы
Панель с эскизами слайдов позволяет просматривать и упорядочивать слайды в презентации.
8. Поле нумерации слайдов
В этой области мы видим общее количество слайдов нашей презентации, а также номер текущего слайда.
9. Заметки
Заметки помогают докладчику добавлять краткие тезисы к слайдам. В режиме демонстрации презентации заметки не видны на экране, но доступны докладчику.
10. Примечания
Примечания представляют собой комментарии к слайдам или отдельным объектам на слайде.
11. Параметры просмотра слайдов
Существует четыре способа просмотра презентации: обычный, сортировщик слайдов, режим чтения, слайд-шоу. Нажимаем на иконку, чтобы выбрать нужный вид.
12. Управление масштабированием
Нажимаем и перетаскиваем ползунок, чтобы отдалить или приблизить слайд. Число справа от ползунка показывает процент масштабирования.
13. Вертикальная и горизонтальная полосы прокрутки
Полосы прокрутки позволяют прокручивать вверх - вниз или из стороны в сторону. Захватываем полосу прокрутки левой кнопкой мыши и перемещаем в нужном направлении.
Читайте также:


