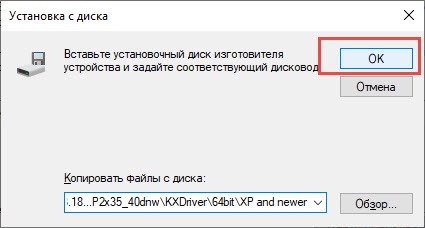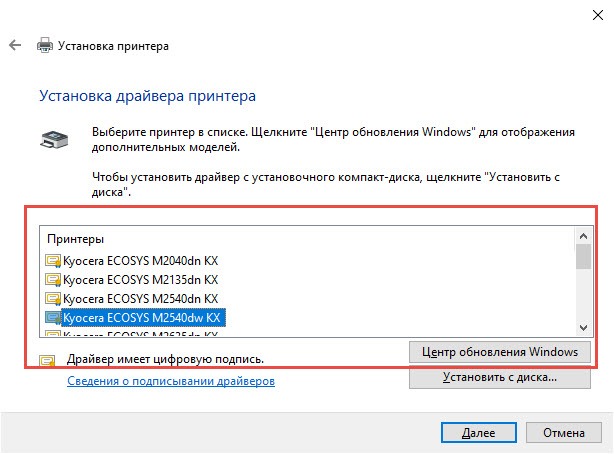Ecosys p2135dn драйвер win 10 64 не устанавливается
Варианты разрядности: x32/x64
Размер драйвера: 1300 MB
Варианты разрядности: x32/x64
Размер драйвера: 312 MB
Варианты разрядности: x32/x64
Размер драйвера: 45 MB
Варианты разрядности: x32/x64
Размер драйвера: 26 MB
Драйвер подходит также для: Windows
Варианты разрядности: x32/x64
Размер драйвера: 1 MB
Драйвер подходит также для: Windows
Варианты разрядности: x32/x64
Размер драйвера: 34 MB
Драйвер подходит также для: Windows
Варианты разрядности: x32/x64
Размер драйвера: 18 MB
Драйвер подходит также для: Windows
Варианты разрядности: x32/x64
Размер драйвера: 18 MB
Как установить драйвер в Windows 10
Если вы впервые столкнулись с задачей установки драйвера для принтера Kyocera ECOSYS M2135dn, просто изучите нашу инструкцию. В ней мы подробно расписали, какие действия надо провести. Вам не потребуется приглашать специалистов. Вы сами быстро справитесь с установкой. Просто повторите все за нами. Первое, что вам надо сделать, скачать драйвер Kyocera ECOSYS M2135dn. Это можно сделать на официальном сайте производителя. Чтобы вы не тратили время на поиски и были уверены, что загрузили правильную программу, мы разместили ссылку для скачивания на этой странице. Она находится чуть выше. Вам надо нажать на нее, выбрать место для загрузки утилиты и нажать «Сохранить». Также на нашем сайте есть второй способ ручной установки драйверов, Вы можете с ним ознакомиться, если инструкция ниже вам не поможет.
Теперь надо распаковать архив. Для этого предусмотрены специальные программы-архиваторы. Если у вас ее нет, скачайте в интернете. Они есть в сводном доступе, а установка проходит в пару кликов. Переходим к распаковке. Нажмите правой кнопкой мышки по архиву, появится меню. В нем выберете, куда хотите распаковать файлы.
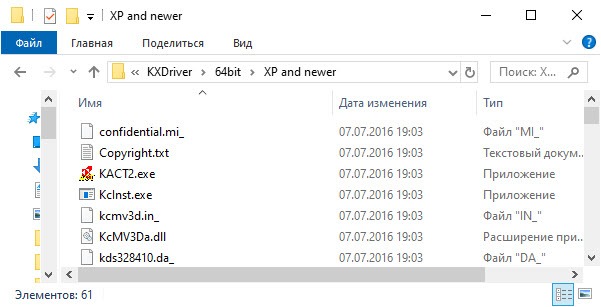
Далее надо зайти в «Диспетчер устройств». Чтобы его найти, нажмите на «Пуск» в левом нижнем углу экрана. В Диспетчере устройств вы можете просмотреть, какие устройства есть на вашем компьютере.
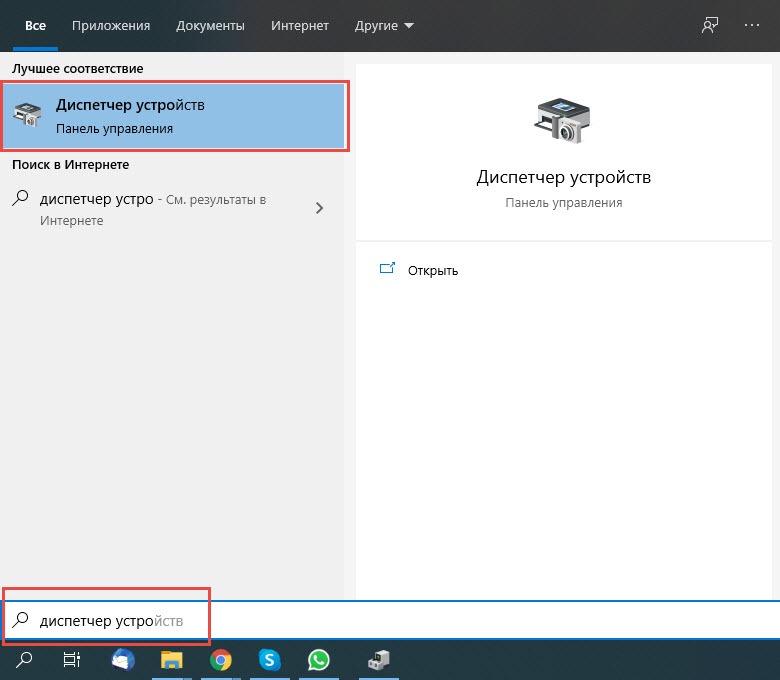
Принтер там пока не отображается. Чтобы он появился в списке, его надо подключить. Для этого используйте провода из комплекта. После соединения устройств и включения принтера в розетку, включите его с помощь кнопки на корпусе. В списке появится пункт «Другие устройства», а в нем «Неизвестное оборудование». Это ваш принтер, который системе пока неизвестен. Нажмите по нему правой кнопкой, потом кликните по «Обновить драйверы».

Так как файлы драйвера мы сохранили на компьютере, выбираем способ поиска: «…на этом компьютере».
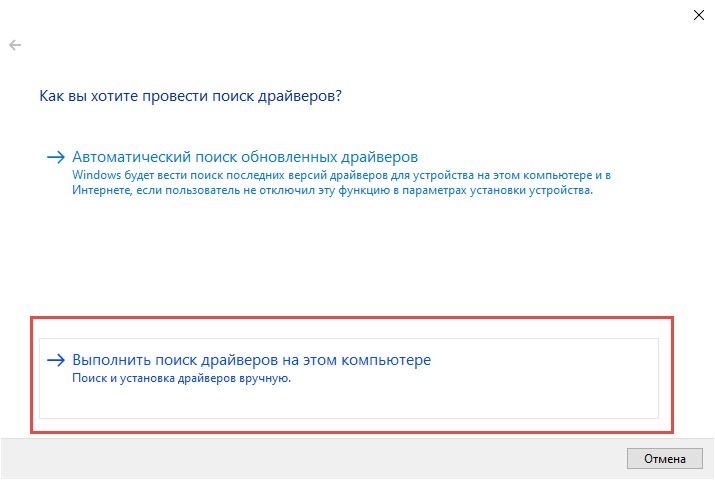
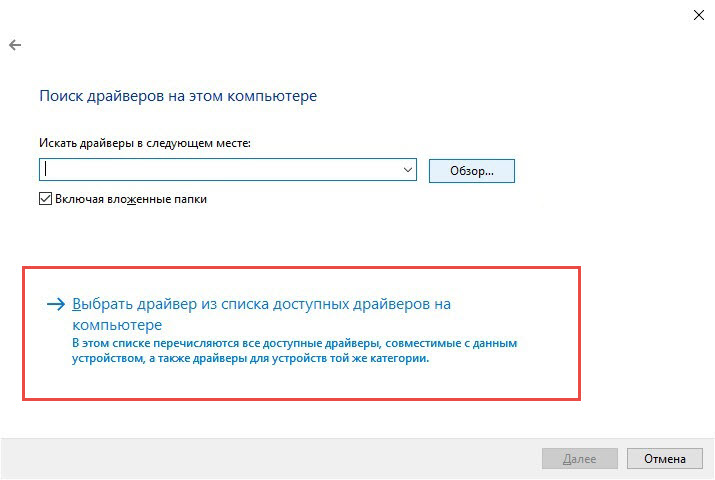

Теперь Вам надо нажать «Установить с диска..».

Нажмите на папку, в имени которой есть цифра – разрядность вашей операционной системы. Чтобы узнать, какая у ОС разрядность, изучите эту статью. Потом выбираем нужную папку и жмем открыть.

Теперь щелкните по файлу «oensetup.inf», и снова на «Открыть».
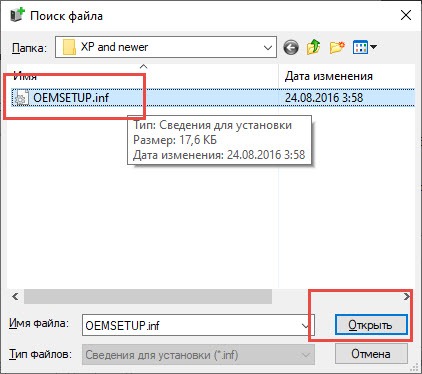
Здесь жмите на «Ок».
Нажмите на строку, в которой указана модель вашего принтера, потом на «Далее».
В новом окне указано имя принтера по умолчанию. Можете ввести любое слово, или оставить как есть. Это ни на что не влияет. Нажимайте «Далее».
Установка принтера завершена. Вставьте бумагу, распечатайте пробную страницу для проверки и нажмите «Готово».

Если будут проблемы с установкой ниже, то можете прочитать и попробовать другой вариант. Любое оборудование, в том числе принтер Kyocera ECOSYS M2135dn, требует установки программного обеспечения. Для многих устройств этот процесс проходит в пару кликов, и пользователь может сам догадаться, что надо делать и куда нажимать. Главное, использовать дистрибутив для своей модели. Но некоторое оборудование требует более серьезного подхода, для установки надо заходить в настройки. Указанная модель принтера одна из них. Но не надо переживать, что вы не справитесь с задачей. Мы подробно описали, что вам надо делать, шаг за шагом повторите все за нами, и пользоваться устройством вы сможете в самое ближайшее время. Сначала, как и для других моделей, вам надо скачать драйвер Kyocera ECOSYS M2135dn по ссылке, расположенной выше.
Вы скачаете архив, который требуется распаковать с помощью специальной программы. Она у вас скорее всего есть, но, если она отсутствует, скачайте дистрибутив в интернете и установите. После этого надо распаковать драйвер для принтера. Для этого нажмите на скаченный архив правой кнопкой мышки. В выпадающем меню выберете способ распаковки (укажите, куда его надо извлечь).
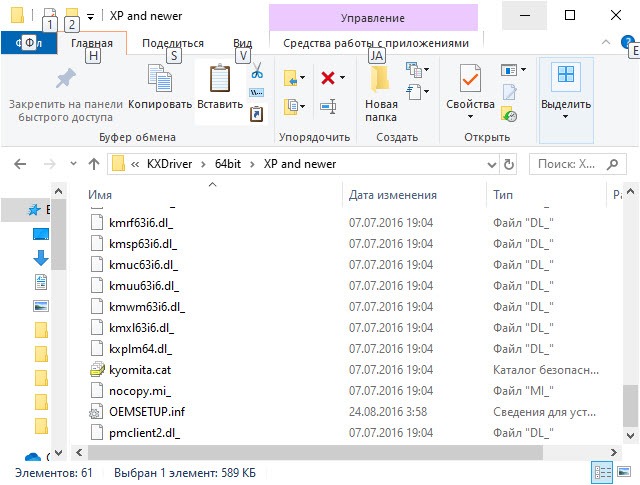
Теперь файлы утилиты готовы к использованию, и мы переходим к ручной установке.
В левом нижнем углу экрана нажмите на «Пуск». Появится меню, в нем нас интересует «Диспетчер устройств», нажмите на него. Вы увидите список оборудования, которое есть на компьютере. Принтера там пока нет. Чтобы он появился, надо подключить устройство. Используйте для этого дата-кабель. Включите принтер и подождите немного. В списке оборудования появится новый пункт «Другие устройства». Нажмите на него, вы увидите неизвестное оборудование. Это и есть ваш принтер, но системе он пока неизвестен. Вам надо нажать на «неизвестное оборудование» правой кнопкой мышки, потом на «Обновить драйверы».

Драйвер для принтера мы скачали на компьютер, поэтому в новом окне надо выбрать пункт «Выполнить поиск драйверов на этом компьютере».
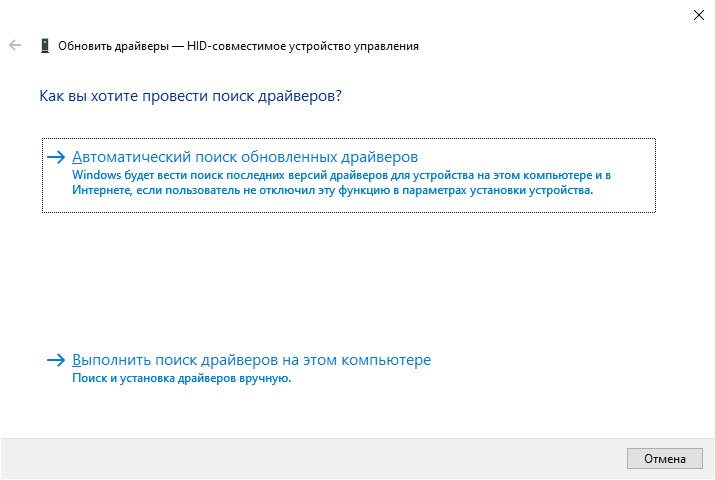
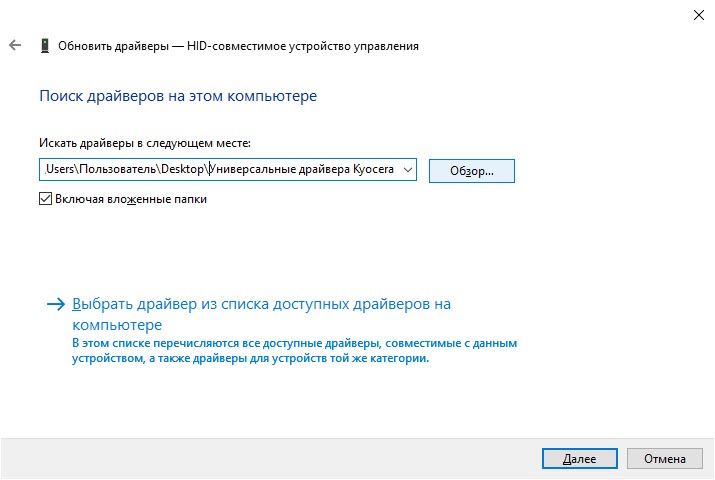


Дальнейший выбор зависит от того, какая разрядность вашей операционной системы. Если вы не знаете этого, пройдите по этой ссылке и прочитайте статью. Определив разрядность, нажмите на нужную папку.

Выберете файл с именем «OEMSETUP.inf» и жмите на «Открыть».
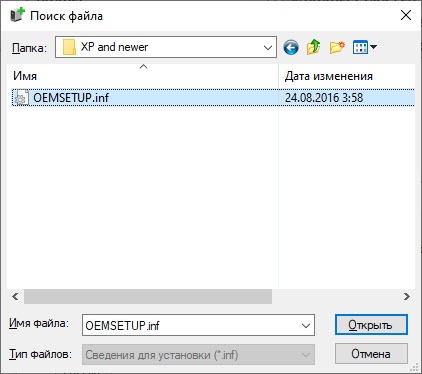
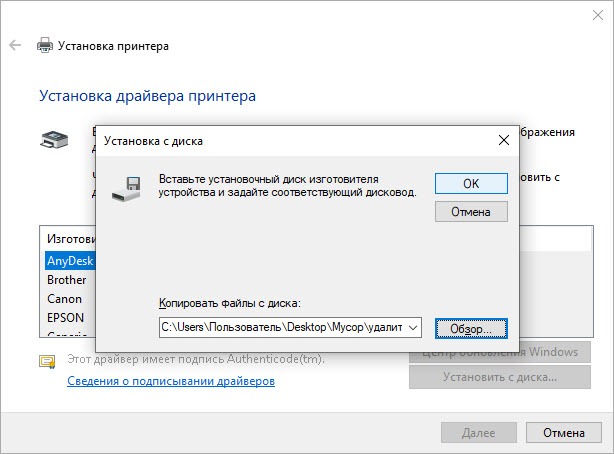
Вы новом окне из списка принтеров выберете свою модель.
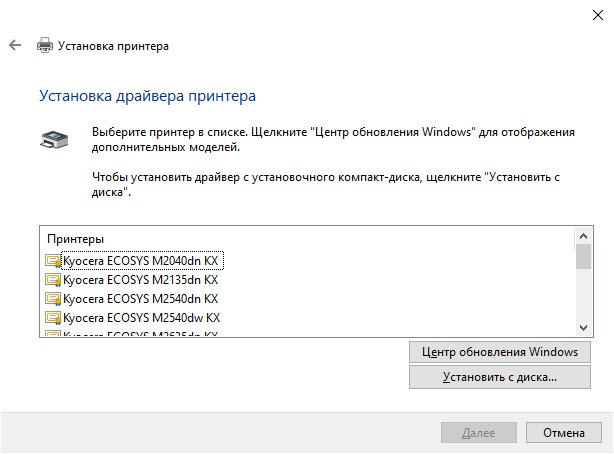
Введите имя принтера. Оно может быть совершенно любым. То, что вы введете, ни на что не повлияет.
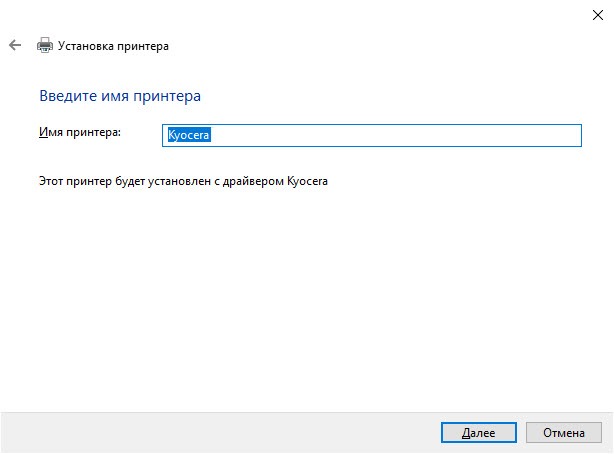
Установка окончена. Проверьте готовность принтера у печати. Чтобы быть уверенным, что все сделано правильно, нажмите на «Печать пробной страницы». Напечатается одна страница. Жмите на «Готово» и можете пользоваться принтером.
Windows 10 только что получила исправление ошибок «Синего
экрана смерти»? ошибки «APC_INDEX_MISMATCH» и «win32kfull.sys». Для версии 20H2/2004 накопительное обновление KB5001567 в настоящее время развертывается через Центр обновления Windows и устраняет все проблемы с принтером, которые были случайно вызваны обновлением KB5000802 и другими обновлениями безопасности.
Как вы помните, KB5000802, KB5000803, KB5000808 и другие накопительные обновления, выпущенные 9 марта, вызвали серьезные проблемы для устройств, использующих определенные драйверы принтера. После обновления пользователи не могли использовать принтеры популярных брендов, таких как Kyocera и других.
В некоторых случаях обновление Windows 10 KB5000802 также приводило к проблемам с программной печатью, включая LibreOffice, Блокнот, и даже в редких случаях нарушалась функция печати в PDF.
К счастью, сейчас развертывается правильное исправление, которое устраняет все проблемы с вашим принтером и BSOD. Для версии 20H2
исправление представляет собой Windows 10 KB5001567, которая в настоящее время помечена как «дополнительное качественное обновление».
Windows 10 Ver.20H2 : KB5001567
Windows 10 Ver.2004 : KB5001567
Windows 10 Ver.1909 : KB5001566
©2021 KYOCERA Document Solutions Russia L.L.C
Cookies и ваша конфиденциальность
В основном мы используем файлы cookie, чтобы сделать ваше взаимодействие с нашим веб-сайтом легким и эффективным, статистические файлы cookie необходимы для нас, чтобы лучше понять, как вы пользуетесь нашим веб-сайтом, и маркетинговые файлы cookie, необходимы для адаптации рекламы под ваши интересы. Вы можете установить свои настройки файлов cookie с помощью кнопки «Настройки» ниже или выбрать «Я согласен», чтобы продолжить работу со всеми файлами cookie.
Мы используем файлы cookie, чтобы убедиться, что наш веб-сайт работает должным образом, или, иногда, для предоставления услуги по вашему запросу (например, управление вашими предпочтениями куки). Эти куки-файлы всегда активны, если вы не настроите свой браузер на их блокировку, что может помешать работе некоторых частей сайта.
Эти файлы cookie позволяют нам измерять и улучшать производительность нашего веб-сайта.

Не могу печатать документы
Драйвер принтера недоступен в Windows 10
Вот некоторые из моих предложений, которые были получены от пользователей, которые работали над ними. Вы должны знать, что если у людей может быть одна и та же проблема, решения могут быть разными.
- Сброс брандмауэра для сетевых принтеров
- Переустановите драйвер принтера
- Использовать драйвер Microsoft
- Установите драйвер в режиме совместимости
- Предложения для старого принтера
Некоторые из советов будут работать только тогда, когда у вас есть права администратора. Обязательно проверяйте, была ли проблема решена после каждого перечисленного решения.
1] Сброс брандмауэра для сетевых принтеров
Если на компьютере установлен сетевой принтер, он может быть заблокирован брандмауэром. Это может быть IP-адрес принтера или номер порта. Первое, что вам нужно, это найти IP-адрес принтера с помощью вашего маршрутизатора или другого компьютера. Далее, если вы можете управлять брандмауэром Windows , то вы можете проверить, заблокирован ли порт или IP. Вы можете удалить его вручную или сбросить настройки брандмауэра.
2] Переустановите драйвер принтера
Следующий очевидный шаг - переустановить драйвер принтера. Вы можете установить драйвер с сайта OEM или использовать диспетчер устройств.
Во время установки он сверится со службой обновления Windows и найдет официальный драйвер для установки.
3] Используйте Microsoft Driver
Некоторые пользователи сообщили, что установка универсального драйвера помогла. Эти драйверы предлагаются Microsoft в случае отсутствия официальных драйверов.
4] Установите драйвер в режиме совместимости
Если существует проблема совместимости с драйвером и текущей версией Windows, вам следует установить драйвер принтера в режиме совместимости. Чтобы выполнить этот метод, вам нужно установить драйвер с сайта OEM-производителей.
5] Если это старый принтер
Если вы пытаетесь заставить работать старый принтер, то вот хитрый прием, доступный в Windows.
На этом мы завершаем наши предложения, которые могут помочь вам решить проблему: не удается распечатать документы, драйвер принтера недоступен в Windows 10.
Не получается установить драйвер на принтер!
Всем здравствуйте, у меня принтер epson xp-342. Переустановил винду, скачал драйвер и понеслось.
Не могу установить принтер
Здравствуйте. Помогите разобраться, скачал вот эту сборку Win8. Проблема в установки принтера, в.
Не удается установить драйвер принтера HP color LJ 2550L по сети в win7 64x. Сам принтер USB в XP 32x
Через установку в устройствах и принтерах при выборе общего принтера по имени после ввода ip со.
Не могу установить принтер HP DESKJET670C на Windows 7
у меня принтер HP DESKJET670C драйверы на него были на дискетах. я нашел их в эл. формате.
Не, есть такая хрень, и емнип, у неё нет веб-морды.
Но она сетевая
Вебморда тут нафик не нужна.
"Есть такая хрень" - про проблемы USB? Типа есть пункт отключения USB в меню? Спасибо, попробую по сети его воткнуть, отпишу получилось или нет Если коротко, то подключаешь в розетку Ethernet шнуром "патчкорд", узнаешь айпи, подключаешься по ип адресу. . Если не знает как, то я дам ему ссылку на инструкции.
"Забыл отписать, проблема решена, спасибо большое)"
А еще забыли отписать о том, как решили проблему.
Вставил Ethernet кабель и уже по айпи адресу устанавливал драйвера Вставил Ethernet кабель и уже по айпи адресу устанавливал драйвера Если коротко, то подключаешь в розетку Ethernet шнуром "патчкорд", узнаешь айпи, подключаешься по ип адресу.не могу установить драйвер!
в общем, проблема такова, что не могу поставить драйвера видокарты. модель Nvidia GeForce 9600 GT.

Не могу установить драйвер
Помогите обновить драйвер на windows 7.Я уже не знаю что делать, driver pack solution не помогает.

Не могу установить драйвер видеокарты
И так, собрал систему: Мать: asus p5ql/epu Проц: Xeon x5470 Память: ddr2 OCZ gold 1066мгц 4x2gb.
Не могу установить драйвер на видеокарту
у меня такая проблема : не могу установить драйвер на виндовс xp . Я решил попробовать виндовс 7.

Драйвер на звук не могу установить
Ребята помогите пожалуйста, у меня мать "Gigabyte GA-Z68MA-D2H-B3" не могу настроить звук. Звуковая.
Не могу установить драйвер на GF9600GT.
Доброго Вам времени суток. Помогите пож. не могу найти дрова на видео карту G Forse 9600GT с.
Читайте также: