Dynamic theme service что это за программа на андроид
На каждом Андроид смартфоне есть очень много программ и сервисов различного характера. Это и приложения от производителя, которые установлены еще на заводе, и разный сторонний софт, установленный уже самим владельцем устройства. Но некоторые встроенные программы и сервисы не являются обязательными для функционирования системы Android, а все равно устанавливаются разработчиком. Поэтому при желании пользователь может отключить или удалить их. Об этом и пойдет речь в нашем обзоре.
Из статьи вы узнаете
Зачем на смартфон устанавливают программы, если я и сам могу это сделать?
Производители устанавливают программы для удобства пользователя, как бы давая ему уже готовое устройство, которым можно брать и пользоваться без заморочек по типу установки нужного софта. Например, компания Google, являющаяся разработчиком операционной системы Андроид, устанавливает во все смартфоны свои сервисы, такие как Play Market, Gmail, Google+, Maps, Docs и так далее. Это сделано и для рекламы этих самых разработок, и для предоставления уже готового продукта, где можно выполнять основные задачи без перенастроек.
Можно ли удалить ненужные мне программы и сервисы от Google?
К сожалению, удалить сервисы от Google простым способом нельзя. Для их удаления необходимо получать root права на смартфоне, то есть взламывать гаджет, а это бывает сложно и рискованно. Но зато вы можете отключить все сервисы Google. Это почти то же самое, что и удаление, только немного памяти они все же будут занимать.
После отключения сервисов Гугл они не смогут работать, не будут потреблять оперативную память и батарею, их нельзя будет открыть, но они все ровно будут хранится в системе. Вы сможете в любой момент включить тот или иной сервис и снова использовать его.
Что можно отключить или удалить?
Некоторые системные службы на Андроиде просто висят в фоне и никак не используются пользователем. Давайте же разберемся, какие приложения можно удалить или отключить на смартфоне без последствий.
Первым делом стоит понимать, что есть несколько видов предустановленного софта, а именно:
- Системные. Они регулярно используются системой для комфортного взаимодействия с владельцем. Их нельзя ни удалить, ни отключить, да и ненужно это.
- Сервисы от Google. Эти сервисы тоже предустановленны и идут абсолютно с каждым смартфоном на операционной системе Android. Их можно совершенно без проблем отключить, если вы не пользуетесь ими всеми либо одним из них, благо они независимы между собой.
- От производителя. Такие приложения устанавливает сам производитель и их, зачастую, можно удалить и отключить, но в некоторых случаях это приводит к неработоспособности некоторых узлов системы. С ними нужно быть аккуратным, поэтому мы подготовили список всех утилит, которые можно отключить. Следуя этому списку, внимательно проанализируйте свой архив и вычистите его от мусора.
Отключаем ненужные системные службы. Вот список всех системных служб с подробным описанием:
Как удалить сторонние программы на Андроид смартфоне?
Для удаления стороннего софта используйте системные настройки либо, для удобства, скачайте сторонний пакет софта из Маркета для более удобной чистки.
Одной из таких удобных программ для удаления других приложений есть CCleaner. В этой программе можно быстро и, главное, удобно перебирать все приложения на своем устройстве и при необходимости удалить либо отключить их.
Если вы не хотите ничего скачивать, то можно без проблем воспользоваться стандартными функциями Андроида через настройки, об этом ниже в статье.
Через CCleaner
CCleaner создан специально для удаления мусора из системы Android. Благодаря ей можно быстро и без тревоги удалить ненужное: как встроенные, так и скачанные самим пользователем программы.
Программа очень удобна для очистки системы не только от приложений, но и от других мусорных файлов по типу кэша, документов и так далее. Сейчас мы поговорим только о функции удаления приложений.
Для удаления приложений через CCleaner сделайте следующее:
-
Запустите приложение. На главном экране откройте боковое меню нажатием на три линии сверху слева.


Через системные настройки
Данный способ удаления ненужных приложений не менее удобный, но в нём придется долго листать список всех программ и сервисов без какой-либо сортировки.
Для удаления через системные настройки проделайте следующие действия:
- Откройте меню «Настройки». Сделать это можно через шторку уведомлений, в ней нажмите на шестеренку либо запустите настройки через специальный ярлык в лаунчере смартфона.
- Найдите и откройте пункт «Приложения и уведомления». На старых версиях системы пункт называется просто «Приложения».
Покупая новый смартфон на Android, пользователь зачастую сталкивается с огромным множеством непонятных ему приложений, предустановленных производителем. Зачем они нужны? Нужны ли они вообще? Можно ли их удалить и не повлияет ли это на работу смартфона?
Как удалить приложение на Android?
Прежде чем мы перейдем к сути вопроса, вспомним, как удалять приложения на Android-смартфоне. На некоторых смартфонах достаточно нажать пальцем на иконку приложения и подержать пару секунд. В появившемся меню выбрать пункт Удалить или Отключить:
Но, в большинстве случаев, для удаления приложения необходимо зайти в Настройки смартфона, там выбрать пункт Приложения. После выбора нужного приложения, открываем его и нажимаем Удалить (или Выключить). В зависимости от марки смартфона, все может выглядеть немного по-другому, но, принцип тот же:
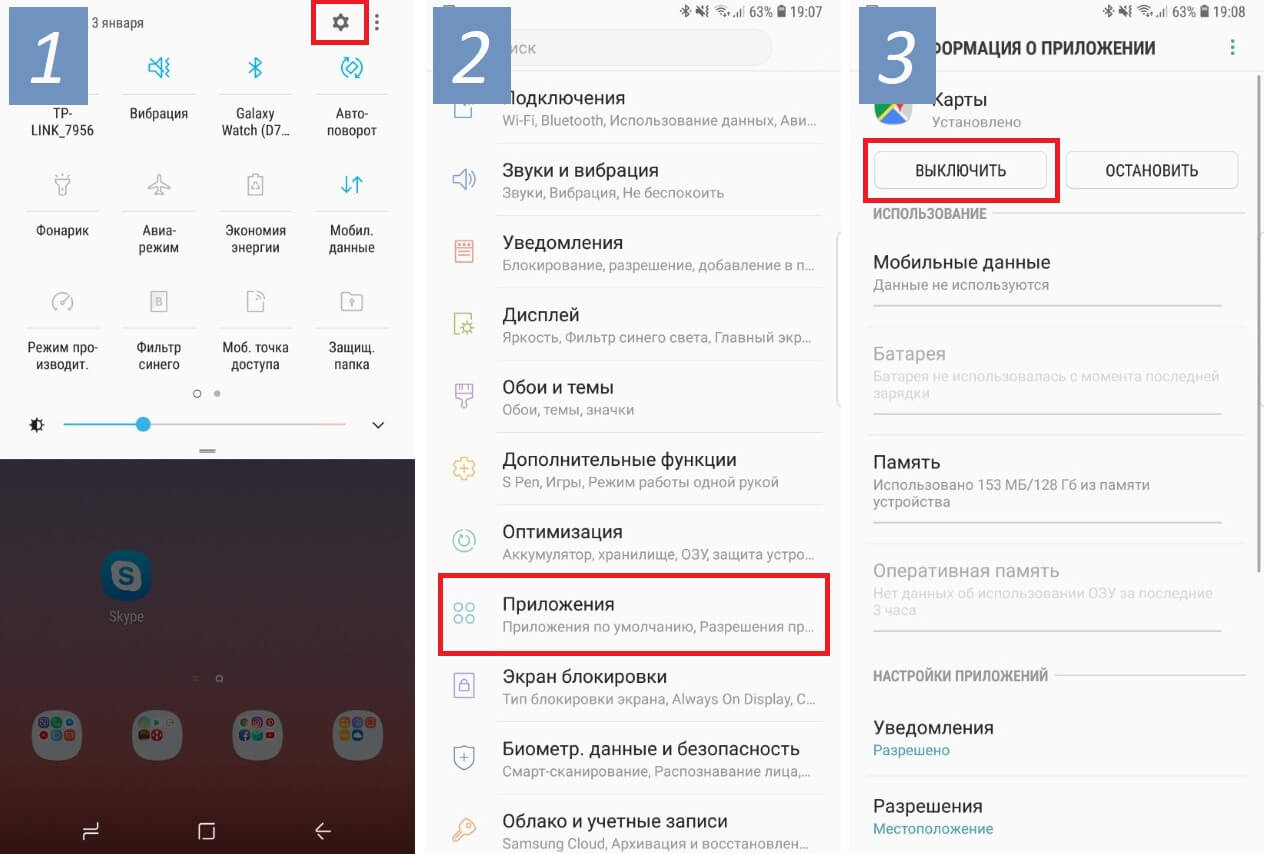
Список приложений, которые следует сразу удалить
Сегодня мы рассмотрим наиболее часто встречающиеся предустановленные приложения, которые можно смело удалять со своего новенького смартфона, не только освободив дополнительную память, но и увеличив тем самым время работы смартфона (так как лишние приложения могут работать в фоне и тратить заряд аккумулятора впустую).
Итак, проверьте, не встречаются ли у вас приложения из нашего списка:
Диск
Защищенная папка
Приложение от Samsung, позволяющее скрывать различные файлы или даже приложения от посторонних людей. Достать что-либо из этой папки можно только по паролю\отпечатку пальца. Если вы не работаете на спец.службы, с этим приложением можно расстаться.
Google Карты
Словарь
Briefing
Duo
Этому приложению можно смело дать звание самого бесполезного приложения от Google. Конечно, сама идея (осуществление видео-звонков) отличная, вот только никто этим приложением не пользуется, так как есть гораздо более популярные аналоги: Skype, Viber, WhatsApp или Facebook Messanger. Смело удаляйте!
Wear
Gmail
Google Фото
Google Музыка
Очень удобное приложение для прослушивания музыки. Проблема состоит лишь в том, что нужно оплачивать его ежемесячную подписку. А если вы не слушаете музыку по подписке, смысла в этом приложении нет никакого, ведь для прослушивания своих mp3 есть множество более удобных и функциональных аналогов.
Google Фильмы
Если предыдущее приложение для музыки еще имеет смысл оставить (и очень многие, включая меня, им пользуются), тогда это приложение можно смело удалять. Если, конечно, вы не против платить за просмотр одного фильма по $10-$20 (или брать его напрокат за $1), да еще без перевода (многие фильмы идут только с оригинальной дорожкой).
OneDrive
PowerPoint
Когда в последний раз вы создавали или просматривали на своем смартфоне PowerPoint-презентацию? Смело удаляйте это приложение, если оно было установлено на вашем смартфоне из магазина.
Smart Switch
Что бы еще удалить?
Здесь мы не говорили о таких простых приложениях, как Блокнот или Музыкальный проигрыватель. По названию приложения уже понятно, что его можно удалить без каких-либо последствий, если оно вас не устраивает.
- Блокнот
- Заметки
- Здоровье
- Зеркало
- Компас
- Погода
- Сканер
- Советы
- Центр игр
- Android Accessibility Suite (важно для людей с ограниченными возможностями)
- Facebook App Installer
- Facebook App Manager
- Facebook Services (эти 3 приложения можно удалить, если не используете Facebook)
- HiCare (техподдержка смартфонов Huawei)
- Huawei Device (приложение на Huawei, которое является просто ссылкой на сайт компании)
- Phone Clone (перенос всех данных со старого смартфона на новый, аналог Smart Switch от Samsung)
- Samsung Internet, Mi Браузер и другие браузеры (всё это аналоги Google Chrome, а потому есть смысл оставить только одно приложения для выхода в интернет)
Но даже если вы удалите только перечисленные выше приложения, сможете уже освободить достаточно много места на смартфоне, а также продлить время его работы от одной зарядки!
«Это одна из последних статей на тему отключения различного программного хлама в MUI 12 на базе Android 10. Нам осталось отключить ещё около 5 приложений и сервисов, которые впустую тратят мобильный интернет, оперативную память и заряд батареи, после чего, я выпущу статью с финальным списком и пресетом для ADB App Control и перейду к изучению Android 11.
Как показывают отзывы читателей, многим удалось значительно улучшить работу своих смартфонов, чему я очень рад и надеюсь, что эта статья тоже окажется вам полезной».
Начнём с простого
Приложение «Smart-Divert» присутствует во многих смартфонах с двумя Sim-картами и если говорить простым языком, служит для того, чтобы в момент когда вы говорите по одной симке, а на вторую поступает входящий звонок, происходила переадресация.
Но его бессмысленность, заключается в техническом устройстве наших гаджетов, ведь в большинстве из них установлен только один радиомодуль, следовательно, он физически не может поддерживать одновременную работу двух Sim-карт. Проверьте есть ли это приложение в вашем смартфоне, воспользовавшись поиском в пункте "Все приложения". Только показ системных включить не забудьте.
Как вы видите, «Smart-Divert» постоянно находится в активном состоянии, расходуя ресурсы системы и оперативную память, которой как известно, много не бывает.
Поэтому я рекомендую отключить его, через уже знакомое вам приложение ADB App Control (если не знаете что это, ссылка на статью будет ниже). Замечу, что на всех своих смартфонах это приложение я отключил и никаких сбоев в работе не обнаружил.
Перед тем как я перейду к «вишенке на торте», небольшая предыстория: Обратился ко мне человек с проблемой плохой работы определения местоположения после одного из последних обновлений. Перепробовали всё, и местоположение Google отключали, и данные A-GPS чистили - результата ноль.
В итоге, на одном из форумов я вычитал, что проблема может крыться в приложении «LocationServices» от Qualcomm. А зайдя на своём смартфоне в «Настройки» —> Приложения —> Все приложения —> Три точки (Показать все приложения), обнаружил что оно постоянно висит в фоне и потребляет (в моём случае) 272 Мб оперативной памяти.
Начал интересоваться и выяснил, что работа GPS после отключения этого сервиса, остаётся такой же как была (подтверждение ниже).
На всех своих смартфонах Xiaomi я его отключил, весь день пользовался навигатором, тестировал приём спутников - никаких проблем нет. В итоге проблема обратившегося человека была решена, а в добавок ко всему, я нашёл ещё одну службу, которая расходовала достаточно большой объём памяти.
Более того, после отключения (в моём случае) расход аккумулятора, заметно уменьшился и уже потом я прочёл, что статистика расхода батареи «LocationServices» входит в строку «Система Android».
Можете последовать моему примеру и отключить её на своём смартфоне через ADB App Control, тем более, любое отключённое приложение можно восстановить без проблем.
В Windows 10 есть замечательная функция под названием Spotlight , предназначенная для автоматического подбора и смены фоновых изображений для экрана блокировки. Но этим её возможности не исчерпываются. Если вы будете вручную отбирать только понравившиеся фоны, через некоторое время система начнёт учитывать ваши предпочтения. К сожалению, Spotlight может менять фоны только на экране блокировки.
Для смены обоев на рабочем столе в Windows предусмотрена другая функция — слайд-шоу . Если вы хотите видеть на рабочем столе те же картинки, что и на экране блокировки, вам понадобится стороннее приложение Dynamic Theme. Эта программа представляет собой аналог функции Windows Spotlight, но только с более широкими функциональными возможностями.


Dynamic Theme умеет сменять фоновые изображения на рабочем столе и экране блокировки, при этом пользователь может выбрать режим работы с картинками. Всего режимов шесть, не считая настроек по умолчанию. Это Photo, Bing, Spotlight, One Bing image, One Windows Spotlight image и Slideshow. Первый, третий, пятый и шестой режимы являются системными, второй и четвёртый позволяют устанавливать в качестве фонов изображения с галереи Bing .


Пользоваться приложением просто. Если вы хотите видеть на рабочем столе фоны экрана блокировки, выберите на вкладке Background опцию Windows Spotlight из выпадающего меню, и обои тут же будут сменены. Если же переключиться на вкладку Lock Screen, то можно сделать всё наоборот, выбрав в меню опцию Slideshow, вы замените все фоны экрана блокировки автоматически сменяемыми друг друга фонами рабочего стола.

Дополнительно приложением поддерживается синхронизация между разными устройствами, показ уведомлений о появлении новых фоновых изображений, просмотр истории действий, имеется также возможность сохранения картинок в выбранную папку.
Загрузить программу можно в Магазине Windows по ссылке:
Распространяется приложение бесплатно, совместимо с десктопными и мобильными версиями Windows 10, язык интерфейса — английский.
Читайте также:


