Driver updater как пользоваться
Если у вашего компьютерного устройства распространённые аппаратные составляющие, если вы не держитесь за прошлое, боясь уйти со старой привычной Windows ХР, если вас не бесит Metro-интерфейс Windows 8.1, и вы смогли подружиться с этой версией операционной системы, возможно, что вам даже и не придётся больше сталкиваться с проблемой установки основных драйверов. Новая Windows 10 эту тенденцию только продолжит. Так, в системах Windows, начиная с 7-й, комплект необходимых драйверов устанавливается автоматически в процессе установки самой системы. А уже после установки системы, как правило, остаётся лишь установить драйвера на внешние подключаемые устройства типа принтеров, веб-камер, игровых контроллеров, специфической акустики и т.д. Исключение из этого правила могут составлять случаи, когда в базе дистрибутива Windows драйвера отдельных аппаратных составляющих отсутствуют. В большинстве случаев это либо новейшие, либо редкие непопулярные модели устройств. Но чаще можно встретить другую ситуацию - когда вместе с Windows устанавливаются устаревшие версии драйверов.
Автоматическое обновление драйверов с помощью программ Slim Drivers и Advanced Driver Updater
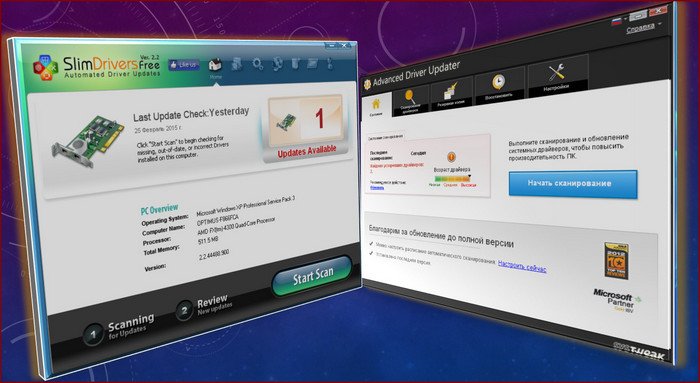
Но прежде чем приступить к конкретным инструкциям по обновлению драйверов, вкратце рассмотрим, зачем, собственно, это нужно. И в чём преимущества автоматического обновления драйверов.
Зачем обновлять драйвера?
Обновлять просто так тот или иной драйвер по той причине, что в Интернете появилась его новая версия, нет смысла, если с работой компьютера всё в порядке, и нет никакого дискомфорта. Более того, считается нормальным обновление драйверов всего лишь раз или два раза в год. При этом можно обойтись обновлением драйверов только на материнскую плату, видео- и звуковую карту, не особо заморачиваясь с прочей аппаратной начинкой. Но, повторимся, это формула на тот случай, когда всё устраивает. Зачем обновлять драйвера? Обновление драйверов может дать прирост производительности компьютера, могут исчезнуть торможения и подвисания, могут поддерживаться новые компьютерные игры. Нередко после обновления в менеджерах драйверов появляются новые опции для тонкой настройки игр, 3D-приложений, функций периферийных устройств.
В любом случае от того, что в системе будут установлены актуальные версии драйверов, хуже не станет. Исключение могут составлять редкие недоработанные альфа-версии, которые, конечно же, не стоит спешить устанавливать.
Автоматическое обновление драйверов или ручное?
В поисках актуальных версий драйверов на видео-, звуковую, сетевую карту и прочую начинку компьютерного устройства владельцам сборок ПК часто приходится рыскать по сайтам производителей железа. Пользователи ноутбуков могут скачать комплект актуальных версий драйверов под свою модель с сайта производителя этого ноутбука. Но это не есть правило, и с сайта производителя ноутбука можно уйти ни с чем, так и не отыскав пакет драйверов под свою модель. Увы, таковы реалии «правильного» способа установки драйверов, которым и считается ручная установка драйверов, скачанных с сайтов производителей железа и ноутбуков. Чуть менее хлопотным является процесс обновления драйверов через функционал диспетчера устройств Windows. С ним можно подробно ознакомиться в статьях:
В этом случае Windows по требованию пользователя сама ищет новые версии драйверов, но её поиски не всегда заканчиваются успешно. Часто система сообщает, что драйвер не нуждается в обновлении, тогда как на официальном сайте производителя аппаратной составляющей можем наблюдать доступную для скачивания новую версию драйвера.
Как обновить драйвера быстро и без лишней возни? Автоматический способ установки и обновления драйверов, который осуществляется, соответственно, с помощью драйверпаков и менеджеров обновления драйверов – это вариант для ленивых пользователей. Точнее, для людей, которые ценят своё время. Менеджеры обновления драйверов обустроены сканером, который выявляет в системе устаревшие версии драйверов и тут же предлагает готовое решение в виде скачивания актуальных версий с Интернета и автоматического запуска процесса инсталляции.
Чтобы драйвера были всегда в актуальном состоянии, нужно периодически проводить сканирование системы и при необходимости обновлять драйвера. Более того, с новыми версиями драйверов можно экспериментировать, не боясь наткнуться на какую-то недоработанную альфа-версию. Обе рассматриваемые ниже программы обустроены функционалом по резервному копированию существующих драйверов. Резервная копия драйверов позволит откатиться к прежнему состоянию, если после обновления что-то пойдёт не так.
Обновление драйверов с помощью Slim Drivers
Slim Drivers – бесплатная простенькая программка для обновления драйверов, увы, лишённая русскоязычного интерфейса. Тем не менее, в её организации и функционале будет несложно разобраться. Скачиваем программу с официального сайта разработчика и приступаем к её установке, она стандартна.
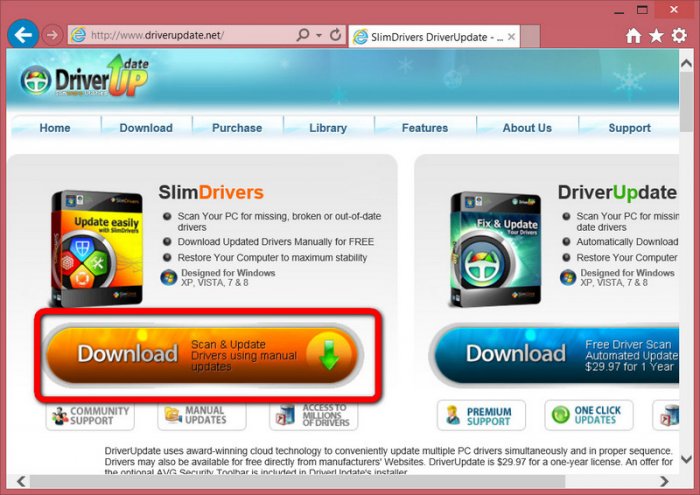
После установки Slim Drivers запускаем программу и жмём «Start Scan».
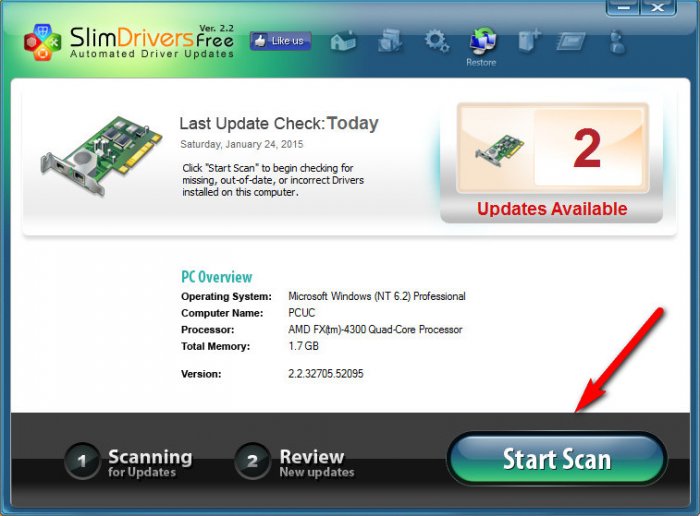
По завершению процесса сканирования компьютера программа выдаст перечень устройств, для которых необходимо обновить драйвера. Выбираем каждое отдельное устройство и жмём находящуюся возле него ссылку «Download Update».
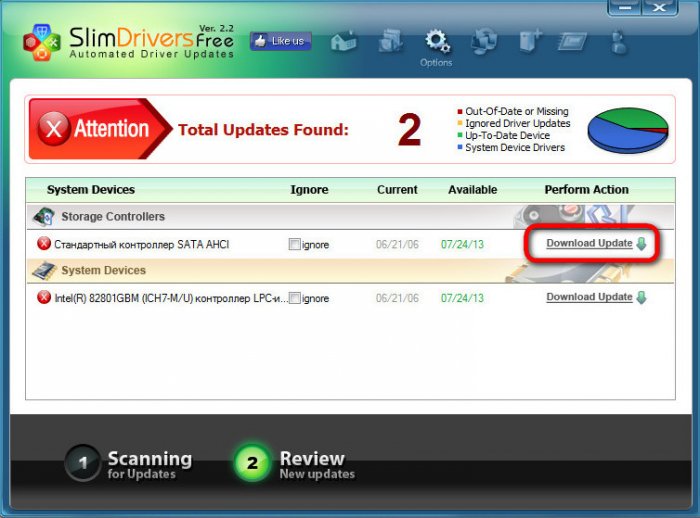
Перед загрузкой драйверов с Интернета программа Slim Drivers задаст вопрос о необходимости создания точки восстановления системы с существующим состоянием установленных драйверов. Этот процесс не отнимет много времени, зато если после обновления драйверов с системой возникнут проблемы, можно будет сделать её откат.
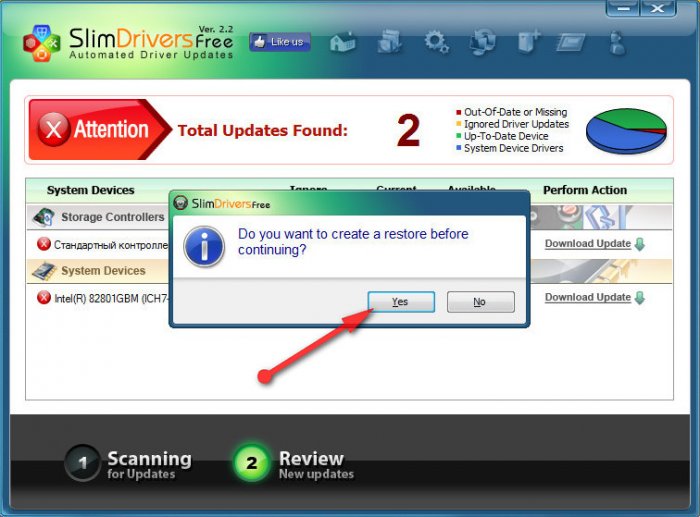
Slim Drivers загрузит драйвера с Интернета и запустит процесс их обновления.
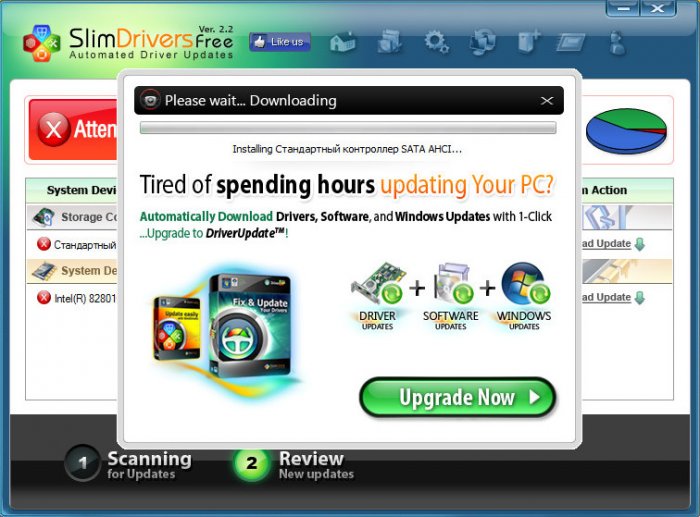
В некоторых случаях что и потребуется, так это следовать пошаговому мастеру инсталляции драйвера.
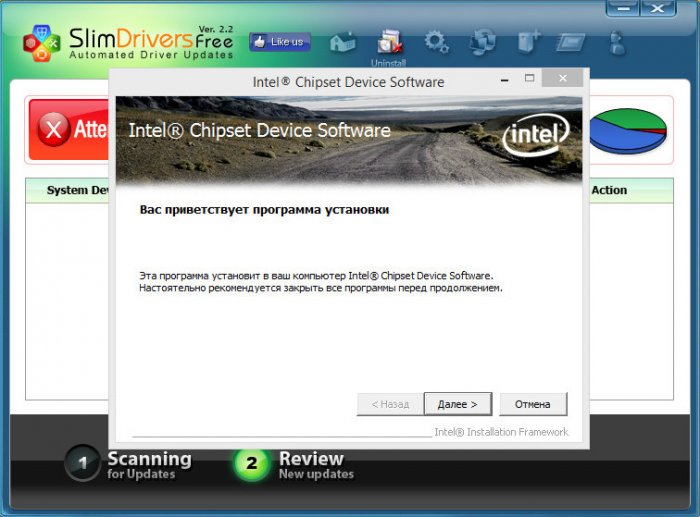
В разделе «Uninstall» программа Slim Drivers предлагает функционал по удалению существующих драйверов.
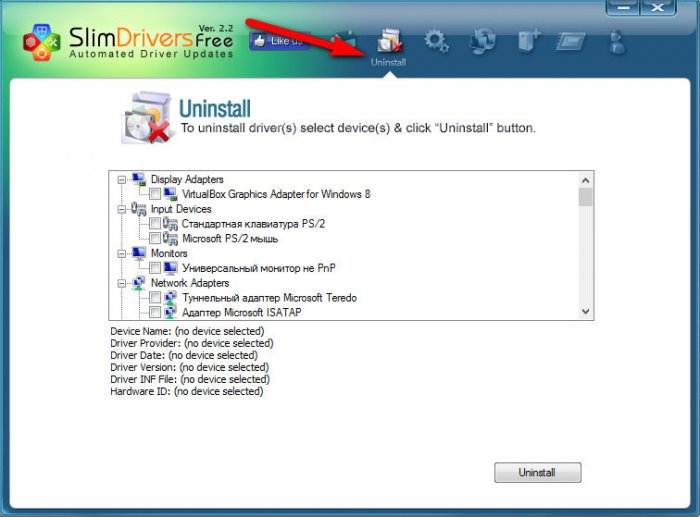
Slim Drivers при установке прописывается в автозагрузку. Чтобы не нагружать систему лишней запущенной программой, Slim Drivers с автозагрузки можно убрать.
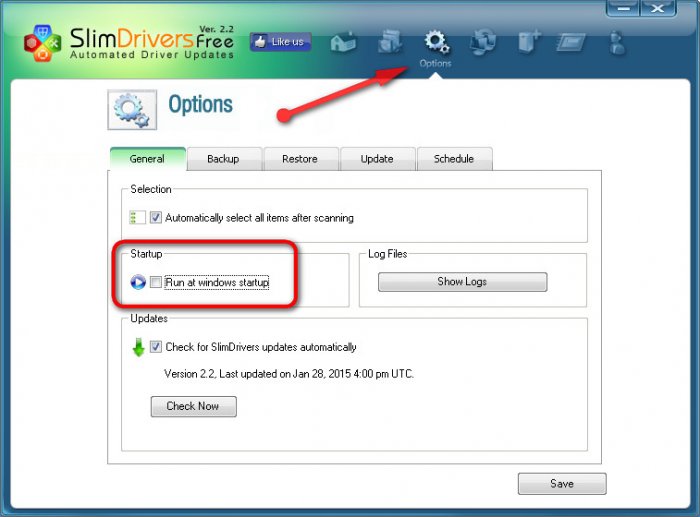
Резервное копирование и восстановление драйверов с помощью Slim Drivers
Отдельно от штатного функционала восстановления системы резервную копию состояния драйверов с помощью программы Slim Drivers можно сделать самостоятельно в любой момент, перейдя в раздел «Backup». В перечне устройств компьютера можно выбрать не все, а только отдельные из них, для которых будет создана резервная копия. Определившись с устройствами, жмём кнопку «Backup to», в проводнике выбираем папку, где будет храниться резервная копия и запускаем процесс её создания.
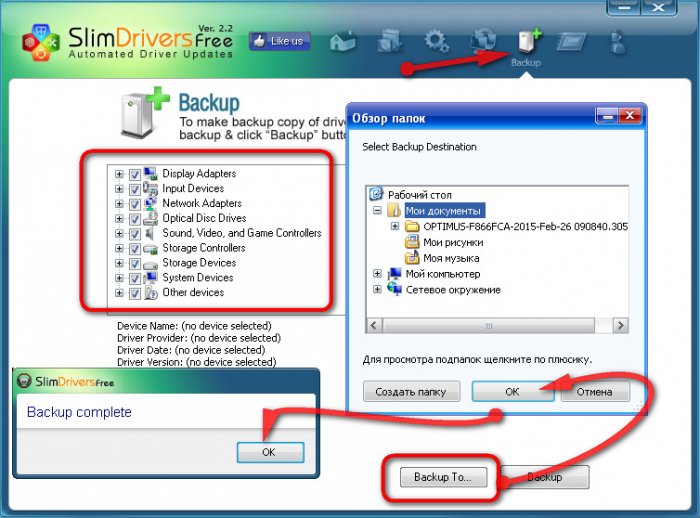
Восстановить некогда сохранённое состояние драйверов с помощью Slim Drivers можно в разделе программы «Restore». Здесь также можно выбрать не все, а отдельные устройства компьютера, для которых драйвера будут возвращены к прежнему состоянию из резервной копии. Выбираем кнопку «Restore from» и указываем в проводнике путь к ранее сохранённой резервной копии драйверов.
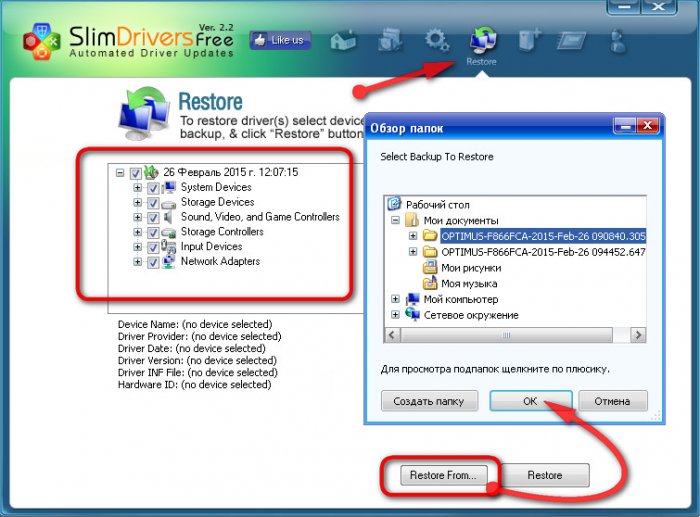
После того, как программа восстановит драйвера из резервной копии, перезагружаем компьютер.
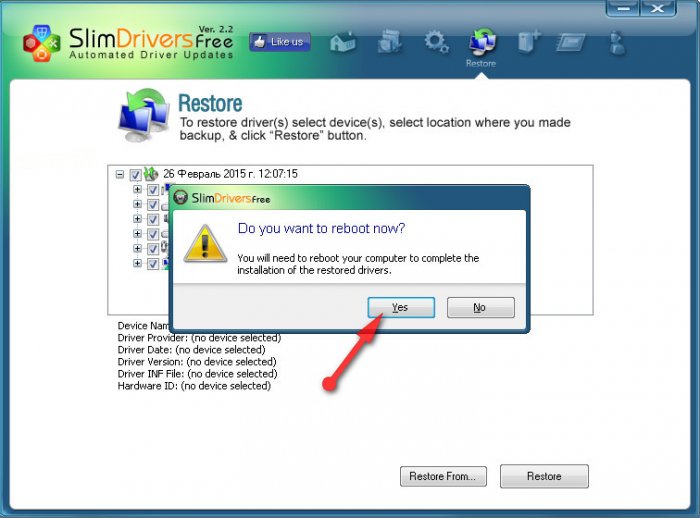
Обновление драйверов с помощью Advanced Driver Updater
Advanced Driver Updater – более удачная в плане юзабельности альтернатива предыдущему менеджеру обновления драйверов. Альтернатива, правда, платная, но эта программа, как никакая другая, весьма дружелюбна к новичкам. Advanced Driver Updater русифицирована, у неё очень удачный интерфейс, в котором можно легко разобраться с первых минут использования. Программу с официального сайта разработчика можно скачать и установить бесплатно, также бесплатно Advanced Driver Updater проведёт сканирование системы и выдаст устройства, для которых необходимо обновить драйвера, а вот их скачивание и установка – это уже только за плату после активации программы.
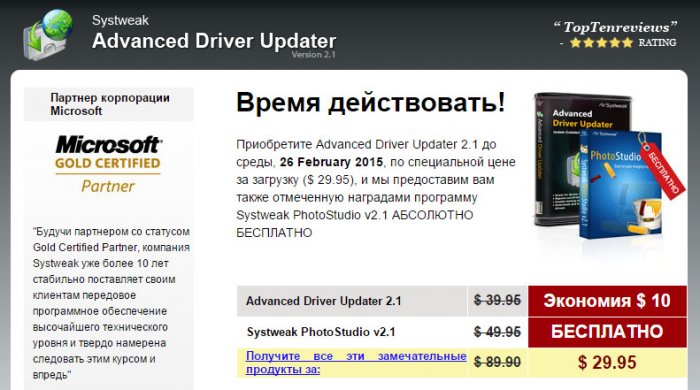
Заплатить за Advanced Driver Updater есть смысл не только из-за удобного и понятного интерфейса. Так, программа подыскивает актуальные версии драйверов не только для внутренних аппаратных составляющих компьютера, но и для ряда внешних подключаемых устройств. В частности, это принтеры, TV-тюнеры, игровые контроллеры, веб-камеры, различные Bluetooth-устройства и т.д.
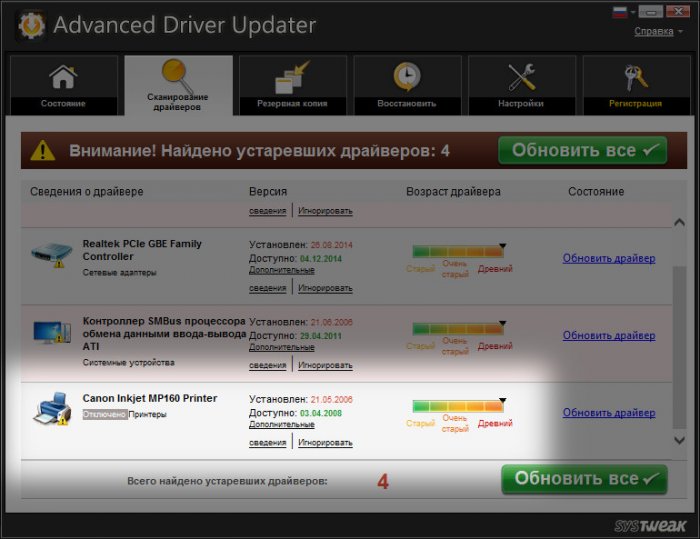
После первого запуска программы сканирование начнётся автоматически, а в дальнейшем запускать этот процесс можно на первой вкладке «Состояние».
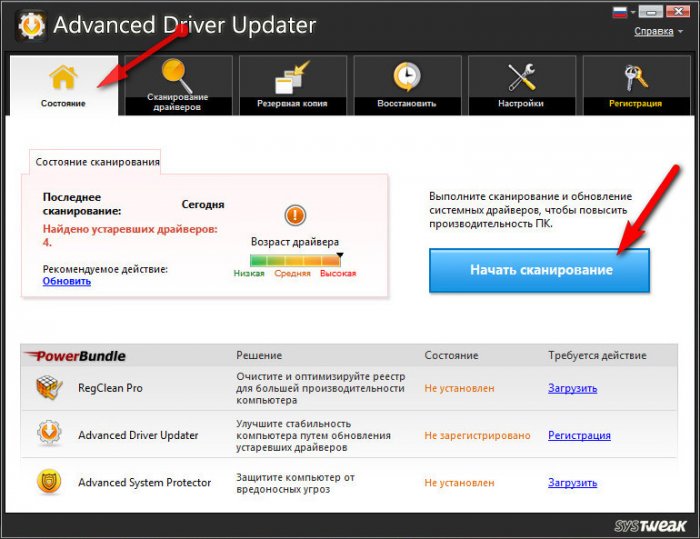
После сканирования программа представит перечень устройств с устаревшими драйверами. По каждому устаревшему драйверу можно просмотреть информацию о текущей его версии и новой версии, предлагаемой Advanced Driver Updater.
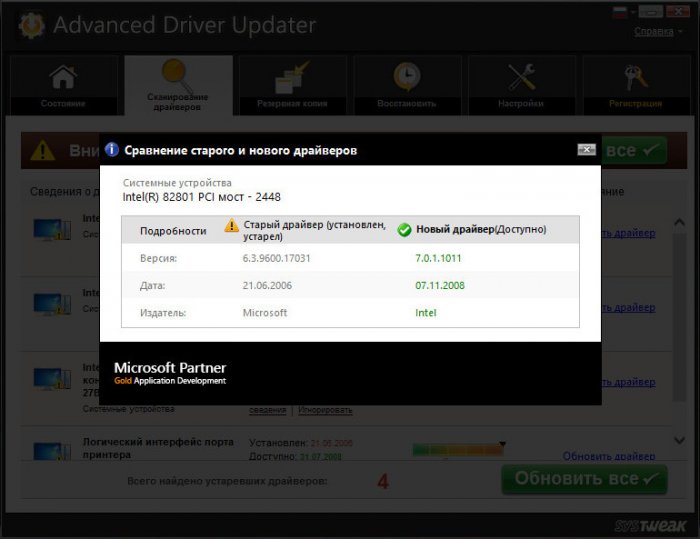
Возле каждого устройства будет отдельно размещаться ссылка на скачивание и установку драйвера. Для пакетной установки драйверов можно нажать кнопку «Обновить все».
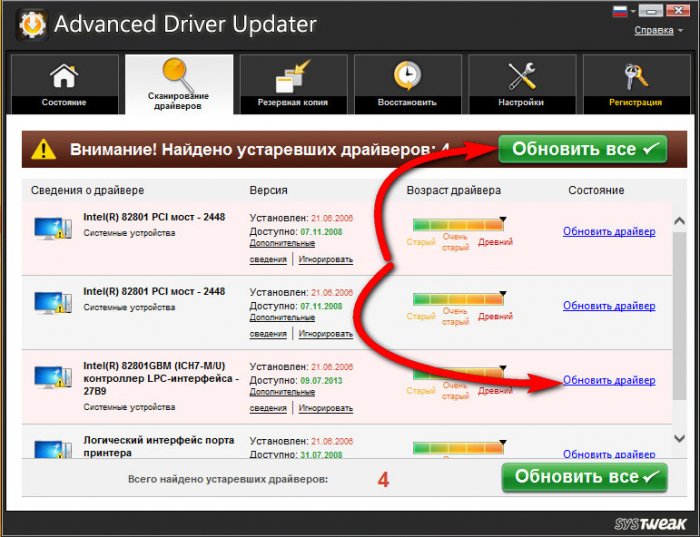
Начнётся загрузка инсталляторов драйверов с Интернета.
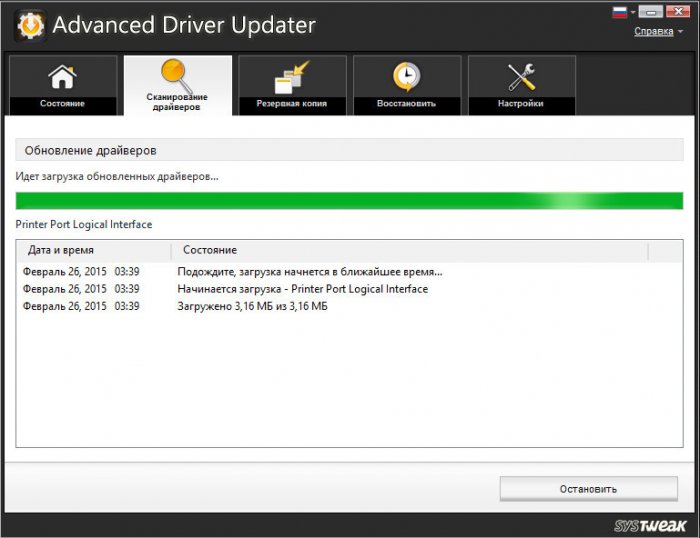
А после этого Advanced Driver Updater создаст точку восстановления системы. В отличие от Slim Drivers, Advanced Driver Updater не спрашивает, нужно ли создавать точку восстановления, а делает это по умолчанию. Если в точке восстановления системы нет необходимости, этот этап можно просто пропустить.
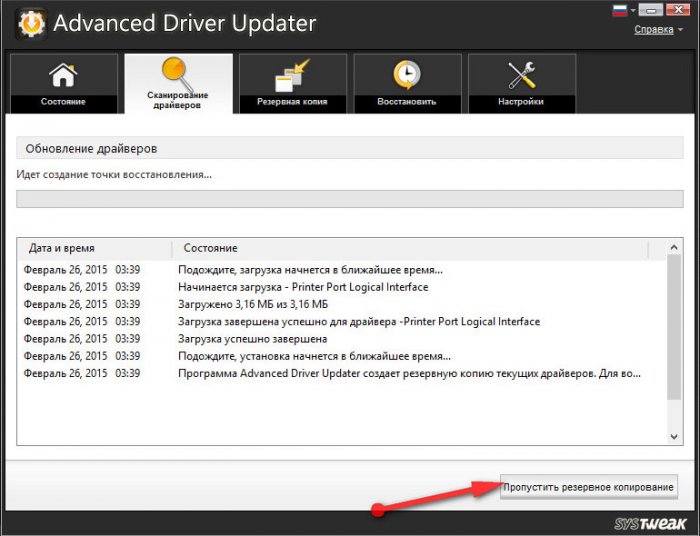
Как и Slim Drivers, программа Advanced Driver Updater инсталлируется с предустановленной опцией автозагрузки вместе с Windows. Убрать это можно в настройках программы.
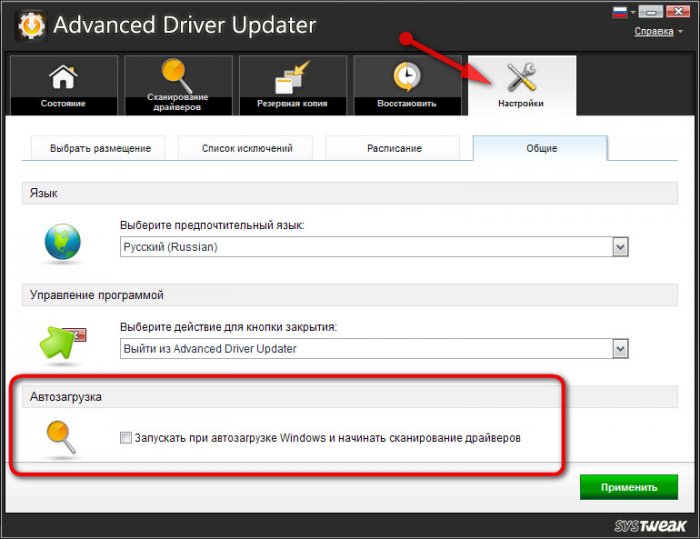
Резервное копирование и восстановление драйверов с помощью Advanced Driver Updater
Вкладка программы «Резервное копирование» предоставляет функционал, соответственно, для создания резервной копии состояния драйверов. Как и в случае с программой Slim Drivers, это альтернатива штатному функционалу по созданию точки восстановления системы. Выбираем создание резервной копии либо всех драйверов, либо для отдельных устройств компьютера и жмём «Далее».
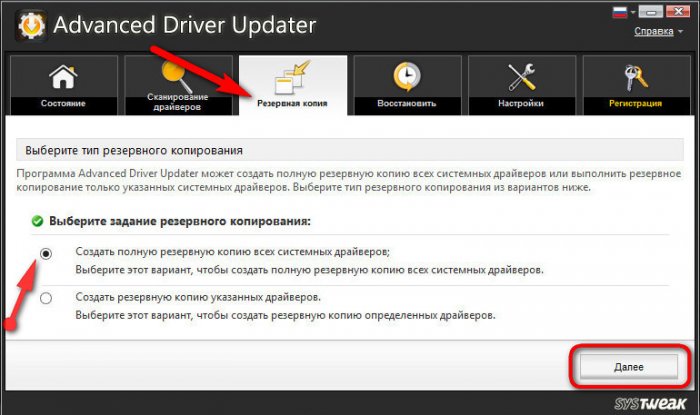
Программа создаст резервную копию драйверов и уведомит об этом отчётной информацией.
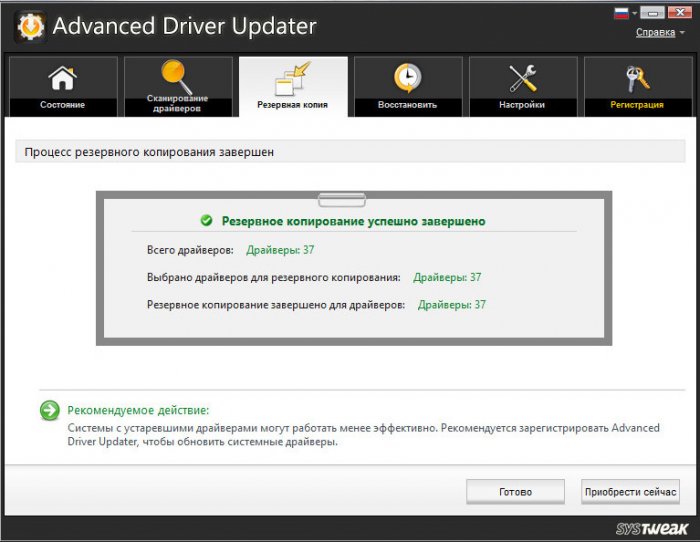
Если станет необходимость в возврате драйверов в прежнее состояние, отправляемся в следующую вкладку программы - «Восстановить». Выбираем нужную резервную копию, если их несколько, и жмём кнопку «Загрузить резервную копию».
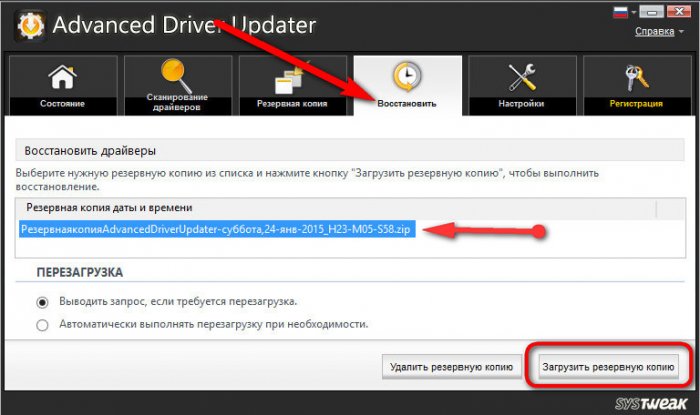
В следующем окне увидим перечень устройств компьютера, где можно выбрать все или только отдельные, для которых будет проведена операция по восстановлению драйверов из резервной копии.
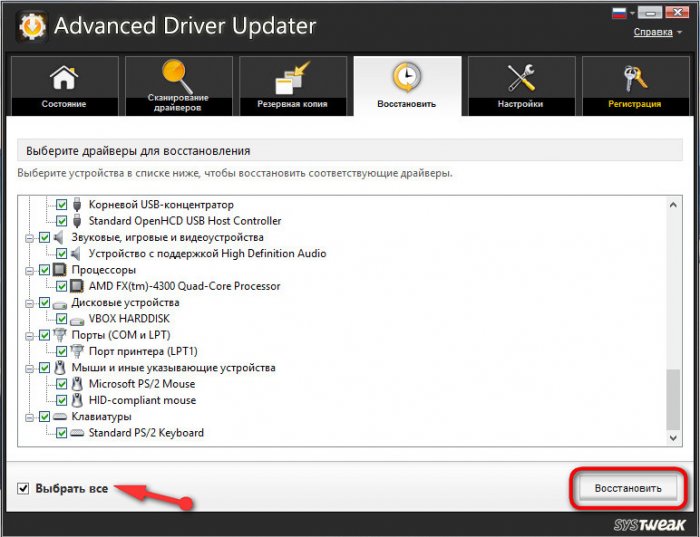
По завершению операции перезагружаем компьютер.
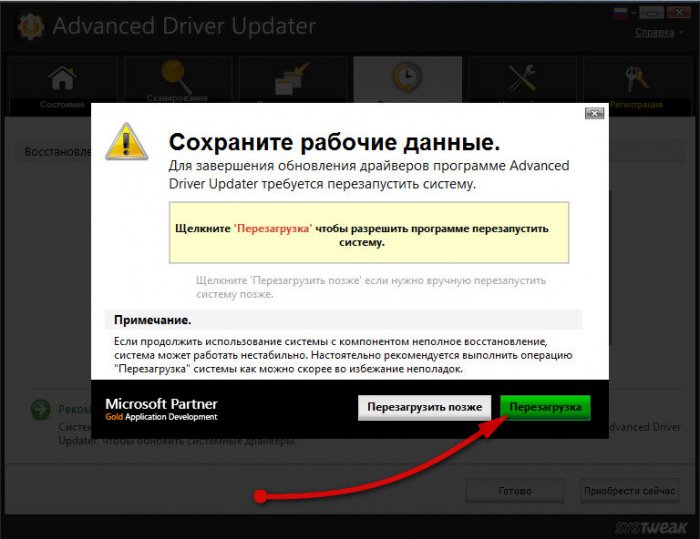
Программа Slim Drivers папку для хранения резервной копии драйверов позволяет выбрать в самом процессе создания копии. В Advanced Driver Updater папка хранения резервных копий задаётся в настройках программы. По умолчанию это папка на системном диске, и чтобы не захламлять пространство последнего, папку для хранения резервных копий драйверов можем сменить. Жмём вкладку настроек программы, и в первом разделе «Выбрать размещение» назначаем другую, отличную от предустановленной папку хранения резервной копии на несистемном диске.
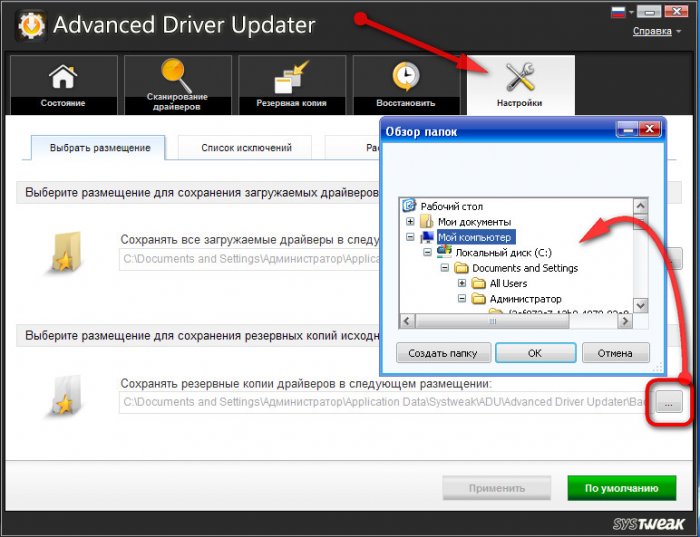
Точки восстановления системы
Как видим, обе программы позволяют обезопаситься двойной защитой от неудачного обновления драйверов – и с помощью собственного инструментария, рассмотренного выше, и с помощью штатного функционала по восстановлению Windows. Таких механизмов защиты от вероятности напороться на недоработанную альфа-версию драйвера более чем достаточно. Исключение могут составлять компьютеры на базе старой Windows ХР, где изначально не включено восстановление системы. В таких случаях, естественно, программы Slim Drivers и Advanced Driver Updater не будут создавать точку восстановления.
Инструменты резервного копирования драйверов, предлагаемые самими программами Slim Drivers и Advanced Driver Updater, более просты, нежели функционал по созданию точки восстановления системы. Да и откат к прежнему состоянию драйверов из резервной копии осуществляется гораздо быстрее, нежели длительность всей процедуры восстановления системы. Тем не менее, если вы не сделали резервную копию драйверов средствами программ Slim Drivers и Advanced Driver Updater, а обновление драйверов прошло неудачно, всегда поможет восстановление системы.
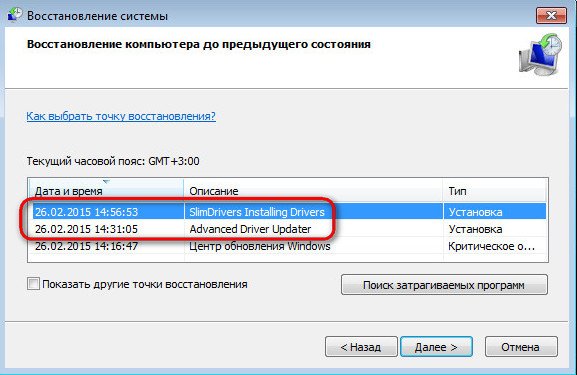
Как откатиться к точке восстановления Windows, подробно описано в статьях сайта:
По поводу обновления драйверов Windows существуют разные мнения. Причём кардинально разные. Одно мнение: драйверы нужно поддерживать в актуальном состоянии, ибо это залог производительности операционной системы . Другое мнение: если Windows работает в принципе и не выдаёт никаких ошибок, то не стоит обновлять драйверы, поскольку это есть риск, и новая версия драйвера может в лучшем случае остаться в плане эффекта незамеченной, в худшем - ещё и принести хлопот .
На самом деле оба мнения верны, и в каждой конкретной ситуации может быть по-разному. Ну а тем, кто всё же предпочитает держать систему с актуальными драйверами, без специальных программ типа менеджеров их установки и обновления не обойтись. Одна из таких программ - Advanced Driver Updater. Рассмотрим её ключевые возможности.
1. О программе Advanced Driver Updater
Advanced Driver Updater – это менеджер установки и обновления драйверов с возможностью автоматического отслеживания их новых версий для устройств компьютера, а также с возможностью их бэкапа и восстановления. Программа из числа коммерческого софта с современным юзабильным интерфейсом, рассчитанная на обывателя. Без скидочных акций стоит порядка €65 . Работает с версиями Windows XP-10. Ищет драйверы не только для внутренних комплектующих компьютера, но также для периферийных устройств.
Advanced Driver Updater изначально является триал-продуктом, позволяющим сколь-угодно времени работать с частью функционала. При покупке же лицензии открывается доступ к скачиванию драйверов с онлайн-базы программы и к их установке.
Но даже с ограничениями в бесплатной версии программа является годным продуктом. И может предложить две полезные функции – отслеживание новых версий драйверов и их бэкап.
2. Установка и обновление драйверов
Первое, что нужно сделать после установки программы - запустить сканирование внутренней начинки и периферии компьютера.

По итогу получим перечень устройств с отсутствующими и устаревшими драйверами. В лицензионной версии программы можем выбрать все пункты или отметить галочками некоторые и нажать кнопку «Обновить все».

После установки драйверов будет предложена перезагрузка.

В условиях же бесплатного использования программы можем просто исследовать результаты сканирования и посмотреть сведения по обнаруженным устройствам.

В этих сведениях будет значиться, в частности, название внутреннего или периферийного устройства компьютера, версии и даты выпуска драйверов – устаревшего, который установлен в системе Windows, и более свежего, что обнаружен в базе Advanced Driver Updater.

Далее, зная, для какого устройства есть более свежий драйвер, можем вручную проделать работу по его скачиванию и установке. Для этого необходимо либо зайти на сайт производителя такого устройства (или на сайт производителя ноутбука) и там скачать более свежую версию. Либо же в диспетчере устройств Windows посмотреть ИД устройства и поискать свежий драйвер в Интернете по скопированному ИД.
3. Информирование о новых версиях драйверов
Advanced Driver Updater из числа многих своих аналогов выделяется одной особенностью – функцией информирования о появлении новых версий драйверов для устройств компьютера, на котором работает программа. Эта функция нужна далеко не всем пользователям, но она пригодится немногому числу ищущих именно такую программную возможность. Advanced Driver Updater по умолчанию «селится» в системном трее, проводит периодическое фоновое сканирование устройств компьютера. И по итогам такого сканирования из системного трея периодически информирует нас о факте обнаружения новых версий драйверов.

Фоновую работу программы при желании можно отключить в разделе настроек. А можно, наоборот, дать программе зелёный свет и откорректировать расписание фонового сканирования. Его можно назначить однократно, с ежедневной или еженедельной периодикой.

4. Резервное копирование и восстановление драйверов
И ещё одна примечательная особенность Advanced Driver Updater, доступная в её бесплатной версии – бэкап и восстановление драйверов. Если Windows подвергнется критическому сбою работы или атаке вирусов, и в результате этого слетят драйверы её каких-то устройств, всё можно будет восстановить из бэкапа. Бэкап драйверов также можно использовать при переустановке Windows, если речь идёт об одной и той же версии и архитектуре системы.
Для создания бэкапа драйверов идём во вкладку программы «Резервная копия». Выбираем тип бэкапа – драйверы всех устройств или только отдельных . Жмём «Далее».
Если выбран тип только для отдельных устройств, то, соответственно, указываем эти устройства. И всё, собственно.

Где хранится бэкап драйверов, можно посмотреть в разделе настроек, во вкладке «Выбрать размещение». Это путь внутри папки «AppData».

Если бэкап создаётся для переустановки Windows, следовательно, его файл нужно по этому пути извлечь и переместить на несистемный диск.

Либо же можно изначально, ещё перед созданием бэкапа сменить путь хранения его файла и указать папку на несистемном диске.
Для восстановления драйверов из бэкапа после сбоя или переустановки Windows идём в программную вкладку «Восстановить». Кликаем нужный бэкап, если таковых несколько. Если файл бэкапа в старой Windows переносился в другое место, то прежде идём в раздел настроек, во вкладку «Выбрать размещение». И указываем путь размещения этого файла. Далее жмём «Загрузить резервную копию».

Отмечаем устройства, для которых необходимо восстановление из бэкапа драйверов. Жмём «Восстановить».
Устаревшие драйверы вызывают множество проблем для ваших компьютеров. Ваши приложения могут не загружаться должным образом, вы не сможете открывать файлы или, что еще хуже: вся ваша система может дать сбой. Следовательно, важно постоянно обновлять драйверы устройств. Это один из секретов обеспечения бесперебойной работы вашего оборудования.
К сожалению, обновление всех драйверов вашего устройства до последней версии требует много работы. И чаще всего вы не сможете заметить, что определенный драйвер устройства уже устарел, если только вы не столкнетесь с ошибкой или проблемой в приложении, связанном с этим драйвером. Это может расстраивать, потому что кажется, что единственный способ узнать, что с вашим программным обеспечением что-то не так, - это когда что-то действительно идет не так.
Что ж, вы можете избежать этих неприятностей, регулярно обновляя драйверы вашего устройства с помощью Outbyte Driver Updater. Этот изящный небольшой инструмент сканирует вашу систему на наличие драйверов, которые необходимо обновить, затем загружает их последние версии и устанавливает их на ваш компьютер. Этот обзор Outbyte Driver Updater дает вам обзор того, что это средство обновления драйверов и что он может сделать для вашего устройства.
Что такое Outbyte Driver Updater?
Outbyte Driver Updater обновляет драйверы на вашем компьютере одним щелчком мыши чтобы свести к минимуму проблемы с устройством и обеспечить бесперебойную работу. Это безопасный, быстрый и интуитивно понятный инструмент, который должен быть основным продуктом каждого ПК.
Совет профессионала: просканируйте свой компьютер на предмет проблем с производительностью, ненужных файлов, вредоносных приложений и угроз безопасности
, которые может вызвать системные проблемы или снизить производительность.
Проблемы с бесплатным сканированием для ПК. 3.145.873загрузки. Совместимость с: Windows 10, Windows 7, Windows 8.
Специальное предложение. Об Outbyte, инструкции по удалению, лицензионное соглашение, политика конфиденциальности.
Этот инструмент был выпущен Outbyte Computing Pty Ltd., компанией-разработчиком программного обеспечения, которая специализируется на предоставлении инструментов оптимизации для устройств macOS, Windows, iOS и Android. Driver Updater был разработан для компьютеров под управлением Windows 10, но он также работает с ПК под управлением Windows 8 и 7.

При загрузке Device Updater вам будет предложено сканировать ваш сначала компьютер, чтобы определить, какие драйверы необходимо обновить, а какие аспекты нужно настроить для максимальной производительности. Сканирование проводится бесплатно, но вам нужно будет перейти на премиум-версию, чтобы устранить все проблемы. Этот инструмент стоит 29,95 долларов США, но он поставляется с 30-дневной гарантией возврата денег, если вы не удовлетворены производительностью продукта.
Функции Outbyte Driver Updater
Driver Updater не просто обновляет ваши драйверы. Вот список функций этого инструмента, которые должен максимально использовать каждый пользователь:
Отличные инструменты диагностики
Вам не нужно тратить время и силы на поиск последней версии драйвера вручную. Этот инструмент находит правильную версию, совместимую с вашим типом и моделью устройства, чтобы предотвратить загрузку неправильной версии драйвера. Программа обновления устройства загружает только официальные и подписанные драйверы, разработанные специально для обновляемого устройства. Инструмент автоматически запускает сканирование каждый раз при открытии программы, чтобы убедиться, что в ней установлена последняя версия драйвера. Он также выполняет ежедневное сканирование для проверки всех приложений.
Резервное копирование и восстановление
Outbyte Driver Updates позволяет выбрать драйверы для резервного копирования на случай, если вы захотите сохранить копию текущего драйвера. Это очень полезно, когда вы сталкиваетесь с проблемой с последней версией драйвера. Имея резервную копию драйвера, вы можете легко вернуться к предыдущей рабочей версии драйвера. Вы можете выбрать определенные или все драйверы для резервного копирования.
Если вы хотите исключить некоторые драйверы или приложения во время сканирования, вы можете добавить их в список игнорирования. Driver Updater автоматически пропустит элементы в списке, и они не будут обновлены до последней версии.
Оптимизация для ПК (скоро)
Разработчики этого инструмента работают над дополнительными функциями оптимизации, которые будут включены в Программа обновления драйверов. К тому времени Driver Updater также сможет проверять возможные настройки, которые пользователь может использовать для оптимизации производительности компьютера. Инструмент предоставит пользователю список рекомендаций, которые пользователь может просмотреть и применить.
Простой пользовательский интерфейс
Когда вы устанавливаете приложение, вас встречает простая панель инструментов, на которой вы можете увидеть все функции и действия, которые вы можете предпринять. Наиболее примечательной особенностью является кнопка «Сканировать», которая находится посередине панели управления и больше, чем другие кнопки. Также есть вкладка "Настройки", к которой можно перейти из верхнего меню, где вы можете настроить, как вы хотите, чтобы инструмент работал.
Как использовать Outbyte Driver Updater?
Driver Updater можно загрузить с веб-сайта Outbyte. Просто нажмите кнопку «Загрузить» и установите исполняемый файл на свой компьютер. После установки вы попадете на панель управления, где вам будет предложено запустить сканирование вашего устройства. Когда вы запустите первое сканирование, вы заметите некоторую вялость, потому что приложение проверяет все аспекты вашего компьютера. Во время сканирования убедитесь, что у вас стабильное подключение к Интернету, чтобы предотвратить прерывание сканирования.

После завершения сканирования вам будет представлен список всех действий, которые вам необходимо предпринять, и вам достаточно одного щелчка мышки, чтобы решить все эти проблемы. Однако пробная версия позволяет выполнять сканирование бесплатно. Чтобы загрузить все обновления и применить все исправления на свой компьютер, вам необходимо перейти на премиум-версию приложения. Вы будете перенаправлены на страницу регистрации для завершения процесса.
Outbyte Driver Updater - отличная утилита для хранения драйверов вашего устройства и предотвращения проблем, связанных с устаревшим программным обеспечением. К сожалению, инструмент может показаться дорогостоящим. Но если вы примете во внимание проблемы и повреждения, которые может вызвать устаревший драйвер в будущем, вы поймете, что этот инструмент на самом деле помогает сэкономить деньги на возможном ремонте или замене. Кроме того, это избавляет вас от множества проблем, связанных с устранением неполадок.
YouTube видео: Обзор средства обновления драйверов Outbyte: функции, цены и способы использования
Работа с драйверами Windows программой Auslogics Driver Updater. В одной из предыдущих статей, драйверы в Windows 8.1, мы уже писали, как можно управлять драйверами, а именно обновлять, восстанавливать и удалять драйвера штатными средствами Windows.
Метод достаточно прост и надежен, но, возможно, предполагает хотя бы минимальные знания ПК. Не имеете и минимальных знаний? Не беда. О вас позаботились производители стороннего софта. Софта, специализирующегося именно на работе с драйверами. Причем этого софта очень много, и рассмотреть его весь в одной статье просто невозможно. Так, что рассмотрим только один, а именно - Auslogics Driver Updater.
Сама по себе компания Auslogics довольно известна и специализируется на системном софте, отличаясь достаточной надежностью своего программного обеспечения. Возможно это и является причиной выбора именно их программы.
Auslogics Driver Updater поддерживает все версии и любую разрядность Windows, правда Windows XP SP3, только в 32 битной версии. Занимает 15 МБ свободного на жестком диске места и 256 МБ оперативной памяти, при рекомендуемом разрешении экрана: 1024x700.
С официального сайта приложение доступно только с английским интерфейсом и оценивается почти в 40 долларов. Русификация не проблема, в интернете, в свободном доступе, русификаторов довольно много. Много ли 40 баксов за продукт? А вот с этим мы и попробуем разобраться.
Внимание. Скачивать пробную версию программы нет никакого смысла. Приложение лишь отсканирует ваш компьютер и покажет найденные устаревшие драйвера. Но обновить их, вы сможете только после регистрации продукта, то есть купив его.
Работа с драйверами Auslogics Driver
После загрузки и установки программы, запускается автоматическое сканирование вашего ПК. Auslogics Driver просканирует вашу систему, найдет устаревшие драйвера и предложит вам их обновить. Но, перед тем как вносить какие-либо изменения, обязательно нужно сделать резервную копию изменяемых файлов.
Внимание. Установите для себя правилом, аксиомой, не требующей доказательств. Собрались что-то делать с системными файлами – обязательно создайте резервную копию.
Архивирование и обновление драйверов
После окончания сканирования, перед вами появится примерно такое окно.

Как видите на скриншоте, программа нашла на моем ПК почти три десятка устаревших драйверов, которые, по их мнению, не позволяют устройству работать нормально.
Эти найденные драйвера можно обновить как по отдельности, так и сразу все в комплекте. При чем, определенные драйвера из этого списка можно убрать, нажав для этого ссылку "игнорировать". По утверждению производителей этой программы, при обновлении, загружаются и устанавливаются только официальные, стабильные версии драйвера.
Но, чтобы не писали производители, перед обновлением драйверов, обязательно создадим резервную копию установленных. Мало ли что может пойти не так. Для этого переходим, в левой части окна, на вкладку архивации.

Здесь вы можете отметить для архивации определенные драйвера или сразу все.
Однако, перед тем как делать архивную копию своих установленных драйверов, перейдите во вкладку настроек и укажите нужную вам локацию для их сохранения.

Теперь можно вернуться на вкладку архивации и отметить драйвера для архивирования.
Совет. Проще всего, отметить для архивирования, сразу все драйвера, в строке "ваше имя-ПК". И, если, что-то пойдет не так, например, перестанет работать звуковая карта, можно восстановить именно ее драйвера.
Для запуска архивирования, нажмите кнопку "сохранить". Затем, чтобы удостовериться в выполнении архивирования, перейдите в проводнике в указанную вами локацию и проверьте существование архивов. Драйвера в этой папке сохранены в Zip формате.
Удостоверившись в наличии сохраненной резервной копии своих драйверов, можно переходить к их обновлению.
Обновление устаревших драйверов, нажав на кнопку исправления, можно сделать как во вкладке диагностики, так и на домашней.
Причем загрузка и установка драйверов, производится в автоматическом режиме, а для завершения их установки вам предложат перезагрузить компьютер.
Восстановление драйверов Auslogics Driver
Ну и, если что-то пошло не так как хотелось. Перейдите на вкладку восстановления, отметьте галочкой нужные сохраненные вами копии драйверов и нажмите кнопку "восстановить".
Внимание. Созданная вами ранее архивная копия драйверов, в окне восстановления, обозначается временем и датой ее создания. Клик по расположенному слева от нее треугольнику откроет группы устройств, а клик по треугольнику рядом с группой – конкретные устройства.

И в заключение - программа Auslogics Driver Updater конечно же упрощает работу с драйверами. Но, не приведет ли такая работа к краху системы, выход из которого опять же потребует каких-то знаний ПК? Ответить на этот вопрос однозначно нельзя. Кто-то пользуется годами и с проблемами никогда не сталкивался, а кто-то ронял систему при первой же попытке.
Предупреждение. Большинство знающих пользователей считают, что с системными файлами нужно работать только "ручками", и ни один специализированный софт не может быть полностью безопасен.
Читайте также:


