Driver sweeper как пользоваться
После того как драйвера удалены, приступаем к очистке.
В данном режиме программы из папочки автозагрузка и многие драйвера не загружаются, следовательно, возможность полного удаления драйверов повышается. Для загрузки в безопасном режиме после нажатия на кнопку включения компьютера необходимо нажимать клавишу F8. Появится окно с выбором вариантов загрузки. Необходимо выбрать самый верхний безопасный режим и нажать Enter.
Запускаем программу для удаления драйверов Driver Sweeper.
Программа по умолчанию на английском языке. Переключим на русский. Для этого в поле Options выбираем раздел Language. Далее справа, из выпадающего списка выбираем необходимый язык. Для изменения настроек нажимаем внизу кнопку Apply
Затем, слева выбираем Анализ и очистка. Справа выделяем флажками драйвера, которые необходимо удалить, и нажимаем внизу справа кнопку Анализ. В моем случае буду удалять старые драйвера видеокарты AMD
Программа произведет поиск оставшейся информации и покажет нам ее. От нас требуется нажать на кнопку Очистка
Driver Sweeper выдаст предупреждение. Нажимаете ОК
Необходимо немного подождать. Затем программа предложит перезагрузить компьютер. Нажимаете ОК и перезагружаетесь.
На этом процедура удаления драйвера закончена.
Компания Phyxion которая является разработчиком Driver Sweeper, как уже неоднократно повторялось, прекратила поддержку данного продукта. Вы можете в этом убедится заглянув на ее сайт. При попадании видим следующее
Скачанный файл Driver_Fusion_1.4.0 имеет вес 6.2 MB. Программа поддерживает операционную систему Windows 8 и требует для установки Microsoft. NET Framework 4.0 или выше.
Установка проста и не включает инсталляцию сторонних программ.
Для большей эффективности запускаем Driver Fusion в безопасном режиме. Интерфейс программы в корне отличается. Программа запустилась сразу на русском языке.
Вы оказываетесь в разделе Обслуживание на вкладке Драйверы. Выбираем нужные драйвера (можно выбрать сразу несколько) и нажимаем на кнопку внизу Анализировать
Программа найдет остатки драйвера которые необходимо удалить. Нажимаете на единственную кнопку Удалить
Driver Fusion попросит подтвердить выбранные действия по удалению записей. Подтверждаем
Возможно, после удаления драйверов потребуется перезагрузка. Перезагружаетесь и работаете дальше без сбоев.
Послесловие
Как постоянный инструмент оно не то чтобы надо (благо версии драйверов меняются не так часто), но иметь ввиду и держать под рукой, в качестве метёлки для избежания возможных проблем, вполне можно. Например, я порой сталкивался с тем, что драйвер не "выметается" целиком при обычной деинсталляции, что затрудняет установку другой (не важно новой или старой) версии, а следовательно либо вызывает синие экраны смерти, либо не дает их нормально устранить (если они вызваны текущим драйвером).
Как-то вот так вот, кратко и полезно. Пользуйтесь на здоровье, авось пригодится в хозяйстве ;)
Как и всегда, если вдруг есть какие-то вопросы, мысли и дополнения, то комментарии к Вашим услугам.
Белов Андрей (Sonikelf) Заметки Сис.Админа [Sonikelf's Project's] Космодамианская наб., 32-34 Россия, Москва (916) 174-8226
Driver Cleaner
На закуску оставил платный продукт Driver Cleaner. Сегодня эту программу можно без труда скачать с торрентов или файлообменников в интернете, и воспользоваться всеми прелестями платного продукта. При первом запуске программы рекомендую сразу обновить базы. В них содержится информация о том, как правильно удалять самые последние версии драйверов. Типа, как в антивирусах. Забавно, но скаченная с торрентов версия корректно обновляется и матом не ругается 🙂
Заходим в меню «Инструменты -> Обновление программы»
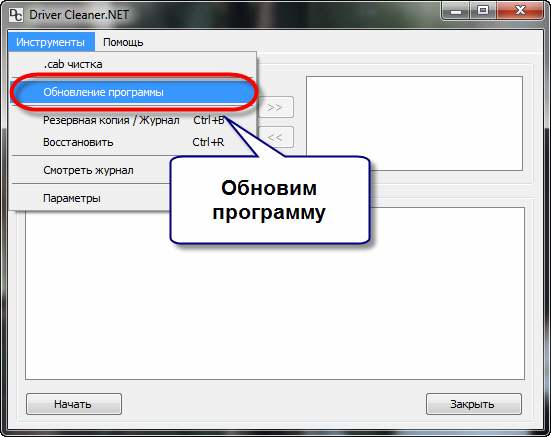
В окне обновления жмём «Далее», у меня нашло 8 файлов, в которых была информация о драйверах драйверах AMD и NVidia. Жмём «Закончить» для загрузки обновлений и заново запускаем программу.
Далее, как обычно, выбираем драйвера из списка. Чтобы выбрать всё что касается NVidia или AMD, соответственно, выбираем эти пункты (т.е. не обязательно выбирать каждый из подпунктов и добавлять их в список). Если нужно выбрать несколько пунктов, то ставим галочку «Несколько фильтров одновременно» и добавляем их в список с помощью кнопки со стрелочками.
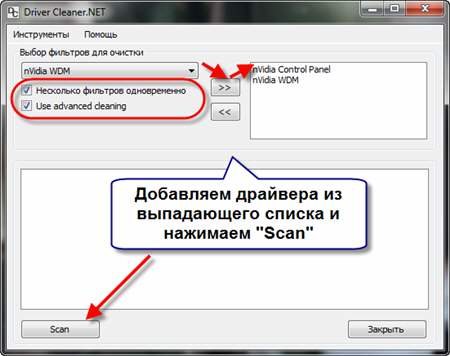
Чтобы иметь возможность выбирать после анализа отдельные файлы и ключи реестра, которые будут очищены, не забываем чекнуть «Use Advanced cleaning». И нажимаем «Scan» или «Начать». Отмечу, что эта программа имеет самый большой список поддерживаемых устройств и после анализа было найдено самое большое количество файлов и ключей, подлежащих удалению.
После анализа, который у меня длился намного дольше, чем у предыдущих программ, появляется список, в котором вам нужно выбрать все пункты и нажать «Clean».
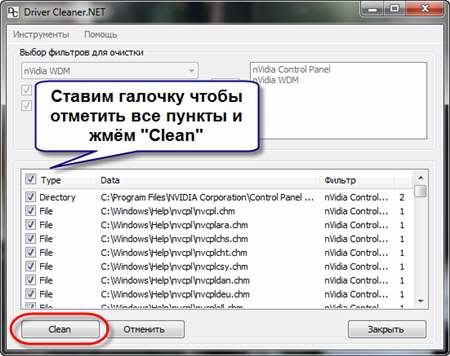
Всё, осталось перезагрузиться! Как вы видите, каждая программа имеет свои преимущества и недостатки. Можно использовать все три сразу по очереди, хуже не будет.
Надеюсь, у вас не осталось вопросов, а если остались или есть что дополнить, то милости прошу в комментарии.
Driver sweeper как пользоваться
Driver Sweeper представляет собой программу, позволяющую быстро и без особых усилий избавиться от остатков драйверов. Удалять остатки драйверов необходимо, поскольку в противном случае возможно возникновение проблем со стабильностью и запуском операционной системы. Driver Sweeper пригодится при обновлении или удалении драйверов и поможет избежать конфликта драйверов в системе, удаляя все элементы предыдущих версий драйверов. Кроме того, в Driver Sweeper встроена функция сохранения резервной копии всех элементов драйвера, благодаря которой удалённый драйвер можно легко восстановить.
реклама

Пользоваться Driver Sweeper очень просто: для начала вам следует воспользоваться официальным деинсталлятором драйвера, затем вам нужно перезагрузиться в безопасный режим, запустить Driver Sweeper и выбрать нужный драйвер для удаления его остатков.
Все настройки программы сохраняются в файл .ini, при этом в реестре никаких ключей не создаётся, поэтому программу можно использовать и в портативном виде. Программа также позволяет создавать журналы событий и сохранять их на жёсткий диск.
Driver Sweeper
Популярная и бесплатная программа, но разработчики прекратили её поддержку, поэтому с каждым годом она всё больше устаревает. Но благодаря доступности и надёжности Driver Sweeper, им постоянно пользуются.
После первого запуска советую сразу поменять язык интерфейса на русский. Для этого тыкаем на пункт «Language» и из выпадающего списка выбираем «Russian».
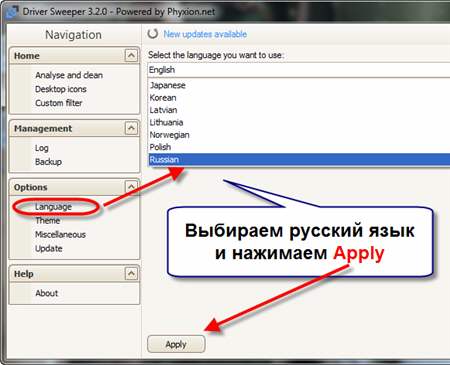

Далее нажимаем «Анализ» и ждём пока программа выполнит анализ файлов на диске, ключей в реестре. После этого появится список того, что программа может удалить. По умолчанию все галочки уже отмечены, поэтому просто жмём кнопку «Очистка».
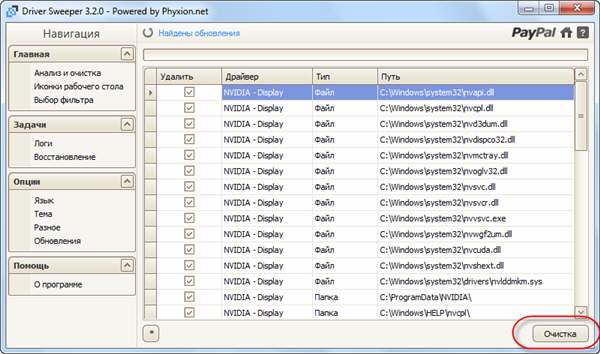
Перезагружаемся и вуаля! Система очищена. Особенно пытливые запустят программу снова и обнаружат, что она снова нашла ключи реестра для удаления. Да, так будет сколько бы раз вы её не запускали, пока видеокарта будет установлена в компьютере. Ведь операционная система каждый раз будет создавать новые записи для того, чтобы работать с видеокартой на минимальном уровне. Не обращайте на это внимание.
У этой проги есть классная фишка – она сохраняет все удалённые файлы и ключи реестра, и при желании всё можно вернуть на круги своя. Для этого идём в раздел «Задачи -> Восстановление» , выбираем дату/время удаления драйвера и жмём «Восстановить».
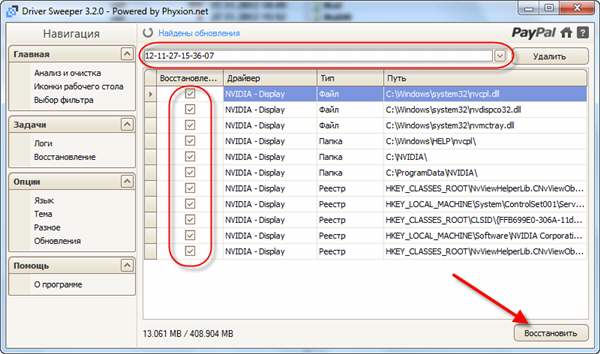
Драйвер будет восстановлен до прежнего состояния. Прелесть этой функции в том, что она восстанавливает все файлы и папки, которые удалила. В отличие от точки восстановления системы, которая сможет восстановить только реестр и некоторые файлы из системной папки Windows.
Есть и ещё одна фишка в Driver Sweeper: возможность добавить свой фильтр. Т.е. если вы знаете какие файлы и ключи реестра требуется удалить, то можете занести их в список в меню «Главная -> Выбор фильтра» и сохранить, чтобы автоматизировать процесс ручной чистки. Также можно добавить новые записи к уже имеющимся фильтрам. Может кому-то пригодится такой функционал.
Как полностью удалить драйвера из системы с помощью Driver Sweeper
Как Вы уже поняли из заголовка, да и подзаголовка, повествование пойдет о небольшой утилите под названием Driver Sweeper , которая занимается тем, что умеет удалять из системы драйвера, остатки файлов драйверов, а так же всяких там мусорных ключей в системном реестре Windows от них же.
Присутствует довольно большое количество возможностей, которые могут пригодится буквально каждому. Среди них удаление драйверов от основных производителей, резервное копирование, очистка реестра, многоязычный интерфейс (в том числе, что важно, русский), одновременное удаление нескольких профилей и прочие разные разности.
Процесс установки прост и незатейлив. По ходу установки не забудьте снять галочку с чего-нибудь, что Вам предлагают в довесок (особенно, если оно у Вас уже есть).
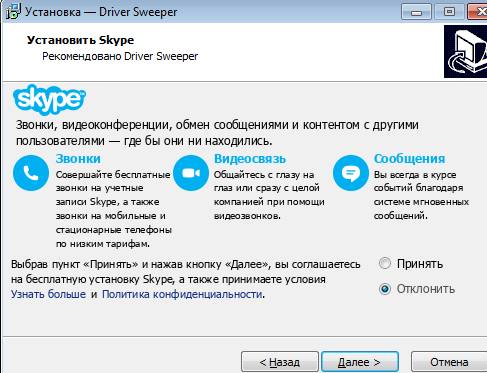
Возможно, что Вам отдельно потребуется поставить .NET Framework . Подробнее о том что это, как и зачем я уже писал в материале "Что такое Microsoft .NET Framework и зачем его устанавливать.".
Что до использования, то, запустив программу сначала надо выставить русский язык. Для этого переходим по ссылке " Language " и из выпадающего списка выбираем пункт " Russian ", а затем давим в кнопочку " Apply ":
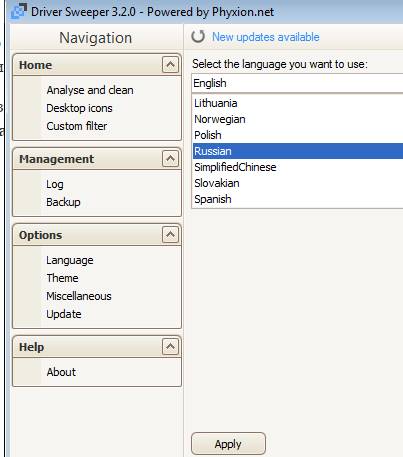
После сего процесса язык программы становится русским, а посему мы попросту переходим на вкладку " Анализ и Очистка ", выделяем галочками те пункты с драйверами, которые мы хотим удалить и мусор от которых нам не нужен в системе.
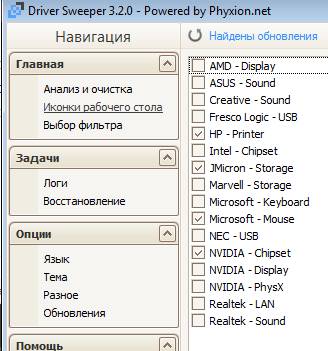
Далее решительно нажимаем кнопку " Очистка " (если вдруг сомневаетесь, что выметет что-то лишнее, то лучше для начала нажать " Анализ " и посмотреть список файлов и ключей реестра, которые программа хочет убрать).
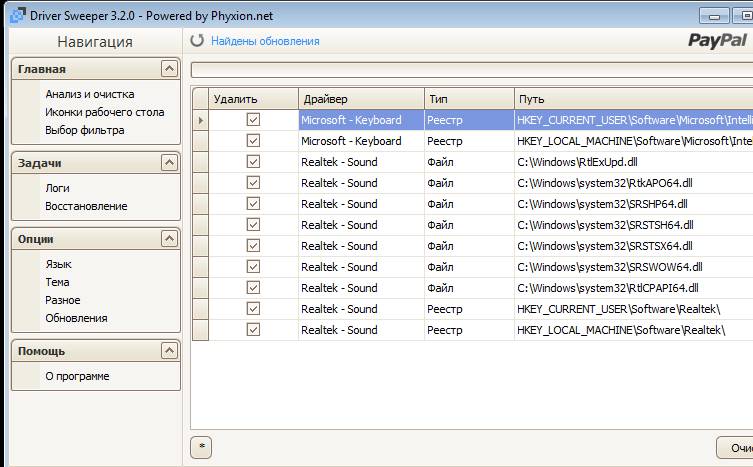
А, и да, конечно же существует возможность восстановления удаленного, для чего существует соответствующая вкладка " Восстановление ".
На сим весь процесс, собственно и заканчивается, а посему мы можем переходить к послесловию.
Стандартный способ удаления драйверов
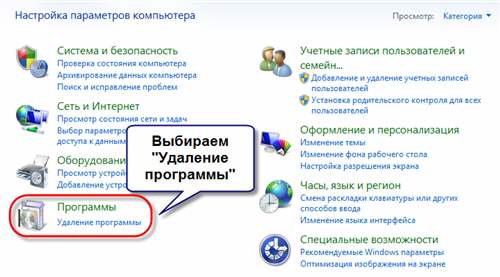
и удаляем всё что связано с NVidia (в моём случае) с помощью двойного клика по позициям.
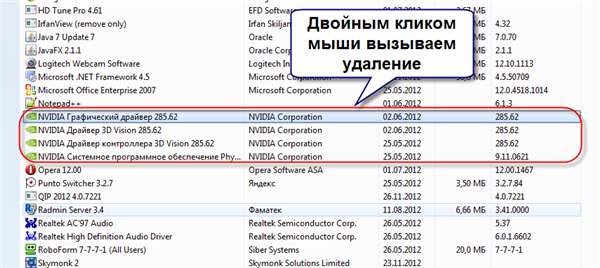
Следуйте инструкциям мастера и перезагрузитесь. Если в панели управления не нашлось вашего устройства, значит надо удалить драйвер вручную:
-
(нажимаем «Win + Pause» и слева выбираем «Диспетчер устройств»)
- Находим нужное устройство
- Переходим на вкладку «Драйвер»
- Нажимаем «Удалить».

Программа Treexy Driver Fusion
Выше я упомянул, что Driver Sweeper более не обновляется, а всё потому, что разработчики теперь занимаются новым продуктом – Treexy Driver Fusion. Это усовершенствованная версия, но к сожалению основной функционал программы доступен только в платной Premium версии. Однако возможностей бесплатной версии может хватить.

Driver Fusion хоть и ограничен в функционале, но должен знать о последних версиях драйверов видеокарт, звуковых карт, контроллеров, принтеров, мониторов и др., и нюансы их удаления. Разработчики сообщают, что помимо многочисленных дополнительных функций, платная версия может удалить защищённые файлы и ключи реестра.
Вывод
Надеюсь вам была полезна данная информация.
Доброго времени суток, дорогие друзья, знакомые и прочие личности.
В рамках возни с драйверами и обновлением оных, как Вы знаете, зачастую бывает необходимо грамотно и корректно удалять их из системы. Причем не просто удалять, а так, чтобы свежеустановленная версия вдруг не законфликтовала с забытым от прошлых драйверов в системе мусором, а то потом BSOD'ы метлой не выгонишь.

Можно конечно воспользоваться встроенным в систему функционалом, можно непосредственно утилитами от разработчиков драйверов, а можно попробовать использовать сторонний софт. О последнем мы сегодня и поговорим.
Как удалить старый драйвер из системы (+видео)
Не секрет, что перед установкой новых драйверов, желательно удалить старые. Современные программы-установщики, в принципе, сами всё делают, но всё же иногда возникают ситуации, когда новый драйвер работает некорректно. Если удалить и переустановить драйвер видеокарты, то с первого взгляда всё работает нормально, но в играх или в графических приложениях могут быть тормоза, глюки, артефакты на изображении или вообще всё виснет.
Особенно имеет смысл вычистить информацию о старых драйверах при смене одной видеокарты на другую.
Программы для удаления ненужных драйверов
Но стандартный мастер не вычищает все файлы и ключи реестра, поэтому для полного удаления часто прибегают к сторонним разработкам. Я подготовил для вас обзор трёх таких программ:
- Driver Sweeper – бесплатная, но устаревает
- Driver Fusion – есть платная и бесплатная версии
- Driver Cleaner – платная программа
Некоторые пользователи устанавливают эти программы чтобы «очистить систему от мусора» и повысить её быстродействие, а в итоге им приходится долго восстанавливать или переустанавливать Windows. На самом деле, улучшения быстродействия за счёт удаления лишних драйверов не будет. Ведь Windows их просто не загружает. Может ускориться процесс установки новых устройств и освободиться немного места на диске C: и не более того!
Общий алгоритм удаления драйверов с помощью любой программы такой:
- Установка программы
- Стандартное удаление через панель управления
- Запуск программы, выбор устройства из списка, анализ
- Очистка драйверов
- Перезагрузка
Загрузку в безопасном режиме я специально выделил, т.к. это очень важный пункт. Если этого не сделать, то внешне всё получится, но на самом деле важные системные файлы и ключи реестра не будут вычищены.
Доброго времени суток, дорогие друзья, знакомые и прочие личности.
В рамках возни с драйверами и обновлением оных, как Вы знаете, зачастую бывает необходимо грамотно и корректно удалять их из системы. Причем не просто удалять, а так, чтобы свежеустановленная версия вдруг не законфликтовала с забытым от прошлых драйверов в системе мусором, а то потом BSOD'ы метлой не выгонишь.

Можно конечно воспользоваться встроенным в систему функционалом, можно непосредственно утилитами от разработчиков драйверов, а можно попробовать использовать сторонний софт. О последнем мы сегодня и поговорим.
Как полностью удалить драйвера из системы с помощью Driver Sweeper
Как Вы уже поняли из заголовка, да и подзаголовка, повествование пойдет о небольшой утилите под названием Driver Sweeper , которая занимается тем, что умеет удалять из системы драйвера, остатки файлов драйверов, а так же всяких там мусорных ключей в системном реестре Windows от них же.
Присутствует довольно большое количество возможностей, которые могут пригодится буквально каждому. Среди них удаление драйверов от основных производителей, резервное копирование, очистка реестра, многоязычный интерфейс (в том числе, что важно, русский), одновременное удаление нескольких профилей и прочие разные разности.
Процесс установки прост и незатейлив. По ходу установки не забудьте снять галочку с чего-нибудь, что Вам предлагают в довесок (особенно, если оно у Вас уже есть).
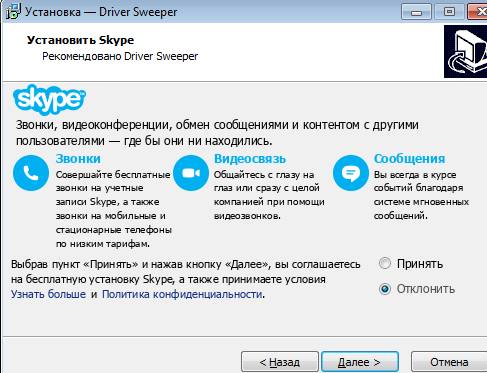
Возможно, что Вам отдельно потребуется поставить .NET Framework . Подробнее о том что это, как и зачем я уже писал в материале "Что такое Microsoft .NET Framework и зачем его устанавливать.".
Что до использования, то, запустив программу сначала надо выставить русский язык. Для этого переходим по ссылке " Language " и из выпадающего списка выбираем пункт " Russian ", а затем давим в кнопочку " Apply ":
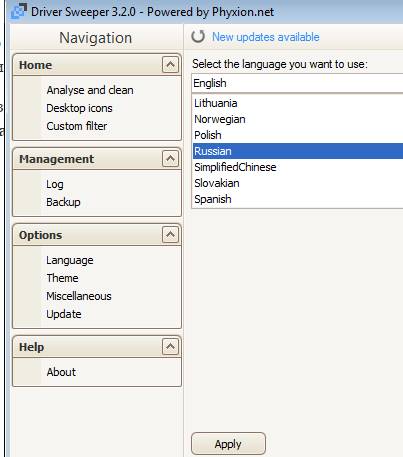
После сего процесса язык программы становится русским, а посему мы попросту переходим на вкладку " Анализ и Очистка ", выделяем галочками те пункты с драйверами, которые мы хотим удалить и мусор от которых нам не нужен в системе.
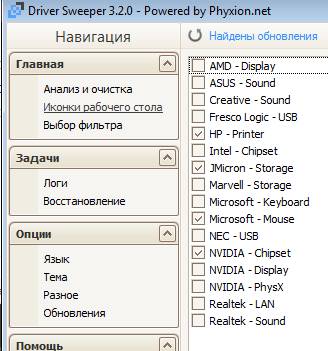
Далее решительно нажимаем кнопку " Очистка " (если вдруг сомневаетесь, что выметет что-то лишнее, то лучше для начала нажать " Анализ " и посмотреть список файлов и ключей реестра, которые программа хочет убрать).
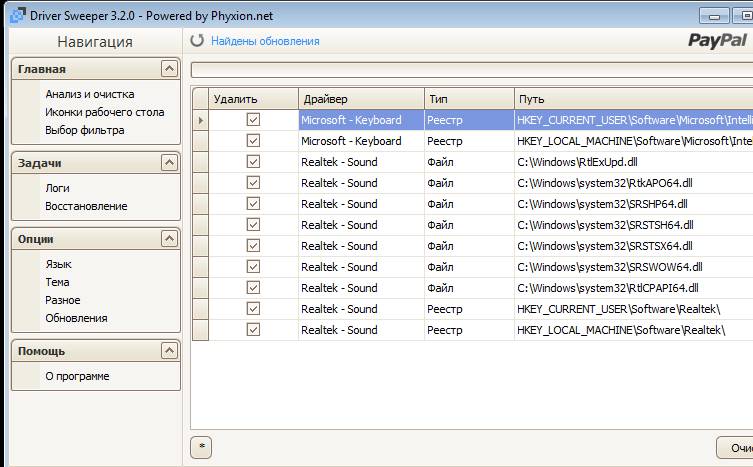
А, и да, конечно же существует возможность восстановления удаленного, для чего существует соответствующая вкладка " Восстановление ".
На сим весь процесс, собственно и заканчивается, а посему мы можем переходить к послесловию.
Послесловие
Как постоянный инструмент оно не то чтобы надо (благо версии драйверов меняются не так часто), но иметь ввиду и держать под рукой, в качестве метёлки для избежания возможных проблем, вполне можно. Например, я порой сталкивался с тем, что драйвер не "выметается" целиком при обычной деинсталляции, что затрудняет установку другой (не важно новой или старой) версии, а следовательно либо вызывает синие экраны смерти, либо не дает их нормально устранить (если они вызваны текущим драйвером).
Как-то вот так вот, кратко и полезно. Пользуйтесь на здоровье, авось пригодится в хозяйстве ;)
Как и всегда, если вдруг есть какие-то вопросы, мысли и дополнения, то комментарии к Вашим услугам.
Белов Андрей (Sonikelf) Заметки Сис.Админа [Sonikelf's Project's] Космодамианская наб., 32-34 Россия, Москва (916) 174-8226
При переустановке драйверов порою случается весьма неприятная ситуация, когда старые драйвера удаляются не полностью, в результате чего новые, только что установленные драйвера начинают конфликтовать с ними. Такая проблема наблюдается довольно редко, но, тем не менее, когда это происходит, оставшиеся в системе «хвосты» способны серьезно испортить жизнь пользователю, к примеру, став причиной появления BSOD-ов или препятствуя запуску некоторых программ. Как же удалять драйвера, чтобы в операционной системе от них не оставалось ничего лишнего? Для этой цели вам понадобится специальная утилита.
Преимущества программы Driver Sweeper
Небольшая программа под названием Driver Sweeper от разработчика Phyxion способна легко, быстро и без остатка удалить драйвер любого устройства. Кроме того, с помощью данной утилиты можно почистить операционную систему от мусорных файлов, которые оставили за собой прошлые драйвера, а также избавиться от ненужных ключей драйверов в системном реестре Windows. Для того чтобы работать с программой Driver Sweeper было удобно и безопасно, в ней имеются функции автоматического резервного копирования и восстановления драйверов (в случае неудачного удаления драйвера вы всегда сможете откатиться к прошлой версии).
Как пользоваться програмой Driver Sweeper
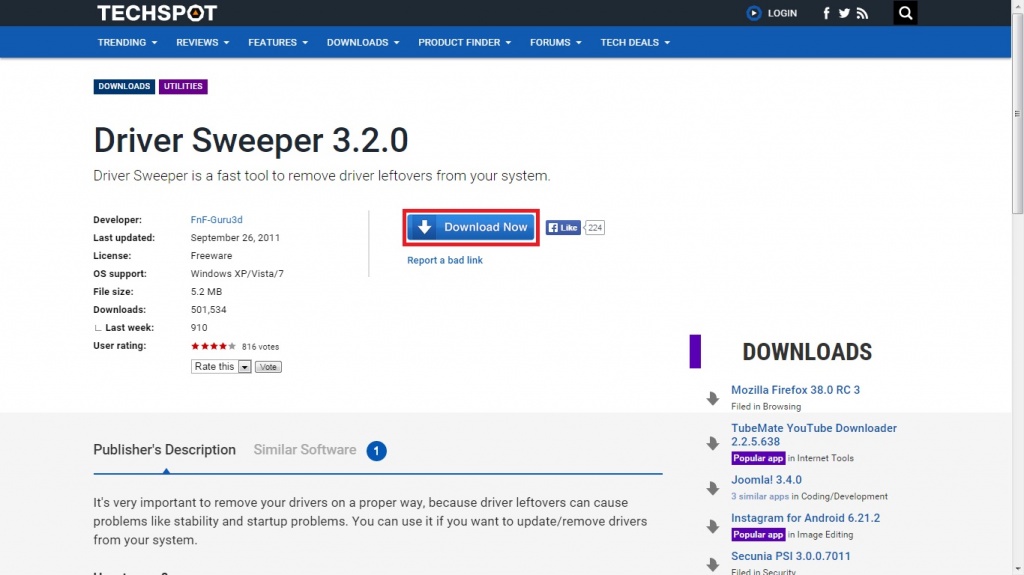
После установки программы Driver Sweeper запускаем ее с помощью ярлыка на рабочем столе и в главном окне переходим к разделу Language, так как утилита по умолчанию запускается на английском языке. Выбираем из выпадающего списка русский язык и нажимаем Apply.
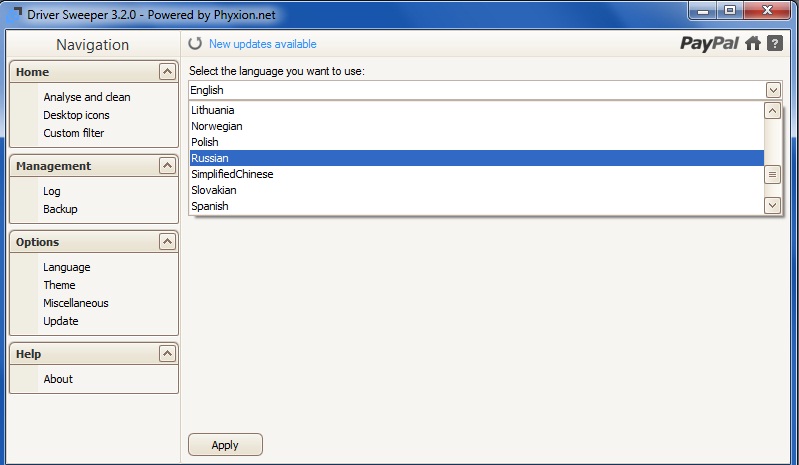
После этого переходим в раздел Анализ и очистка - здесь находится список всех установленных драйверов. Для удаления какого-либо конкретного драйвера, необходимо отметить его флажком и нажать кнопку Очистка.
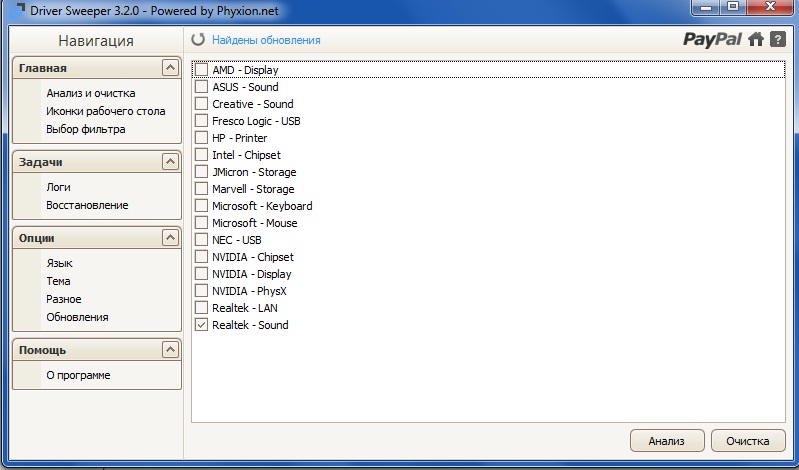
Если хотите быть точно уверенными, что программа не удалит вместе с драйвером нужных файлов, можете для начала выбрать пункт Анализ (отметив предварительно нужный драйвер). В следующем окне появится список файлов, которые будут удалены при деинсталляции драйвера устройства. Здесь нужно будет убрать отметки с тех файлов и пунктов реестра, которые вы не хотите удалять.
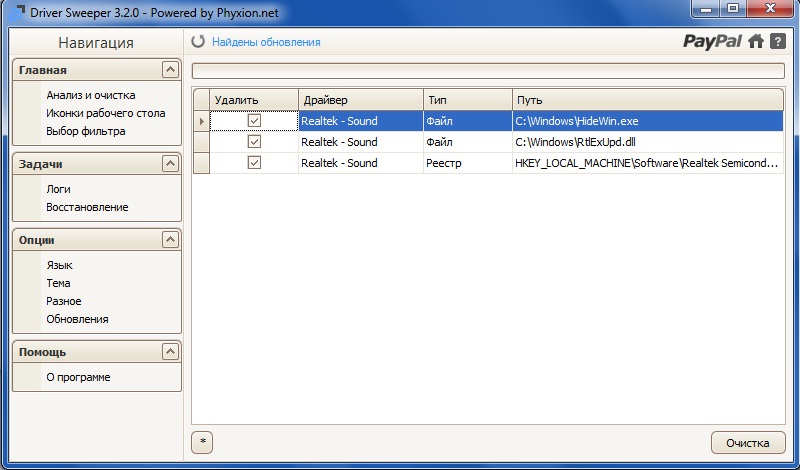
На случай неудачного удаления драйвера, в программе Driver Sweeper присутствует раздел Восстановление. Перейдя на вкладку Восстановление, вы сможете отменить проделанные изменения.
Программа Driver Sweeper представляет собой удобный и крайне простой в использовании инструмент. Она позволяет без проблем избавиться от остатков прошлых драйверов в системе или удалить драйвер, так чтобы потом это не вызвало никаких конфликтов в работе устройств. Стоит заметить, что необходимость в подобных функциях возникает не часто, но на случай если она все же появится, лучше держать под рукой надежную и проверенную программу, такую как Driver Sweeper.
В обслуживание компьютеров и оргтехники в Москве включено: выезд специалиста в вашу фирму, обследование оборудования, монтаж аппаратуры, регулировка ПО оборудования а так же многое другое.
А если появилась поломка ПК, наша фирма оказываем услугу ремонт компьютеров.
Полностью удалить обычные драйверы из среды Windows – с уничтожением их служебных файлов и файлов установки — можно только варварским способом с вмешательством в системный каталог Windows. Проводить такие мероприятия желательно, если ну уж совсем не остаётся ничего другого. И то, с обязательным созданием бэкапа драйверов, а также бэкапа всей системы, если её содержимое представляет ценность. Или же когда мы говорим об экспериментаторских целях с использованием виртуальных Windows, систем на других дисках и т.п. Не рекомендуется проводить нижеследующие действия без должного уровня подготовки на основных компьютерах.
Здесь в новом окошке увидим путь к служебному файлу драйвера. Для некоторых устройств таких файлов может быть несколько. Запоминаем все их, их местонахождение в системном каталоге, а лучше всё это записываем или делаем скриншот.


Теперь отключаем устройство в диспетчере.


Если служебных файлов несколько, соответственно, необходимо таким образом удалить все их. Возвращаемся к диспетчеру, и видим, что устройство отображается со значком восклицания. И это значит, что для него драйвер в системе не установлен. Попробуем его обновить.

В нашем случае эксперимент проводился с сетевой картой, потому искать в Интернете нет смысла. Сразу выбираем локальный поиск драйверов.

Кликаем выбор из списка доступных драйверов.




Далее можем пытаться установить новый драйвер любым из возможных способов:
• С инсталлятора, скачанного на официальном сайте;
• Поискать в Интернете или в Центре обновления;

• Прибегнуть к помощи специализированного стороннего софта;
• Извлечь из ранее сделанных бэкапов.

Как полностью удалить драйвера из системы с помощью Driver Sweeper
Как Вы уже поняли из заголовка, да и подзаголовка, повествование пойдет о небольшой утилите под названием Driver Sweeper, которая занимается тем, что умеет удалять из системы драйвера, остатки файлов драйверов, а так же всяких там мусорных ключей в системном реестре Windows от них же.
Присутствует довольно большое количество возможностей, которые могут пригодится буквально каждому. Среди них удаление драйверов от основных производителей, резервное копирование, очистка реестра, многоязычный интерфейс (в том числе, что важно, русский), одновременное удаление нескольких профилей и прочие разные разности.
Процесс установки прост и незатейлив. По ходу установки не забудьте снять галочку с чего-нибудь, что Вам предлагают в довесок (особенно, если оно у Вас уже есть).
На сим весь процесс, собственно и заканчивается, а посему мы можем переходить к послесловию.
Программа для удаления драйвера устройства с компьютера.
Driver Sweeper
Driver Genius

Driver Genius — программа, которая помогает держать ваши драйверы всегда в актуальном состоянии. Эта утилита позволяет обновлять, устанавливать, копировать и переносить установленные драйвера на другие компьютеры.
Помимо выше указанных умений программа может похвастаться полным удалением установленных драйверов. Эта программа поможет избавиться от драйверов не используемых устройств, от драйверов которые негативно влияют на систему.
Но у данной программы есть существенный минус. Программа платная и не поддерживает русский язык. Есть и бесплатная версия, но в ней урезаны большинство полезных функций.
Послесловие:
Про то, как пользоваться указанными программами и не только ими, вы узнаете из следующей статьи.
В ней я приведу подробную инструкцию про то как правильно удалить драйвер устройства с компьютера.
Драйвера это необходимые маленькие приложение, чтобы подключить любое устройство и заставить его работать. В системе Windows очень большая база драйверов для разных типов устройств: принтеры, мыши, звуковые карты, платы и т.п. Некоторые производители выпускают свои версии драйвера, которые необходимы для работы и не всегда в базе windows драйвера могут работать с тем или иным устройством. Для этого нам нужно удалить старые ненужные версии драйвера и установить новые от производителя.
Отзывы о программе Driver Sweeper

прекрасно работает и на XP sp3 и на семерке. Тем у кого не запустилась прога вылетев со страшной ошибкой (цифЕрки тама, буковки иностранные) надо предварительно установить в систему net framework 2.0
2 | 3 | Ответить
UsXP про Driver Sweeper 3.2.0 [30-05-2014]
Нихрена не работает на WinXP.
Вывыливается с ошибкой, пришлось выкинуть.
2 | 10 | Ответить
Xlam про Driver Sweeper 3.2.0 [16-11-2013]
На xp sp3 внезапно не запустилась.
2 | 8 | Ответить
WeLDERX в ответ Xlam про Driver Sweeper 3.2.0 [22-04-2014]
Внезапно, 2014 год на дворе! Какая ХР батенька ?
По факту, Driver Sweeper оказался не столь хорошим вариантом, для вычленения дров настоятельно рекомендую использовать Display Driver Uninstaller
7 | 8 | Ответить
Человек74 в ответ WeLDERX про Driver Sweeper 3.2.0 [14-09-2014]
WeLDERX, 50% операционок в конторах это Windows XP
2 | 3 | Ответить
skaxe в ответ WeLDERX про Driver Sweeper 3.2.0 [03-03-2015]
Полное удаление драйверов в Driver Sweeper
При установке новых устройств в компьютере система чаще всего сама определяет все необходимые драйверы. Но нередко случается так, что необходимо удалить все драйвера так, чтобы не осталось никаких следов ни в реестре, ни в виде файлов. В этом случае пригодится небольшая бесплатная утилита Driver Sweeper, позволяющая удалять или восстанавливать драйвера. Ещё одна функция программы – сохранение расположения иконок на Рабочем столе.
После запуска Driver Sweeper автоматически анализирует систему и отображает в списке драйверы, которые можно удалить. Если по каким-либо причинам этого не произошло, жмём кнопку .

Проставляем флажки на драйверах и нажимаем на кнопку . После удаления программа предложит перезагрузить систему, чтобы изменения вступили в силу.

В разделе Management – Backup перечислены драйверы, удалённые с помощью Driver Sweeper. В любой момент их можно восстановить нажатием кнопки .
Кстати, русский интерфейс переключается в меню Options – Language – Russian.
Ещё одна полезная возможность программы находится в меню Home – Desktop Icons. Здесь мы можем сохранить положение значков на Рабочем столе (кнопка ). Это будет полезно на тот случай, если какая-либо программа перепутает расположение значков на Рабочем столе (а это иногда происходит). Для восстановления положения иконок выбираем сохранение в списке и нажимаем на кнопку .
На данный момент Driver Sweeper поддерживает удаление следующих типов драйверов: NVIDIA (дисплей и чипсет), ATI (дисплей), Creative (звук), Ageia (PhysX), MMouse и Realtek (звук).
Характеристики:
Язык интерфейса: русский, английский и др.
ОС: Windows 2000, XP, Vista, 7 (32- и 64-разрядные)
Размер файла: 4,7 Мб
Лицензия: бесплатная
Driver sweeper как пользоваться
Удаление драйвера устройства,
установленного в компьютере
Способ 1:
(удаление драйвера при помощи специальных программ) Простых бесплатных программ для удаления драйверов существует не много. Хорошим вариантом является программа Driver Sweeper. • Driver Sweeper:
Способ 2:
Driver Sweeper для Windows

Driver Sweeper - простая в использовании утилита, при помощи которой можно легко полностью очистить систему от остатков драйверов, включая также их ключи в системном реестре.
Предоставляет возможность создать резервные копии предыдущих версий драйверов перед удалением, а также сохранить расположение иконок на рабочем столе монитора при замене драйвера видеокарты.
Вцелом это интересное приложение, которое сможет освободить значительное место на вашем компьютере, но его необходимо использовать с умом и осторожностью. Рекомендуется создать резервную копию перед удалением драйверов.
Приложение больше не поддерживается разработчиками. Новая версия программы была переработана, оптимизирована и выпущена под именем Driver Fusion.
IObit Driver Booster - полезная программа, автоматически сканирующая и определяющая драйвера на ПК.
Display Driver Uninstaller - бесплатная программа для удаления из системы драйверов видеокарт NVIDIA и AMD.
Бесплатная и безопасная программа, которая предлагает миллионы драйверов.
DriverPack Solution - пакет, состоящий из наиболее актуальных драйверов для всевозможных конфигураций ПК, а также для разнообразных моделей ноутбуков.
Snappy Driver Installer - программа для поиска и установки драйверов. Предлагает пользователю.
Отзывы о программе Driver Sweeper
олег про Driver Sweeper 3.2.0 [05-11-2019]
Прежде чем качать проверьте virustotal и вы передумайте устанавливать эту прогу.
8 | 8 | Ответить
Иван про Driver Sweeper 3.2.0 [19-11-2018]
С многих сайтов прога удалена, признана опасной
2 | 2 | Ответить
Viktor про Driver Sweeper 3.2.0 [29-10-2018]
Если качать с оф. зеркала софт портал русский язык есть в настройках при запуске программы. Ах да, и рекламного приложения нету..
3 | 4 | Ответить
Ссылки на скачивание:

Файлы - Driver Sweeper 3.2.0
Программа, которая позволяет удалить ненужные драйвера давно не используемых устройств. Приложение сначала анализирует список всех установленных драйверов, а после предлагает удалить ненужные.
1. Удаление драйверов-приложений
Uninstall Tool
Одна из лучших программ из числа продвинутых деинсталляторов – Uninstall Tool. Она, во-первых, поможет корректно деинсталлировать сами приложения драйверов, т.е. удалить их с зачисткой остатков в реестре и на диске.

Во-вторых, программа отображает не только основной каталог со сторонним софтом, у неё также есть два отдельных каталога со скрытыми и системными компонентами. Там могут прятаться оставшиеся компоненты сторонних драйверов, а Uninstall Tool умеет их принудительно удалять.

Display Driver Uninstaller
Специально для корректного удаления видеодрайверов предназначена программа Display Driver Uninstaller. Она узкопрофильная, предназначается только для очистки Windows от драйверов видеокарт Nvidia, AMD и Intel вместе со всеми установленными их фирменными приложениями. Рекомендуется к использованию перед заменой видеокарты, чтобы при следующем запуске Windows можно было без лишних проблем внедрить новый видеодрайвер. В её окне справа необходимо выбрать нужную марку видеокарты — Nvidia, AMD и Intel. А слева указать нужное действие – удалить видеодрайвер, а затем либо ничего не делать, либо перезагрузить систему, либо её выключить.

2. Удаление обычных драйверов
Причиной проблем с железом и периферией иногда может быть оставленная в системе информация о старых устройствах этого типа. Таких устройств может уже и не быть в помине, но Windows то хранит их драйверы. Плюс к этому, они же ещё и занимают место на диске. Как удалить драйверы старых, больше не существующих железа и периферии?
Для внешне подключаемой техники можно попытаться прибегнуть к помощи диспетчера устройств. В нём нужно настроить показ скрытых устройств.

И удалить те из них, что уже не используются. Они будут отмечены блеклыми значками.


Она возвращает систему в состояние первого запуска, и вся начинка компьютера определяется по-новому.

Но предпочтительней, конечно же, эту утилиту использовать до замены важных комплектующих.
Удаление драйверов неиспользуемых устройств
К компьютеру постоянно подключаются какие-то устройства (флешки, съемные диски, карт-ридеры, телефоны, принтеры и др.). Для каждого из них в системе устанавливается драйвер. После отключения устройства эти драйверы остаются в системе, занимают место на жестком диске и в целом замедляют работу компьютера. Их целесообразно удалить. Проблема заключается в том, что неиспользуемые устройства по умолчанию не отображаются в диспетчере устройств Windows, а упомянутая выше программа Driver Sweeper способна найти только некоторые из них. Поэтому удалить неиспользуемые драйверы изложенными выше способами нельзя. Есть два пути решения проблемы: использовать программу Driver Genius или же заставить компьютер отображать абсолютно все драйверы (в том числе неиспользуемые) и затем удалить их в обычном порядке через диспетчер устройств (см. выше). Теперь подробнее.
Читайте также:


