Driver genius как восстановить драйвера
У каждого пользователя — свой список мероприятий по наведению порядка на компьютере. В него очень часто входят: создание резервной копии данных, чистка временных папок, деинсталляция и установка приложений. Некоторые из подобных операций достаточно просты, но отнимают немало времени.
Логично, что списки to-do малоприятны при их регулярном выполнении, и с этим, как правило, неплохо справляются всевозможные утилиты. В этом путеводителе речь пойдет о программном обеспечении, которое берет на себя такую задачу, как установка, обновление и удаление драйверов, установленных в системе. Безусловно, есть альтернативные методы. Так, пользователь может узнать информацию о производителе комплектующих, зайти на сайт, скачать и установить обновления из раздела «Драйверы». Второй, также вероятный метод — использование сервисного ПО. Кроме того, известные разработчики (в их числе AMD, Nvidia и другие) встраивают в графические оболочки драйверов автообновление — поэтому проблема решается сама собой.
Тем не менее, если есть возможность оперативного обновления всех устаревших драйверов, в том числе по расписанию, почему бы этими удобствами не воспользоваться?
Driver Genius
Информация о доступных обновлениях в Driver Genius- Поиск обновлений драйверов
- Бэкап драйверов, установленных в ОС
- Компоновка всех драйверов в автоинсталлятор
- Удаление драйверов, конфликтующих с системой, для повышения производительности
- Отображение системной информации о компьютере
- Мониторинг температуры
Обновление драйверов
Создание резервной копии
Бэкап драйверов полезен в том случае, если планируется переустановка системы, для переноса на компьютер с аналогичной конфигурацией, либо непосредственно для хранения важных данных.
Driver Genius сканирует системную информацию о доступных драйверах, но делает не просто «слепок», а комплект, который в дальнейшем можно установить по аналогии другими с драйвер-пакетами. При создании резервной копии возможен выбор только необходимых компонентов из списка. Удобно в данном случае и то, что предоставляется 4 типа хранения драйверов: папка, архив, инсталлятор или самораспаковывающийся архив.
Восстановление из резервной копии
Принцип установки пакета драйверов прост: в разделе «Restore Drivers» нужно указать программе путь к файлу или папке. В бесплатной версии действует ограничение: разрешается восстановить из архива драйверы видео- и сетевой карт.
Удаление драйверов
Данную операцию можно проделать через стандартный Диспетчер устройств. Преимущество удаления через раздел «Uninstall Drivers» заключается в том, что можно выбрать ненужные драйверы и удалить их за один подход. Попутно, с информацией об удаляемых компонентах можно ознакомиться внизу окна при выделении элемента в списке.
Системная информация
Информация о драйвере, доступная в разделе диагностикиНастройки
Из ряда настроек программы стоит отметить несколько интересных опций. В разделе «Update Drivers» можно указать сервер для скачивания обновлений, в «Security» — включить сканирование драйверов после скачивания, в «Schedule» — проверку обновлений драйверов по расписанию.
Резюме
Стандартный менеджер обновлений драйверов с основными функциями в наличии: обновление, удаление, бэкап и восстановление. Driver Genius также включает в себя дополнительные диагностические функции.
Driver Reviver
С первой минуты Driver Reviver производит впечатление унифицированного аналога Driver Genius. На эту же мысль наводит интерфейс программы.
Обновление драйверов
При запуске, Driver Reviver сразу же приступает к сканированию. Результат, сообщаемый утилитой, на данной конфигурации, весьма оптимистичен: «Состояние драйверов — отличное». То есть, ни один компонент не нуждается в обновлении. Это заставляет немного усомниться в полноте базы драйверов. Непонятно также, каким образом происходит процесс ее обновления. Возможно, предполагаемая база синхронизируется только при обновлении самой программы.
Создание резервной копии и восстановление
Эта функция доступна пользователю в разделе «Резервная копия». Здесь на выбор полный или выборочный бэкап, без заданного формата хранения. Восстановление доступно в этом же разделе, по нажатию кнопки «Начать восстановление. Как несложно заметить, каждая копия отметку о времени, что позволит безошибочно восстановить тот или иной драйвер в случае конфликта обновлений или подобной ошибки.
Настройки
В настройках Driver Reviver можно активировать обновление по расписанию, с автоматической загрузкой и установкой драйверов, есть выбор определенного дня недели и времени суток.
Резюме
Driver Reviver — очень простая утилита, предназначенная для обновления драйверов и резервного копирования, без дополнительных функций.
PerfectUpdater
На сайте разработчика есть возможность скачать ознакомительную версию программы, для этого нужно нажать кнопку Free Scan и заполнить необходимые поля для получения ссылки на инсталлятор.
- Создание резервной копии драйверов перед обновлением
- Установка только оригинальных драйверов
Для кого-то эти функции окажутся малозначительными, но для пользователей, которые делают акцент на системной безопасности, это некоторая дополнительная гарантия.
Обновление драйверов
PerfectUpdater предоставляет достаточно детальную информацию о драйверах, которые следует обновить. Степень устаревания отображена в колонке Driver Age — в данном случае оказалось, что все 16 драйверов «ancient», то есть, «древние» (именно так, к примеру, оценивается драйвер, не обновляемый на 5 месяцев).
Также для каждого драйвера доступно описание в виде сравнения версий — и не нужно открывать отдельное информационное окно, достаточно беглого взгляда для оценки общей ситуации.
Касательно такой особенности, как «Установка только оригинальных драйверов». Оригинальный — не значит аналогичный, и вполне может оказаться, что цифра версии будет ниже той, которая указана в устаревшем драйвере. Так, системный драйвер IDE-контроллера от Microsoft (версия 6.2) было предложено обновить до новейшей версии — 5.2, но уже от производителя AMD. Что ж, это вполне соответствует описанию.
Даже при попытке скачать единичный апдейт появляется окно регистрации, поэтому проверить бэкап перед обновлением не представляется возможным.
Создание резервной копии и восстановление
Схема очень напоминает Driver Reviver: пользователь может выбрать полный или выборочный бэкап. На данном этапе видны определенные различия между программами. Так, PerfectUpdater предоставляет подробную информацию, которая позволяет ознакомиться с ID устройства, производителем, датой выпуска драйвера, в то время как Driver Reviver умалчивает об этом.

Созданные резервные копии находятся во вкладке Restore, в порядке хронологии, с соответствующей датировкой.
Настройки
В настройках PerfectUpdater можно указать пути для хранения оригинальных драйверов (резервных копий), а также скачанных в процессе обновления. В «Exclusion List» ведется список исключений, необходимый в ситуациях, когда те или иные драйверы не нужно обновлять по различным причинам.
Планировщик удобен тем, что настройка осуществляется даже одним кликом: можно установить флажок напротив опций «Every Day» или «Every week», вместо того, чтобы отмечать дни недели.
Резюме
Достаточно информативный менеджер драйверов со стандартным набором функций. Более функциональный аналог Driver Reviver.
DriverScanner 2013
Обновление драйверов
По завершению сканирования системных драйверов, утилита DriverScanner показала себя с лучшей стороны, чем некоторые ее «коллеги по цеху»: найдено 9 устаревших драйверов, в то время как в DriverGenius, например, обнаружено только 4.
DriverScanner предоставляет информацию, которая, фактически, ничем не может быть полезной (вроде статистики «Самый старый драйвер»), также предлагает загрузить другие продукты компании Uniblue: оптимизатор системы и дефрагментатор. Поэтому возникает желание перейти из вкладки «Обзор» в более информативный раздел «Результаты проверки». Здесь можно ознакомиться со списком устройств, для которых имеются обновления.
В данном списке, помимо прочего, присутствуют отсоединенные устройства, также есть дубликаты драйверов оборудования. В результатах проверки, при нажатии на ссылку, можно ознакомиться с информацией о драйвере — данные представлены в виде сравнения текущей и актуальной версий.
Настройки
В разделе «Управление» ведется учет точек восстановления. То есть, при обновлении драйверов DriverScanner автоматически создает контрольную точку. Это, по всей видимости, не самая удобная замена резервным копиям, тем более что вручную создать точку для отката не представляется возможным.
Планировщик, по неизвестной причине отнесенный в «Общие параметры», доступен только после регистрации программы.
Резюме
Очевидно, идея программы возникла не с «чистого листа», имеется схожесть с вышеупомянутыми программами. В то же время, важные функции разработчиками забыты (бэкап и восстановление) и, в частности, ограничены в бесплатной версии (планировщик).
Driver Robot
Обновление драйверов
Тем не менее, косвенное подтверждение заявленной характеристике («Huge database») нашлось: по результатам сканирования Driver Robot выдал список из 28 устаревших (Out of Date) драйверов. Впрочем, универсальный монитор PnP упомянут четырежды, двухканальный контроллер — дважды, с десяток строк — для «фантомных», непонятных устройств.
К сожалению, красочная диаграмма вверху главного окна не так полезна, как информация о версиях обновлений, которой здесь нет. В разделе «Downloads» имеется возможность скачать каждый из драйверов по отдельности, и здесь хотя бы указан размер пакетов.
Вторая функция программы, о которой можно было и не упоминать, — анализ драйверов. Утилита сканирует компьютер и по итогу выдает файл для экспорта и последующей загрузки на сервер Driver Robot. Увы, просмотреть этот список не представляется возможным, не говоря уже о получении сведений об ID или разработчике того или иного устройства.
Резюме
Driver Robot — утилита с хорошей базой драйверов, но с крайне минималистичной функциональностью.
DriverPack Solution
Первая загрузка оказалась достаточно медленной: при запуске программы производится ничем не объяснимая распаковка.
DriverPack Solution предлагает установить все необходимые драйверы одним кликом. В отличие от службы Windows Update, утилита вполне автономна и существует без наличия интернета. Второй, приводимый разработчиками аргумент в пользу их творения, — база DriverPack Solution поддерживает значительно больший список устройств. Однако можно заметить, что, при отключении Windows Update, в программе отображается соответствующее уведомление. Зачем эта служба при работе DriverPack Solution, не поясняется.
Сам дистрибутив, который можно скачать с сайта, представляет собой облегченную версию всего комплекса DriverPack Solution и занимает чуть более 10 МБ. При этом в дистрибутив входят базы драйверов, «программы и диагностические утилиты», от которых можно отказаться на этапе установки. Комплект с драйверами (он же драйверпак) скачивается отдельно через BitTorrent (см. раздел «DriverPack Solution 13 сборка для DVD»).
Обновление драйверов
Вообще говоря, идея с подобными драйверпаками — «все в одном» — достаточно спорная: уже спустя пару месяцев нужно скачивать новую версию DVD. Поэтому вполне возможно, что суммарно программа потребует больше траффика, чем упомянутая Windows Update.
Привычной кнопки сканирования в программе не оказалось, вместо этого во вкладке «Драйвера» отображается текущий статус — «Отсутствуют базы драйверов». Из описания следует, что DriverPack Solution Lite имеет серьезное ограничение: можно скачивать недостающие драйверы, но обновлять устаревшие нельзя. Но информации об этих «недостающих драйверах» нигде нет.
Одним словом, интерфейс программы не интуитивен. Кнопка «Конфигуратор», посредством которой рекомендуется скачивать драйверы, ведет на сайт программы, и в конечном счете непонятно, какие шаги предпринимать далее.
Как поясняется в справке, если интересует обновление конкретного драйвера, не обязательно скачивать полновесную базу размером в несколько гигабайт. Можно воспользоваться интернет-поиском на базе DevID, который доступен во вкладке «Онлайн».
Таким образом, видится только один выход из этой неразберихи — бесплатно обновить DriverPack Solution до полной версии.
Создание резервной копии и восстановление
Поддерживается 2 вида бэкапа: базовый (резервная копия создается из текущей базы DriverPack Solution) и системный (резервная копия формируется из установленных в системе драйверов). И все же непонятно, зачем в данный раздел включена ссылка на службу восстановления системы Windows, если вместо этого было бы логично ввести более внятный интерфейс для создания резервной копии / восстановления. За примерами не нужно ходить далеко (см. программы выше).
Настройки
В секции настроек можно активировать режим эксперта, который расширяет список опций, а также открывает доступ к вкладке «Разное».
Системная информация
В разделе «Диагностика» вкладки «Драйвера» доступны сведения о различных системных устройствах: температура процессора, свободное месте на жестком диске. По сути, эта функция никак не связана с прямыми обязанностями программы.
Резюме
DriverPack Solution — во многом интересное приложение с набором возможностей, которых нет в программах подобного типа. С другой стороны, не хватает четкости в настройках, описания функций, удобства онлайн-поиска и управления базой драйверов.

Многие пользователи ПК сталкиваются с необходимостью переустановки операционной системой Windows. Причин для этого может быть множество - скопился мусор из-за чего компьютер начал тормозить, вирусы на ПК, с которыми не справляются бесплатные антивирусы, различные глюки, баги, и наиболее простым выходом остается решение в виде переустановки windows.
Но после переустановки появляется новая проблема - отсутствие драйверов. Чтобы каждый раз не тратить время на поиск драйверов, рекомендуется заранее делать резервную копию (бэкап). К тому же не всегда просто можно найти драйвер для своего устройства в интернете, а диск с драйверами давно утерян или морально устарел.
Для создания резервной копии рассмотрим две программы: Driver Genius и Double Driver.
Создание резервной копии драйверов с помощью Double Driver
Бэкап драйверов с помощью Double Driver
- Разархивируйте скачанный файл и запустите программу, нажав на dd.exe.
- После запуска программы нажмите на "Backup" и далее просканируйте установленные драйвера, нажав на "Scan Current System"
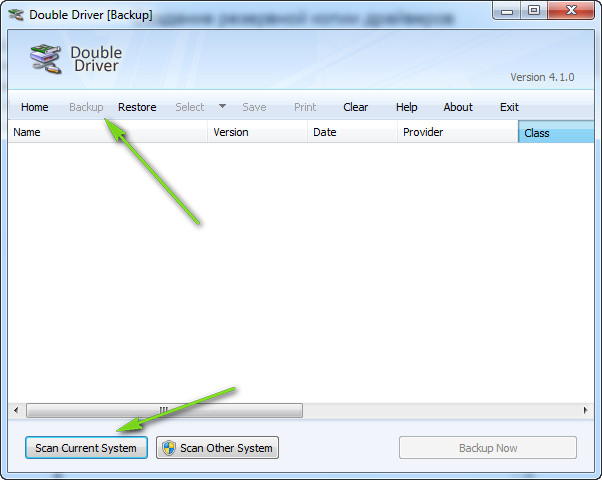
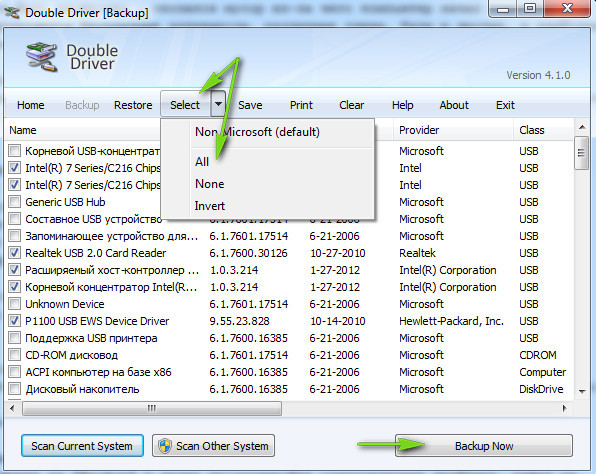
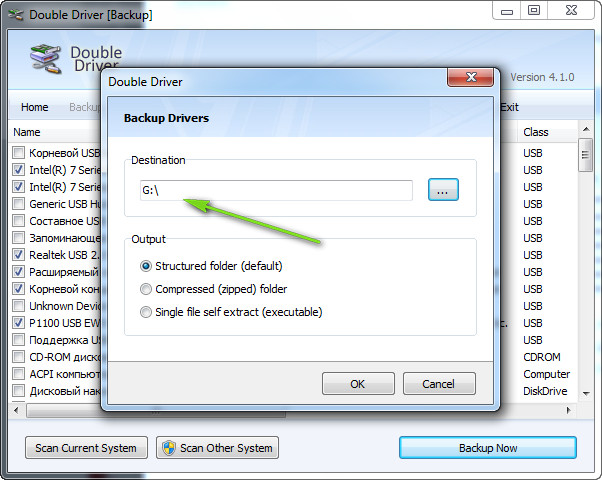
Восстановление драйверов с помощью Double Driver
После переустановки системы необходимо запустить программу Double Driver через dd.exe:
-
Далее выберите вкладку "Restore" и нажмите на "Locate Backup". Затем выберите пункт "Other Location" и укажите путь, где находится сохраненный бэкап драйверов.

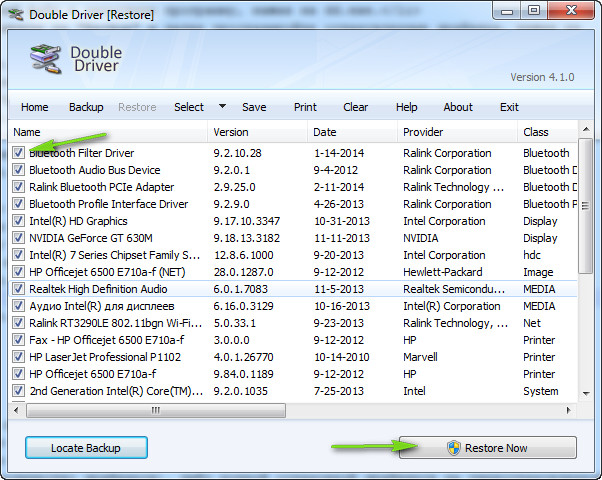
Дожидаемcя окончания и восстановление драйверов закончено! Теперь Вы знаете как быстро и бесплатно восстановить драйвера на новой системе!
Создание резервной копии драйверов с помощью Driver Genius
Driver Genius - это платная программа, но также доступна бесплатная версия с ограниченными функциями. В бесплатной версии программы возможно создание резервной копии драйверов, с последующим восстановлением (ограниченное количество драйверов при автоматическом восстановлении), либо ручная установка драйверов на переустановленной системе.
Бэкап драйверов с помощью Driver Genius
- Для начала необходимо скачать программу здесь. Далее запустите установку:
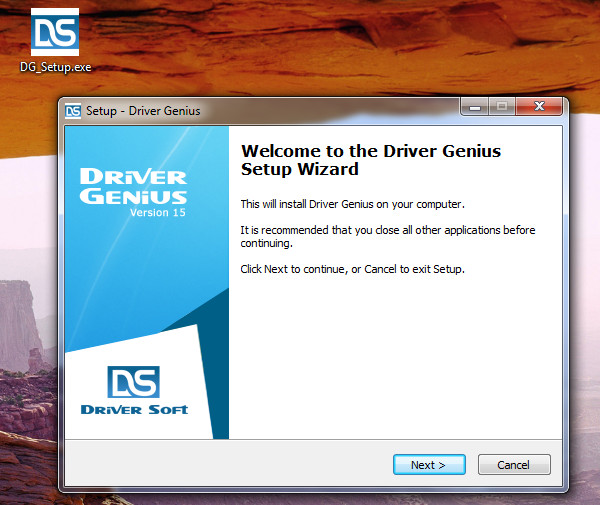
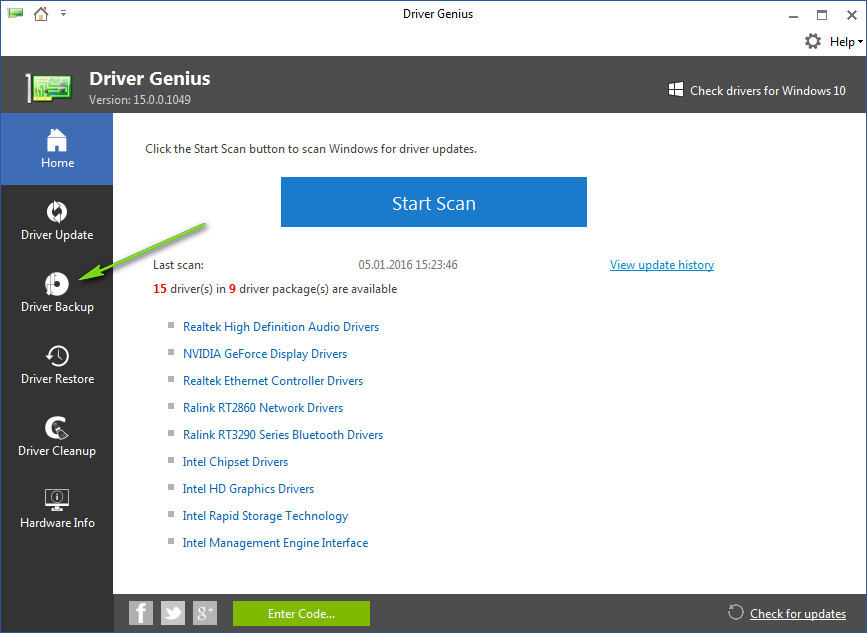
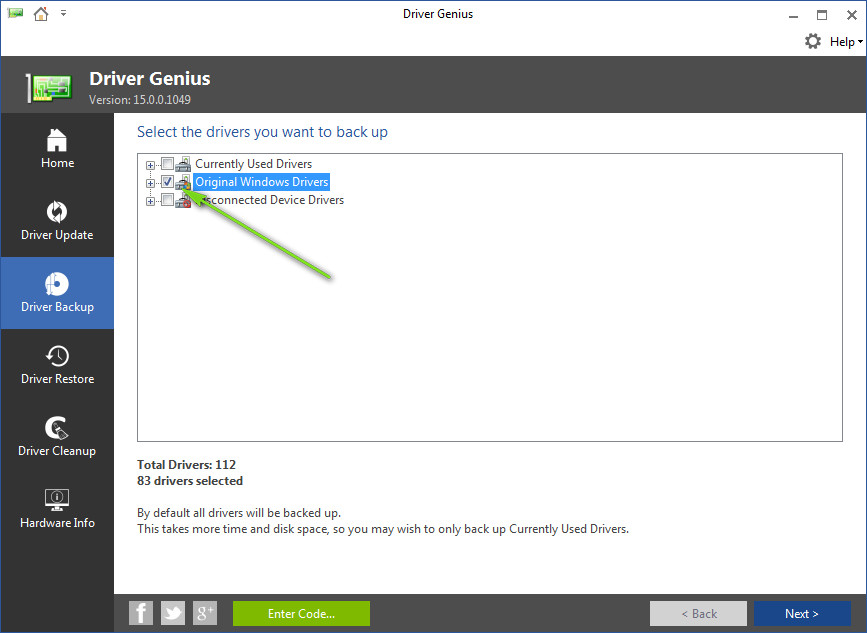
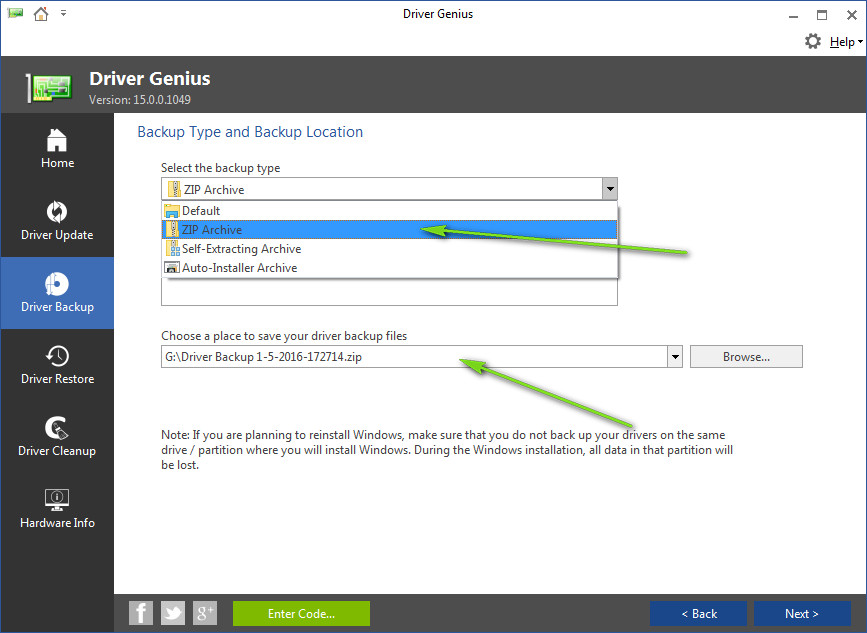
Восстановление драйверов с помощью Driver Genius
После переустановки системы необходимо выполнить следующие действия для восстановления драйверов с помощью Driver Genius :
-
Нажимаем на вкладку Driver Restore. Выбираем - > "Browse my computer for driver backups" и "Select a source for restoring drivers" - > "File". Далее указываем путь, где находится сохраненная копия драйверов и нажимаем "Next".
Всем доброго дня!
При поиске и обновлении драйверов, бывает так, что новый драйвер начинает работать нестабильно: вызывает конфликты, ошибки, некорректно выполняет некоторые функции и т.д.

Способы восстановить старый драйвер
Через диспетчер устройств
Вариант №1

Открываем диспетчер устройств из панели управления

Диспетчер устройств - обновить видеодрайвер
Поиск драйверов на этом ПК

Выбор драйвера из доступных на ПК
Если у вас на ПК было несколько версий драйверов - сейчас вы должны увидеть их список. Ориентируйтесь по датам, версиям и названию. Выбрав любую из версий, согласитесь с установкой.

Выбираем из списка, ориентируясь по дате и версии

Система Windows успешно обновила драйвера!
Вариант №2
Можно откатить драйвер по-другому: найдя нужное устройство в диспетчере устройств, откройте его свойства .

Свойства (ПКМ по любому из устройств)
В свойствах перейдите во вкладку "Драйвер" — в нижней части окна должна быть кнопка "Откатить" .
Отмечу, что она не всегда бывает активной (даже если вы недавно обновляли драйвер). Поэтому, рекомендую сначала пробовать первый вариант отката (описанный выше), а затем этот.

Откатить драйвер (если устройство не работает после обновления)
С помощью восстановления системы
Как посмотреть, есть ли точки восстановления и запустить восстановление системы:
- зайти в панель управления Windows по адресу: Система и безопасность\Система ;
- в меню слева щелкнуть по ссылке "Защита Системы" ;

Защита системы / Windows 10

Вкладка "Защита системы"
С помощью спец. утилит для бэкапа драйверов
Правда, для того чтобы им воспользоваться, необходимо заранее сделать бэкап (возможно, кому-то способ пригодится на будущее).
Суть работы примерно следующая:
В качестве примера. Создание бэкапа драйверов в Double Driver
В качестве примера: восстановить всё!
Доброго времени суток!
Драйвера — это как шестеренки в механизме, если их на вашем компьютере нет (или они стоят не "родные") — система не работает в нормальном режиме: то зависнет что-нибудь, то не запускается, различные притормаживания и ошибки.
Собственно, в этой статье я решил собрать десяток подобных программ, которые помогут сэкономить время и нервы при проблемах с драйверами.
Кстати, список программ ниже актуален на конец 2021г., представлен, своего рода, топ-10 лучших продуктов с их плюсами/минусами.
Итак, ближе к делу.

Основные
Driver Booster
По праву считается одной из лучших программ для авто-поиска и обновления драйверов. Посудите сами: для начала обновления — нужно нажать всего лишь одну кнопку!
После чего, программа просканирует ваш ПК, и покажет для каждой вашей "железки" актуальную версию драйвера (порекомендует, что обновлять, а что можно оставить — вам остается лишь согласиться и всё обновить. Очень быстро и удобно ✌).
Примечание : для работы программы Driver Booster требуется подключение к сети Интернет.

Driver Booster - найдено 4 устаревших драйвера, и 1 игровой компонент // пример работы программы
DriverPack Solution
Прим. : может работать без доступа к сети Интернет.
DriverPack Solution (или DPS) принципиально отличается от Driver Booster — она может работать даже без подключения к сети Интернет. У DPS просто есть 2 версии программы:

Driver Pack 2019 — оффлайн версия / пример окна с рекомендациями по обновлению (рекомендую включить версию "Эксперт")
- есть две версии программы: одна для онлайн-обновления, и вторая оффлайн-работы (независимая коллекция драйверов может сильно выручить при проблемах с сетью);
- большая база драйверов (обычно, находятся для всего оборудования);
- кроме драйверов DPS предлагает установить другие нужные и полезные программы (удобно);
- пакетное обновление драйверов;
- возможность создавать бэкап драйверов;
- есть возможность провести антивирусную проверку ПК, проверить ОЗУ и пр.;
- из минусов : в последних версиях встроено множество рекламы, см. внимательно за всеми галочками!
Важно!
1) Часть файлов у Driver Pack Solution идет в формате 7z (для открытия которого вам может понадобиться архиватор).
2) Старые оффлайн версии DPS шли вообще в образе ISO. Для их открытия также требуется спец. софт.
DriverHub
Полностью бесплатная утилита для авто-поиска, установки, и обновления драйверов. Сразу отмечу, что для работы утилиты нужен доступ к сети Интернет!

DriverHub - главное окно программы

Список найденных драйверов (DriverHub) / кликабельно
- большая база драйверов для самого разного оборудования: аудио- и видеокарт, USB-устройств (сканеры, принтеры и пр.), мат. плат, и т.д.;
- утилита при обновлении использует драйвера с официальных сайтов: Intel, AMD, Microsoft, Sony и т.д.
- полностью бесплатная: скорость скачивания, количество обновляемых драйверов и пр. моменты никак не ограничены!
- есть возможность отката системы в предыдущее состояние (если вас не устроит, как работает новый драйвер);
- программа полностью на русском языке;
- в меню есть ссылки для быстрой настройки ОС: электропитание, менеджер дисков, управление компьютером, управление сетями и т.д.
- работает в ОС Windows 7/8/10/11 (32/64 bits).
Обратите внимание : на все "галочки" при установке (иногда выскакивает предложение загрузки Avast)! Кроме этого, программа не очень хорошо себя ведет на ноутбуках с небольшим разрешением (окно не "масштабируется").
Snappy Driver Installer
Прим. : может работать без доступа к сети Интернет.
Snappy Driver Installer — это бесплатный авто-установщик драйверов (очень похож на DriverPack Solution, прямой конкурент ему, правда пакет не так раскручен).
Что выгодно отличает его от предыдущей программы (DPS) — так это оффлайн версия распространяется не в виде образа ISO (для открытия которого нужны дополнительные программы), а в виде простой папки с EXE-файлом — запустили его, и драйвера обновились. Очень удобно!
Кстати, также у Snappy Driver Installer есть компактная версия, размер которой всего несколько мегабайт. Но для ее работы требуется подключение к Интернет.

Snappy Driver Installer — оффлайн версия (скрин главного окна)
- огромный сборник драйверов на все случаи жизни (рекомендую записать его на аварийную флешку, чтобы всегда был под-рукой);
- две версии пакета: полный на 20+ ГБ (без необходимости подключения к Интернет), и компактный - программа весит 10 МБ (но необходим безлимитный доступ к сети);
- минимум рекламы и ненужных программ;
- быстрое обновление;
- настраиваемая оболочка под-вкус пользователя;
- полностью на русском языке.
Утилиты от Intel, AMD, NVIDIA
Intel Driver Update
Официальная утилита от Intel, которая поможет обновить драйвера для любой продукции этой компании: процессора, видеокарты, сетевых устройств, дисков, и прочего. Совместима со всеми версиями Windows, полностью на русском языке.
После запуска утилиты, она автоматически распознает оборудование и найдет все необходимое ПО для его правильной работы. Установка драйверов проходит полностью в автоматическом режиме.
Утилита от Intel
AMD Driver Autodetect
Это средства для автоматического поиска видеодрайвера для продукции AMD. После запуска, утилита автоматически определит вашу видеокарту, систему и прочие характеристики и даст ссылку на загрузку оптимального драйвера.
AMD Driver Autodetect - автоматическая работа по поиску видеодрайвера
NVIDIA Update (GeForce Experience)
Официальная утилита для пользователей NVIDIA. После запуска утилиты, она просканирует все ваши "железки" на ПК, оценит, есть ли для них драйвера, и предложит обновить их (если будет такая необходимость).
NVIDIA Update utilities - ставим драйвер за пару минут!
Также отмечу, что начиная с версии R275, NVIDIA Update обновляет не только драйвера, но и профили игр автоматически (в том числе SLI профили). На официальном сайте (ссылку привел выше) расписана поэтапная настройка программы (хотя, там особо и настраивать нечего ☝).
CCleaner
С одной стороны — это удобно, с другой — пока в программе не хватает несколько важных опций: нет бэкапа "старых" драйверов; нет возможности обновлять компоненты, необходимые для игр; есть определенные проблемы при обновлении драйверов на видеокарты от Nvidia.
Примечание : программа платная, тестировать модуль Driver Updater можно только в течении 14 дней!

CCleaner — встроенный модуль Driver Updater
- достаточно обширная база драйверов;
- утилита позволяет не только работать с драйверами, но и чистить систему от "мусора" (своего рода комбайн);
- "плохая" совместимость с новыми видеокартами от Nvidia (после обновления драйвера может перестать открываться центр управления графикой!);
- на некоторых системах программа игнорирует предустановленные настройки и автоматически производит чистку системы;
- есть возможность отметить галочками только те драйвера, которые нужны;
- полностью на русском языке;
- поддержка новых ОС Windows 10/11.
Driver Genius
Очень популярная программа для работы с драйверами. Она достаточно многофункциональна: может автоматически находить и обновлять до последней версии драйвера, создавать резервные копии уже установленных драйверов, восстанавливать утерянные, удалять старые и не нужные.
Пользоваться достаточно легко: после запуска программы, она автоматически соберет информацию о вашем ПК, железе, оценит систему и предложит вариант обновления. Поддерживает русский язык.
- огромная база драйверов, поддержка более, чем 300 000 различных устройств;
- бэкап текущих драйверов (причем, можно поместить их как в архив, так и создать EXE-установщик, чтобы в случае проблем — его можно было запустить и установить драйвера без Driver Genius);
- возможность удалять старые или лишние драйвера;
- поддержка командной строки;
- поддержка русского языка;
- работает под всеми популярными Windows: 7/8/10/11 (32/64 bits);
- из минусов : программа платная (в бесплатной версии есть ограничение на обновление и на работы с бэкапом).
SlimDrivers
Бесплатная и достаточно многофункциональная программа для автоматического поиска и обновления драйверов (кстати, с этим она справляется достаточно неплохо).
Также есть планировщик задач (например, для регулярной проверки обновлений), есть функция по удалению любого драйвера из системы (начисто!).
SlimDrivers - предупреждение о необходимости обновления 4-х драйверов
- быстрый автоматический поиск и обновление;
- планировщик задач;
- функция полного удаления старого или не нужного драйвера;
- бэкап и восстановление;
- все функции работают в бесплатной версии (многие аналогичные утилиты просят оплату за тот же функционал);
- работает во всех распространенных Windows: 7/8/10;
- из минусов: обилие рекламы при установке (см. внимательно на галочки).
Вспомогательные
3DP Net
3DP Net - нашел драйвер для сетевой карты. Ура!
3DP Net — специализированная утилита, которая необходима для обновления драйвера на сетевой адаптер (сетевую карту). Представьте: у вас нет Интернета, т.к. не работает сетевая карта (на нее нет драйвера). А чтобы сетевая карта заработала — нужен драйвер, который есть в Интернете.
Как решить сию головоломку? Правильно, скачать 3DP Net, размер которой всего-то около 100 МБ (можно со смартфона), и запустить — утилита автоматически подберет драйвер и у вас появится сеть. Рекомендую!
Примечание : обратите внимание, что на официальном сайте есть 2 утилиты — 3DP Chip и 3DP Net (речь идет именно о второй!).
Double Driver
Double Driver - главное окно программы (готовлюсь к бекапу ☺)
Эта небольшая бесплатная утилита необходима для создания бэкапа всех установленных драйверов. Причем, делает это она очень быстро (часто потребное время составляет не более 1 минуты!).
Хочу отметить, что драйвера в утилите отображаются удобным списком (по порядку), который можно сохранить или распечатать. Драйвера в бэкапе также бережно лежат, каждый в отельной папке, имена которых идентичны вашим устройствам.
В общем-то, крайне нужная, полезная и бесплатная утилита (аналогичные программы для бэкапов - стоят денег) .
Driver Sweeper
Driver Sweeper - смотрим все драйвера (важно - будьте аккуратны, т.к. программа никак не ограничивает нас и показывает все и обо всем)
Перед удалением в ней можно создать резервную копию всех "дров" (на всякий случай) . Программа работает во всех версиях Windows, поддерживается русский язык.
Display Driver Uninstaller - удаление драйверов видеокарт
Программа поддерживает все ПО видеокарт от производителей AMD, Intel, NVIDIA (в том числе, различные ключи реестра, компоненты, папки и т.д.). Отмечу также, что после работы DDU — в вашей системе не остается вообще никаких следов о присутствии старого драйвера.
Кстати, утилита ведет журнал, в который записывает все действия, которые вы производите. Например, по нему моно посмотреть, какие версии драйверов уже были установлены (удобно, если вы ищите актуальную рабочую версию драйвера, и не помните, какие уже попробовали).
В общем, рекомендую всем, у кого проблемы с видеодрайверами.
Итоги (что запомнить!)
- один из самых простых способов обновить все драйвера и игровые компоненты в Windows — воспользоваться программой Driver Booster;
- если вы не знаете для какого устройства у вас нет драйвера — откройте диспетчер устройств: рядом с устройством, для которого нет драйвера, будет гореть восклицательный желтый знак;
- крайне желательно загодя записать на аварийную флешку какой-нибудь пакет драйверов , который может работать без подключения к Интернет (например, Snappy Driver Installer или DriverPack Solutions);
- если у вас не получилось обновить драйвер с помощью автоматического обновления в подобных программах — попробуйте ручной способ;
- при проблемах с аудио-драйверами рекомендую ознакомиться вот с этой статьей;
- при проблемах с видеодрайверами , рекомендую вот этот материал;
- инструкцию по обновлению драйвера для сетевого адаптера Wi-Fi можно найти здесь;
- если вы не можете удалить старый драйвер — рекомендую вот этот способ;
- если вы не знаете, как обновить драйвера, когда не работает Интернет , ознакомьтесь вот с этими способами.
На этом у меня пока всё, за дополнения по теме - заранее отдельная благодарность!
Читайте также:


