Driver file too large ошибка
Вот список исправлений, которые помогли другим пользователям решить проблему. Драйвер не поддерживает OpenGL.
Довольно много игроков столкнулись с Ошибка GLFW 65542: WGL: драйвер не поддерживает OpenGL ошибка при попытке запустить пусковую установку Minecraft.
Вот 4 исправления, которые помогли другим игрокам решить Ошибка GLFW 65542 . Просто двигайтесь вниз по списку, пока не найдете тот, который решит проблему за вас.
- Обновите свой графический драйвер
- Вручную добавьте OpenGL.DLL
- Удаление DisplayLink
- Установите последние обновления Windows
Исправление 1. Обновите графический драйвер.
Ошибка GLFW Error 65542 может возникнуть, если на вашем компьютере установлен неправильный, поврежденный или устаревший графический драйвер. Поэтому вам следует обновить драйвер видеокарты, чтобы увидеть, решит ли он проблему.
Если у вас нет времени, терпения или навыков для обновления драйвера вручную, вы можете сделать это автоматически с помощью Водитель Easy .
Driver Easy автоматически распознает вашу систему и найдет для нее подходящие драйверы. Вам не нужно точно знать, в какой системе работает ваш компьютер, вам не нужно беспокоиться о неправильном драйвере, который вы будете загружать, и вам не нужно беспокоиться об ошибке при установке. Driver Easy справится со всем этим.
Исправление 2: вручную добавить OpenGL.DLL
Ошибка также может быть вызвана отсутствием файла opengl32.dll. Таким образом, вы можете попробовать добавить OpenGL.DLL вручную в папку Java и JRE. Убедившись, что Minecraft может использовать OpenGL, вы можете проверить, Драйвер не поддерживает OpenGL ошибка устранена.
Вот как это сделать:
Исправление 3: удаление DisplayLink
Если вы установили драйвер DisplayLink Graphics и активно его использовали, попробуйте удалить программное обеспечение. Сообщается, что драйвер конфликтует с Minecraft Java и может быть виновником ошибки GLFW 65542.
Чтобы удалить драйвер DisplayLink:

- На клавиатуре нажмите Windows logo key и р в то же время, затем введите appwiz.cpl и нажмите Войти для вызова меню «Программы и компоненты».
- В списке установленных программ найдите драйвер DisplayLink Graphics. Затем щелкните его правой кнопкой мыши и выберите Удалить .
- Следуйте инструкциям на экране, пока программное обеспечение не будет полностью удалено с вашего компьютера.
- Не забудьте перезагрузить компьютер.
- Перезапустите Minecraft и посмотрите, правильно ли он работает на этот раз.
Исправление 4. Установите последние обновления Windows.
В Драйвер не поддерживает OpenGL Проблема может быть неразрешенной ошибкой предыдущей версии Windows и может быть решена с помощью нового обновления. Вы можете проверить обновление Windows, чтобы узнать, есть ли новые выпуски, которые помогут решить эту проблему. Вот как:
- На клавиатуре нажмите Windows logo key и введите Центр обновления Windows , затем нажмите Настройки Центра обновления Windows как он появляется как результат соответствия.
- Нажмите Проверить обновления . Он автоматически начнет сканирование доступных обновлений для вашего компьютера.
- Подождите, пока Windows проверит и автоматически установит обновления.
- Перезагрузите компьютер.
- Проверьте, исправлена ли ошибка.
Вот и все - надеюсь, этот пост помог. Если у вас есть какие-либо вопросы, идеи или предложения, вы можете оставить нам комментарий ниже.
Почему появляется ошибка
Каждый съемный носитель имеет свою файловую систему. На данный момент для Windows наиболее актуальными являются FAT и NTFS. Проблема с большими файлами возникает именно в первом случае. Дело в том, что система FAT устарела и имеет ограничение максимального размера файла – 4GB.
Конвертируем файловую систему в NTFS
Существует несколько способов это сделать
Через форматирование флешки
Важно: при форматировании все файлы с флешки будут удалены.
Открываем Мой компьютер, жмем правой кнопкой мыши по флешке и выбираем "Форматировать…". В новом окне меняем файловую систему на NTFS, а размер кластера (размер единицы распределения) ставим 4096 байт. Далее жмем "Начать".

Через командную строку
Заходим в "Мой компьютер" и смотрим, какую метку (букву) имеет накопитель. Это может быть K,L,M и т.д. Запоминаем букву и открываем командную строку, где прописываем следующую команду:
convert L: /FS:NTFS
(в нашем случае метка диска «L»).
Решение проблемы без форматирования накопителя
Если ваша цель – записать файл на накопитель и переместить его на другой компьютер, то в таком случае действительно можно файловую систему не трогать. Как вариант, можно попробовать сжать файл при помощи архиватора. Так как в основном загрузочные образы имеют размер примерно 4,7 GB, то после сжатия они будут занимать примерно 3,5GB, соответственно без проблем скопируются на накопитель.
В единичных случаях можно воспользоваться именно этим способом (для извращенцев). Если вы планируете использовать накопитель для записи объемных образов на постоянной основе, то необходимо форматировать файловую систему в формат NTFS.
Разделение файла на части
Этот способ подойдет владельцем маленьких флешек, и почти не связан с нашей темой.
Чтобы iso образ разделить на несколько частей потребуется архиватор WinRar или похожий.
Первым делом нажимаем на файл ПКМ, после выбираем «Добавить в архив». После откроется всплывающее окно, где потребуется указать дополнительные параметры архивации. Во вкладке «Общие» внизу окна указываем 2000 MB в поле «Разделить тома по размеру», затем нажимаем ОК.
По завершению процесса будет создано 2 файла, которые можно копировать на флешку. Чтобы соединить разделенный образ в единое целое необходимо скопировать файлы с накопителя на другой компьютер, после нажать ПКМ на первую часть образа и выбрать «Извлечь в образ». Через несколько минут появится целый образ в формате iso.

При переносе информации на внешний жесткий диск или флешку, Windows может выдать уведомление «Файл слишком велик для конечной файловой системы». При этом, ошибка не исчезает, если вновь повторить копирование.
Что означает ошибка
В целом, информация с диалогового окна предоставляется практически исчерпывающая. Трактуется это так – файловая система внешнего носителя информации не поддерживает файлы большого размера. А при копировании, вы превысили допустимый размер одного или нескольких файлов, и система отказывается их копировать на носитель.
При этом, неважно какая операционная система установлена на компьютере – Windows 7 или Windows 10.
Возможные причины
Скорее всего, внешний носитель имеет файловую систему FAT32. В ней имеется ограничение – максимальный размер файла до 4095 Мб. Копируя файл или папку с ним размером больше, чем позволяет FAT32 в англоязычном варианте Windows, вы увидите диалоговое окно «The file is too large for the destination file system».
Способы решения
Есть несколько вариантов решения вопроса. И зависят они от задач, которыми вы руководствуетесь.
Форматирование с FAT32 на NTFS встроенной утилитой Windows(ВИДЕО)
Если данные на флешке не нужны, вам безразлична файловая система, главное, чтобы можно было записать требуемый файл, то можно форматировать FAT32 в NTFS. После этого, подобного ограничения не будет. Что делать:
Преобразование FAT32 в NTFS без потери данных с помощью стороннего программного обеспечения
Как записать файл большого размера не потеряв данные
Когда используете внешний накопитель только для переноса информации с компьютера на компьютер, можно разделить большой файл на несколько частей. Считать его при этом не удастся, но файловую систему не нужно будет менять. Данные на внешнем диске затронуты не будут. Сделать это можно с помощью архиватора:
Архив будет состоять из нескольких частей, размер которых не будут превышать максимально допустимое значение.
Ответы на вопросы пользователей
Как добавить фильм на флешку, если телевизор не читает NTFS
В таком случае можно пойти по пути наименьшего сопротивления и скачать в интернете тот же фильм, только меньшего размера. Также, можно преобразовать накопитель в расширенный формат ExFAT. Ограничение при этом составит 32 Гб, что вполне приемлемо. Но такое преобразование сотрет все данные, поэтому предварительно переместите их на другой накопитель информации.
Для форматирования флешки воспользуйтесь командной строкой:
Флешку с ExFAT будут читать телевизоры или иные устройства, которые работают с FAT. И конечно, теперь можно записать фильм большого размера в диапазоне от 4 ГБ до 32 ГБ.
Как записать образ Windows, чтобы сделать загрузочную флешку
- WinSetupFromUSB v1.6 beta – разбивает большие файлы в FAT32 и «склеивает» их при установке;
- Rufus – записывает загрузочные флешки для ПК с материнскими платами UEFI, в системе NTFS.
- А если нужно сделать установочный накопитель с последней версией Windows 10, просто воспользуйтесь MediaCreationTool.
Заключение
В статье собраны способы, которые подойдут для решения практически любой задачи, связанной с этой ошибкой. К сожалению, в силу технических особенностей используемого железа, полностью отказаться от «семейства FAT» пока еще нельзя. Поэтому, сохраняйте мануал в закладки, возможно он еще не раз вам пригодиться.
Бывают времена, когда наши Windows 10 компьютер не работает так гладко, как должен был бы позже, поэтому мы можем решить загрузить новый образ ISO, чтобы выполнить чистую установку. Однако возможно, что при попытке скопировать образ на загрузочный USB-накопитель система сообщит нам об ошибке, что install.wim файл слишком велик, что не позволяет нам его скопировать. Это то, что может сильно раздражать, поэтому мы собираемся использовать команду DSIM, чтобы решить эту проблему.
Чтобы решить это небольшое неудобство, мы собираемся использовать инструмент командной строки, интегрированный в Windows 10, который называется DISM. С его помощью мы сможем разделить установочный файл WIM, чтобы иметь возможность скопировать его на USB-накопитель.

Почему появляется ошибка install.wim?
Когда мы загружаем образ Windows 10 с его официального сайта, в целом у нас не должно возникнуть проблем при установке его на USB-накопитель. Это связано с тем, что файлы сжаты, поэтому их можно использовать на таких устройствах, как флеш-накопитель. Проблема обнаруживается, когда мы загружаем образ Windows из другого источника либо потому, что нам нужна более продвинутая версия, либо потому, что нам нужна более ранняя версия, которую мы не можем найти на официальном сайте.
Поэтому, когда мы выполняем простую операцию, такую как перетаскивание, File Explorer показывает нам ошибку указывает на то, что файл слишком большой. Это потому, что установочный файл, который мы скачали превышает максимум 4 ГБ емкость USB-накопителя в формате FAT32. Несмотря на то, что флеш-накопители в формате NTFS обеспечивают более высокую емкость хранилища, для оборудования на основе UEFI требуется диск в формате FAT32 для загрузки установки Windows.
Поэтому, если нам нужно установить чистую Windows с USB-устройства, мы расскажем вам, как решить эту проблему с помощью инструмента DSIM.
Используйте команду DSIM для разделения файла WIM
Команда DISM (Обслуживание образов развертывания и управление ими) - это инструмент, разработанный Microsoft, основанный на командной строке, что позволит нам выполнять обслуживание и восстановление образов Windows. Команды DSIM позволят нам разделить файлы WIM на другие файлы меньшего размера. Для этого мы должны выполнить следующие действия.
Создайте загрузочный диск восстановления
Первый шаг, который мы должны сделать с нашим ПК с Windows, - это подключить флешку емкостью не менее 8 ГБ и создать на ней загрузочный диск с Windows. Создатель носителя для восстановления. Для этого нам нужно будет ввести «диск восстановления» в поле поиска рядом с кнопкой «Пуск».
Это откроет новое окно, в котором мы должны обязательно снять флажок «Резервное копирование системных файлов на диск восстановления». При этом мы должны помнить, что все файлы, содержащиеся на USB-накопителе, будут потеряны после форматирования. После снятия флажка нажмите «Далее», чтобы продолжить.
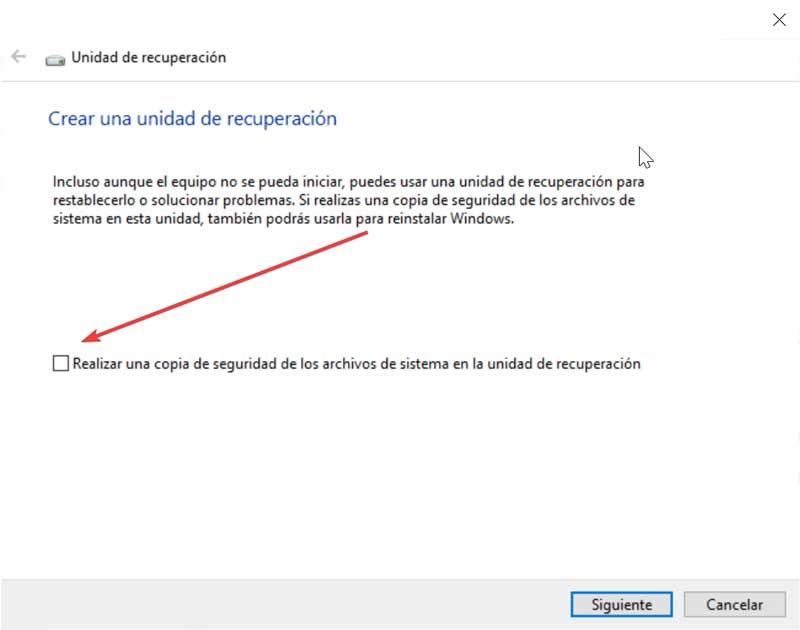
Затем приложение попросит нас подключить USB-накопитель объемом не менее 1 ГБ, предупреждая нас, что все содержимое будет удалено. Точно так же он также предлагает нам возможность создать диск восстановления на CD или DVD, поэтому, если он нам больше интересен, мы также можем создать его.
Смонтируйте файл ISO и скопируйте его на жесткий диск
Позже мы откроем проводник и дважды щелкните загруженный файл ISO, чтобы смонтировать его как виртуальный диск. Теперь мы оставляем окно проводника открытым и нажимаем сочетание клавиш «Ctrl + N», которое поможет нам открыть новое окно. В этом новом окне мы собираемся создать папку на жестком диске и скопировать содержимое смонтированного диска из другого окна. Мы можем передать файлы, выделив их все и нажав «Ctrl + C», и вставив их в новую папку, используя команду «Ctrl + V». Ждем несколько секунд, пока весь контент переместится в новую папку.
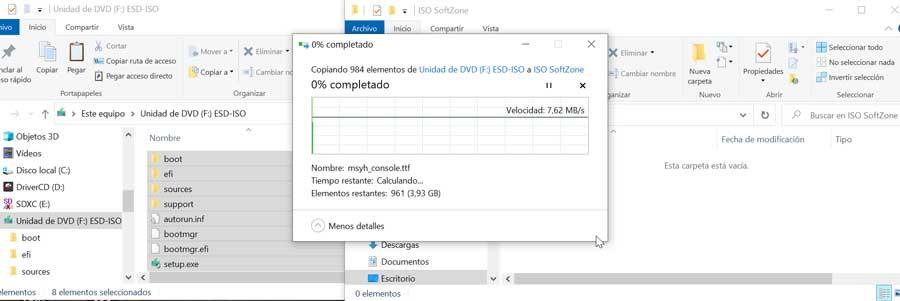
Используйте команду DSIM для разделения файла WIM
На следующем шаге мы собираемся ввести поле поиска в командной строке Windows и запустить его от имени администратора. Как только он появится, мы должны скопировать следующую команду, но изменив «Имя папки» на имя папки, которую мы создали на предыдущем шаге, и нажать «Enter» для подтверждения. На сопроводительном изображении мы можем увидеть пример процесса.
Dism / Split-Image / ImageFile:C: / folder_name / sources / install.wim / SWMFile:C: /folder_name /sources / install.swm / FileSize:3800
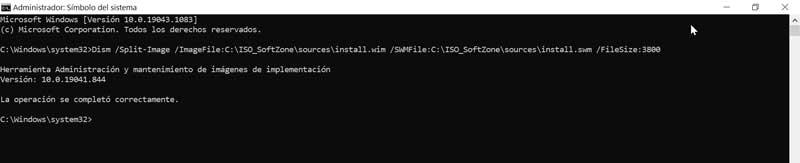
После завершения операции мы должны убедиться, что в папке «Источники» мы находим два новых файла, такие как Install.swm и Install2.swm вместе с исходным файлом Install.wim, и можем ли мы удалить его из созданной папки.
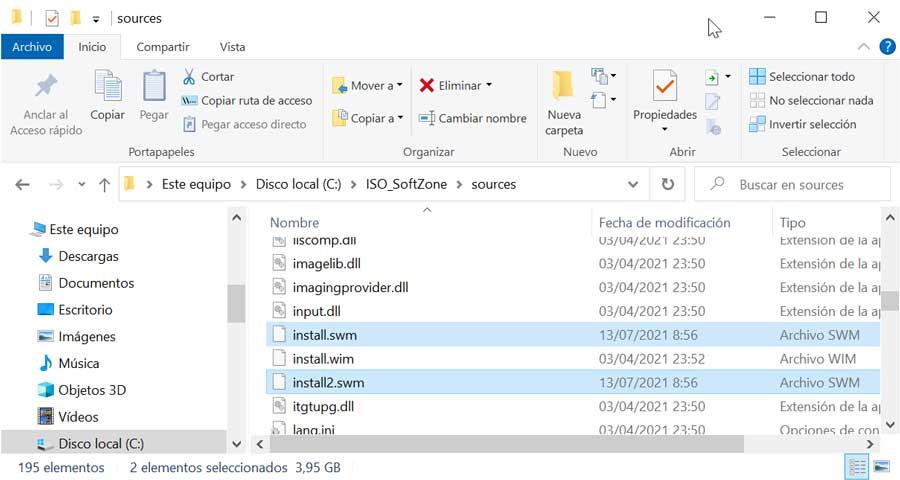
Скопируйте установочный файл на USB-накопитель
Наконец, мы должны скопировать все установочные файлы и папки из созданной папки на загрузочный USB-накопитель. Если он показывает нам предупреждение о том, что если мы хотим заменить файлы на целевом диске, мы отвечаем «да». Раздражающий знак, указывающий на то, что файла слишком много, больше не должен появляться, поскольку программа установки Windows распознает, что у нас есть разделенный файл SWM, и будет использовать его для создания новой установки.
Сторонние программы для создания загрузочной флешки
В качестве альтернативы инструменту DSIM мы можем использовать стороннее программное обеспечение, которое позволит нам создать загрузочный USB-накопитель. Эти программы позволят нам отформатировать диск, создав два или более разделов, один из которых в формате NTFS, а другой в формате FAT32. В обоих случаях они содержат загрузочные файлы, определяющие операционную систему, установленную в разделе NTSF, поэтому мы можем использовать ее из системы UEFI или BIOS.
Руфус
Это программное обеспечение позволит нам форматировать и создавать установочные USB-устройства из самозагружающегося ISO-образа, с помощью которого мы можем выполнить чистую установку Windows 10. Эта программа не только будет служить нам для USB-накопителей, но также совместима с памятью. карты и другие подобные USB-устройства. Руфус позаботится об обнаружении подключенного USB-накопителя, и нам нужно только проверить параметр типа раздела GPT для UEFI рядом с файловой системой FAT32. Позже мы нажимаем «Создать загрузочный диск с», выбираем ISO-образ Windows и нажимаем кнопку «Пуск». Мы можем скачать его с эту ссылку .
WinToUSB
С помощью этой программы мы сможем создать загрузочную систему из ISO-образа Windows 10. Его работа очень проста, потому что нам нужно только найти ISO-образ на нашем жестком диске и загрузить его. Позже мы выбираем внешнее запоминающее устройство, на которое собираемся установить Windows 10. На следующем шаге мы выбираем режим установки и размер виртуального жесткого диска. По завершении мы перезагружаем компьютер и настраиваем BIOS для загрузки непосредственно с устройства, на котором у нас есть установщик Windows 10. Мы можем скачать WinToUSB из здесь .
(1003) S_COM_PORT_OPEN_FAIL - проблема в USB-кабеле (меняем кабель USB-кабель).
либо проблема в USB-порте компьютера (помогает смена USB-порта, подключайте всегда к USB, которые распаяны на мат. плате, а не выведены на переднюю панель).
(1011) S_NOT_ENOUCH_STORAGE_SPACE - возникает когда размер какой-либо части прошивки превышает размер отведенного ему пространства. Данная ошибка иногда возникает на "сырых" версиях Flashtool, поэтому возможно поможет смена версии прошивальщика.
(1013) S_COM_PORT_OPEN_FAIL - Ошибка по характеру и направленности аналогична ошибке 1003. Решения нужно искать по тому же принципу (см. 1003).
Также может помочь смена версии FlashTool.
(1022) S_UNSUPPORTED_VER_OF_DA - Нужно использовать более новую версию SP FlashTool.
(1040) S_UNSUPPORTED_OPERATION - Scatter-файл не подходит данному телефону. Например в названии присутствует MT6577, а телефон на самом деле MT6573
- При выборе Download на блоках preloader или dsp_bl не установлена галка. Надо использовать подходящую версию SPFT , например v2.xxx для телефонов MT6573, или выключить режим DA Download All.
- При выборе Download на блоках preloader или dsp_bl установлена галка. Надо снять галку с этих блоков! Если эти блоки необходимо прошить, надо подсоединить телефон в режиме BOOTROM.
- При выборе ReadBack, Format или MemoryTest. Надо подсоединить телефон в режиме BOOTROM.
(3001) S_DA_EXT_RAM_ERROR - Возможно проблемы с подключением. Проверьте кабель и/или переподключите кабель в другой порт.
(3013) S_DS_SOC_CHECK_FAIL - Возможно, что в окне SP Flash Tool не стоит галочка на uboot. uboot - загрузчик операционной системы + драйверы для инициализации основного оборудования. Или когда в строке пути есть русские имена папок например: C:\Users\Андрей\Desktop\Прошивки\Прошивка для трубы\ xxxxx
(3066) S_DA_HANDSET_FAT_INFO_NOT_FOUND - Возникает при автоматическом форматировании, следует попробовать установить адреса форматирования в ручную
(4001) S_FT_DA_NO_RESPONSE - Решение - сменить USB-порт и перенести SP Flash Tool в корень диска C. Еще вариант, что в файле download agent нет информации о ЦП/флэш. Решение - обновить версию прошивальщика.
Проблема может быть аппаратная, например при вышедшей из строя флеш-памяти.
- Смена версии прошивальщика и самое интересное, что на более старую версию.
- Смена кабеля для прошивки.
- Также возможно в процессе прошивки сел аккумулятор. Решение: зарядить телефон и попробовать прошивку заново.
(4009) S_FT_READBACK_FAIL - Кроме ошибок чтения в самом телефоне такая же ошибка при ошибках в файловой системе PC . Например не хватает места для файла или файл невозможно перезаписать т.к. он залочен. Для уточнения надо смотреть лог.
(4032) S_FT_ENABLE_DRAM_FAIL - Цитата с другого форума: "Встретилась ошибка 4032 при попытке смены прошивки на аппарате с процессором MT6589 через программу Sp_Flash_tool.
Аппарат оживил, отформатировав телефон через кнопку Format (не делайте это если у вас аппарат на процессоре MT6575 или 6577) в программе sp_flash_tool, затем скачал официальную прошивку и прошил ее со всеми галочками через кнопку download. Иногда нужно удалять и переустанавливать драйверы и делать форматирование повторно, и потом перепрошиваться если предыдущая попытка была неудачной." Также, часто ошибка возникает из-за того, что стёрт или прошит чужий preloader -> лечится прошивкой своего preloader, если не прошивается, то в начале ищется тест-поинт
(5002) S_INVALID_DA_FILE - При настройке SP_Flash_Tool download agent нужно выбирать прилагающийся к данной версии прошивальщика. Выбор других агентов дает такую ошибку.
(5054) S_DL_GET_DRAM_SETTINGS_FAIL - Лечится переустановкой драйверов, иногда сменой версии прошивальщика
(5066) S_DL_PC_BL_INVALID_GFH_FILE_INFOR - Неправильный scatter-файл.
(8045) SP FLASH TOOL ERROR - С этой ошибкой вам дорога в сервисный центр. Некоторым (очень не многим) помогла прошивка через кнопку DOWNLOAD со всеми установленными галочками.
(8200) SP FLASH TOOL ERROR - Данная ошибка возникает в случае, если вы хотите прошить прошивкой от для другой платформы. К примеру, у Вас платформа MT6589, а вы пытаетесь прошить прошивкой от телефона на MT6572 и т.д. Также может помочь смена версии Flash Tool.
(8038 или 0x1F66) SP FLASH TOOL ERROR)/(PMT changed for the ROM; it must be downloaded
- первое что нужно попробовать сделать -> сменить режим прошивки на firmware-upgrade. Возникает ошибка из-за того, что разметка в scatter отличается от разметки ROM устройства. Если после смены режима прошивки или правки scatter-файла под свою разметку всё равно выскакивает эта ошибка -> пробуйте сменить версию SP Flash Tool
Читайте также:


