Драйвера для подключения айфона к компьютеру через usb
Ошибка «USB-драйвер Apple для мобильных устройств отсутствует» возникает, когда на вашем iPhone не установлены драйверы для устройства, чтобы он функционировал или подключался к Windows. Драйвер является основным мостом между аппаратным устройством и программным обеспечением (в данном случае ОС), и через него выполняются все операции.
- Драйвер USB для мобильного устройства Apple не отображается: Эта ошибка возникает, когда на компьютере не отображаются драйверы для устройства Apple, подключенного к вашему компьютеру.
- В диспетчере устройств отсутствует драйвер USB для мобильного устройства Apple: Эта проблема означает, что устройство Apple не отображается в диспетчере устройств при его подключении к компьютеру. В большинстве случаев это означает, что ваше соединение с устройством Apple установлено неправильно.
- Служба Apple Mobile Device отсутствует: У Apple Software есть собственный сервис, созданный для Windows, который управляет его приложениями. Если в драйвере USB есть сбой, служба не запустится.
Решение 1. Проверка подключения устройства Apple
Прежде чем вмешиваться в работу диспетчера устройств и попытаться установить драйвер вручную, необходимо проверить соединение между устройством Apple и компьютером. Отсутствие драйвера / устройства означает, что соединение не установлено.

Удостоверься что у вас есть рабочий кабель для передачи данных который способен передавать данные. Во многих случаях кабель способен заряжаться, но не передает данные. Если ваш кабель в рабочем состоянии, попробуйте смена порта где кабель подключен к вашему компьютеру. Также, Отключить кабель и подключите это снова и проверьте, правильно ли распознано устройство.
Решение 2. Переустановка драйвера Apple Mobile Device USB
Если ваш компьютер подключен, и вы не можете подключить устройство Apple к компьютеру, несмотря на это, вы можете попробовать переустановить драйверы на своем компьютере. Сейчас есть два случая; Вы загрузили iTunes из Apple или из магазина Microsoft. Мы выдвинули на первый план решения, относящиеся к обоим случаям.
Если вы загрузили iTunes из магазина Microsoft, выполните следующие действия:
- Отключить устройство Apple от вашего компьютера, отсоединив кабель.
- Сейчас отпереть ваше устройство Apple и один раз на главном экране, подключите устройство снова с открытым экраном. Если iTunes автоматически открывается, закройте его. Убедитесь, что ваше устройство открыто во всем решении.
- Нажмите Windows + R, введите «devmgmt.ЦКМ”В диалоговом окне и нажмите Enter.
- Раз в диспетчере устройств разверните Портативные устройства, щелкните правой кнопкой мыши на вашем устройстве Apple и нажмите Обновить драйвер.

- Теперь выберите первый вариант «Автоматический поиск обновленного программного обеспечения драйвера».
- После установки обновленного драйвера перейдите к Настройки> Обновление и безопасность> Центр обновления Windows и убедитесь, что Windows обновлена до последней версии.
- Откройте iTunes и проверьте, устранена ли ошибка.
Если вы загрузили iTunes из Apple, выполните следующие действия.
- Отключить устройство Apple от вашего компьютера, отсоединив кабель.
- Сейчас отпереть ваше устройство Apple и один раз на главном экране, подключите устройство снова с открытым экраном. Если iTunes автоматически открывается, закройте его. Убедитесь, что ваше устройство открыто во всем решении.
- Нажмите Windows + R, введите следующий текст и нажмите Enter.
- Откроется файловый менеджер с кучей файлов. Щелкните правой кнопкой мыши на инф а также usbaapl64.inf и нажмите устанавливать.

- Убедитесь, что все файлы, заканчивающиеся на «.инф»Устанавливаются так, как описано выше.
- Теперь отключите ваше устройство от компьютера, а затем снова подключите его. Запустите iTunes и проверьте, устранена ли ошибка.
Решение 3. Перезапуск службы мобильных устройств Apple
Механизм драйвера Apple запускается службой в Windows, которая управляет модулем и следит за тем, чтобы все операции с вашим устройством Apple выполнялись правильно без каких-либо проблем. Он предоставляет интерфейс для мобильных устройств Apple. Если служба вызывает проблемы, мы можем попытаться перезапустить ее и проверить, имеет ли это какое-либо значение.
- Нажмите Windows + R, введите «Сервисы.ЦКМ”В диалоговом окне и нажмите Enter.
- Оказавшись в сервисах, найдите сервис «Apple Mobile Device Service». Щелкните правой кнопкой мыши и выберите свойства.

- Стоп служба, а затем нажмите Начните Убедитесь, что тип запуска установлен на автоматическая.

- Теперь подключите устройство Apple к компьютеру и запустите iTunes. Проверьте, правильно ли установлено соединение.
Замечания: Если проблема не устранена, вы можете удалить устройство, используя тот же метод, что и в методе 1, а затем попытаться подключиться снова. Это установит драйверы по умолчанию, связанные с устройством. Если это тоже не работает, попробуйте подключить устройство Apple к другому компьютеру.
Apple Mobile Device позволяет производить корректное подключение iPhone, iPad или iPod к вашему компьютеру на Windows через соответствующий переходник. Для его корректной работы могут требоваться соответствующие драйвера от Apple. Они не всегда устанавливаются автоматически, поэтому у неопытного пользователя могут возникнуть трудности.

Где скачать и как установить драйвера для Apple Mobile Device
Есть несколько вариантов, позволяющих осуществить задуманное. Они сильно отличаются друг от друга и, кроме первого и второго, не всегда бывают результативны. Давайте рассмотрим их все.
Вариант 1: Использовать официальный сайт
Самый разумный и эффектный из представленных. На официальном сайте производителя оборудования часто представлены самые актуальные версии драйверов, которые точно будут совместимы с вашим устройством и операционной системой.
Однако скачивание и установка необходимого ПО имеет нестандартный вид и производится по следующей инструкции (разработана согласно рекомендациям Apple):
- Запустите строку «Выполнить», воспользовавшись сочетанием клавиш Win+R.
- В появившуюся строку нужно указать следующее значение: %ProgramFiles%\Common Files\Apple\Mobile Device Support\Drivers и нажать Enter или «Ок» для применения.

Вариант 2: Поиск по ID-оборудования
Всем устройствам, подключаемым к компьютеру, Windows присваивает уникальный идентификатор. С его помощью на специальных сайтах, которые являются базами данных драйверов, можно быстро найти соответствующий драйвер. Это же актуально даже для такого нестандартного устройства, как Apple Mobile Device (Recovery Mode).
Подробно о поиске уникального идентификатора и скачивание драйверов с его помощью мы писали в отдельной статье. Рекомендуем ознакомиться.
Уникальный ID у Apple Mobile Device (Recovery Mode) выглядит так: USB\VID_05AC&PID_1290
В целом, этот способ достаточно точный и позволяет установить актуальную и совместимую версию драйверов для вашего устройства. Однако мы рекомендуем, по возможности, пользоваться первым вариантом, приведенным в статье.
Вариант 3: Программы для автоматического поиска и установки драйверов
Существует несколько сторонних программ, которые автоматически анализируют компьютер и подключенные устройства на предмет актуальности установленных на них драйверов. Если нужного драйвера вообще нет, то это не беда – программа определит компонент, у которого нет драйвера и установит его актуальную версию. Все происходит в автоматическом и режиме и от пользователя требуется минимум действий.
Самыми лучшими программами данного сегмента являются DriverPack Solution, Driver Hub и Driver Installer. Работают они по примерно одному же принципу, но используют разные библиотеки, поэтому в некоторых случаях могут скачивать устаревшие или несовместимые драйвера. К счастью, это происходит очень редко.
В случае с Apple Mobile Device (Recovery Mode) мы не рекомендуем доверять сторонним программам установку драйверов, так как это устройство все же редко встречается на компьютерах с Windows.
Вариант 4: Установка драйверов через Windows
Этот вариант используется редко, так как он малоэффективен. Его можно попробовать, если не хотите тратить время на установку по официальной инструкции Apple или на поиск нужного драйвера по ID. Если не получится, то вы всегда сможете использовать другой вариант, представленный в статье.
Инструкция в этом случае выглядит следующим образом:
- Откройте «Диспетчер устройств» любым доступным способом. В нашем случае проще будет воспользоваться специальной командой через строку «Выполнить», так как она универсальна для всех версий Windows. Откройте данную строку, воспользовавшись сочетанием клавиш Win+R.
- В нее введите команду: devmgmt.msc и нажмите Enter или кнопку «Ок». Данная команда отвечает за открытие «Диспетчера устройств».




С помощью представленных способов можно быстро установить недостающие драйвера для Apple Mobile Device (Recovery Mode) или обновить устаревшие.
Ваш компьютер с Windows не видит iPhone? Возможно, вам нужно скопировать фото со смартфона на компьютер или синхронизовать данные через iTunes. Если Windows не видит ваш iPhone или iPad при подключении через USB-кабель, возможно, нужно обновить драйверы.

Если же вы испробовали всё, и ничего не помогло, попробуйте обновить драйверы. Ниже мы расскажем аж о трёх способах обновить драйверы iPhone на ПК с Windows. Для iPad и iPod touch инструкция тоже актуальна.
Как обновить драйверы iPhone через Microsoft Store
Сейчас есть два способа установить iTunes на свой компьютер. Программу можно скачать с сайта Apple или же из Microsoft Store. Если вы скачали программу из Microsoft Store, убедитесь в том, что у вас установлена последняя доступная версия. После этого следуйте шагам ниже.
- Отключите свой iPhone от компьютера, подключите его снова и проверьте, чтобы он был разблокирован. Правой кнопкой мыши нажмите на значок «Пуск» и выберите «Диспетчер устройств». Если так не получается, то введите «Диспетчер устройств» в поиске меню Пуск.

- Выберите пункт «Другие устройства», а затем нажмите на «iPhone» правой кнопкой мыши. Нажмите «Обновить драйвер».

- Откроется новое окно. Выберите «Автоматический поиск драйверов».

- Когда драйверы будут установлены, проверьте, доступны ли другие обновления для вашего компьютера. Для этого зайдите в «Центр обновления Windows».
- Здесь нажмите «Проверить наличие обновлений», чтобы проверить установлена ли у вас последняя доступная версия системы.

Когда закончите, запустите iTunes и проверьте, находит ли программа ваш iPhone.
Как обновить драйверы iPhone через сайт Apple
Если вы скачивали программу с сайта Apple, процесс будет другой.
- Отключите свой iPhone от компьютера, подключите его снова и проверьте, чтобы он был разблокирован. Зажмите клавиши «Windows + R», чтобы открыть окно «Выполнить». В окне введите следующую команду и нажмите
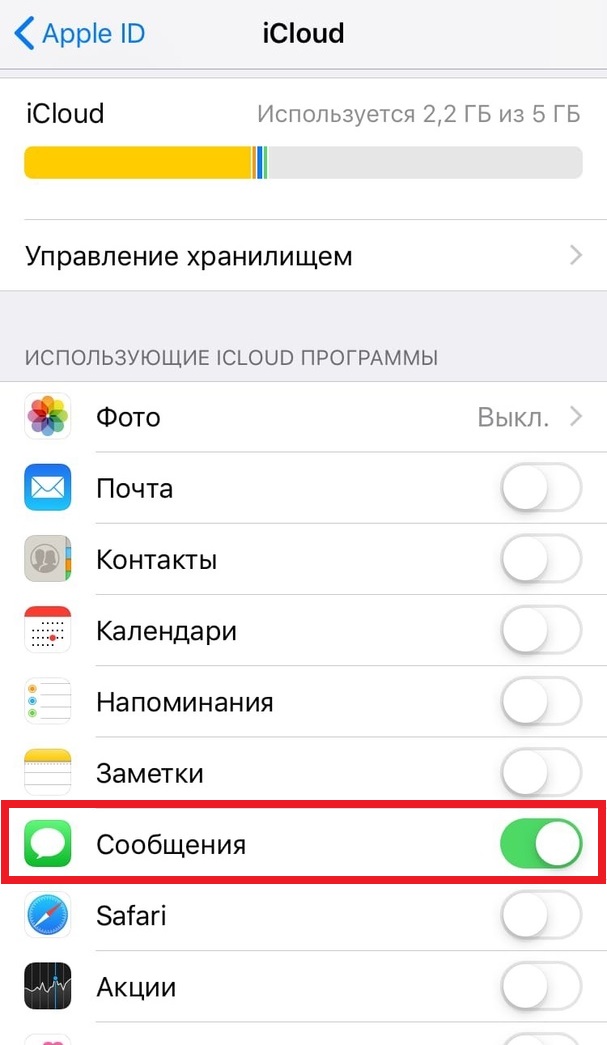
- Откроется новое окно. Правой кнопкой мыши нажмите на «usbaaplinf» или «usbaapl.inf» и выберите «Установить», чтобы переустановить драйверы. После этого откройте iTunes, чтобы проверить подключение iPhone.
Такими способами вы можете обновить драйверы iPhone на ПК с Windows. Есть и третий способ – обновить драйвер Apple Mobile Device.
Как обновить драйвер Apple Mobile Device USB
Это ваш последний вариант, если первые два не сработали. Подключите iPhone к компьютеру и следуйте шагам ниже.
- Откройте окно «Выполнить», зажав «Windows + R». Введите в окно «devmgmt.msc» и нажмите OK.
- Выберите пункт «Контроллеры USB». Правой кнопкой мыши нажмите на «Apple Mobile Device USB Driver» и выберите «Обновить драйверы».
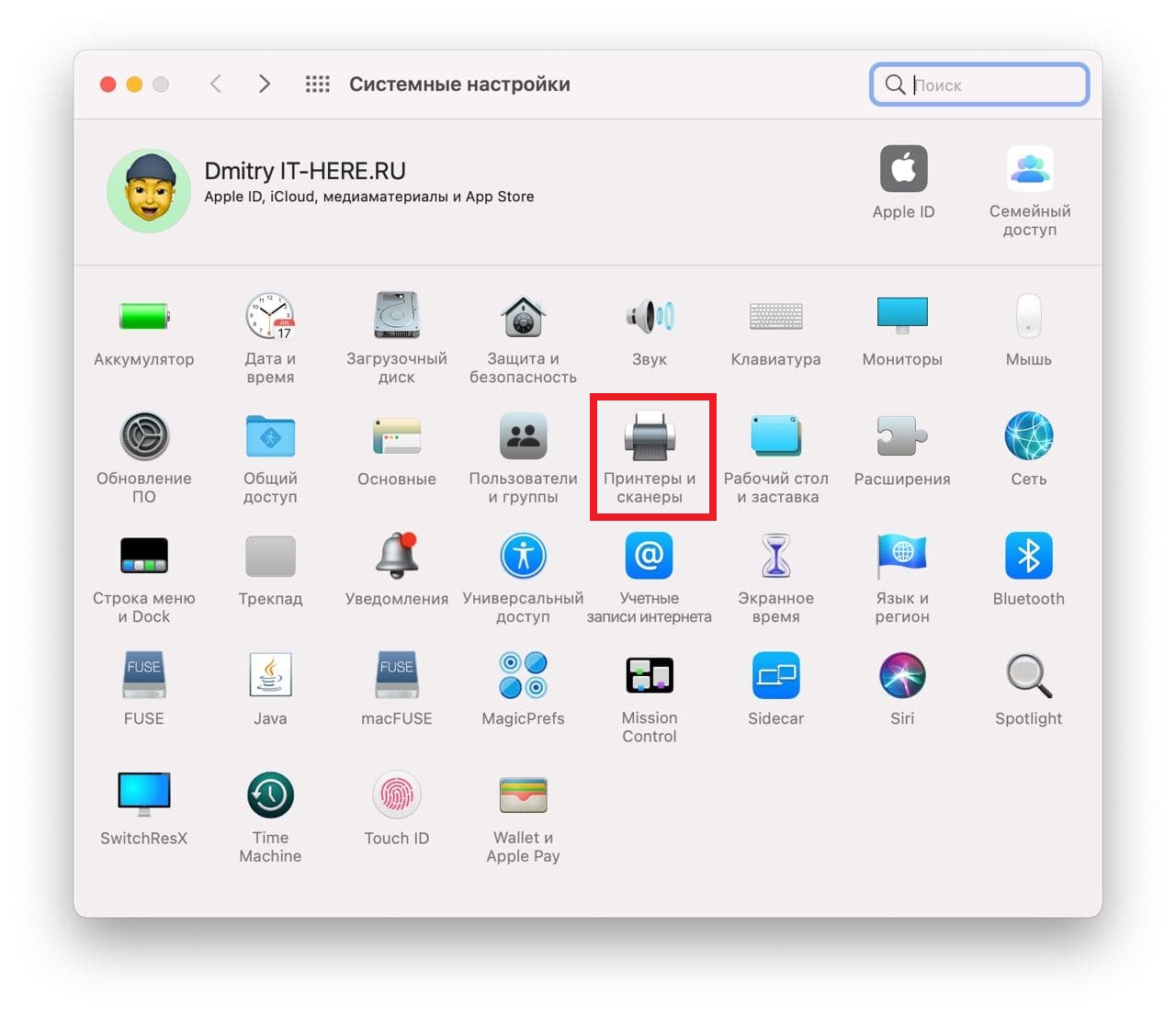
Это всё, при наличии обновлений драйверы будут обновлены. Если у вас не отображается драйвер Apple Mobile Device, возможно, проблема в вашем USB-кабеле. Попробуйте использовать другой.
Также попробуйте использовать другой USB-порт на компьютере. Если не поможет и это, нужно обращаться к специалисту. Тем не менее, в большинстве случаев проблему решают описанные выше способы.
Нередкими можно считать ситуации, в которых владельцы iPhone не могут подключить своё мобильное устройство к ПК с Windows 10 на борту. К числу основных причин возникновения подобных ситуаций можно отнести:
- Нарушение работы USB-портов на физическом уровне на вашем ПК либо неисправность кабеля USB, посредством которого пользователь пытается подключить устройство.
- Сбой в работе механизма достоверного подключения на системном уровне.
- Некорректная настройка подключения девайса к компьютеру
- Присутствие в системе вредоносного ПО, не дающего корректно подключить iPhone к компьютеру.
Как решить проблему с подключением iPhone?
Прежде всего следует убедиться в том, что вы используете оригинальный USB-кабель. В случае его повреждения, необходимо заменить таковой. Если же проблема с USB-портом iPhone, тут уже не обойтись без похода в ремонтную мастерскую. Все остальные проблемы, не касающиеся физического нарушения функций USB-подключения, можно без проблем решить на программном уровне.
Очищаем системный каталог
- Кликаем ПКМ по кнопке «Пуск» на панели задач и в контекстном меню находим пункт «Проводник».
- В появившемся окне открываем вкладку «Вид» в самой верхней части окна.
- Переходим к нижнему разделу «Показать или скрыть» и отмечаем пункт «Скрытые элементы».
- После этого нам становятся доступными скрытые директории и папки. Нам нужно перейти в директорию C:\ProgramData\Apple\Lockdown .
- Здесь нужно удалить всё содержимое, находящееся в папке.
Теперь перезагружаем ПК и смотрим, решена ли проблема.
Переустанавливаем iTunes
В иных случаях проблема с отображением устройства Apple в Windows 10 кроется в iTunes. Для исправления проблем, связанных с iTunes, следует переустановить приложение. Для этого необходимо:
Предварительно полностью удалить iTunes с ПК. Можно сделать это стандартным путём либо с помощью дополнительного софта для удаления программ и очистки системного реестра.
- В стандартном способе нам нужно кликнуть ПКМ кнопку «Пуск», выбрать в меню пункт «Программы и компоненты» и в появившемся окне найти программу iTunes. После этого нажать «Удалить».
- Далее следует перезагрузить устройство, после чего скачать и установить актуальную версию софта.
- Установка производится стандартно через скачанный файл инсталляции. После этого нужно проверить подключения iPhone к компьютеру на работоспособность.
Обновляем драйверы
Часто некорректная работа драйверов устройств приводит к сбоям в их подключении к ПК. Чтобы решить проблему, можно попробовать обновить определённые программные компоненты.
Вызываем контекстное меню кликом правой кнопки мыши по кнопке «Пуск» и в контекстном меню выбираем «Диспетчер устройств».
В появившемся окне диспетчера выбираем и разворачиваем пункт «Контроллеры USB». Здесь нам нужно найти среди имеющихся девайсов Apple Mobile Device USB Driver. Если такового нет в списке, открываем вкладку «Вид» в верхней части окна и ставим галочку напротив пункта «Показать скрытые устройства».
- Вызываем контекстное меню нажатием ПКМ на требуемом элементе. Далее выбираем пункт «Обновить драйверы».
- В новом окне выбираем вариант выполнения поиска драйверов на этом компьютере.
- Теперь нужно перейти к варианту «Выбрать драйвер из списка уже установленных драйверов».
- Жмём «Установить с диска».
- Теперь выбираем пункт «Обзор» и переходим по следующему пути C:\Program Files\Common Files\Apple\Mobile Device Support\Drivers – для 64-х разрядных систем и выделяем файл usbaapl64
C:\Program Files (x86)\Common Files\Apple\Mobile Device Support\Drivers – для 32-х разрядных ОС и выбираем файл usbaapl - В обоих случаях нажимаем «Открыть» и запускаем обновление.
- По окончании процесса обновления драйверов перезагружаем ПК и проверяем подключение iPhone к ПК.
Прочие варианты устранения проблемы с подключением
Не лишним в таких ситуациях будет проверить разрешение доступа к данным на подключаемом Apple-устройстве и компьютере.
Также можно попробовать перезагрузку обоих устройств. Случается так, что незначительные системные сбои мешают установить соединение.
Как вариант, можно попробовать отключить все лишние устройства, подключённые через USB-порты. Иной раз возникают конфликты между такими устройствами, что мешает отображению iPhone в Windows 10.
Ещё одна причина и её решение может крыться в наличии на ПК вредоносных программ. Нужно просканировать систему на наличие вирусов (можно сделать это сторонними антивирусами либо воспользоваться стандартным защитником Windows).
Читайте также:


