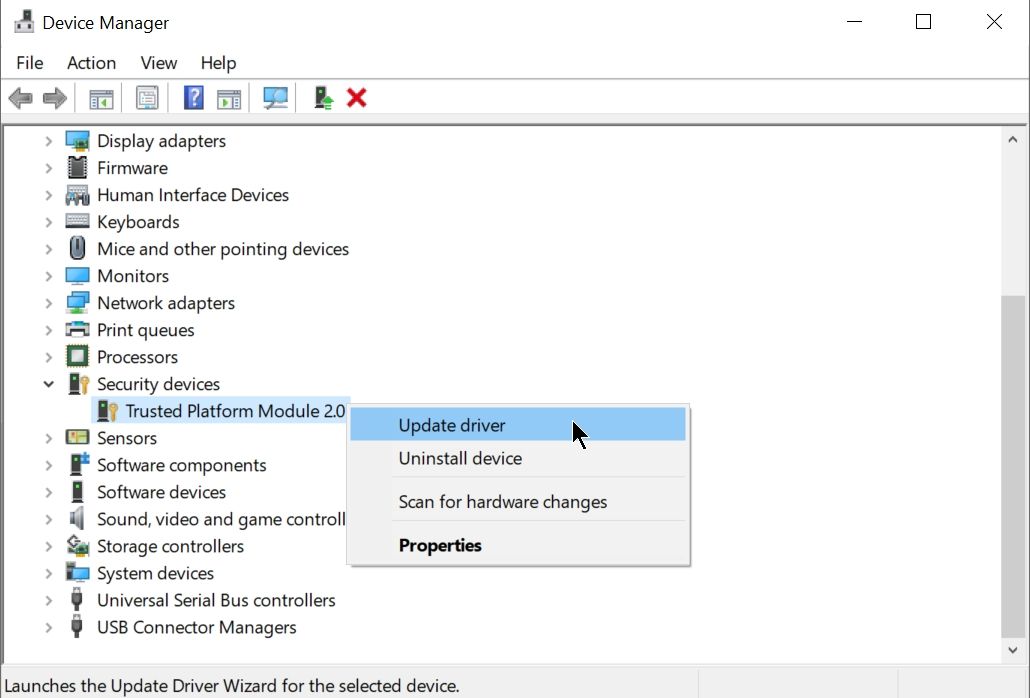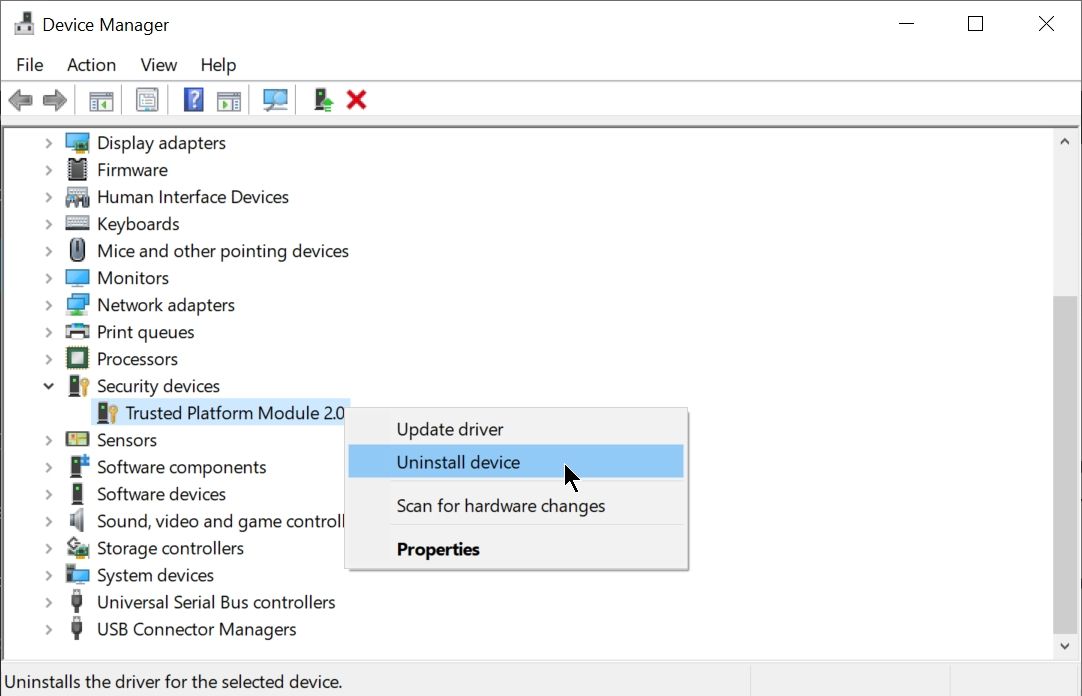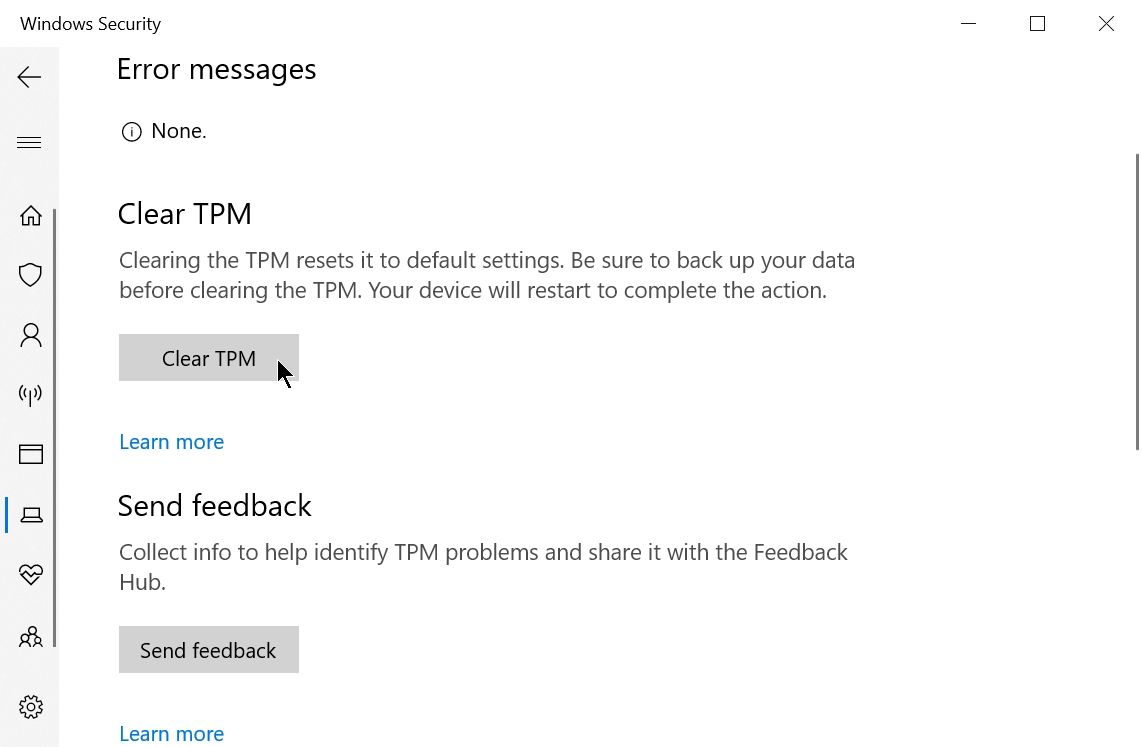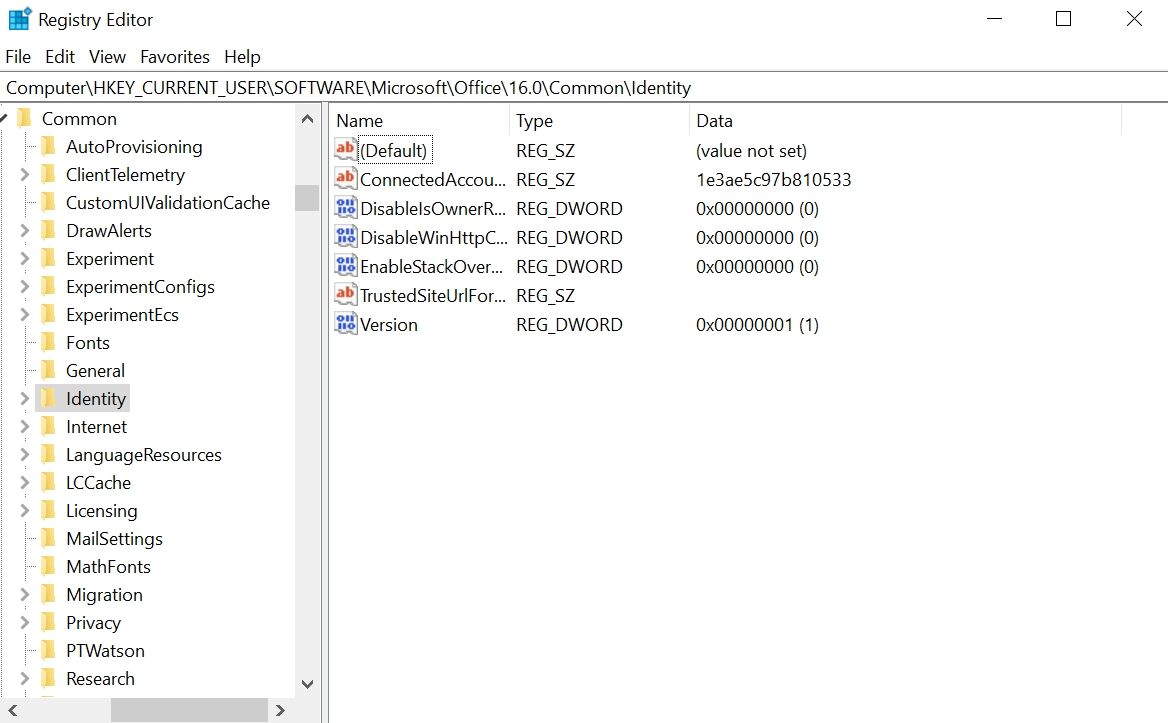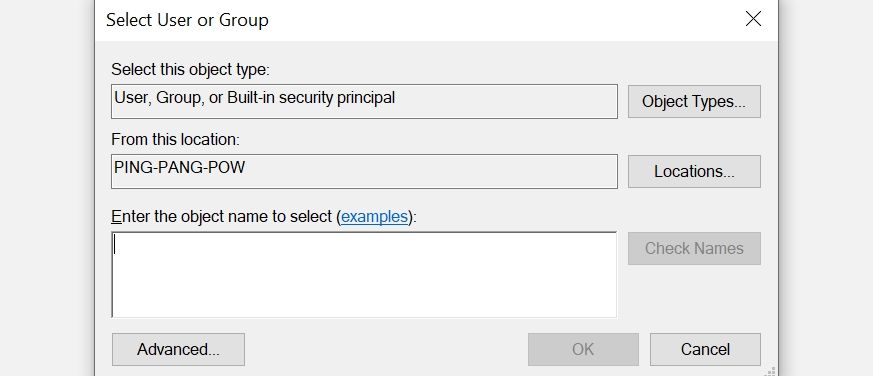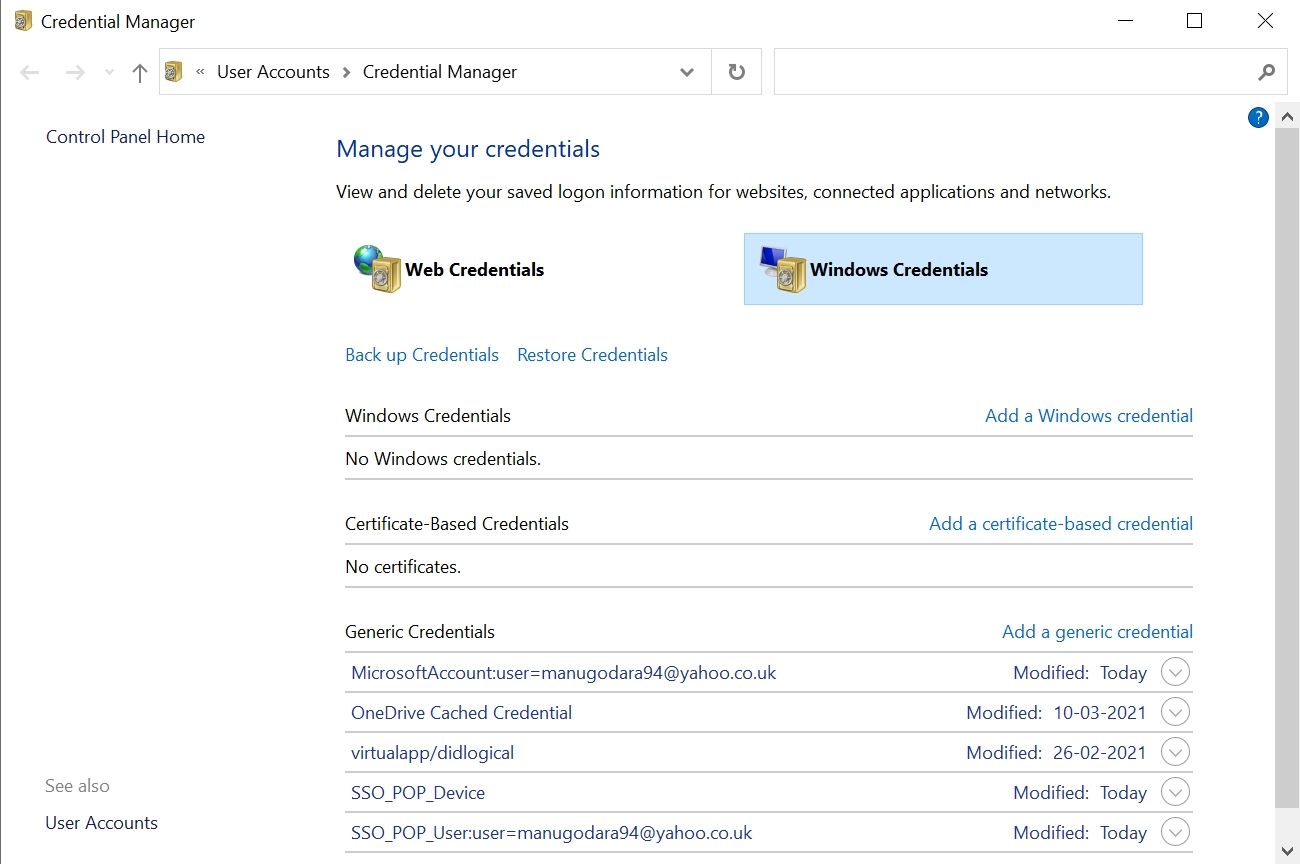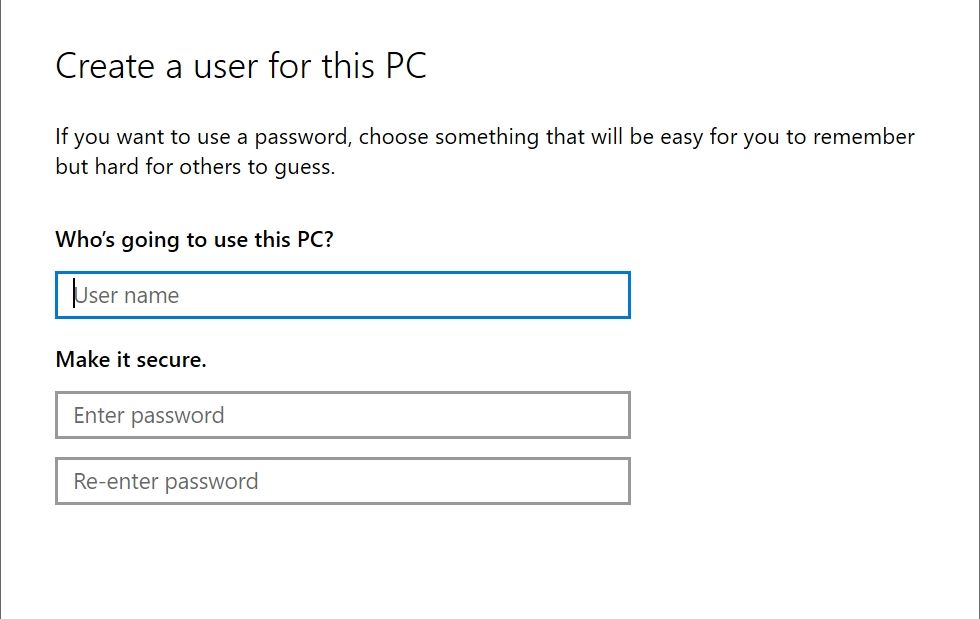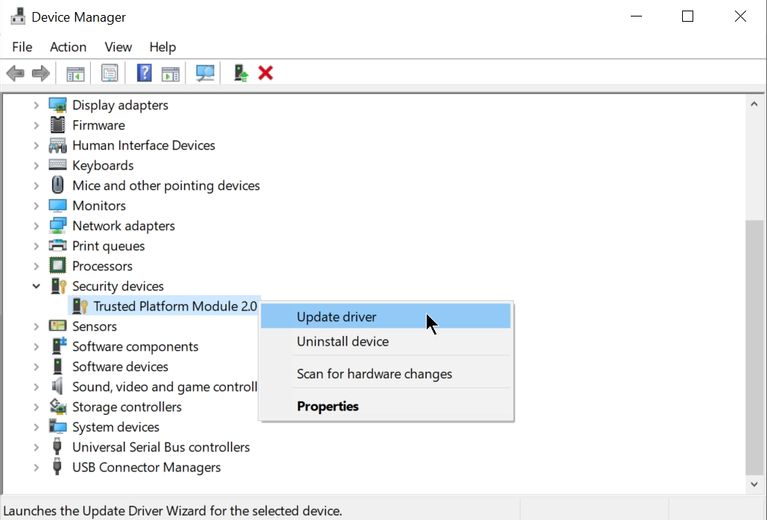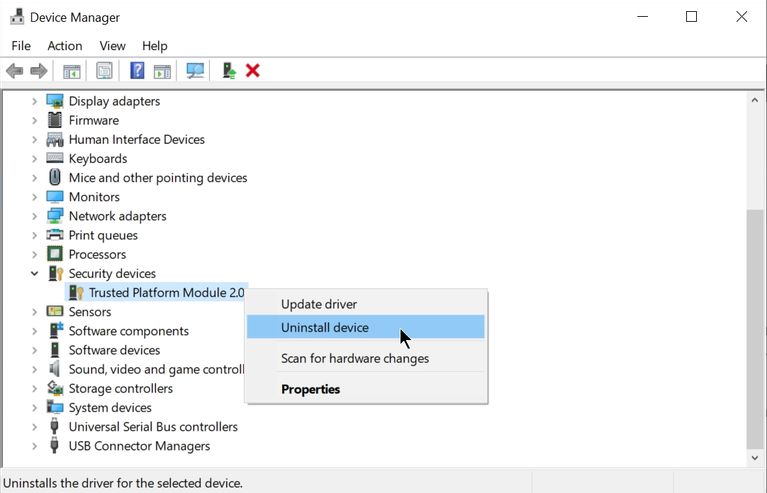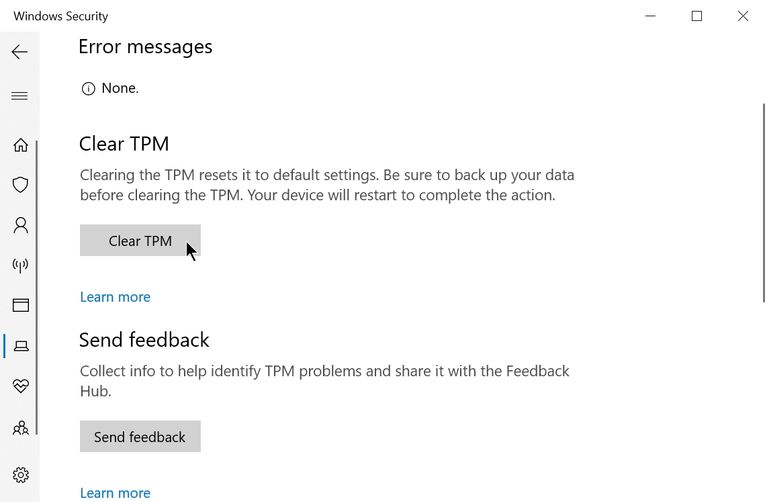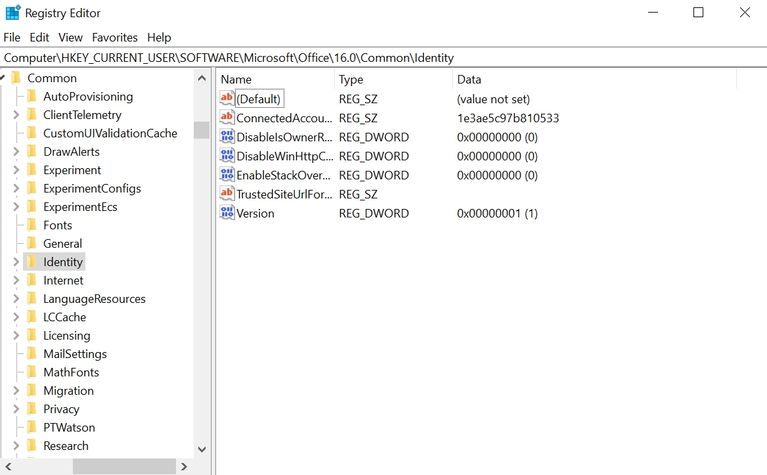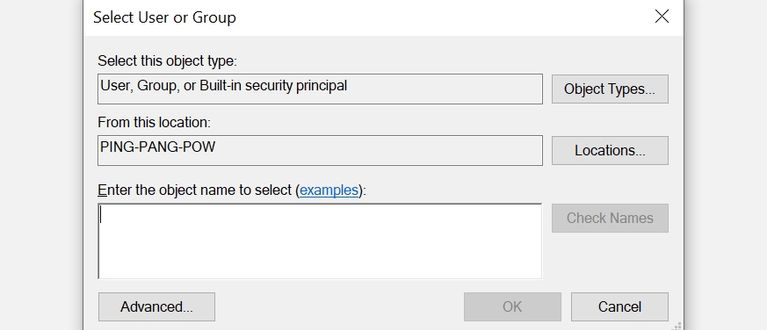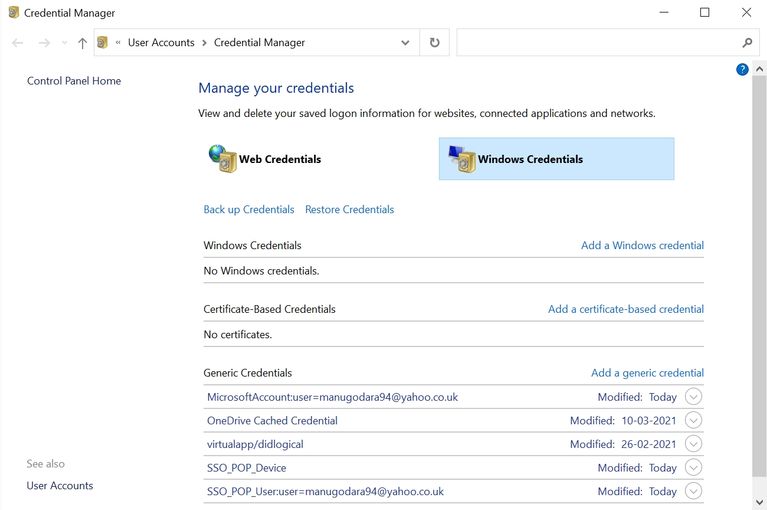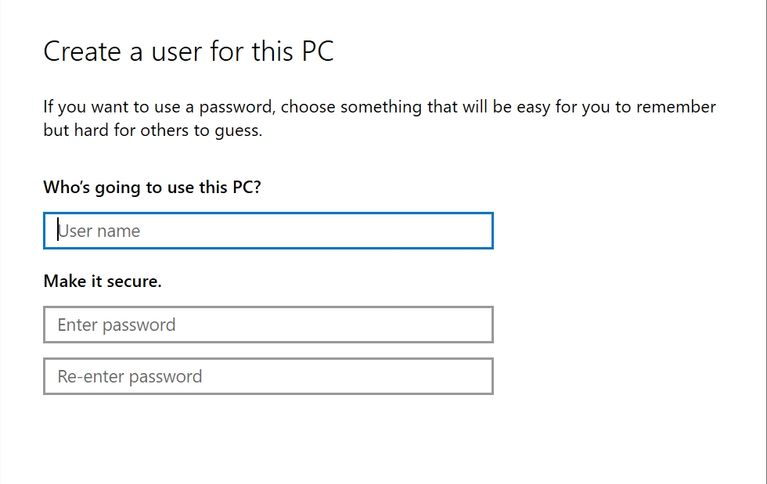Драйвер устройства для доверенного платформенного модуля tpm обнаружил неустранимую ошибку
Сводка: В этой статье представлена информация о том, как определить и устранить распространенные проблемы с доверенным платформенным модулем (TPM) или BitLocker на компьютере Dell. Свернуть В этой статье представлена информация о том, как определить и устранить распространенные проблемы с доверенным платформенным модулем (TPM) или BitLocker на компьютере Dell.
Возможно, эта статья была переведена автоматически. Если вы хотите поделиться своим мнением о ее качестве, используйте форму обратной связи в нижней части страницы.
Инструкции
Содержание
Доверенный платформенный модуль (TPM) — это микросхема, находящаяся внутри компьютера. На компьютерах Dell она припаивается к системной плате. Модуль TPM предназначен прежде всего для обеспечения средств безопасного создания ключей шифрования, но у него есть и другие функции. В каждой микросхеме TPM при производстве записан уникальный и секретный ключ RSA.
Если модуль TPM используется функцией безопасности (например, BitLocker или DDPE), эту функцию безопасности необходимо приостановить перед очисткой модуля TPM или заменой системной платы.
Существуют две версии спецификации TPM — 1.2 и 2.0. Модуль TPM 2.0 — это новый стандарт, который включает дополнительные функции (например, дополнительные алгоритмы), поддержку нескольких доверенных ключей и более широкую поддержку приложений. Для TPM 2.0 требуется, чтобы BIOS был настроен на режим UEFI, а не на традиционный режим. Также требуется 64-разрядная версия Windows. По состоянию на март 2017 года все платформы Dell Skylake поддерживают TPM версии 2.0 и TPM версии 1.2 в Windows 7, 8 и 10. Для поддержки режима TPM 2.0 в Windows 7 требуется обновление Windows KB2920188. Для изменения режима TPM требуется переустановка микропрограммы TPM. Ссылки для скачивания находятся на странице драйверов поддерживаемых компьютеров на сайте Dell Драйверы и загружаемые материалы.

Рис. 1. Параметр безопасности TPM 2.0 в BIOS
Что представляет собой технология Intel Platform Trust Technology (PTT)?
Некоторые ноутбуки Dell оборудованы технологией Intel Platform Trust Technology (PTT). Эта технология является частью системы на кристалле Intel (SoC). Это модуль TPM 2.0 на базе микропрограммы, который может работать с той же емкостью, что и дискретная микросхема TPM 1.2. Windows TPM.msc может управлять технологией Intel PTT так же, как и дискретный модуль TPM.
Для компьютеров, оснащенных технологией Intel PTT, пункт меню «TPM» в BIOS недоступен. Вместо этого параметр для безопасности PTT отображается в меню «Security settings» в BIOS (Рис. 2). Это может привести к путанице при попытке включения BitLocker в системе, в которой отключена функция Intel PTT.

Рис. 2. PTT в меню «Security settings» в BIOS.
На каких компьютерах Dell установлен модуль TPM или Intel PTT?
- Latitude — Latitude 13, все модели серии E, XT2, XT2 XFR, XT3, Latitude 13, Latitude 10.
- OptiPlex — все настольные компьютеры OptiPlex серии 60 (560, 760, 960) и более новые модели.
- Precision Mobile — все мобильные рабочие станции Precision серии x400 (M2400, M4400, M6400) и более новые модели.
- Рабочие станции Precision — все рабочие станции Precision серии x500 (T3500, T5500, T7500) и более новые модели.
- XPS и Alienware — устройства Ultrabook и поставляемые в настоящее время компьютеры.
- Vostro — все компьютеры Vostro серии x20 (1220, 1320, 1520, 1720) и более новые модели.
- Venue — все планшеты Venue.
- ПРИМЕЧАНИЕ. Некоторые компьютеры Latitude, XPS и Inspiron поставляются с технологией Intel PTT
Как выполнить сброс TPM без потери данных
Распространенным решением, когда TPM не отображается в BIOS или операционной системе, является сброс доверенного платформенного модуля.
Сброс TPM это не очистка TPM. Во время сброса TPM компьютер попытается повторно обнаружить TPM и сохранить данные, хранящиеся в нем. Далее приведены шаги для выполнения сброса TPM на компьютере Dell.
Ноутбуки
- Отсоедините адаптер переменного тока, выключите компьютер и отсоедините все USB-устройства
- Включите компьютер и нажмите клавишу F2 для входа в BIOS (программу настройки системы).
- Модуль TPM доступен в разделе «Security»? Если да, выполнение дальнейших действий не требуется
Настольные компьютеры и моноблоки
- Выключите компьютер и отсоедините кабель питания от задней панели компьютера.
- Удалите остаточный статический заряд, нажав и удерживая кнопку питания более 60 секунд.
- Подключите кабель питания кзадней панели компьютера и включите его.
Как выполнить обновление микропрограммы TPM и изменить режимы TPM
Режимы TPM 1.2 и 2.0 можно изменить только с помощью микропрограммы, скачанной с сайта Драйверы и загружаемые материалы Dell. Эта функция поддерживается на некоторых компьютерах Dell. Воспользуйтесь таблицей в приведенном выше разделе для определения того, поддерживает ли компьютер эту функцию. Также вы можете посетить сайт Драйверы и загружаемые материалы, чтобы убедиться, что микропрограмма доступна для переключения между этими режимами. Если микропрограмма отсутствует в списке, компьютер не поддерживает эту функцию. Кроме того, для переустановки модуль TPM должен быть включен и разрешен.
ПРИМЕЧАНИЕ. Никогда не обновляйте TPM компьютера с помощью микропрограммы для другого компьютера. Это может привести к повреждению модуля TPM.Выполните следующие действия для обновления модуля TPM с версией микропрограммы 1.2 или 2.0:
ПРИМЕЧАНИЕ. Чтобы автоматизировать этот процесс, см. статью базы знаний Dell Использование сценариев или автоматизации для обновления микропрограммы TPM от Dell.Версию микропрограммы TPM можно проверить с помощью команды TPM.msc или get-tpm в Windows PowerShell (поддерживается только в Windows 8 и 10). При использовании команды get-tpm в Windows 10 1607 и более ранних версиях будут отображаться только первые 3 символа микропрограммы (ManufacturerVersion) (рис. 3). В Windows 10 1703 и более поздних версиях отображается 20 символов (ManufacturerVersionFull20) (рис. 4).
![HOW12395_en_US__6get tpm command Windows 10 1607]()
Рис. 3. Команда get-tpm в Windows 10 версии 1607 и более ранних.![HOW12395_en_US__7get tpm command Windows 10 1703]()
Рис. 4. Команда get-tpm в Windows 10 версии 1703 и более поздних.Что такое BitLocker?
BitLocker — это функция полного шифрования диска, имеющаяся в большинстве версий операционных систем Windows 7, 8 и 10 (см. ниже список выпусков с поддержкой BitLocker).
- Windows 7 Корпоративная
- Windows 7 Максимальная
- Windows 8 Pro
- Windows 8 Корпоративная
- Windows 10 Pro
- Windows 10 Корпоративная
- Windows 10 для образовательных учреждений
![External_Link_BD_v1]()
Инструкции по включению BitLocker или шифрования устройства см. в статье службы поддержки Microsoft Шифрование устройства в Windows 10 .
ПРИМЕЧАНИЕ. В ОС Windows 10 Домашняя вместо BitLocker имеется функция «Шифрование устройства». Эта функция работает так же, как BitLocker, но ограничена в функционале и использует отдельный пользовательский интерфейс Windows.Общие проблемы модуля TPM и BitLocker и способы их устранения:
ПРИМЕЧАНИЕ. Перед тем как начинать расширенный поиск и устранение неисправностей в соответствии с инструкциями в разделах ниже, рекомендуем прочитать информацию об этих распространенных проблемах TPM и BitLocker.Модуль TPM отсутствует
Проблема «Модуль TPM отсутствует» имеет несколько известных причин. Ознакомьтесь с приведенной ниже информацией и проверьте, с каким типом проблемы вы столкнулись. Также отсутствие TPM может быть вызвано общим сбоем TPM, при котором требуется замена системной платы. Такие неисправности случаются очень редко, и замена системной платы должна быть крайней мерой при поиске и устранении неисправностей, связанных с отсутствием TPM.
- На микросхеме Nuvoton 650 обнаружена исходная проблема отсутствия TPM
- Проблема устранена с помощью микропрограммы версии 1.3.2.8 для режима 2.0 и 5.81.2.1 для режима 1.2
- Дополнительная информация: Параметр «TPM» отсутствует в BIOS на компьютере Latitude, Precision или XPS.
- После обновления микропрограммы 1.3.2.8 отсутствует микросхема Nuvoton 650
- Наблюдается только на моделях Precision 5510, Precision 5520, XPS 9550 и XPS 9560.
- Проблема устранена с помощью обновлений BIOS для компьютеров XPS и Precision от августа 2019 г.
- Если вам требуется дополнительная помощь в решении этой проблемы, обратитесь в службу технической поддержки Dell.
- В BIOS отсутствует микросхема Nuvoton 750
- Проблема устранена с помощью обновления микропрограммы 7.2.0.2
- Если вам требуется дополнительная помощь в решении этой проблемы, обратитесь в службу технической поддержки Dell.
- В системе не настроен модуль TPM
- Системы могут поставляться с TPM на базе микропрограммы Intel PTT вместо TPM.
- Если вам требуется дополнительная помощь в решении этой проблемы, обратитесь в службу технической поддержки Dell.
Настройка TPM
Проблемы с BIOS
Проблемы с ключом восстановления
Проблемы с Windows
Точки отказа модуля TPM и способы устранения каждой из них
TPM отображается в диспетчере устройств и на консоли управления TPM
Пункт Trusted Platform Module должен отображаться в разделе Устройства безопасности в Диспетчере устройств. Можно также проверить отображение на консоли управления TPM, выполнив следующие действия:
Если модуль TPM не отображается в Диспетчере устройств или отображается в состоянии «Ready» в консоли управления TPM, выполните следующие действия для устранения проблемы:
- Убедитесь, что модуль TPM включен и активирован в BIOS, выполнив следующие действия и используя пример настроек BIOS, показанный на Рис. 2.
- Перезагрузите компьютер и нажмите клавишу F2 на экране с логотипом Dell, чтобы войти в BIOS (программу настройки системы).
- Нажмите Security в меню настроек.
- Нажмите на пункт TPM 1.2 Security или TPM 2.0 Security в меню «Security».
- Убедитесь, что установлены флажки TPM On и Activate.
- Также может потребоваться проверить, что для обеспечения полной функциональности TPM также установлены флажки Attestation Enable и Key Storage Enable.
![Параметры BIOS в TPM]()
ПРИМЕЧАНИЕ. Указанные настройки могут отличаться в зависимости от модели компьютера, версии BIOS и версии модуля TPM.
Рис. 2. Пример параметров BIOS в TPMЕсли модуль TPM по-прежнему не отображается в Диспетчере устройств или отображается состоянии «Готов» в консоли управления TPM, очистите модуль TPM и обновите микропрограмму TPM до последней версии, если это возможно. Может понадобиться сначала отключить функцию автоматического выделения ресурсов TPM, а затем очистить TPM, выполнив следующие действия.
![HOW12395_en_US__14TPM_Clear_AutoProvision_ASM_01]()
Рис. 3. Параметр PowerShell «AutoProvisioning: Disabled»Затем установите последнее обновление микропрограммы для TPM, выполнив следующие действия.
- Перейдите на страницу сайта Dell Драйверы и загружаемые материалы.
- Введите сервисный код или выполните поиск по своей модели компьютера, чтобы перейти на соответствующую страницу поддержки.
- Выберите вкладку Найти самостоятельно и выберите используемую операционную систему (нажмите кнопку Изменить ОС для просмотра доступных операционных систем для вашего компьютера).
- Выберите категорию Безопасность в списке доступных драйверов.
- Найдите в меню пункт Утилита обновления микропрограммы Dell TPM 2.0 или Утилита обновления Dell TPM 1.2. Нажмите ссылку Просмотр сведений, чтобы просмотреть дополнительную информацию о файле и инструкции по установке для скачивания и установки обновления.
Если модуль TPM по-прежнему не отображается в Диспетчере устройств или отображается в состоянии «Готов» в консоли управления TPM, обратитесь в службу технической поддержки Dell. Для устранения этой проблемы может потребоваться переустановка операционной системы.
- Такая проблема возникает, если перед перезаписью образа не была выполнена очистка TPM.
- Попробуйте для устранения этой проблемы очистить модуль TPM и установить последнюю версию микропрограммы TPM (выполнив действия, указанные в разделе выше).
- Проверьте правильность настройки TPM в BIOS.
- Если проблема не устранена, очистите TPM и перезагрузите Windows.
Убедитесь, что в TPM.msc отображается, что TPM включен и готов к использованию.
ПРИМЕЧАНИЕ. Dell не поддерживают программирование модуля TPM или изменение регистров для пользовательских конфигураций.Точки отказа технологии BitLocker и способы их устранения:
Убедитесь, что операционная система поддерживает BitLocker.
Используйте список операционных систем, которые поддерживают BitLocker, в разделе Что такое BitLocker? выше.
На консоли управления TPM (tpm.msc) проверьте, что доверенный платформенный модуль (TPM) включен и готов к использованию.
- Если модуль TPM не готов к использованию, просмотрите раздел об устранении неисправностей TPM выше.
BitLocker запускается при включении компьютера
Если BitLocker запускается при включении компьютера, выполните следующие действия для устранения неисправности:
- Запуск BitLocker при включении компьютера часто означает, что BitLocker работает нормально. Эта проблема может возникнуть вследствие одной из следующих причин:
- Изменения в файлах ядра Windows
- Изменения в BIOS
- Изменения в модуле TPM
- Изменения в шифрованном томе/загрузочной записи
- Использование неправильных учетных данных
- Изменения в аппаратной конфигурации
Перед внесением любых вышеуказанных изменений на компьютере рекомендуется приостановить работу BitLocker. Для приостановки работы BitLocker выполните следующие действия:
![HOW12395_en_US__16Enable Bitlocker TPM 12]()
Рис. 4. Приостановите BitLocker на консоли управления.![HOW12395_en_US__18Enable Bitlocker TPM 14]()
Рис. 6. Возобновите работу BitLocker на консоли управления.Чтобы BitLocker не запустился при включении после внесения изменений на компьютере, может потребоваться полностью отключить шифрование BitLocker, а затем снова включить его. Чтобы отключить и включить шифрование BitLocker с консоли управления, выполните следующие действия:
![HOW12395_en_US__19Enable Bitlocker TPM 15]()
Рис. 7. Отключите BitLocker из консоли.![HOW12395_en_US__20Enable Bitlocker TPM 16]()
Рис. 8. Запрос подтверждения на отключение BitLocker.![HOW12395_en_US__21Enable Bitlocker TPM 17]()
Рис. 9. Экран состояния шифрования BitLockerBitLocker не возобновляет работу или не включается
Если BitLocker не возобновляет работу или не включается, выполните следующие действия для устранения этой проблемы:
- Убедитесь, что вы не внесли на компьютере изменения из приведенного выше списка. Если вы внесли изменения, откатите компьютер до состояния, когда они еще не были внесены, и проверьте, может ли BitLocker возобновлять работу или включаться.
- Если проблема вызвана недавним изменением, приостановите работу BitLocker с консоли управления BitLocker и сделайте изменение еще раз.
- Если проблема не устраняется, проверьте, что установлены последние версии BIOS и микропрограммы TPM. Последние версии можно найти на сайте Dell Драйверы и загружаемые материалы.
- Если BitLocker п-прежнему не возобновляет работу или не включается, переустановите операционную систему.
Потерян ключ восстановления BitLocker
Ключ восстановления BitLocker требуется для того, чтобы только авторизованный пользователь мог разблокировать персональный компьютер и восстановить доступ к зашифрованным данным. Если ключ восстановления утерян, Dell не сможет его заменить или восстановить. Рекомендуется хранить ключ восстановления в безопасном местоположении с возможностью восстановления. Примеры мест для хранения ключа:
- Флэш-накопитель USB.
- Внешний жесткий диск.
- Сетевое расположение (подключенные диски, контроллер Active Directory/контроллер домена и т.д.).
- Сохранить в вашей учетной записи Microsoft.
Если вы никогда не шифровали компьютер, возможно, шифрование было выполнено с помощью автоматизированного процесса Windows. Это объясняется в статье базы знаний Dell Автоматическое шифрование устройств Windows/BitLocker в системах Dell.
Технология BitLocker работает надлежащим образом
Если функция BitLocker включается и шифрует жесткий диск и не запускается при включении компьютера, то она работает надлежащим образом.
В этой статье ИТ-специалисту предоставляется информация для устранения неполадок в модуле доверенных платформ (TPM):
С помощью TPM 1.2 и Windows 10 версии 1507 или 1511 или Windows 11 можно также принять следующие действия:
Сведения о комлетах TPM см. в Windows PowerShell.
О инициализации и владении TPM
Начиная с Windows 10 и Windows 11, операционная система автоматически инициализирует и берет на себя ответственность за TPM. Это изменение от предыдущих операционных систем, в котором необходимо инициализировать TPM и создать пароль владельца.
Инициализация TPM устранения неполадок
Если вы Windows, что система не может автоматически инициализировать TPM, просмотрите следующие сведения:
Вы можете попытаться очистить TPM к значениям по умолчанию фабрики и разрешить Windows повторно инициализировать его. О важных мерах предосторожности для этого процесса и инструкциях по его завершению см. в статье Clear all the keys from the TPM, далее в этой статье.
Если TPM является TPM 2.0 и не обнаруживается Windows, убедитесь, что ваше компьютерное оборудование содержит единый extensible Интерфейс прошивки (UEFI), который является доверенным вычислительной группы совместимым. Кроме того, убедитесь, что в параметрах UEFI TPM не был отключен или скрыт от операционной системы.
Если у вас есть TPM 1.2 с Windows 10, версией 1507 или 1511 или Windows 11, TPM может быть отключен, и его необходимо включить, как описано в Включите TPM. Когда он включен, Windows повторно инициализировать его.
Устранение проблем сетевого подключения для Windows 10, версий 1507 и 1511 или Windows 11
Если у вас есть Windows 10 версии 1507 или 1511 или Windows 11, инициализация TPM не может завершиться, если у компьютера есть проблемы с подключением к сети и существуют следующие условия:
Администратор настроил компьютер на то, чтобы сохранить сведения о восстановлении TPM в службе домена Active Directory (AD DS). Это требование можно настроить с помощью групповой политики.
Контроллер домена не может быть достигнут. Это может произойти на компьютере, который в настоящее время отключен от сети, отделен от домена брандмауэром или испытывает сбой сетевого компонента (например, отключенный кабель или неисправный сетевой адаптер).
Системы устранения неполадок с несколькими TPM
В некоторых системах может быть несколько TPM, а активная TPM может быть перебита в UEFI. Windows не поддерживает такое поведение. Если переключить TPM, Windows может не обнаруживать или взаимодействовать с новым TPM. Если планируется переключить TPMs, необходимо переключиться на новый TPM, очистить его и переустановить Windows. Дополнительные сведения см. в статье Clear all the keys from the TPM, later in this article.
Например, при перестроении TPMs BitLocker будет введен режим восстановления. Настоятельно рекомендуется, чтобы в системах с двумя TPMs был выбран один TPM, который будет использоваться, и выбор не меняется.
Очистка всех ключей от TPM
Приложение Центра Защитник Windows безопасности можно использовать для очистки TPM в качестве шага по устранению неполадок или в качестве последней подготовки перед чистой установкой новой операционной системы. Подготовка к чистой установке таким образом помогает убедиться, что новая операционная система может полностью развернуть все функциональные возможности на основе TPM, которые она включает, например проверку. Однако, даже если TPM не очищается до установки новой операционной системы, большинство функций TPM, вероятно, будет работать правильно.
Очистка TPM сбрасывает его в бесхозяйном состоянии. После очистки TPM операционная Windows автоматически повторно инициализирует ее и снова станет владельцем.
Очистка TPM может привести к потере данных. Дополнительные сведения см. в следующем разделе "Меры предосторожности, которые необходимо принять перед очисткой TPM".
Меры предосторожности, которые необходимо принять перед очисткой TPM
Очистка TPM может привести к потере данных. Чтобы защититься от таких потерь, просмотрите следующие меры предосторожности:
Очистка TPM приводит к потерям всех созданных ключей, связанных с TPM, и данных, защищенных этими ключами, такими как виртуальная смарт-карта или знак в PIN-коде. Убедитесь, что у вас есть метод резервного копирования и восстановления для любых данных, защищенных или зашифрованных TPM.
Не очищайте TPM на устройстве, которое не принадлежит вам, например на компьютере или учебном компьютере, без указания ИТ-администратора.
Если вы хотите временно приостановить операции TPM и у вас есть TPM 1.2 с Windows 10, версией 1507 или 1511 или Windows 11, вы можете отключить TPM. Дополнительные сведения см. в статье Отключение TPMв этой статье.
Всегда используйте функции в операционной системе (например, TPM.msc) для очистки TPM. Не очищайте TPM напрямую от UEFI.
Так как оборудование безопасности TPM является физической частью компьютера, перед очисткой TPM можно прочитать руководства или инструкции, которые пришли с компьютера, или найти веб-сайт производителя.
Чтобы выполнить эту процедуру, необходимо быть членом локальной группы Администраторы или аналогичной группы.
Очистка TPM
Откройте приложение центра Защитник Windows безопасности.
Выберите безопасность устройства.
Выберите сведения об процессоре безопасности.
Выберите устранение неполадок процессора безопасности.
Выберите Clear TPM.
Вам будет предложено перезапустить компьютер. Во время перезапуска UEFI может нажать кнопку, чтобы подтвердить, что вы хотите очистить TPM.
После перезапуска компьютера ваш TPM будет автоматически подготовлен к использованию Windows.
Включите или отключите TPM (доступно только с TPM 1.2 с Windows 10 версии 1507 и выше)
Обычно TPM включен в рамках процесса инициализации TPM. Обычно не требуется включить или отключить TPM. Однако при необходимости это можно сделать с помощью MMC TPM.
Включаем TPM
Если вы хотите использовать TPM после его отключения, вы можете использовать следующую процедуру, чтобы включить TPM.
Включить TPM (TPM 1.2 с Windows 10 версии 1507 и выше)
Откройте MMC TPM (tpm.msc).
В области Действий выберите включить TPM, чтобы отобразить включаемую страницу Оборудования безопасности TPM. Ознакомьтесь с инструкциями на этой странице.
Выберите выключение (или перезапуск), а затем выполните подсказки на экране UEFI.
После перезапуска компьютера, но перед входом в Windows, вам будет предложено принять перенастройку TPM. Это гарантирует, что пользователь имеет физический доступ к компьютеру и что вредоносное программное обеспечение не пытается внести изменения в TPM.
Отключение TPM
Если вы хотите прекратить использование служб, предоставляемых TPM, вы можете отключить TPM MMC.
Отключение TPM (TPM 1.2 с Windows 10 версии 1507 и выше)
Откройте MMC TPM (tpm.msc).
В области Действия выберите turn TPM Off, чтобы отобразить страницу обеспечения безопасности TPM.
В диалоговом окне Отключение аппаратного обеспечения безопасности TPM выберите метод, чтобы ввести пароль владельца и отключить TPM:
Если вы сохранили пароль владельца TPM на съемных устройствах хранения, вставьте его, а затем выберите у меня есть файл пароля владельца. В диалоговом окне Выбор резервного копирования с диалоговое окно владельца TPM выберите Просмотр, чтобы найти файл .tpm, сохраненный на съемных устройствах хранения, выберите Открыть, а затем выберите Turn TPM Off. ****
Если у вас нет съемного устройства хранения с сохраненным паролем владельца TPM, выберите я хочу ввести пароль. В диалоговом окне Введите пароль владельца TPM, введите пароль (включая дефис), а затем выберите Turn TPM Off.
Если вы не сохраните пароль владельца TPM или больше не знаете его, выберите, что у меня нет пароля владельца TPM, и следуйте инструкциям, которые предоставляются в диалоговом окне и последующих экранах UEFI, чтобы отключить TPM без ввода пароля.
Использование комлетов TPM
Вы можете управлять TPM с помощью Windows PowerShell. Подробные сведения см. в материале TPM Cmdlets in Windows PowerShell.
Выполните чистую загрузку
Первым шагом в устранении распространенных ошибок Windows является выполнение чистой загрузки, чтобы проверить, не является ли стороннее программное обеспечение причиной проблемы. Стороннее программное обеспечение нередко конфликтует с вашим ПК с Windows. Вот как можно выполнить чистую загрузку компьютера:
Если ошибка не появляется, удалите все недавно установленные сторонние приложения. Затем отмените внесенные вами изменения и используйте свой компьютер как обычно. В качестве альтернативы посмотрите, как выполнить чистую загрузку в Windows 10, чтобы лучше понять, как работает этот процесс.
Обновите драйвер TPM 2.0
Первым шагом в диагностике этой ошибки является обновление драйвера TPM. Сделать это можно с помощью диспетчера устройств:
![]()
Связано: что такое доверенный платформенный модуль (TPM)?
Удалите драйвер TPM 2.0.
Если обновление TPM 2.0 не помогло, возможно, пришло время полностью удалить его и позволить Windows переустановить при следующей загрузке.
![]()
Очистите доверенный платформенный модуль (TPM)
Очистка TPM
![]()
Это решение предназначено для пользователей, которые не могут получить доступ к Microsoft Office из-за ошибки Trusted Platform Module. Решение включает изменение некоторых записей в редакторе реестра Windows:
![]()
Перейдите к: HKEY_CURRENT_USER SOFTWARE Microsoft Office 16.0 Common Identity
Связанный: Ultimate Microsoft Mastery: советы, приемы и руководства для вас
Станьте владельцем папки Ngc и удалите ее
![]()
Откройте проводник и перейдите к: C: Windows ServiceProfiles LocalService AppData Local Microsoft
Удалите учетные данные приложения из диспетчера учетных данных
Это исправление применимо для пользователей, которые сталкиваются с этой проблемой при запуске приложения Microsoft, такого как Outlook или Microsoft Office. Метод включает удаление учетных данных соответствующего приложения с помощью диспетчера учетных данных:
![]()
![]()
Устранена неисправность TPM
Ошибка «TPM имеет сбой» может быть сложной ошибкой для устранения из-за множества связанных с ней кодов ошибок. Но одно из перечисленных исправлений обязательно поможет вам избавиться от этого.
Модуль Trusted Platform Module используется для защиты вашего ПК, но некоторые пользователи сообщают, что в доверенной платформе вашего компьютера произошла ошибка на их ПК. Это может быть большой проблемой, поскольку может поставить под угрозу безопасность вашей системы, поэтому в сегодняшней статье мы покажем вам, как вы можете решить эту проблему раз и навсегда в своей системе.
1. Очистите ключи TPM
![]()
- В меню «Пуск» введите Защитник Windows и нажмите на него.
- Когда Защитник Windows откроется, перейдите в Центр безопасности Защитника Windows .
- Выберите Безопасность устройства и нажмите Сведения о процессоре безопасности .
- Нажмите Устранение неполадок процессора безопасности .
- Затем нажмите Очистить TPM .
- Перезагрузите компьютер после того, как вы закончите.
2. Включите или выключите TPM
- Нажмите Windows Key + R , чтобы открыть окно «Выполнить».
- Когда откроется диалоговое окно Выполнить , введите в поле tpm.msc и нажмите Enter .
- Нажмите на панель Действие и выберите Отключить TPM .
- Перезагрузите компьютер и проверьте, устранена ли проблема.
3. Подготовьте свой TPM
![]()
- Следуйте инструкциям предыдущего решения.
- Нажмите Подготовить TPM в правом углу окна модуля.
- Подтвердите любые диалоговые окна и перезагрузите компьютер, как только вы закончите.
4. Отключить Hyper-V
![]()
- Откройте Панель управления .
- Теперь нажмите Программы и компоненты .
- Затем нажмите Отключить функции Windows.
- Теперь найдите параметр Hyper-V и снимите его.
- Просто нажмите кнопку ОК, чтобы сохранить изменения и перезагрузить компьютер.
![]()
Выполните чистую загрузку
Первым шагом при устранении распространённых ошибок Windows является выполнение чистой загрузки. Это позволяет проверить, не вызывает ли проблему стороннее программное обеспечение. Сторонние приложения нередко конфликтуют с Windows. Вот как выполняется чистая загрузка компьютера:
- В меню «Пуск» введите в поиске msconfig. Среди результатов нажмите «Конфигурация системы».
- В следующем окне нажмите на вкладку «Службы».
- Установите флажок «Не отображать службы Microsoft».
- Затем выберите все службы в окне и нажмите «Отключить всё».
- Нажмите OK и закройте конфигурацию системы.
- Теперь нажмите CTRL + Shift + Esc, чтобы запустить диспетчер задач.
- На вкладке «Автозагрузка» нажмите на каждую службу по очереди и нажмите «Отключить».
- Нажмите ОК и закройте диспетчер задач.
- Перезагрузите компьютер.
Если ошибка не появляется, удалите все недавно установленные сторонние приложения. Затем отмените внесённые вами изменения и используйте компьютер как обычно.
Обновление драйвера TPM 2.0
Первым шагом в устранение этой ошибки является обновление драйвера TPM. Сделать это можно с помощью диспетчера устройств:
![]()
- Нажмите Windows Key + R, чтобы открыть окно «Выполнить». В текстовом поле введите devmgmt.msc и нажмите ввод, чтобы запустить диспетчер устройств.
- В окне диспетчера устройств перейдите к «Устройства безопасности» и разверните меню. Нажмите правой кнопкой мыши Trusted Platform Module 2.0 и выберите «Обновить драйвер».
- В появившемся окне нажмите «Автоматический поиск драйверов».
- Windows автоматически загрузит и установит последнюю версию драйвера TPM 2.0.
- Перезагрузите компьютер.
Удаление драйвера TPM 2.0
Если обновление TPM 2.0 не помогло, возможно, пришло время полностью удалить драйвер и позволить Windows переустановить его при следующей загрузке.
![]()
- Нажмите Windows Key + R, чтобы запустить окно «Выполнить». Введите devmgmt.msc в текстовое поле и нажмите ввод, чтобы запустить диспетчер устройств.
- В диспетчере устройств прокрутите вниз до «Устройства безопасности» и разверните меню.
- Нажмите правой кнопкой мыши Trusted Platform Module 2.0 и выберите «Удалить устройство».
- Нажмите «Удалить» в окне подтверждения.
- Перезагрузите компьютер.
Очистите доверенный платформенный модуль (TPM)
Ещё один способ решения проблемы заключается в очистке TPM. Перед этим сделайте резервную копию всех важных данных на компьютере. Читайте руководства по резервному копированию Windows, чтобы узнать, какие файлы и папки нужно копировать обязательно.
Очистка TPM
![]()
- Нажмите на кнопку «Пуск» и откройте приложение «Параметры».
- Перейдите в раздел «Обновление и безопасность».
- В панели навигации слева нажмите «Безопасность Windows».
- Нажмите «Безопасность устройства», а в разделе «Процессор безопасности» нажмите «Сведения о процессоре безопасности».
- Нажмите «Устранение неполадок процессора безопасности». В следующем окне нажмите «Очистить TPM».
Это решение предназначено для пользователей, которые не могут получить доступ к Microsoft Office из-за ошибки Trusted Platform Module. Решение включает в себя изменение некоторых записей в редакторе реестра Windows:
![]()
- Нажмите Windows Key + R для запуска окна «Выполнить». Введите regedit и нажмите ввод.
- Перейдите по адресу
- Нажмите правой кнопкой мыши на пустое пространство в окне и выберите Создать > Значение DWORD (32 бита).
- Назовите новую запись EnableADAL, а затем дважды нажмите по ней.
- Установите значение 0.
- Закройте редактор реестра и перезагрузите компьютер.
Станьте владельцем папки Ngc и удалите её
Ещё один простой способ устранить сбой TPM заключается в удалении папки Ngc. Её можно найти на диске C:\, но для удаления требуется быть владельцем папки. Вот как это можно сделать:
![]()
- Откройте проводник и перейдите:
- Найдите папку Ngc и нажмите на неё правой кнопкой мыши, затем выберите «Свойства».
- На вкладке «Безопасность» нажмите «Дополнительно».
- В разделе «Владелец» нажмите «Изменить». Для этого вам потребуются права администратора.
- В текстовом поле введите имя пользователя локальной учётной записи (которую вы используете в этот момент) и нажмите «Проверить имена».
- Нажмите ОК. Установите флажок «Заменить владельца подконтейнеров и объектов».
- Нажмите OK.
- Дважды нажмите, чтобы открыть папку Ngc и удалить все её содержимое.
- Перезагрузите компьютер.
Удаление учётных данных приложения из диспетчера учётных данных
Этот вариант применим для пользователей, которые сталкиваются с проблемой при запуске приложений Microsoft, таких как Outlook или Microsoft Office. Метод включает в себя удаление учётных данных соответствующего приложения с помощью диспетчера учётных данных:
![]()
Если ни одно из вышеупомянутых решений не сработало, можно создать новую учётную запись пользователя и использовать её для входа в Windows и Microsoft Office. Это легко сделать в приложении «Параметры»:
![]()
Неисправность TPM устранена
Неполадка «Сбой TPM» может быть сложной для устранения из-за множества связанных с ней кодов ошибок. Одно из перечисленных исправлений обязательно поможет вам разрешить ситуацию.
Читайте также: