Драйвер scsi или raid что это
Когда встает потребность в значительном увеличении дисковой системы сверх того, что предусмотрено материнской платой, или в значительном повышении уровня быстродействия и отказоустойчивости дисковой подсистемы, пользователь сталкивается с выбором дискового контроллера.
Сложность выбора заключается в том, что кроме того, что контроллеры бывают с интерфейсами SATA и SAS, так они еще выпускаются в трех вариантах функционала: RAID-контроллер, HBA и Expander. Давайте разбираться.
Рассмотрим тиры интерфейсов
SATA – наследник или следующая ступень развития IDE интерфейса и расшифровываемый как Serial Advanced Technology Attachment (последовательная технология подключения). К слову, IDE после появления SATA, сначала переименовали в ATA, а затем в PATA - Parallel Advanced Technology Attachment (параллельная технология подключения). Так же SATA и унаследовал свой сегмент применения - домашние-офисный сегмент. Не полностью, конечно, есть и энтерпрайз sata диски, но общее позиционирование интерфейса – все-таки ближе к рядовому потребителю, чем к корпоративному.
SAS – тоже наследник прошедшего поколения, но полностью корпоративного сектора. При этом своим появлением он не заставил никого переименовываться, а уже в своем имени несет наследственность «родителя» и расшифровывается как Serial Attached SCSI.
Остановимся немного на втором типе интерфейса, поскольку он для нас более профильный и в отличии от домашнего сегмента обладает рядом интересных особенностей.
Обратная совместимость с SATA: к любому SAS устройству можно подключить SATA диск, так что не стоит волноваться о доступности информации на SATA дисках, если в систему планируется добавить SAS контроллер. Главное не подключайте к контроллеру мобильные и домашние диски из-за их особенности определения времени наработки.
Дело в том, что по умолчанию SAS-контроллер все время будет держать диск в активном состоянии - посылать нулевые и контрольные пакеты и в случае превышения времени ответа помечать диск, как неисправный.
Работа по MAC-адресу: в отличии от SATA диска, SAS диски имеют каждый свой персональный mac-адрес, как любая сетевая карта. Связанно это с объемом дисков в одной связанной системе: SAS контроллер способен оперировать 16384 устройствами.
Если вы собрали два массива из четырех SATA дисков силами домашней материнской платы или простого SATA контроллера, а затем поменяли местами диски из разных массивов – система закономерно отрапортует вам о разрушении обоих массивов.
В случае с SATA система оперирует только адресным портами нахождением диска относительно контроллера, т.е. диски 00 и 01 это первый массив, а 02 и 03 это второй. Касаемо же SAS структуры - контроллер всегда оперирует адресом самого диска, а не его расположением относительно порта контроллера.
Так что, даже если вы переставите диск не только в соседний разъем, а вообще в соседнюю дисковую полку, подключенную к этому же контроллеру, с точки зрения системы вообще не произойдет ничего внештатного. Все диски доступны, все работает штатно.
Что же касается типов контроллеров по функционалу:
Начнем с самого простого по функциональности – SAS Expander (экспандер)
Это не совсем контроллер в типичном понимании этого слова. Задача экспандера – расширение дисковой подсистемы. Действует он аналогично обычному разветвителю, позволяет подключить к контроллеру дополнительные диски.
При этом хоть и занимая 1 единицу адресного пространства в топологии, но обеспечивая прозрачность подключения. Другими словами, экспандеру не нужны драйвера, только питание. Ни каких настроек у экспандера нет и никакого управления дисками не предусматривается.
Еще одна тонкость, у экспандера нет входящих, исходящих и приоритетных портов. А из-за того, что SAS-контроллеры работают адресно, можно не бояться петель и параллельных подключений, на топологии, функционале и скорости это никак не скажется.
Вторая важная особенность, через экспандер можно подключать SATA диски к SAS контроллеру, а вот к SATA контроллеру не получится, т.к. сам экспандер является SAS-устройством.
SAS HBA – он же Host Bus Adapter (Адаптер главной шины)
Как и экспандер выполняет задачу по расширению дисковой подсистемы, но в отличие от него осуществляет подключение к системе SAS устройств, если изначально система не располагает этим интерфейсом. Как и в случае со SCSI, SAS интерфейс используется не только дисками, но и внешними устройствами, например, ленточными библиотеками, стримерами или дисковыми полками.
В отличие от экспандера HBA работает через драйвер и может предлагать простейший функционал по настройке подключенного массива дисков, как правило это объединение дисков в 0, 1, 10 уровень или организацию JBOD, когда данные пишутся последовательно на все доступные диски. С точки зрения системы JBOD - это просто один диск, размер которого увеличивается, когда к HBA подключается новый диск и назначается входящим в данную группу.
SAS RAID – самый «продвинутый» вариант контроллера. Он обладает возможностями всех вышеперечисленных типов, но имеет высокопроизводительный процессор для выполнения более сложных операций. Рейд контроллер конечно же, как и HBA, требует установку драйвера.
Так же, как и HBA, может объединять диски в 0, 1, 10, JBOD массивы, но в отличии от HBA способен работать с массивами 5, 6, 50 и 60 уровней и обеспечивать на порядок большую производительность на операциях ввода/вывода.
К сожалению, в отличии от предыдущих «собратьев», хоть рейд контроллер и несет на себе только пассивный радиатор, но он строго нуждается в обдуве. Как и говорилось в статье о режимах эксплуатации, если устройство не имеет активного охлаждения, это не значит, что ему не нужен обдув.
RAID (англ. redundant array of independent/inexpensive disks) — дисковый массив независимых дисков. Служат для повышения надёжности хранения данных и/или для повышения скорости чтения/записи информации (RAID 0).
Пример простейшего PCI IDE RAID контроллера. В этом устройстве все функции RAID выполняет программный драйвер ОС. Поддерживаются только режимы RAID 0 и RAID 1Аббревиатура RAID изначально расшифровывалась как «Redundant Arrays of Inexpensive Disks» («избыточный (резервный) массив недорогих дисков» , так как они были гораздо дешевле RAM). Именно так был представлен RAID своими исследователями: Петтерсоном (David A. Patterson), Гибсоном (Garth A. Gibson) и Катцом (Randy H. Katz) в 1987 году. Со временем RAID стали расшифровывать как «Redundant Array of Independent Disks» («избыточный (резервный) массив независимых дисков») , потому как для массивов приходилось использовать и дорогое оборудование (под недорогими дисками подразумевались диски для ПЭВМ) .
Калифорнийский университет в Беркли представил следующие уровни RAID, которые были приняты как стандарт де-факто:
RAID 0 представлен как не отказоустойчивый дисковый массив.
RAID 1 определён как зеркальный дисковый массив.
RAID 2 зарезервирован для массивов, которые применяют код Хемминга.
RAID 3, 4, 5 используют чётность для защиты данных от одиночных неисправностей.
RAID 6 используют чётность для защиты данных от двойных неисправностей . SCSI (англ. Small Computer Systems Interface, произносится как скази) — интерфейс, разработанный для объединения на одной шине различных по своему назначению устройств, таких как жёсткие диски, накопители на магнитооптических дисках, приводы CD, DVD, стриммеры, сканеры, принтеры и т. д. Раньше имел неофициальное название Shugart Computer Systems Interface в честь создателя Алана Ф. Шугарта
Теоретически возможен выпуск устройства любого типа на шине SCSI.
После стандартизации в 1986 году, SCSI начал широко применяться в компьютерах Apple Macintosh, Sun Microsystems. В компьютерах, совместимых с IBM PC, SCSI не пользуется такой популярностью в связи со своей сложностью и сравнительно высокой стоимостью, и применяется преимущественно в серверах.
В настоящее время SCSI широко применяется на серверах, высокопроизводительных рабочих станциях; RAID-массивы на серверах часто строятся на жёстких дисках со SCSI-интерфейсом (хотя в настоящее время на серверах нижнего ценового диапазона всё чаще применяются RAID-массивы на основе SATA).

Рано или поздно вам придется самому переустановить Windows или на своем компьютере, или на компьютере вашего друга. Сбой в работе программы, сбой самой Windows, вирус или просто установка операционной системы на новый компьютер – вот основные причины переустановки (установки) Windows. Не будем долго говорить о ненадежности Windows, о ее «глюках». Вообще, если честно, то Windows XP довольно стабильна, и если соблюдать элементарные правила безопасности (это я о вирусах), то без переустановки Windows XP может продержаться довольно долго.
Press DEL to enter SETUP,
нажмите DEL (в некоторых компьютерах нужно нажать не DEL, а F2). Вы войдете в setup – программу настройки компьютера. Здесь вы должны сделать привод CD/DVD загрузочным устройством. Ищите опцию Boot Sequence или подобную. В качестве первого устройства вы должны установить CD/DVD (рис. П6).
После этого нажмите F10 для сохранения изменений и выхода из программы настройки.
Компьютер загрузится не с жесткого диска, а с компакт-диска с Windows, который нужно вставить заблаговременно. Если у вас IDE-диск, то можете до определенного времени расслабиться, пока программа установки загрузит все необходимое.
Нажмите F6, если требуется установить особый драйвер SCSI или RAID,
нажмите F6 и вставьте дискету с драйвером в дисковод (рис. П7). Установка драйвера жесткого диска необходима, чтобы Windows увидела ваш жест кий диск SATA и вы смогли установить на него Windows. Если же у вас есть и IDE-диск, и SATA-диск, то вы можете установить Windows на IDE-диск, а драйвер для SATA-диска всегда можно установить после установки Windows.
Если жесткий диск новый, то программа установки предложит разметить его. Если же жесткий диск уже размечен, то вам будет предложено выбрать раздел для установки Windows. Имейте в виду, что для установки Windows нужно не менее 1,2 Гб свободного места. Если у вас меньше места на диске С:, то придется или выбрать другой раздел (Windows XP можно устанавливать на раздел, отличный от C:), или отформатировать диск С: (в результате все данные на нем будут потеряны).
Предположим, что жесткий диск новый. Программа установки предложит вам нажать С для создания нового раздела (рис. П8).
Введите размер раздела (рис. П9). Для диска С: вполне хватит 10–20 Гб – этого достаточно для установки Windows и прикладных программ.
Рис. П8. Установка windows на новый жесткий диск Windows X P Professional Рис. П9. Создание нового раздела
Размер остальных разделов задайте по своему усмотрению. Помните, что для FAT32 максимальный размер раздела равен 32 Гб (см. Приложение 1), поэтому, если хотите создать раздел большего размера, его придется форматировать в NTFS.
После создания разделов программа установки предложит выбрать раздел, в который следует установить операционную систему (рис. П10). Выберите раздел и нажмите Enter.

Рис. П10. Выбор раздела для установки Windows
Затем Windows предложит отформатировать выбранный раздел: вам нужно выбрать файловую систему (рис. П11). Если размер раздела больше 32 Гб, то нужно выбрать NTFS. Поскольку это новый винчестер, нужно выбрать полное, а не быстрое форматирование.

Рис. П11. Выбор файловой системы
У вас кресло или табуретка? Если кресло, то самое время откинуться на его спинку – операция полного форматирования, особенно если большой размер раздела, требует довольно много времени (рис. П12).
Рис. П12. Форматирование. Идем пить кофе или чай! Рис. П13. Копирование файлов
После форматирования раздела начнется копирование файлов (рис. П13). Эта операция тоже не быстрая, поэтому придется немного подождать.
Пока вы наблюдаете, как копируются файлы, хочу вам кое-что рассказать. Вы только что создали несколько разделов, но Windows отформатировала только один – тот, который вы выбрали для установки ОС. Поэтому после установки Windows вам нужно не забыть отформатировать остальные разделы!
После копирования файлов Windows автоматически перезагрузит компьютер. Чтобы компьютер опять не загрузился с установочного диска, войдите в SETUP и выберите загрузку с жесткого диска.
Начнется второй этап установки (рис. П14). Минут десять вы можете просто наблюдать, как Windows рекламирует саму себя. Особенно мне нравится текст про надежность.
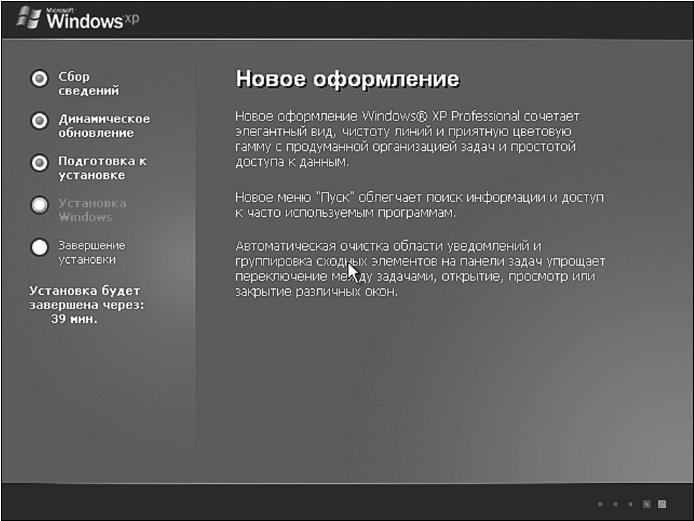
Рис. П14. После первой перезагрузки
А теперь самое интересное. Нужно ввести серийный номер XP. Он же у вас есть, правда? Затем вам будет предложено ввести свое имя. Вводим (рис. П15). После необходимо ввести имя компьютера и пароль администратора (пароль нужно запомнить, см. рис. П16).
После этого нужно ввести имя рабочей группы, членом которой является ваш компьютер. Если у вас домашний компьютер, не подключенный к локальной сети, можете ввести все, что угодно, например MSHOME.
Рис. П15. Ввод имени пользователя Рис. П16. Ввод имени компьютера и пароля администратора
Угадайте, что Windows предложит вам сделать при первом запуске? Правильно – подключиться к Интернету и зарегистрировать копию Windows. Смело нажимаем кнопку Пропустить (рис. П17). Нам сейчас не до этого – еще драйверы устанавливать.
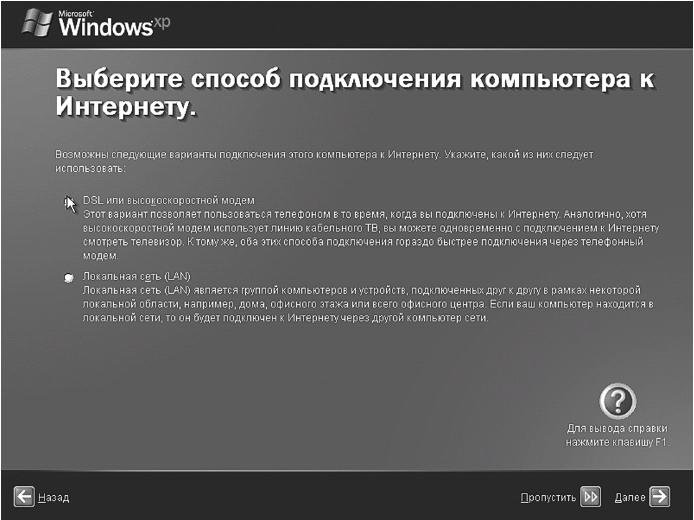
Рис. П17. Windows пытается зарегистрировать вас на сайте Microsoft
Внимание! Сразу после установки Windows не изменяйте дату и время. Сейчас я объясню почему. Устанавливаю Windows на новый компьютер. После установки ОС предложила активировать себя, я этот шаг пропустил – ведь нужно еще компьютер настроить, а для активации еще месяц есть. И тут я заметил, что дата установлена неправильная – 2004 год. Ничего не подозревая, изменяю дату, устанавливаю драйвер видеокарты и перезагружаю компьютер. После установки Windows меня порадовала. Сказала, что либо нужно активировать ОС прямо сейчас, либо удалить. Понятно, что мне ничего не оставалось, как активировать ее. Но проблема в том, что я не успел настроить Интернет. Пришлось звонить в Microsoft (благо Windows, когда выбираешь способ активации, сообщает ближайшие центры Microsoft) и активировать ОС по телефону. Наобщавшись с автоответчиком вдоволь, я таки ее активировал. Но впредь сначала буду активировать, а потом изменять дату, если это будет нужно.
После этого нужно создать учетные записи всех пользователей, которые будут работать с компьютером. Я создаю лишь одну учетную запись – собственную (рис. П18).
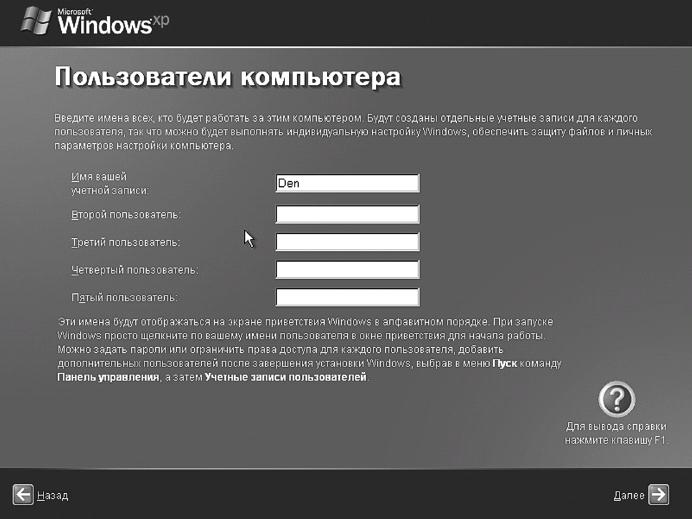
Рис. П18. Создание учетных записей пользователей
Windows установлена (рис. П19)!
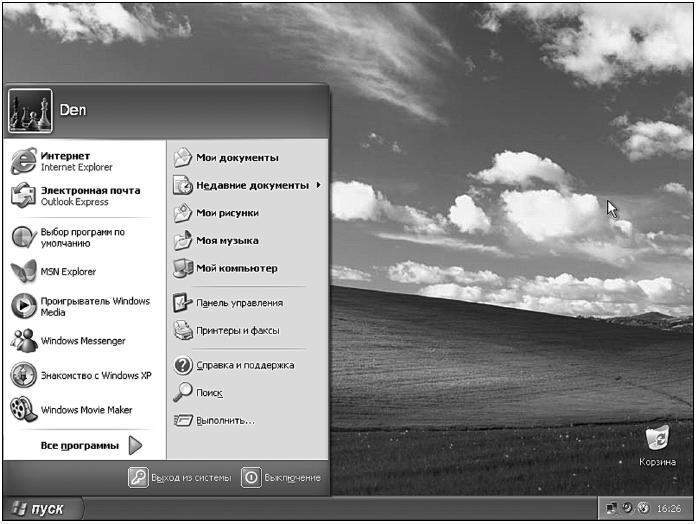
Рис. П19. Windows установлена
Что делать теперь? Вставьте диск с драйверами от материнской платы и установите их. Обычно при этом будут установлены драйверы звуковой, сетевой платы и некоторые дополнительные драйверы.
В процессе установки драйверов потребуется перезагрузка Windows (может быть, и не одна). Тут ничего не поделаешь.
После установки драйверов материнской платы нужно установить драйверы для видеоплаты. Также после этого понадобится перезагрузка.
После установки видеодрайверов нужно установить разрешение монитора. Для этого щелкните на рабочем столе правой кнопкой мыши, выберите команду Свойства, перейдите на вкладку Параметры и установите нужное разрешение (рис. П20).
Затем можно приступить к установке драйверов остальных устройств: модема, принтера, сканера и т. д.
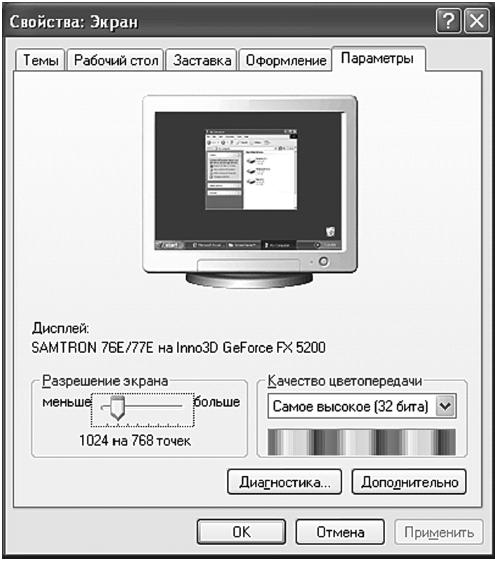
Рис. П 20. Установка разрешения монитора
Не забудьте отформатировать остальные разделы! Для этого откройте окно Мой компьютер, щелкните на значке раздела, который нужно отформатировать (обычно нужно форматировать все разделы, кроме С:), и выберите команду Форматировать. Выберите файловую систему (если раздел больше 32 Гб, то нужно выбрать NTFS) и нажмите кнопку ОK (рис. П21).
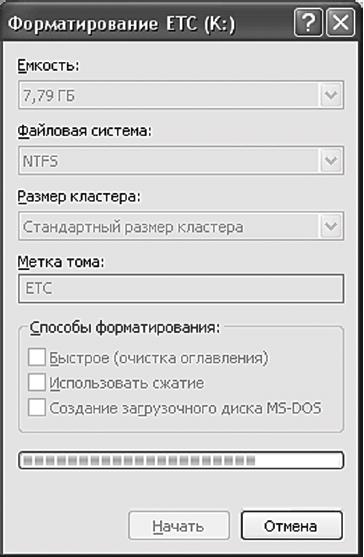
Рис. П21. Форматирование
Для чего нужен интерфейс SCSI
Что такое Fibre Channel
Fibre Channel - стандарт интерфейса передачи данных последовательным способом в режиме полного дуплекса. Помимо высокой скорости передачи данных - до 200 Мбайт/с - расстояние, на которое они могут передаваться в случае использования оптиковолоконной связи, может составлять 10 км. При этом поддерживаются такие популярные протоколы передачи данных, как SCSI, IP, Token Ring, Ethernet и т. д. Fibre Channel может быть использован в сетях различной топологии.
SCSI-контроллер
Для того чтобы реализовать интерфейс SCSI, вам понадобится его контроллер. Он существует в двух ипостасях: либо он уже интегрирован на системной плате, либо вы приобретаете его отдельно, как и произошло в нашем случае. Мы использовали PCI SCSI-контроллер Tekram DC-390U2W - наиболее совершенную модель этой линии.
Условия тестирования
Тестирование жесткого диска Quantum Atlas 10K объемом 9,1 Гбайт происходило в следующей конфигурации:
- системная плата ASUS P2B BIOS ver. 1008;
- процессор Pentium III 450 МГц
- графический адаптер ATI Xpert98 8 Мбайт;
- системный диск Quantum Fireball EL 7,6 Мбайт, UltraDMA 33;
- SCSI-контроллер Tekram DC-390U2W.
Сам тестируемый диск размечен одним разделом FAT32.
В качестве операционной системы использовалась Windows 98. Тестирование проводилось тестовым пакетом Ziff Davis WinBench 99 ver. 1.1.
Результаты тестирования
Полученные результаты по тесту WinBench 99:
- Business Disk WinMark - 4750 тыс. байт/с;
- High-End Disk WinMark - 16 600 тыс. байт/с;
- Disk Transfer Rate (Begining) - 25 900 тыс. байт/с;
- Disk Transfer Rate (End) - 16 600 тыс. байт/с;
- Disk Access - 8,94 мс;
- Disk CPU Utilization - 5,17%.
Глядя на итоговые цифры, можно сказать, что они по большинству показателей раза в полтора превышают стандартные диски IDE и, естественно, выше, чем у SCSI-дисков со скоростью вращения 7200 об/мин. Освоен очередной 10 000-й рубеж скорости, а все лучшее тут же становится ориентиром для других производителей, не желающих уступать в конкурентной борьбе. Все это в конечном итоге благотворно сказывается на нас - пользователях и на общем прогрессе в сфере дисковых накопителей.
Читайте также:


