Драйвер для самсунг галакси а 50 для подключения к компьютеру
Владельцы смартфонов регулярно подключают мобильный девайс к ПК. Делается это для того, чтобы передать файлы с одного носителя на другой для дальнейшего использования. Но иногда пользователи сталкиваются с проблемой, когда телефон Samsung Galaxy A50 не видит компьютер. Почему так происходит, и что нужно делать в такой ситуации?
Почему Samsung Galaxy A50 не видит компьютер
Если человек подключает смартфон к ПК через USB-кабель, но компьютер никак не реагирует, значит, пользователь столкнулся с одной из следующих проблем:
- неисправность кабеля;
- поломка гнезда USB на одном из устройств;
- на компьютере установлены некорректные драйвера для смартфона, или их нет вовсе;
- при подключении выбрана опция «Только зарядка»;
- сбой в работе операционной системы одного из устройств.
Таким образом, все обозначенные проблемы можно поделить на физические и программные. Чтобы определить точную причину того, что телефон Samsung Galaxy A50 не видит ПК, нужно выполнить проверку оборудования и настроек обоих устройств.
Как решить проблему
Для начала вы должны убедиться, что для подключения используется исправный кабель. Самый простой способ – поставить телефон на зарядку с тем же шнуром. Если девайс заряжается, значит, проблема точно не в кабеле.
Второй момент, который пользователи часто упускают из вида, – выбран неправильный тип подключения. Когда человек соединяет смартфон с ПК, на экране мобильного устройства появляется уведомление, предлагающее выбрать один из нескольких типов сопряжения:
- только зарядка;
- камеры;
- медиаустройство и так далее.
По умолчанию указывается тип «Только зарядка». При таком подключении смартфон на ОС Андроид просто получает энергию от компьютера. Проверьте настройки сопряжения и выберете пункт «Подключить как медиаустройство» или «USB-накопитель». Только в таком случае ПК увидит телефон Samsung Galaxy A50, как полноценный носитель информации.
Если же при подключении мобильного девайса к ПК не происходит совсем ничего (гаджет даже не заряжается), нужно проверить работоспособность интерфейса USB на компьютере. Например, можно вставить флешку или подключить мышку.
Проблемы физического характера (поломка кабеля или разъема) решаются только заменой комплектующих. А в ситуации, когда вы выбираете правильный тип подключения (медиаустройство) и пользуетесь исправными аксессуарами, причиной появления ошибки становятся неисправные драйвера.
Как правило, они устанавливаются автоматически при первом сопряжении смартфона и ПК. Загружается ПО только при наличии соединения с интернетом. Если не подключиться к сети, драйвера загружены не будут. Поэтому рекомендуется проверить доступ к интернету.
Проверить работоспособность драйверов можно следующим образом:
- Открыть диспетчер устройств (Win+R и затем ввести devmgmt.msc).
- Найти в списке MTP-устройство или название телефона.
- Дважды нажать левой кнопкой мыши.
- Кликнуть «Обновить драйвер».
- Выбрать «USB-устройство MTP».
- Нажать «Далее».
- Дождаться окончания переустановки драйверов.
Если же в диспетчере устройств никак не отображается смартфон, есть смысл включить на гаджете Андроид режим разработчика:
- Открыть настройки телефона.
- Перейти в раздел «Для разработчиков».
- Активировать функцию.
- Кликнуть «Конфигурация USB по умолчанию».
- Выбрать значение «Передача файлов».
Когда не помогает ни один из предложенных советов, единственный выход – сбросить настройки смартфона. Эта операция выполняется в том случае, если владелец устройства подозревает, что сопряжение отсутствует из-за наличия вирусов.
Для сброса настроек нужно:
- Открыть настройки.
- Перейти в раздел «Восстановление и сброс».
- Нажать «Сбросить настройки».
После выполнения операции с мобильного девайса удалятся все файлы. Чтобы не потерять важную информацию, рекомендуется предварительно создать резервную копию.
Альтернативные методы подключения
Если соединить телефон Samsung Galaxy A50 с компьютером через USB не получилось, можно попробовать альтернативные методы передачи информации с одного устройства на другое:
Первый вариант не нуждается в подробном описании, так как в таком случае просто требуется вставить карту памяти в адаптер и подключить к ПК через соответствующий разъем. Но подобный вид сопряжения позволит лишь перекинуть файлы на флешку или с нее.
Чтобы получить доступ к памяти смартфона, нужно использовать соединение Wi-Fi. Для этого понадобится дополнительная программа. Например, MyPhoneExplorer. Ее следует загрузить как на ПК (с официального сайта), так и на телефон (через Google Play).
Дальнейшее подключение выполняется следующим образом:
- Подключить оба устройства к одной сети Wi-Fi.
- Открыть приложение MyPhoneExplorer на телефоне.
- Придумать пароль для подключения.
- Открыть программу на ПК.
- Нажать кнопку «Файл» и выбрать пункт «Подключить».
- Подтвердить сопряжение вводом ранее созданного кода.
Так смартфон сможет подключиться к ПК без использования USB-кабеля. В MyPhoneExplorer на компьютере отобразится список всех доступных файлов. Можно перекинуть информацию как с телефона, так и на него.
Как не столкнуться с проблемой в будущем
Чтобы впредь ситуация не повторялась, и телефон Samsung Galaxy A50 всегда видел компьютер, следуйте нескольким простым советам:
- Используйте для подключения только комплектные аксессуары. Не покупайте дешевые кабели.
- На телефоне выставляйте параметр «Медиаустройство» или «USB-накопитель».
- При первом сопряжении не забудьте установить драйвера и при необходимости обновить их.
Соблюдение всего трех правил раз и навсегда избавит от проблем при подключении телефона к компьютеру.

USB-драйверы очень важны, когда речь заходит о подключении вашего Android-устройства к компьютеру. Особенно, когда это ПК с ОС Windows, необходимы драйверы USB. Хотя Android прошел долгий путь, они все еще не близки к замене ПК (для опытных пользователей). Возможно, нам понадобится подключить Android-устройство к нашему ПК по различным причинам, таким как копирование медиафайлов с ПК на телефон или резервное копирование фотографий на ПК и т. д. В любом случае, USB-драйверы важны для правильного и безошибочного соединения между Android и Windows.
Здесь мы предоставили официальный USB-драйвер Samsung для Windows.
Вы можете загрузить последнюю версию драйвера USB Samsung, нажав ниже:
Примечание. Вышеприведенную версию можно использовать для ВСЕХ ОБЪЕКТОВ ANDROID PHOENS SAMSUNG.
Как установить USB-драйвер Samsung в Windows
Дождитесь завершения установки и выхода из мастера установки. Все сделано! Теперь у вас на вашем устройстве установлен последний USB-драйвер Samsung.
![[Официальные] USB-драйверы Samsung для Windows](https://4.bp.blogspot.com/-Uwbi6uddwgw/W4LvZ4KTGiI/AAAAAAAAEJE/OKVsgZulJp0dDpcrkxFxyieuGfuXIYhnACLcBGAs/s72-c/%255B%25D0%259E%25D1%2584%25D0%25B8%25D1%2586%25D0%25B8%25D0%25B0%25D0%25BB%25D1%258C%25D0%25BD%25D1%258B%25D0%25B5%255D%2BUSB-%25D0%25B4%25D1%2580%25D0%25B0%25D0%25B9%25D0%25B2%25D0%25B5%25D1%2580%25D1%258B%2BSamsung%2B%25D0%25B4%25D0%25BB%25D1%258F%2BWindows.jpg)
Для увеличения возможностей смартфона стоит периодически переносить самые важные данные на жесткий диск компьютера.
Архивирование файлов, естественно, будет способствовать повышению безопасности файлов (как резервное копирование) и позволит практически неограниченно использовать память нашего смартфона.
Но, многие пользователи устройств Samsung Galaxy сталкиваются с определенными проблемами при подключении смартфона к компьютеру или ноутбуку, поэтому в нашем сегодняшнем посте мы разберем наиболее распространенные из них и дадим ответы на популярные вопросы пользователей.
Как подключить Samsung Galaxy к компьютеру?

Следующие способы также помогут, когда компьютер не видит телефон. Правильное выполнение этих шагов и использование приведенных ниже методов должно помочь решить проблему.
Как подключить Samsung Galaxy к компьютеру через USB
Соединяем компьютер со смартфоном Galaxy при помощи кабеля. Компьютер определяет смартфон, иногда устанавливает драйвера. Теперь нам нужно настроить телефон. На панели уведомлений должно появиться окно для подключения телефона в качестве мультимедийного устройства или камеры и т. Д. Первый вариант позволяет передавать все виды мультимедиа и управлять файлами телефона с компьютера. Второй позволяет передавать фотографии напрямую в графические программы.
Если мы удалим слишком много файлов, мы можем повредить операционную систему телефона.
Видео: Как подключить Samsung Galaxy к ПК или ноутбуку
Почему компьютер не видит мой Samsung Galaxy при сопряжении?
Если вы подключили смартфон к компьютеру через USB и столкнулись с тем, что он «не видит» гаджет, то эта статья для вас. Из нее вы узнаете о 5 самых распространенных причинах этой неполадки.

Неправильный режим подключения
- только зарядка;
- передача медиа-файлов;
- передача других файлов;
- использование телефона в качестве модема.
Мобильные устройства, в которых установлена последняя версия Android, всегда подключаются к ноутбуку в режиме зарядки. Поэтому если вы хотите использовать файлы, хранящиеся в памяти телефона, и видеть их на экране, заходя через «Проводник» нужно выбрать режим «передача файлов».
Проблемы с драйвером

- нажмите на «Пуск» правой кнопкой мыши и выберите «Диспетчер устройств»;
- в появившемся окне нужно найти строчку «Переносные устройства» и кликнуть по ней;
- если драйвер не работает, то в списке устройство будет помечено восклицательным знаком;
- в этом случае нужно кликнуть по названию устройства правой кнопкой мыши и в выпадающем списке нажать на «Обновить драйвер»;
- после этого – «Выполнить поиск драйверов на этом компьютере»;
- нажать «Выбрать драйвер из списка уже установленных драйверов»;
- в открывшемся окне нужно выбрать необходимый драйвер и нажать «Далее».
После обновления восклицательный знак должен исчезнуть. Если этого не произошло, необходимо найти официальный сайт изготовителя вашего гаджета и скачать оттуда программное обеспечение.
Неисправный USB-порт компьютера

Дефектный USB-кабель
Если при подключении телефона к другому разъему или ноутбуку он все равно не виден, то, возможно, дело в проводе. Дешевые кабели часто не обладают необходимыми свойствами и быстро выходят из строя. Или они могут быть предназначены только для подзарядки телефона. Поэтому для соединения мобильного устройства и компьютера лучше всего использовать провод, который идет в комплекте с телефоном. Если вы уверены в исправности USB-порта, драйвер установлен правильно, но компьютер все равно не обнаруживает смартфон, попробуйте заменить шнур.
Выключено отображение устройства в «Проводнике»
Причиной того, что ноутбук «не видит» подключенный смартфон, может быть блокировка на вашем гаджете. Ее необходимо снять путем введения графического ключа, пароля или отпечатка пальца.
Что делать, если ПК не видит смартфон Samsung Galaxy – решение проблем
Если ПК или ноутбук вдруг не видит телефон Самсунг через USB, не торопитесь переустанавливать драйвера или принимать другие решения. Сделайте такие шаги:
- Осмотрите кабель USB на факт повреждения. Такую неисправность можно заметить почти сразу. Для проверки подключите провод к другому ПК или телефону. Если проблема сохранилась, кабель USB необходимо поменять.
- Если ПК или ноутбук вдруг не видит телефон Самсунг через USB, не торопитесь переустанавливать драйвера или принимать другие решения. Сделайте такие шаги:
- Осмотрите кабель USB на факт повреждения. Такую неисправность можно заметить почти сразу. Для проверки подключите провод к другому ПК или телефону. Если проблема сохранилась, кабель USB необходимо поменять.
- Если ПК или ноутбук вдруг не видит телефон Самсунг через USB, не торопитесь переустанавливать драйвера или принимать другие решения. Сделайте такие шаги:
- Осмотрите кабель USB на факт повреждения. Такую неисправность можно заметить почти сразу. Для проверки подключите провод к другому ПК или телефону. Если проблема сохранилась, кабель USB необходимо поменять.
Чтобы понять почему компьютер не видит телефон Самсунг Галакси или другую модель через USB, попробуйте подключить его к другому ноутбуку или ПК. По результатам проверки можно делать выводы, в чем именно проблема — в персональной машине или мобильном устройстве.
При подключении к ПК Samsung Galaxy только заряжается – что делать?
Если ваш телефон заряжается, но при это не показывает ваш телефон как устройство для передачи данны,. это указывает на неполадки в программной части ПК или телефона. Настройте параметры USB-подключения в телефоне, пункт находится в настройках а предложение изменить параметры появляются во всплывающем окне на экране смартфона в момент подсоединения.

Перепроверьте возможность подключения вашего телефона к другому компьютеру, а к вашему компьютеру попробуйте подсоединить другой смартфон – так вы узнаете, где именно возникла поломка, в смартфоне или компьютере.
Для исправления неполадки вам необходимо выяснить причину ее возникновения, воспользовавшись приведенными выше советами.
Если вы обнаружили серьезные неполадки в программном обеспечении – рекомендуем вам обратиться к профессионалам – они быстро переустановят операционную систему и откатят настройки, чтобы вы заново смогли настроить USB подключение. Если причиной оказались неисправные детали в девайсах, также рекомендуем обратиться за помощью к мастерам. Неисправный кабель можно купить самостоятельно.

Это также обязательный шаг, если вы хотите передавать данные между телефонами Android и компьютерами, или вам нужно использовать программное обеспечение для восстановления данных Android, как FoneLab Android Восстановление данных восстановить файлы с Android-устройств или планшетов.
Таким образом, вам нужно сначала установить USB-драйвер OEM (изготовителей оригинального оборудования) на ваш компьютер.
В статье я покажу вам, как устанавливать и обновлять драйверы устройств Android на компьютере под управлением Windows 7, например, я бы хотел взять Samsung Galaxy S6.

Обратите внимание, что для каждого нового устройства Android, которое вы подключаете к компьютеру с Windows, вам нужно будет повторить шаги, описанные ниже. Будьте осторожны, чтобы на время внести некоторые изменения в файл android_winusb.inf, находящийся внутри usb_driver \, чтобы добавить поддержку других устройств.
FoneLab Data Retriever - восстанавливайте потерянные / удаленные данные с компьютера, жесткого диска, флэш-накопителя, карты памяти, цифровой камеры и многого другого.
- Восстановление фотографий, видео, документов и других данных с легкостью.
- Предварительный просмотр данных перед восстановлением.
Однако,
Система будет напоминать вам, когда вы устанавливаете или обновляете драйвер USB. Кроме того, внесение других изменений в файл драйвера может как-то нарушить процесс установки.
Если ваш телефон Android является одним из телефонов Android для разработчиков, таких как Google Nexus One и Google Nexus S, вам следует обратиться к USB-драйверу Google, а не устанавливать OEM-драйвер USB.
1. Как установить драйвер Samsung Mobile USB
Фактически, компьютер поможет автоматически установить подходящий драйвер USB для вашего устройства Android при первом подключении его к USB-порту компьютера. Если нет, вы можете установить его вручную, выполнив следующие действия:
Шаг 1 Подключите телефон Samsung к USB-порту компьютера через USB-кабель. Щелкните правой кнопкой мыши Компьютер значок на компьютере и нажмите Управление устройством.
Шаг 2 На Управление устройством окно, найдите и раскройте Портативные устройства меню на правой панели. Щелкните правой кнопкой мыши свой телефон Samsung и выберите Обновление драйверов . .
Шаг 3 Когда интерфейс спросит «Как вы хотите найти программное обеспечение драйвера?», Выберите «Найти драйвер на моем компьютере».
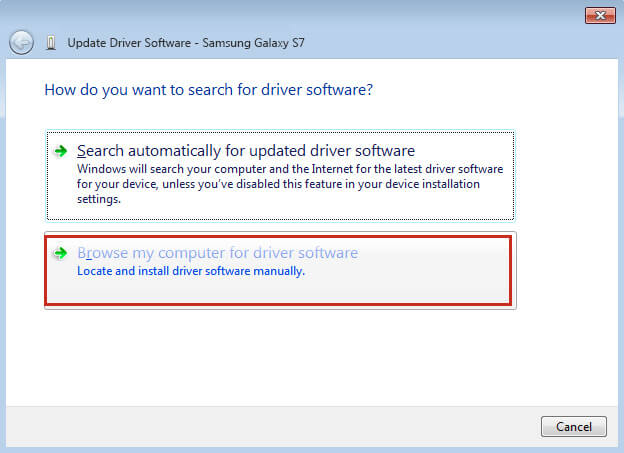
Шаг 4 Нажмите на Приложения и найдите папку драйвера USB. Драйвер Google USB обычно находится в \ extras \ google \ usb_driver \. А затем нажмите Следующая в установить драйвер USB .
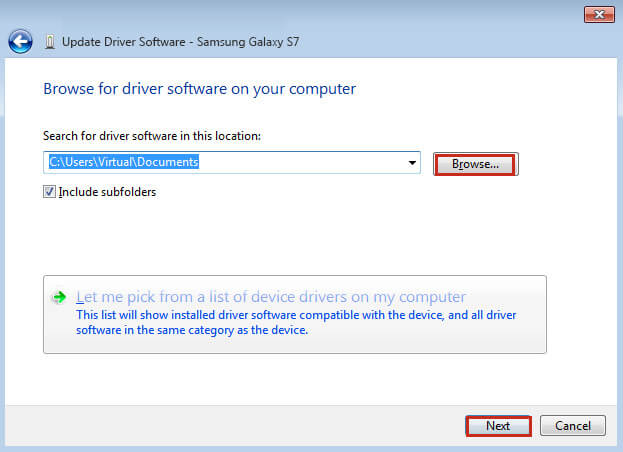
2. Как обновить драйвер USB для смартфона Samsung
Вы также можете обновить драйвер USB с помощью нового драйвера. Следуйте приведенным ниже инструкциям для обновления драйверов Samsung.
Шаг 1 Подключите телефон Samsung к компьютеру.
Шаг 2 Щелкните правой кнопкой мыши Компьютер значок на рабочем столе и выберите Управление устройством.
Шаг 3 Найдите и разверните Android Phone в правой панели.
Шаг 4 Щелкните правой кнопкой мыши Композитный интерфейс Android ADB из расширенного меню и выберите Обновление программного обеспечения драйвера . .
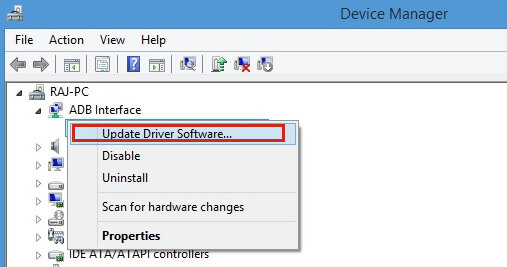
Шаг 5 Выберите Установить из списка или конкретного места и нажмите Следующая.
Шаг 6 Выберите Ищите лучшего водителя в этих местах, не проверять Поиск съемного носителя и проверить Включить это место в поиск.
Шаг 7 Нажмите на Найдите и найдите папку драйвера USB, Затем нажмите Следующая обновить драйвер.
Отлично, драйвер теперь установлен или обновлен на вашем компьютере с Windows 7 без особых проблем.
Вы можете включить отладку USB и передавать данные между телефоном Samsung и компьютером, и даже вы можете использовать любую программу восстановления данных для восстановить данные с Samsung Galaxy всякий раз, когда вам нужно.
Аппаратное и программное обеспечение может быть проблемой, если драйвер USB не работает. Вы должны изучить ниже решения, чтобы решить проблемы, с которыми он сталкивается.
Шаг 2 Войдите в НАЧАТЬ МАЙНИНГ и затем введите devmgmt.msc и нажмите кнопку «Ввод», чтобы подтвердить наличие ошибки.
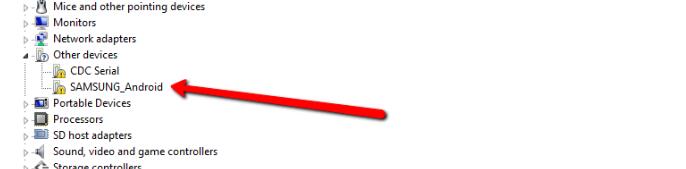
И тогда вы можете перейти к Панель управления > Система и безопасность > Система чтобы выбрать тот, который вы хотите, и щелкните правой кнопкой мыши, чтобы выбрать Удалить, И тогда вы можете перезагрузить компьютер и позволить ему переустановить себя.
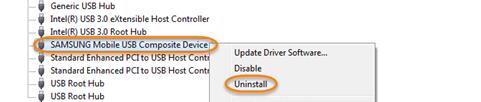
Шаг 3 Войдите в НАЧАТЬ МАЙНИНГ и введите Диспетчер устройств запустить его. Щелкните правой кнопкой мыши Устройство MTP если есть ошибка и выберите Обновление программного обеспечения и найдите, куда вы скачали драйвер.
FoneLab Data Retriever - восстанавливайте потерянные / удаленные данные с компьютера, жесткого диска, флэш-накопителя, карты памяти, цифровой камеры и многого другого.
- Восстановление фотографий, видео, документов и других данных с легкостью.
- Предварительный просмотр данных перед восстановлением.
Шаг 5 Последнее решение, которое вы можете попробовать, это извлечь SD-карту из вашего телефона Samsung, а затем повторите попытку.
Читайте также:


