Драйвер для программы блендер
Эта программа предназначена для трёхмерного моделирования. Если сравнивать Blender с аналогичными дорогостоящими программами, такими, как Maya или 3Ds Max, то он будет немного уступать им. При этом возможностей программы достаточно для решения большинства задач в сфере 3D моделирования.
Как установить Blender на компьютер
Blender – бесплатная программа, она работает на всех основных платформах и имеет открытый исходный код. В ней предусмотрено наличие русского интерфейса. Простота и продуманность программы, наличие всех основных возможностей для работы сделали программу популярной не только среди новичков, но и для профессионалов в этой сфере.
Вот поэтапный процесс загрузки и установки:
Справка! При установке программа может по желанию пользователя зарегистрировать собственный тип файлов .blend, создать в меню «Пуск» ярлык для запуска, добавить ярлык на рабочий стол.Однако предварительно нужно проверить, чтобы компьютер соответствовал минимальным системным требованиям:
- Должна быть установлена одна из следующих операционных систем: Windows 7, 8.1, 10 или Linux или Mac OS версии 10.13 или выше.
- На компьютере должно быть не меньше 4 ГБ оперативной памяти.
- Минимальные требования к процессору: DualCore, 2ГГц с поддержкой SSE
- Дисплей 1280х720.
- Необходимо наличие графической карты с 1 ГБ оперативной памяти. Она должна поддерживать OpenGL версии 3.3.
Эти требования относятся к последней версии. Если у пользователя более слабый компьютер, он может воспользоваться одной из прежних версий.
Настройка
После установки нужно сразу перевести подсказки на русский язык. Это позволит сделать интерфейс более понятным. Чтобы увидеть подсказки, пользователь должен поместить курсор мышки над интересующим его элементом и подержать в течение нескольких секунд.
Для выбора языка подсказок выполняют такие действия:
- Запустить программу.
- В главном меню выбрать «File». В подменю перейти в раздел «User Preferences».
- Откроется форма с несколькими вкладками. Нужно выбрать «System».
- Напротив строки «International Fonts» поставить галочку.
- Кликнуть по кнопке «Tooltips». В открывшемся списке выбирают «Russian».
Интерфейс можно перевести на русский, но этого лучше не делать, так как предоставленная документация сделана на английском языке. Ей будет удобнее пользоваться при установленном по умолчанию англоязычном интерфейсе.
На этой же вкладке доступна опция «Cycles Compute Device». Здесь нужно указать видеокарту, которая будет выполнять расчёты при использовании опции «Cycles Render».
Дальнейшая настройка выполняется во вкладке «File». Нужно обратить внимание на опцию «Save Versions». В этой строке указывается количество сохраняемых копий. Максимально доступное количество равно 32. Удобно, когда их количество не меньше 10. Это позволит в любой момент вернутся к нужному варианту, сделанному ранее.
Существует ещё одна опция для сохранения сделанной работы. Это «Auto Save Temporary Files», которая производит автоматическое сохранение периодически. Будет удобно, если это должно будет происходить раз в 5-10 минут. Если пользователю больше подойдёт использование другого промежутка времени, то он может выставить своё значение.
Перейдя на вкладку «Undo», нужно указать количество последних действий, которые доступны для отмены. Этот параметр устанавливают в зависимости от личных предпочтений. Например, будет удобно, если он равен 20 или больше.
Вкладка «Interface» отвечает за внешний вид программы. Здесь важно обратить внимание на следующие параметры:
- В левом верхнем углу страницы находится параметр «Scale». Здесь указан коэффициент, который определяет масштаб изображения. По умолчанию он равен 1. Если изображение кажется слишком мелким, коэффициент необходимо увеличить, если оно слишком крупное — уменьшить.
- Напротив параметра «Rotate Around Selection», находящегося в центре страницы, нужно поставить птичку. Это означает, что выбранная при помощи мышки точка будет рассматриваться в качестве оси вращения изображения.
- В правой верхней части надо обратить внимание на «Size» в блоке «Manipulator». Указанный здесь коэффициент определяет размер стрелок манипулятора. Пользователь может откорректировать его в соответствии со своим вкусом.
После того как все нужные изменения в настройки были занесены. Их необходимо сохранить. Для этого нажимают на кнопку «Save User Settings», находящуюся в нижней части экрана.
Иногда бывает так, что пользователь установил большое количество настроек, но не уверен, что всё сделал правильно. В такой ситуации можно сбросить параметры к заводским настройкам. В таком случае нужно выполнить такие действия:
- Запускают программу.
- В главном меню выбирают «File».
- В подменю кликают по «Load Factory Settings».
- После этого для всех настроек будут выставлены начальные значения.
В этих директориях находится файл startup.blend, который тоже стоит сохранить. В нём зафиксирована начальная сцена для работы. Её сохранение важно в том случае, когда пользователь сделал собственную стартовую сцену.
Удаление Blender
Удаление программы происходит стандартным образом. Для этого в Windows нужно сделать следующее:
- Нажать на кнопку «Пуск».
- В меню выбрать «Панель управления».
- Открыть раздел «Удаление программы».
- В списке программ найти Blender и кликнуть по этой строке правой клавишей мыши.
- В контекстном меню нажать на строку «Удалить».
- В процессе удаления пользователю могут быть заданы дополнительные вопросы. На них нужно ответить так, чтобы подтвердить необходимость проведения процедуры.
- Нужно подождать пока удаление закончится. После этого строка с названием этой программы исчезнет из списка.
- Выйти из «Панели управления».
После удаления программы не остаётся каких либо файлов или изменений в операционной системе.
Как пользоваться программой
Эта программа немногим уступает платным аналогам. При этом её объём не превышает 150 МБ. Blender предоставляет пользователям следующие возможности:
- Выполнение трёхмерного моделирования. Здесь имеется большое количество предустановленных моделей различной степени сложности. На их основе можно создавать те конструкции, которые нужны пользователю. Допускается создание фигур с использованием кривых Безье, имеющихся примитивов, NURBS-кривых, полигонов. Есть возможность использовать метасферы. При конструировании доступно использование различных булевых операций с фигурами. Доступно применение модификаторов.
- Создание анимаций не является основной функцией программы, однако здесь представлены все основные функции для работы с ними. Доступны: скелетная анимация, инверсная кинематика, использование ограничителей и другие функции. Работа выполняется с использованием встроенных инструментов. Можно анимировать мелкие частицы, доступна работа с мягкими объектами.
- Имеются эффективные инструменты для работы с текстурами. Доступно наложение нескольких текстур на один объект. Пользователь может работать с UV-маппингом, функцией частичного настраивания и настройкой шейдеров.
- В программе имеется большое количество инструментов для рисования. Существует выбор из различных кистей для рисования в окне программы.
- Имеющие инструменты визуализации позволяют организовать презентацию созданного продукта. Доступен экспорт в наиболее популярные форматы, которые могут восприниматься аналогичными программами.
- В программе имеется встроенный редактор видео, обеспечивающий все основные функции для работы.
- В программе имеется собственный игровой движок. Он позволяет создавать интерактивные объекты, которые способны вести диалог. Есть возможность таким образом создавать собственные игры, пользуясь инструментарием Python API.
Инструкция для новичков:
Возможности этой программы делают ей полезной для профессионалов, которые с её помощью могут эффективно решать часть своих задач. Blender также может использоваться начинающими пользователями для работы в сфере трёхмерного моделирования.
Итоги
Программа Blender предоставляет все основные возможности для выполнения трёхмерного моделирования, а также большое количество дополнительных функций. Она завоевала популярность как среди специалистов, так и среди тех, кто хочет освоить работу в этой сфере. Программа частично уступает платным аналогам, однако за долгие годы доказала надёжность и качество своей работы. Перед установкой пользователь должен убедиться. Что его компьютер соответствует системным требованиям программы.

Blender 3D является объектно-ориентированной дизайнерской программой, предназначенной для создания анимации и трёхмерной графики на ПК с OS Windows. Вы можете скачать Blender 3D бесплатно на русском языке на нашем сайте. Последняя, и самая новая версия Blender 3d 2.9 доступна для скачивания.
Так же у нас вы можете скачать портативную версию программы:
Предыдущие версии Blender можно скачать по ссылкам ниже:
- Для Windows 64 бит Blender 3D v2.82a x64 бесплатно;
- Для 32 битной версии Windows Blender 3D v2.82a x32;
- Версию Blender 3D v2.82a для Windows x64, не требующую установки (portable) можно скачать здесь;
- Такой же портативный вариант Blender 3D v2.82a portable но для Windows x32 скачать.
Программой поддерживается язык программирования Python, что даёт возможность применять её как инструмент для разработки игр. Каждая трёхмерная модель и анимационная сцена могут быть просмотрены в режиме предварительного просмотра.
Обширный встроенный инструментарий предоставляет юзерам широкие возможности для разработки 3D графики. Здесь, весь функционал софта можно расширить за счёт инсталляции дополнительных плагинов. Также имеется масса расширений, которые создавались самими пользователями приложения.
Blender регулярно улучшается, обновления от разработчиков выпускаются систематически. Это и поспособствовало такой популярности программы. Кроме того, весь дистрибутив занимает лишь 8 Мб!
Основной функционал
Утилита будет полезной не только для профессиональных дизайнеров, но и для новичков.

Среди главных функций редактора можно отметить:
-
является кроссплатформенной.
- Огромное число интегрированных примитивов: полигональные элементы, быстрое моделирование в режиме Surface, кривые Безье, метасферы, шрифты векторного типа, скульптурные модели и т.д.
- Встроенный инструментарий для рендеринга, а также возможность интеграции с LuxRender и др.
- Широкий функционал для работы с анимацией: кинематика инверсного типа, динамика пластичных и твёрдых тел, сеточная деформация, анимация нелинейного и скелетного типа, ограничители, редактирование коэффициентного показателя вершин и т.д.
- При создании инструмента и прототипа, автоматизации процессов, внедрении логики в игру и движении файлов программой используется Python.
- Базовое видео является комбинированным.
- В утилите присутствует Game Blender, задача которого заключается в реализации интерактивных функций, к примеру, движок динамики.
- Возможность создания вспомогательных real-time программ.
Интерфейс редактора назвать простым очень сложно. Он не похож на традиционные интерфейсы иных приложений для работы с 3D. Разобраться со всеми функциями софта помогут специальные уроки, скачать которые можно на официальном сайте разработчиков.
Каждая функция утилиты может быть вызвана посредством горячих клавиш. Присутствует режим работы с отдельными объектами и с данными конкретного объекта. Практически каждую манипуляцию можно выполнить на клавиатуре.
Дополнительные возможности
Кроме основных возможностей в программе есть ещё несколько важных дополнительных:
Особенности софта
Главные особенности Blender 3D таковы:
- Поддерживает обширный набор инструментов для работы с анимацией и трёхмерным моделированием.
- 3D-модели создаются с реалистичной эмуляцией физики.
- Разнообразные физические явления могут эмулироваться – столкновение тел, сила притяжения, ветер и многое другое.
- Поддерживается рендеринг, есть интеграция с иными приложениями-рендерами.
- Наличие инструментария для создания и последующей обработки 3D-видео, есть возможность комбинирования.
- Широкий набор функций для разработчиков интерактивных игр.
- Огромный ассортимент визуальных трёхмерных эффектов.
- В утилите имеется большая численность примитивов, с помощью которых можно создать свою модель.
- Инструменты для создания уникальных трёхмерных картин с гарантией фото качества.
- Поддерживается редактирование нелинейного типа.
Ключевые достоинства
Главные преимущества программы следующие:
- установочный файл имеет небольшой размер;
- поддержка Виндовс версии 10;
- удобный русскоязычный интерфейс;
- наличие форума для новых пользователей;
- гибкая настройка рабочего окна;
- огромный ассортимент 3D эффектов;
- опция пост обработки видео файлов;
- развитый функционал моделирования трёхмерной графики;
- регулярные обновления от разработчиков;
- все данные могут быть сохранены в единый файл.
Главные минусы
Кроме огромного числа преимуществ, есть у программы и пара недостатков:
- Виндовс XP не поддерживается;
- Нет достаточно хорошей документации что бы разобраться.
Вывод
Одна из тех тем которые стараются обойти, это драйвера в Blender. Драйвера, да не те что для пера или видеокарты! Нееет! Эти драйвера управляют свойствами объектов в 3D пространстве Blender .
И да, базовый минимум об этих драйверах находится в официальном руководстве . Там же можно найти базовые примеры использования .
Другие, порой более сложные драйвера и скрипты драйверов можно найти в разных примерах, разных разработчиков, но это надо искать, как минимум. И если найти драйвер не так сложно, то понять принцип его работы зачастую стоит определенных усилий.
На самом деле драйвера очень помогают в работе. По своей практике, это реализация оснастки и как следствие сокращение количества анимируемых параметров объектов, целых сцен и понятное дело, персонажей.
Приведу простой пример. Недавно смотрел стрим, на котором парень показывал как сделать шейпкеи век и ресниц 3D персонажа. Тема популярная, тема классная. Ведущий молодечик, все красиво показывал. Супер! Но когда он перешел к анимации, то начал ставить ключи на шейпкеи ресниц и отдельно на шейпкеи век, а потом синхронизировать их движения. Это плохо! Ведь достаточно было просто прикрепить к ресницам веки с помощью драйвера. Всего пара кликов мышью и синхронность движений без проблем на таймлайне обеспечена!
Простой подход к вопросу, простейшая реализация и значительное сокращение времени на анимацию. Время дорого! Потому к драйверам поближе и с самого начала.
Что такое драйвер
Пусть несколько грубо, однако, драйвер в Blender это связующее звено между свойствами объектов. Или между свойством объекта и свойством сцены, а может ещё каким свойством. Да, далеко не все свойства можно использовать в качестве управляющих или управляемых. Узнать об этом можно, например, из контекстного меню, того что под правой кнопкой мыши.
В видеоролике посвященном драйверам , в качестве образной ассоциации был приведен пример с мини конвейером. Поскольку драйвер, кроме простой передачи свойств одного объекта к другому, способен в значительной степени перерабатывать и адаптировать эти свойства.
Как создать, установить драйвер
Как вариант, достаточно копировать управляющее свойство в виде драйвера. Этот способ действительно самый простой и быстрый. Просто скопировал и вставил, при этом поле управляемого свойства окрасится в фиолетовый цвет, который обозначает, что здесь установлен драйвер. А если нужен особый драйвер, тогда есть несколько вариантов. Можно редактировать уже имеющийся, как в редакторе драйверов, так и в скорострельном всплывающем редакторе скрипта, пункт «редактировать драйвер» контекстного меню.
Драйвер-пустышка получается если в поле свойства управляемого объекта вставить знак «решётки», а ещё есть пункт «создать новый драйвер» в контекстном меню. Там же есть пункт «удалить драйвер», мало ли, вдруг надоел.
И ещё один момент. Если свойством управляет драйвер, то «покрутить» вручную уже нельзя! Это свойство полностью подчиняется драйверу. Но при помощи изоленты и зубочисток можно обойти такое неудобство. В редакторе драйверов есть флажок, позволяющий отключить действие. Свойство останется подкрашенным, но появится возможность временно изменять значение, что облегчает настройку драйвера. Только не нужно забывать, что костыли, как всегда неожиданно, могут превратиться в грабли. Весело конечно, но время на это уходит.
Что за скрипты, как это работает
Чтобы заработало нужно ввести в пустое поле свойства объекта [⋕frame].
Об остальном позаботились разработчики, этот скрипт передает значение положения бегунка таймлайна в свойство объекта. Находится бегунок на 50 кадре и значение свойства объекта будет равно 50. Если нужно меньше, можно разделить [frame/10] или вычесть что-нибудь [frame-10], а можно сначала вычесть из чего-нибудь и разделить [10-frame/10]. С синусами, косинусами тоже получается [cos(frame/10)*10] и немного сложнее [int(sin(frame/40)*10)] или просто так для изменения на целое число [int(frame/50)]. При этом, frame можно заменить на другую переменную, например на величину перемещения какого-нибудь объекта в сцене. А список простых выражений , тех что не требуют разрешения для выполнения, имеется в руководстве. Отмечу, что управляемые, ведомые, свойства так же могут быть разными. Например для включения и выключения видимости объекта достаточно всего двух значений 1 и 0. Когда значение равно 0, объект видим, включен, а вот если изменить на 1 тогда он станет невидимкой, выключен. В целом вывод такой, c математикой у Blender все хорошо.
Что бывает ещё
Ещё бывает разное, например случаются кривые драйверов, модификаторы и интерполяция. Это отдельные, достаточно обширные, темы, которые идентичны работе с анимационными кривыми .
К видеоролику прилагаются файлы примеров, которые показаны в видео. Возможно, в будущем ещё вернусь к этой теме, а таковая возможность зависит не только от моего желания, впрочем, желание тоже зависит от комментариев и поддержки читателей. Вот так проявляется странная тема лайков, совершенно не связанная с темой публикации, но обладающая реальной силой воздействия. Созидательная сила которой, прямо пропорциональна позитиву каждого читателя!
Эти хреновины не сразу бросаются тебе в глаза при работе с Blender, тем не менее, они очень важны как инструмент при анимации (параметризм в анимации) или вообще для связи разнообразных свойств в сцене. Если ты знаком с Adobe After Effects, то так называемые экспрэшены (expressions) это то же самое, что и драйверы; правда вместо JavaScript писать уже будешь на Питоне (Python), но в простых случаях можно обойтись и без кода, задав отношения с помощью простых манипуляций мышкой и осознанной долбёжки по клавиатуре.
В общем, драйверы используются для создания связей или отношений между числовыми свойствами. Это способ поставить одно свойство в зависимость от другого. Их можно заставить реагировать на изменение практически любого свойства любого объекта в проекте (объекты в сцене, материалы, ограничители, текстуры, модификаторы и так далее), либо на изменение поворота, либо от простого математического выражения (есть возможность вставить корни и тригонометрические функции), либо вообще организовать работу драйвера от написанной тобой python-функции (где связи уже могут работать через хитро закрученную задницу, давая возможность строить сложные системы). Давай я пока приведу простой пример, Питона мы коснёмся позже.
Ну, например, ты можешь: снимать текущее положение объекта по оси X, чтобы контролировать цвета материала (RGB Curves); взять текущее значение поворота по одной из осей для контроля масштаба или контроля шейпов, при анимации персонажа (shape keys), или для контроля влияния ограничителей и многое другое.
2. Создание простейшего драйвера
Открывай Blender и повторяй шаги.
Чтобы создать драйвер, нужно сначала найти в редакторе свойств (Properties Editor) ту величину, которой ты хочешь управлять.
Кстати, драйвер можно повесить и на свойства любого нода в редакторе нодов.

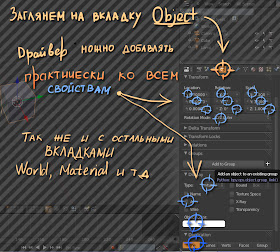
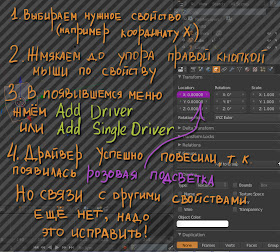
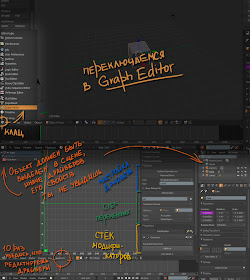
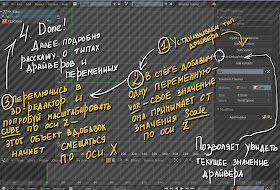
Описание настроек драйвера
Так же в выражение можно вставлять значения переменных из стека, можно, например, написать так:
И действие канала Scale.Z на канал Location.X удвоится, так как в переменной var у нас забито то же самое, но задано через интерфейс, а не через код.

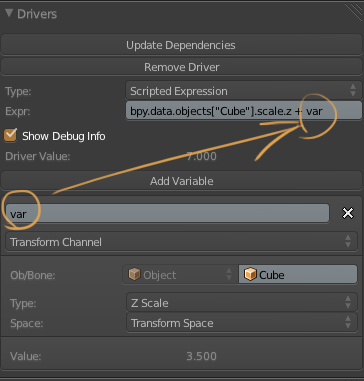

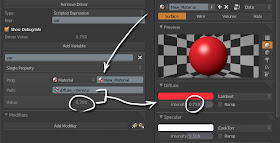

Переменные и выражения рассмотрел, ещё упоминал стёк модификаторов, но его разбирать не буду, там можно разобраться самому при желании. Дерзай!

Создание драйвера с помощью питоновской обёртки (Python API)
Возможно, ты заметишь, когда нажмёшь на кнопку Run Script, что то свойство, на которое ты повесил драйвер не обзавелось розовой подсветкой, хотя драйвер уже будет висеть. Подсветка сразу нарисуется, если навести на свойство курсором. Таков Blender - среда не перерисовывается, если мышка по ней не шарит или если ей не дать специальную команду:Но разработчики не рекомендуют этого делать, ибо перерисовка это дело ресурсоёмкое, да и могут поменять название этого оператора (bpy.ops - operators) или вообще выпилить из API. Хотя если тебе всё равно нужна перерисовка, то ты должен позаботиться о стабильности работы скрипта, поэтому перед вызовом нужно проверить есть ли этот оператор в текущей реализации:
Я обещал рассмотреть добавление функций (которые были написаны самостоятельно) в пространство имён выражения. Сейчас с этим разберёмся, и я закончу на этом мануал.
3. Примеры простейших драйверов
Using Drivers for Animating Car's Wheels:
Driving various shape keys in Blender 2.56a:
Blender tutorial - How to use Drivers and Custom Properties:
Blender 2.5 - shape key drivers.mov:
Видео от нашего подписчика
Здание, которое подстраивается под направление:
A "building" adapting to its orientation. from ia on Vimeo.
Параметрический механизм (шестерёнки):
Parametric Gears from ia on Vimeo.
Параметрическая лестница:
Parametric Stairs from ia on Vimeo.
Поиск на Youtube и Vimeo по словам "Blender driver(s)" поможет найти больше примеров.
4. Python-драйверы
5. Примеры Python-драйверов
Давайте рассмотрим пример:
Тут драйверы используют для задания анимации двух схематично смоделированных крыльев. На канал Z свойства Location и на канал Y свойства Rotation вешают драйвера, которые управляются от написанных вручную функций.
Пара слов о том, как смоделировать эту систему. Я не стал париться с моделированием и просто добавил в сцену Plane. В режиме Edit Mode повернул её градусов на 10 по оси Y и сместил по оси X. Далее вышел из режима редактирования и повесил модификатор Mirror, настройки ты видишь. Не забудь добавить пустышку (Empty) прямо в центр координат. Если нужно будет перемещать систему, то и пустышку нужно брать с собой.

Далее идём в редактор скриптов, копируем туда этот код и запускаем (после копипаста не забудь проверить табуляцию)
После выполнения этого скрипта эти функции станут доступны в выражениях! Осталось только прописать функции в нужных выражениях (по скриншоту из видео разобраться несложно) и запустить анимацию! (Alt+A)
Читайте также:


