Драйвер для подключения наушников через usb
Программное обеспечение, которое занимается управлением звуковой картой, нужно обновлять после установки системы, апгрейда компьютера – то есть, установки новой дискретной звуковой карты, а также в случае устаревания существующего звукового драйвера. Кроме того, установка драйвера может потребоваться в случае заражения персонального компьютера вирусами, которые легко могут повредить системные файлы, в том числе и файлы драйверов.
Существует три способа установки драйверов:
- с диска, идущего в комплекте с материнской платой (если звуковая карта встроенная) или с дискретной звуковой картой;
- скачав программное обеспечение с сайта производителя оборудования;
- скачав обновления Windows с помощью стандартного средства автоматического обновления.
В любом случае установка драйверов поможет в таких случаях, как пропажа звука, диспетчера Realtek или неработоспособность передней панели компьютера, на которой находятся дополнительные аудио разъемы для наушников и микрофона.
Последовательность действий для установки драйвера
Понять, что в системе не хватает драйверов на звук, очень просто. Во-первых, при включении музыки или других аудио файлов колонки будут молчать. Во-вторых, на панели рабочего стола, рядом с часами, значок регулятора громкости будет иметь красный крестик и подпись "Выходное устройство не установлено". Если эти симптомы имеют место на вашем компьютере, необходимо найти и установить подходящее программное обеспечение. Независимо от версии операционной системы Windows – XP, 7, 8 или 10 – действия будут аналогичными.
Если имеется диск с драйверами, проблемы никакой не возникнет – нужно просто вставить его в дисковод компьютера, установка запустится автоматически. После ее завершения нужно будет лишь перезагрузить компьютер, и все будет работать.
Если же диска нет, придется скачать драйвера с сайта производителя звуковой карты или материнской платы. Как это сделать?
Первым делом нужно определить модель имеющейся звуковой карты. Если она встроенная, то, скорее всего, это один из продуктов компании Realtek, которые устанавливаются практически на все компьютеры под управлением операционной системы Windows. Скачав драйвера для звуковой карты этой компании можно без труда установить программное обеспечение на систему любой версии. Если же со скачкой возникнут проблемы, всегда можно попробовать установить драйвера с помощью автоматического обновления Windows. О том, как это сделать, будет рассказано далее.
Определение модели звуковой карты
Чтобы понять, какая модель встроенной звуковой карты установлена в компьютере, нужно сделать следующее:
- открыть "Мой компьютер", щелкнуть правой кнопкой в любом пустом месте открывшегося окна, выбрать пункт "Свойства";
- в меню справа найти графу "Диспетчер устройств";
- в диспетчере устройств найти пункт "Звуковые, видео и игровые устройства".
В данном меню находится список устройств, используемых для выведения звука. Все они подписаны именем технологии, которая применяется ими для преобразования информации. В современных компьютерах это High Definition Audio – технология, разработанная компанией Intel и используемая для получения звука высокой четкости. В старых машинах вместо этого может использоваться стандарт AC’97, который применяется устройствами, которые встраивались в материнские платы до 2004 года. В любом случае будет сразу понятно, если звуковые устройства не работают из-за отсутствия драйвера.
После определения "современности" звуковой карты, совершаем следующие операции:
- определение конкретной модели звуковой карты;
- поиск и закачивание драйверов с официального сайта производителя;
- настройка управляющего программного обеспечения.
Разберем эти шаги подробнее.
Шаг 1. Узнаем модель карты
Как у обычных пользователей происходит поиск нужных драйверов? Чаще всего все драйвера устанавливаются с диска, идущего в комплекте с компьютером, а в дальнейшем автоматически обновляются либо самой системой, либо программным обеспечением от производителя оборудования – так, например, происходит с драйверами для видеокарт от Nvidia. Если же образовалась внештатная ситуация, пользователь теряется и начинает искать драйвера где угодно, только не там, где нужно.
Особые проблемы связаны именно со звуковой картой. Возможно, найти драйвера для них сложнее из-за того, что мало кто в курсе, что за карточка установлена в его компьютере – ведь ее название не написано на красивой коробке большими буквами, как у видеокарт. Да и сам сайт компании Realtek может отпугнуть своим недружелюбным дизайном и отсутствием русскоязычного интерфейса. Но если разобраться во всем, установка драйвера не покажется такой уж сложной операцией.
Информация о встроенной звуковой карте, хотя и не самая секретная, не доступна для получения ни одним из стандартных средств Windows, в то время как название видеокарты или процессора можно получить буквально в два клика. Как же опознать свою звуковую плату?
Для этого потребуется установка сторонних программ. Получение наиболее полной информации о содержимом системного блока может обеспечить одна из широкого списка программ:
- Everest;
- CPU-Z;
- AIDA64 и многие другие.
Все они довольно просты в использовании, бесплатны или имеют достаточно длинный период бесплатного пробного использования, быстро скачиваются и устанавливаются.
Итак, чтобы узнать модель звуковой карты, придется сделать следующее:
- В любой поисковой системе набираем название одной из программ, например AIDA64.
- Поисковик одним из первых результатов должен выдать ссылку на официальный сайт программы.
- Заходим на этот сайт. Он полностью на английском языке, но довольно прост в навигации, так как все ссылки на нужные страницы оформлены в виде графических иконок.
- Находим и нажимаем на кнопку Download.
- На открывшейся странице выбираем одну из последних версий (свежие версии находятся выше по списку доступных) и качаем ее либо в виде исполнительного файла, либо в форме ZIP-архива. Разницы никакой нет, кроме размера файла.
- После завершения закачки либо сразу запускаем файл .exe, либо распаковываем архив в любую папку и запускаем извлеченный файл aida64.exe. Программа запустится сразу, установка не требуется.
- В главном меню программы находится много иконок, среди которых нужно выбрать пункт "Компьютер".
- Далее выбираем пункт "Суммарная информация".
- Появится длинный список всего оборудования на борту компьютера, названия части из которых не определятся в пробной версии программы, но они нам сейчас и не нужны. В меню "Мультимедиа" одним из первых пунктов будет значиться как раз искомая информация – название звуковой платы вида Realtex XXX, где XXX – это буквенно-числовой код, соответствующий определенной модели.
Вот и все, необходимая информация получена, программу можно закрывать. Как видно, 30-дневного пробного периода хватило за глаза.
Шаг 2. Поиск нужного драйвера
Узнав модель звуковой карты, пользователю остается только найти для нее нужный драйвер, скачать его и установить. Для этого нужно зайти на официальный сайт Realtek, который легко находится посредством любого поисковика.
Сайт опять же англоязычный, но на этот раз почти без графики. Разобрать текст поможет Google, который сразу после попадания на сайт предложит перевести весь текст на русский язык.
Проходим по ссылке Downloads/Загрузки и выбираем пункт High Definition Audio Codecs (Software). На открывшейся странице ставим галочку о согласии с условиями и жмем кнопку Next. Остается только выбрать нужную версию для своей системы в появившемся списке и скачать ее, нажав на одну из ссылок справа (разницы никакой между ними нет, здесь выбирается сервер, с которого будет скачиваться файл).
После завершения закачки открываем установщик драйвера. Жмем кнопку "Далее" до тех пор, пока все не закончится. В конце установки компьютер перезагружается.
Итак, возникает закономерный вопрос: зачем было возиться с названиями, если драйвер для всего один? Это было нужно для того, чтобы убедиться, что компьютер использует стандартное оборудование. Если вместо HD Audio вы увидите технологию AC'97 в диспетчере устройств или что-то кроме Realtek в программе AIDA64, качать придется другие драйвера. Суть при этом не изменится – только названия.
Шаг 3. Настройка
Вместе с драйвером установится диспетчер Realtek, который используется для настройки оборудования. Но это уже тема для отдельной статьи.
Установка драйверов же на этом завершена. После перезагрузки компьютера колонки должны были зазвучать как прежде. Для уверенности проверяем, работает ли настройка громкости, а также смотрим, появилась ли в диспетчере устройств звуковая карта.
Другие статьи раздела Колонки: подключение и установка
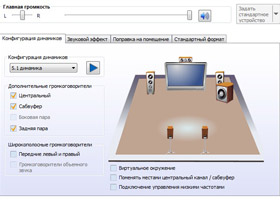
Как настроить колонки в Windows
Правильным подключением колонок к звуковой карте и установкой требуемых драйверов обычно дело не. 13505

Усилители звука для колонок
Люди, желающие получать только высококачественный звук, часто обзаводятся дорогими акустическими. 7691

Как подключить колонки к телефону
Чтобы воспроизвести любимые мелодии, человеку нужны не только сами музыкальные файлы и устройство. 59271
Многие используют USB-гарнитуры, но у некоторых пользователей возникают проблемы с USB-гарнитурами. Если ваша USB-гарнитура доставляет вам проблемы сегодня, мы покажем вам, как устранить эти проблемы в Windows 10.
Пользователи сообщают об искаженном звуке на своих USB-гарнитурах, и замена USB-гарнитуры точно такой же моделью не решает проблему. Так что, если проблема не в гарнитуре USB, что вы можете сделать, чтобы решить эту проблему?
USB-гарнитуры хороши, но иногда вы можете столкнуться с определенными проблемами с ними. Говоря о проблемах гарнитуры USB, вот некоторые проблемы, о которых сообщили пользователи:
Решение 1. Отключите гарнитуру во время загрузки Windows 10
Пользователи сообщают, что могут быть некоторые конфликты с вашей USB-гарнитурой и другими USB-устройствами, и для решения этой проблемы необходимо отключить USB-гарнитуру во время загрузки системы. После запуска Windows 10 вы можете подключить USB-гарнитуру, и она должна работать без проблем.
Решение 2. Обновите BIOS и перезагрузите CMOS
Решение 3. Не используйте гарнитуру в качестве устройства воспроизведения по умолчанию
Это решение относится к гарнитурам, которые поставляются со встроенной звуковой картой и подключаются к USB-порту и аудиопорту на вашем компьютере. Проблема с этими гарнитурами заключается в том, что во время игры вы слышите звук только из одного динамика, и для его устранения необходимо сделать следующее.
Делая это, вы заставите звуковую карту обрабатывать ваш звук вместо карты, встроенной в вашу USB-гарнитуру.
Иногда сторонние приложения могут устанавливать свои собственные драйверы, что может привести к проблемам с USB-гарнитурой. Для решения проблемы рекомендуется удалить проблемное приложение с вашего ПК.
Некоторые пользователи сообщали, что эта проблема возникла из-за программного обеспечения Etron , и для ее устранения необходимо удалить программное обеспечение. Вы можете удалить приложение с помощью приложения «Настройки», но этот метод не всегда эффективен, поскольку он может оставить некоторые оставшиеся файлы, которые могут помешать работе вашей USB-гарнитуры.
Чтобы решить эту проблему, рекомендуется использовать программу удаления. Это специальное приложение, которое может удалить любое приложение с вашего компьютера вместе со всеми его файлами и записями реестра. Используя приложение удаления, вы удалите все файлы и записи реестра, связанные с проблемным приложением, и предотвратите возникновение проблем в будущем.
На рынке есть много замечательных приложений для удаления, но IOBit Uninstaller является одним из самых простых в использовании, поэтому обязательно попробуйте его. После удаления проблемного приложения проблема должна быть окончательно решена.
По словам пользователей, иногда проблемы с USB-гарнитурой могут возникать из-за ваших драйверов USB. Несколько пользователей сообщили о проблемах с драйверами USB 3, но после их переустановки проблема была навсегда решена. Для этого вам просто нужно выполнить следующие шаги:
- Нажмите Windows Key + X , чтобы открыть меню Win + X. Теперь выберите Диспетчер устройств из списка.
- Когда откроется Диспетчер устройств , найдите драйвер USB 3, щелкните его правой кнопкой мыши и выберите Удалить устройство .
- Откроется диалоговое окно подтверждения. Выберите в меню Удалить .
- После удаления драйвера нажмите значок Сканировать на предмет изменений оборудования .
Теперь Windows выполнит поиск драйвера по умолчанию и установит его. После того, как драйвер USB по умолчанию установлен, убедитесь, что проблема решена. Имейте в виду, что это решение работает как с драйверами USB 2, так и с драйверами USB 3, поэтому вы можете использовать его независимо от используемого вами типа USB.
Драйверы по умолчанию должны работать без проблем, но иногда лучше использовать выделенный драйвер. Вы можете скачать соответствующие драйверы с сайта производителя вашей материнской платы. Просто зайдите на сайт, введите модель вашей материнской платы и загрузите последние версии драйверов для нее.
Если поиск драйверов вручную кажется вам немного сложным, есть такие инструменты, как TweakBit Driver Updater , которые могут загрузить необходимые драйверы одним щелчком мыши.

- Откройте Диспетчер устройств .
- Найдите гарнитуру USB, щелкните ее правой кнопкой мыши и выберите в меню Отключить устройство .
- Теперь щелкните правой кнопкой мыши гарнитуру USB и выберите Включить устройство .
После этого USB-гарнитура снова начнет работать. Помните, что это всего лишь обходной путь, поэтому вам придется повторить его, если проблема появится снова.
Решение 7. Отключите гарнитуру и выключите программное обеспечение Razer Synapse.
Иногда проблемы с гарнитурой USB могут быть вызваны такими программами, как Razer Synapse. По словам пользователей, им удалось решить проблему, просто отключив гарнитуру и закрыв Razer Synapse. После этого вам просто нужно снова подключить гарнитуру и перезапустить программное обеспечение Razer Synapse.
Помните, что это всего лишь обходной путь, поэтому вам придется повторять его всякий раз, когда возникает проблема.
По словам пользователей, проблемы с гарнитурой USB могут возникать из-за настроек конфиденциальности. Пользователи сообщали, что приложениям не разрешалось использовать микрофон на USB-гарнитуре из-за определенных настроек. Однако вы можете решить эту проблему, выполнив следующие действия:
- Откройте Настройки приложения . Вы можете сделать это быстро, нажав Windows Key + I .
- Перейдите в раздел Конфиденциальность .
- На левой панели выберите Микрофон . На правой панели убедитесь, что Разрешить приложениям доступ к вашему микрофону . Кроме того, не забудьте проверить приведенный ниже список и разрешить отдельным приложениям доступ к вашему микрофону.
После включения микрофона проблема с USB-гарнитурой должна быть полностью решена.
Несколько пользователей сообщили о проблемах с USB-гарнитурой после покупки новой гарнитуры. По их словам, проблема была вызвана драйверами от старой USB-гарнитуры. Чтобы устранить проблему, рекомендуется удалить более старый драйвер, поскольку он может помешать работе новой гарнитуры. Для этого просто выполните следующие действия:

- Откройте Диспетчер устройств .
- Теперь перейдите в Вид> Показать скрытые устройства .
- Найдите свой старый драйвер USB-гарнитуры, щелкните его правой кнопкой мыши и выберите Удалить устройство .
- Если доступно, установите флажок Удалить программное обеспечение драйвера для этого устройства и нажмите Удалить .
После удаления старого драйвера проблема должна быть полностью решена, и вы сможете без проблем использовать USB-гарнитуру.
Если ни одно из этих решений не помогло вам, обратитесь к нашей статье о проблемах со звуком в Windows 10, возможно, это будет полезно.
Однако мы надеемся, что эта статья помогла вам решить проблему с USB-гарнитурой в Windows 10. Если у вас есть какие-либо комментарии или вопросы, просто обратитесь к комментариям ниже.

Разберёмся, почему компьютер не видит наушники. Проблемы могут быть программного характера и на уровне железа, т.е. разъемы, соединения и звуковая карта.
Ниже разберём, почему не подключаются проводные наушники именно к стационарному ПК, с системным блоком. Почему ноутбук не видит наушники, мы разобрали отдельно.
- Если Windows не видит наушники с 3,5 мм штекером (одним или двумя – для наушников и микрофона) – это не страшно. Система и не должна видеть их, как устройство. Если при этом звук работает, то никаких проблем нет. Наушники не подключены, хотя подключены. 😀
- А вот если компьютер не видит USB наушники, то в них точно не будет звука. Обо всём этом и о других нюансах – в этой инструкции.
-
; ; ; ;
- Когда комп не видит наушники, проверьте, в тот ли разъём они подключены. Попробуйте другой такой же (на передней или задней панели, соседний USB).
- Убедитесь, что наушники работают в принципе, проверив их на другом устройстве. Возможно дело не в том, что Виндовс не видит наушники, а в самих наушниках.
❔ 1. Почему компьютер не видит наушники (Windows 10 или 7) – обновляем драйвер

Комбинированный мини-джек и два отдельных штекера
Если компьютер не видит проводные наушники (3,5 мм), а они точно подключены в нужные разъёмы, и проверены на других устройствах (наушники рабочие), проверяем есть ли драйвера для наушников в Windows и корректно ли они работают.
1. Открываем диспетчер задач. Windows 7. Пуск –> Панель управления –> Система и безопасность –> Диспетчер устройств. Для Windows 10:
2. Выбираем своё аудио-устройство и обновляем драйвер. Если около устройства есть восклицательный знак, обновлять надо обязательно. Если у вас несколько звуковых устройств, убедитесь, что по умолчанию используется то, которое вам нужно (например, дискретная звуковая карта, а не встроенный чип).

- Обновить драйвер можно, скачав его с официального сайта производителя аудио-карты, или через программу для обновления драйверов.
- Если у вас установлен чип от Realtek (стандартная звуковая карта, встроенная в материнскую плату), то новые версии драйверов можно скачать здесь. Если производитель аудио-карты другой, скачиваем с его сайта. Скачали, установили, перезагрузили ПК – всё обычно.
- Есть интересные программы по автоматическому обновлению драйверов. Например IObit Driver Booster. Устанавливаем программу, а потом уже через неё – нужные драйверы (звук, как минимум).
- Можно попробовать отключить устройство, обновить конфигурацию оборудования и включить его снова. Делается всё в том же меню.
🔄 Обновление драйверов с помощью IObit Driver Booster:
Выбираем установку драйверов Выделяем только нужные Запускаем процессСначала драйверы скачиваются Потом устанавливаются Завершение установки
🔌 2. Настраиваем входы для наушников в утилите Realtek на компьютере

1. Открываем диспетчер Realtek
Если комп не видит наушники после обновления драйверов, имеет смысл проверить настройку разъёмов. Возможно, драйвер (и утилита) Realtek не видит наушники, так как выходы настроены неправильно. Ярлык для приложения Realtek появится после установки драйверов, в трее около часов. Если аудио-карта от другого производителя, тоже должно быть приложение, настройка аналогичная.
Описанная на скриншотах процедура делается для того, чтобы аудио поток шел одновременно на все выходы, а не только на колонки (очень часто компьютер видит наушники как динамики при первом подключении). Это же касается и микрофона от наушников (если он подключается через отдельный штекер). Тут же можно одновременно подключить колонки и наушники.
2. Заходим в настройки Realtek: разделить все входные гнезда в качестве независимых входных устройств: 3. Отключаем определение гнезд передней панели (для ноутбуков может быть не актуально):
Драйверы обновлены, в Realtek все настройки проведены. Но компьютер не видит наушники, Windows (10 или другая) в очереди на проверку. Если комп не видит наушники в Windows или они не определяются (это касается USB моделей), возможно выбрано не то устройство воспроизведения по умолчанию.
1. Открываем панель управления звуком 2. Меняем устройство по-умолчанию в настройках звука или включить устройство.

Не работают наушники на ПК
И после всего проделанного не работают наушники на ПК? Возможно это физическая неисправность. И ПК не видит наушники из-за сломанного разъёма.
Рассмотрим самые распространенные причины, почему наушники не подключаются к ПК, после программной настройки:
ну так работает на обычных наушниках с миниджеком причём не важно какой драйвер и 2.81 и 2.82 и 6.0.9071.1(я сейчас про реалтек).
но в usb наушниках уже встроена звуковая карта и тобиж в этих наушниках будут те параметры которые установил сам разработчик (тобиж к таким наушникам надо брать отдельную звуковую карту).
( минус в моих usb наушниках это то что они игровые с подсветкой все дела, но в них практически нет настроек по типу (разрядность и частота дискретизации к примеру в миниджеке это 24 бит 192000 hz студийное качество, а в usb так как они имеют свой встроенный кодек то настройки от реал тек не будут предоставлены и я на данный момент имею сейчас 16 бит 48000 гц диск dvd)и так же нет улучшений по типу той же тонкомпенсации).
P.s.Если кратко то (еасли у вас наушники для материнки то-беж аналоговое и драйвер реалтек видит их и может выдать вам свои настройки то вам повезло).
(если у вас отдельное устройство по типу usb и реалтек их не видит так как у них свой кодек и звукавая карта то вам не повезло и тут возможно вам помогут 4 варианта.
1)
(либо найти спец драйвера имено для ваших наушников которые помогут вам в улучшениях которые не может дать реал тек).
2)найти где нибудь програмы для звука (я сейчас говорю что-то на подобе диспетчера реалтек ток для usb наушники так как этот драйвер видит ток миниджек) Вообще в драйверах и так должна быть программа помогающая настроить звук.
3)
просто не парится и купить отдельную звуковую карту для ваших наушников которые будут стоить ну наверное либо как сами нашники либо дороже (вообще если наушники дорогие провереные и хорошие то в них уже и так должны быть встроены все настройки и параметры для того чтоб вы уже ничего не делали).
4)
Просто сдать свои наушники в магазин и купить новые, либо же если уже вернуть их нельзя не спешите идти и покупать ещё 1(просто ищите другие способы).
(Да я знаю что вопосу 8 лет и то что тебе это уже не надо, но может вдруг другим людям которые зайдут суда это будет полезно)
Читайте также:


