Драйвер атол 9 не находит атол 25ф
Все ближе новогодние праздники и с ними переход на НДС20% и ФФД1.05. Почти все производители уже подготовились к нему и отчитались о порядке перехода на новый режим работы. Но не все пользователи до конца понимаю что им делать. Для работы в новом режиме понадобится обновить ККТ, драйвера и вашу конфигурацию. Кстати, обновления для конфигураций с поддержкой НДС20% 1С уже выпустила, поэтому самое время начать обновляться, если вы еще этого не сделали.
Для работы нового режима на ККТ потребуется последние версии драйвера ККТ. Работу с НДС 20% поддерживают все версии начиная с 8.16.1 или 10.4.1, которые вышли еще в ноябре. Последнюю версию можно скачать в свободном доступе с центра загрузки АТОЛ.
В настройке нет ничего сложного, просто выполняем все шаги по порядку:
1. Установка драйверов
Для работы ККТ потребуется последние версии АТОЛ Драйвер ККТ версии 10.4.2. Работу с НДС 20% поддерживают все версии начиная с 10.4.1.
Качаем его с dpkg -i fptr10-test-util_10.4.2_i386.deb dpkg -i libfptr10_10.4.2_i386.deb dpkg -i libfptr10-gui_10.4.2_i386.deb
После этого заново запускаем установку пакетов. Обратите внимание что ставить нужно драйвер той же битности что и платформа 1С. Если у вас 32-битная 1С работает на 64-битной системе, то ставим 32-битный драйвер. Иначе 1С не найдет подходящих драйверов. Это же относится и к работе в LINUX.

![]()
2. Подключаем и настраиваем ККТ
2.1. Настройка работы через USB
Большинство ККТ Атол (Кроме 30Ф и 11Ф) настроены для работы через COM. Для переключения на USB делаем:
- Выключить ККТ
- Зажать кнопку промотки чека
- Не отпуская кнопку включаем ККТ
- Дождаться пятого звукового сигнала
- ККТ распечатает на чеке пункты сервисного режима.
- Нажать два раза кнопку прокрутки чека (должно быть два звуковых сигнала).
- Распечатается чек с параметрами канала связи.
- Три раза нажать кнопку прокрутки чека (три звуковых сигнала).
- Распечатается "USB включен" и вернется в сервисный режим.
- Нажать один раз кнопку прокрутки чека, ККТ перейдет в рабочий режим.
Для передачи данных в ФФД необходимо настроить утилиту EOU.
При подключении по USB в системе появятся два COM-порта. Один используется для работы с ККТ, второй для утилиты EOU. В тесте драй вера проверяем на каком потру висит ККТ, другой прописываем в настройках EOU.
Если ККТ подключена через USB, то для передачи чеков в ОФД необходимо настроить службу EOU. Если у вас на компьютере установлена 8 версия драйверов, то там есть замечательная утилита "Управление драйверами", через которую очень легко настраивается служба EOU.
2.2 Настройка ККТ в режиме TCP/IP (Работа по сети, С терминального сервера RDP)
Проще всего выполнять настройку через утилиту "Тест драйвера ККТ". Открываем утилиту тест драйвера и заходим в свойства ККТ.

Указываем номер порта на котором работает ККТ (для его определения можно воспользоваться Поиском) и нажимаем кнопку "Параметры ККТ":

Здесь выполняется настройка режимов работы ККТ. Нам потребуются только два раздела: "2. Канал связи" и "15. ОФД".
Во разделе "2 Канал связи" настраивается интерфейс, на котором будет работать ККТ.

В нем прописываем IP-адрес ККТ и параметры Вашей сети.
- Канал обмена: Ethernet
- IP-адрес (Ethernet): ххх.ххх.ххх.ххх - Здесь прописываем свободный IP из вашей подсети, например 192.168.1.17
- маска подсети: 255.255.255.0
- Шлюз по умолчанию: ххх.ххх.ххх.ххх - Адрес шлюза вашей сети (основного роутера), например 192.168.1.1
В разделе "15 ОФД" настраивается канал обмена с ОФД. Если ККТ работает по сети, то необходимо переключить канал обмена на Ethernet, если по USB, то USB (EoU).

Если ККТ новая, то не забываем менять настройки в разделе 9 Клише.
После изменения всех настроек нажимаем кнопку применить и выключаем кассу. Теперь можно отключить кабель USB и подключить ККТ с помощью Ethernet кабеля к вашей локальной сети.
Настройка окончена, включаем ККТ. При загрузке она будет печатать два чека, один что ККТ готова к работе, второй состояние сети, на котором выводиться текущий IP-адрес ККТ.
Теперь можно проверить связь с помощью утилиты "Тест драйвера". Указываем порт TCP/IP и IP-адрес ККТ и нажимаем кнопку "Проверка связи". В ответ она должна сообщить свою модель, номер и версию ПО.

При работе ККТ по сети она будет самостоятельно передавать данные в ОФД. Настраивать службу EOU уже не надо!
3. Настройка в 1С.
Рассмотрим настройку ККТ на примере демонстрационной базы "Управление производственным предприятием". В типовых конфигурациях на обычных формах вся настройка выполняется в форме "Подключение и настройка торгового оборудования".

Переходим на вкладку "ККТ с передачей данных" и добавляем новое оборудование.

Обработку обслуживания с необходимой Native-компонентой можно скачать во вложении.

В обработке выбираем нужный способ подключения и порт для связи с ККТ. Для проверки корректности настроек можно нажать на кнопку "Тест устрйоства"

Указанная обработка использует стандартные процедуры из общих модулей: ПодключаемоеОборудованиеУниверсальныйДрайверКлиент и МенеджерОборудованияКлиентСервер.
При работе в LINUX/Windows настраивается одинаково. Если в обработке пишет что не установлен драйвер, то скорее всего установлены драйвера не той "битности". Готово, если вы уже обновили ККТ, то она готова к работе с Новыми ставками НДС.
4. Служебные операции
В процессе работы иногда требуется проверить передачу данных к ОФД или закрыть смену на ККТ. Эти операции можно выполнить через утилиту "Тест драйвера". Но удобнее использовать эти функции из обработки обслуживания. Для этого откройте форму "Подключение и настройка торгового оборудования", выберите нужную ККТ в списке и нажмите кнопку "Параметры фискализации".

В открывшемся окне есть меню "Ручное управление" через которое можно выполнить:
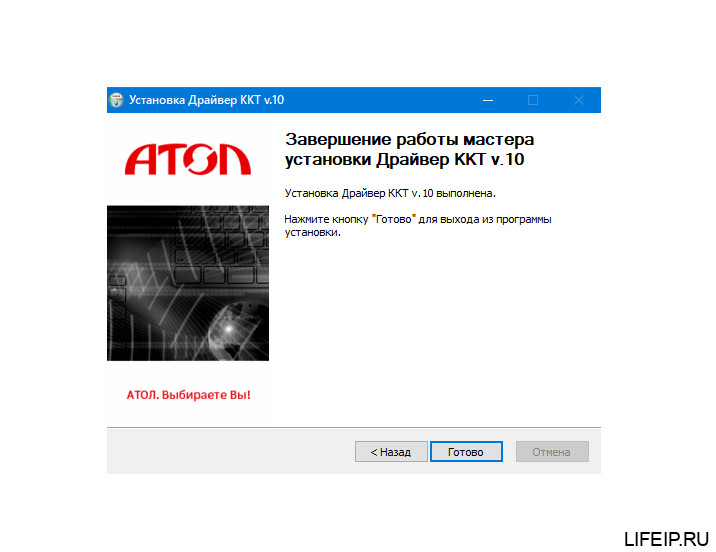
10.08.2020 admin Comments 0 Comment
Компания АТОЛ – один из лидеров кассовой техники России. Кассы АТОЛ отлично работают со всеми ОФД. У них реализована прекрасная интеграция с программой 1С.
Для корректной работы онлайн-кассы, Вам необходимо скачать и установить драйвера.
Драйвера для онлайн-кассы АТОЛ для операционных систем: Windows 10, 8.1, 8, 7.
Драйвера для онлайн кассы АТОЛ для программы 1С версий 7.7, 8.0, 8.1, 8,3
Драйвера для касс АТОЛ 91Ф, 92Ф, 20Ф, 50Ф, 90Ф, 30Ф, 30Ф+, 11Ф, 55Ф, 15Ф, 77Ф, 60Ф, 25Ф, FPrint-22ПТК, поставляются в одном пакете. Вам не нужно искать драйвера под каждую кассу, все их можно скачать в одном комплекте, так как драйвер, для данных касс, универсальный.
Как установить драйвер для кассы АТОЛ 91Ф, 92Ф, 20Ф, 50Ф, 90Ф, 30Ф, 30Ф+, 11Ф, 55Ф, 15Ф, 77Ф, 60Ф, 25Ф, FPrint-22ПТК
Распаковываем файл с драйверами, если Вы не знаете, как распаковать файл, прочитайте мою статью вот тут.
Далее, последовательно открываем папки: Драйвер для кассы АТОЛ 10.7.0, 10.7.0.0, installer, exe.
Запускам файл KKT10-10.7.0.0-windows64-setup, если у Вас 64х разрядный windows, либо KKT10-10.7.0.0-windows32-setup, если у Вас 32х разрядный windows.

Видим окно приветствия, нажимаем “Далее”
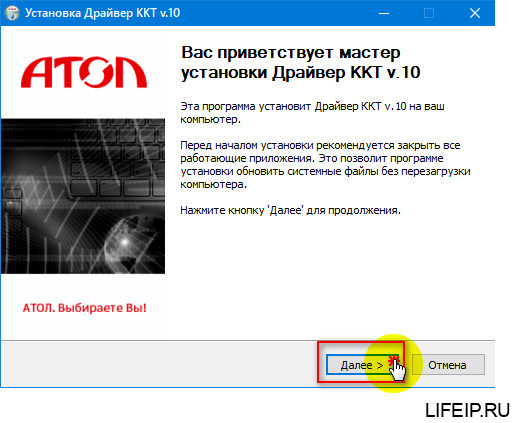
Пользовательское соглашение, нажимаем “Принимаю”

Выбираем необходимые компоненты, я ставлю галочки “Драйвер ККТ”, “EOU” – это утилита для работы с ОФД, и галочка “Драйвер 1С” – это компонент для 1С.
Выставили галочки, нажимаем далее.
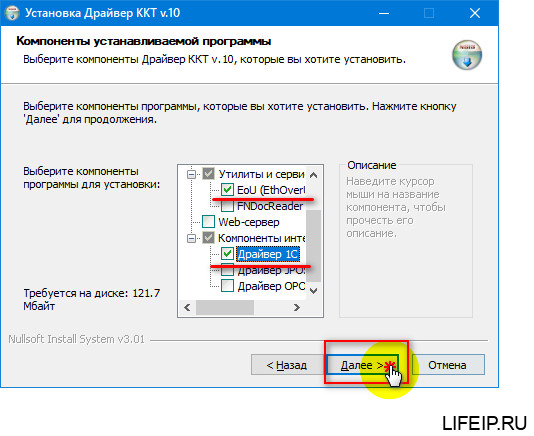
Выбираем путь для установки, советую оставить его по умолчанию. Нажимаем “Установить”.
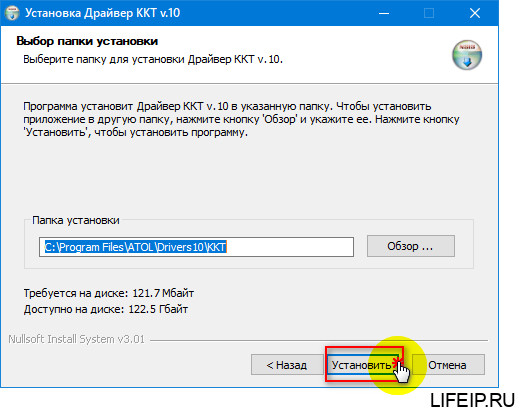
Наблюдаем процесс установки.
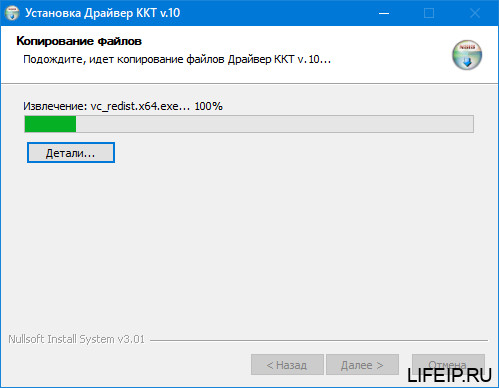
В процессе установки появится окно, ставим галочку “Всегда доверять программному обеспечению” и нажимаем “Установить”

Установка завершена, нажимаем далее, затем “Готово”.
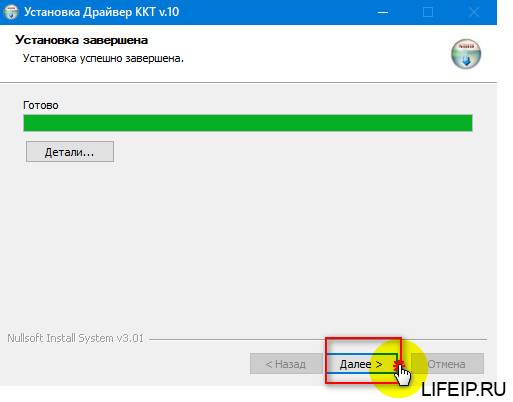
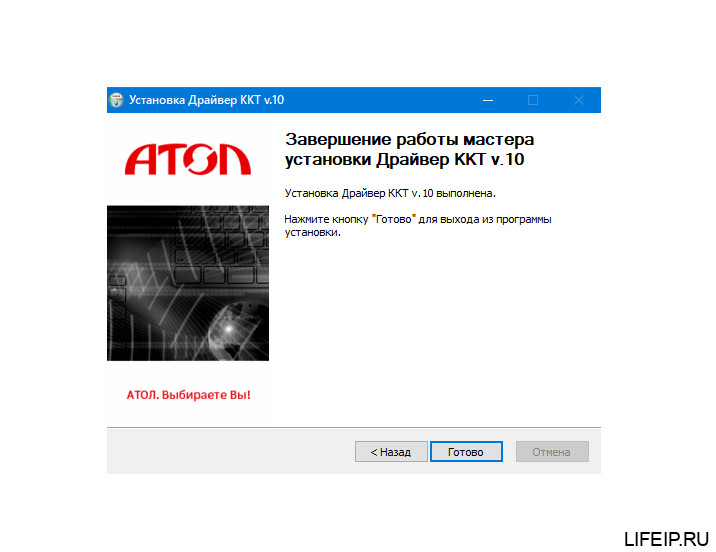
Какой ОФД подключить к кассе АТОЛ
Если у Вас не отправляются чеки в налоговую или ОФД, то Вы можете прочитать мою статью вот тут.
Я рекомендую подключать вот этот ОФД. Давно им пользуюсь, очень удобный личный кабинет, проблем еще с ним не было. А если возникают проблемы, у них есть адекватная и качественная тех поддержка.
Если у Вас появятся вопросы задавайте их в комментариях! Всем удачи и добра!
Для настройки обмена данными с ОФД на фискальных регистраторах АТОЛ Вам потребуется использовать официальную утилиту от производителя ККТ “Тест "Драйвер ККМ”". Данная утилита поставляется в едином архиве “Драйверы торгового оборудования”, который можно найти и скачать в Центре загрузки АТОЛ (раздел Программное обеспечение -> ДТО). После того, как Вы скачали и распаковали данный архив, утилиту можно будет найти в одной из папок в зависимости от разрядности архитектуры ОС и разрядности архитектуры Вашего компьютера:
- . /nt-x86-msvc2015/fptr_t.exe - для ОС Windows 32-бит
- . /nt-x64-msvc2015/fptr_t.exe - для ОС Windows 64-бит
- . /linux-armhf/fptr_t.sh - для Raspberry Pi
- . /linux-x86/fptr_t.sh - для ОС Linux 32-бит
- . /linux-x64/fptr_t.sh - для ОС Linux 64-бит
Вариант 1 (Только TCP)
Для начала Вам необходимо убедиться в том, что в настройках ККТ выбран правильный Канал обмена с ОФД. Для этого:
Предварительно убедитесь, что данный фискальный регистратор не добавлен в список устройств Dooglys Connect и не используется какой-либо другой сторонней программой
Запустите утилиту “Тест “Драйвер ККМ”" и откройте Свойства
Выберите из списка Модель ККТ
Укажите в качестве порта TCP/IP
Укажите корректный IP-адрес и IP-порт ККТ в сети
Нажмите Проверка связи, чтобы убедится, что ККТ подключена (в поле результат должна отобразится строка, описывающая модель ККТ с указанием версии ПО)
Откройте Параметры ККТ
В разделе 18 ОФД -> Канал обмена выберите из выпадающего списка соответствующий Вашему случаю тип соединения (Ethernet/WiFi)
В остальных полях данного раздела проверьте корректность параметров соединения в соответствии с документацией Вашего оператора фискальных данных: Адрес сервера ОФД, Порт сервера ОФД, DNS ОФД и т.д.
Нажмите ОК, чтобы сохранить изменения параметров ККТ
Вариант 2 (TCP + USB)
Для начала Вам необходимо убедиться в том, что в настройках ККТ выбран правильный Канал обмена с ОФД. Для этого:
Предварительно убедитесь, что данный фискальный регистратор не добавлен в список устройств Dooglys Connect и не используется какой-либо другой сторонней программой
Запустите утилиту “Тест “Драйвер ККМ”" и откройте Свойства
Выберите из списка Модель ККТ
Укажите в качестве порта COM порт, по которому подключена ККМ к компьютеру
Нажмите Проверка связи, чтобы убедиться, что ККТ подключена (в поле Результат должна отобразиться строка, описывающая модель ККТ с указанием версии ПО)
Откройте Параметры ККТ
В разделе 18 ОФД -> Канал обмена выберите из выпадающего списка соответствующий Вашему случаю тип соединения (Ethernet/WiFi/GSM модем)
В остальных полях данного раздела проверьте корректность параметров соединения в соответствии с документацией Вашего оператора фискальных данных: Адрес сервера ОФД, Порт сервера ОФД, DNS ОФД и т.д.
Нажмите ОК, чтобы сохранить изменения параметров ККТ
Вариант 3 (Только USB) - НЕ РЕКОМЕНДУЕТСЯ
В данном случае для передачи чеков в ОФД будет использоваться Интернет подключение компьютера, к которому подключен фискальный регистратор. Чтобы настроить такое подключение, на компьютере необходимо будет установить и настроить специальную службу - EthernetOverUsb (EoU), которая будет получать чеки для отправки от подключенного фискального регистратора и отправлять их в ОФД, используя соединение с Интернет, настроенном на данном компьютере.
Перед настройкой утилиты EthernetOverUsb необходимо убедится в том, что в настройках ККТ выбран правильный Канал обмена с ОФД. Для этого:
Предварительно убедитесь, что данный фискальный регистратор не добавлен в список устройств Dooglys Connect и не используется какой-либо другой сторонней программой
Запустите утилиту “Тест “Драйвер ККМ"” и откройте Свойства
Выберите из списка Модель ККТ
Укажите в качестве порта COM порт, по которому подключена ККМ к компьютеру
Нажмите Проверка связи, чтобы убедиться, что ККТ подключена (в поле результат должна отобразится строка, описывающая модель ККТ с указанием версии ПО)
Откройте Параметры ККТ
В разделе 18 ОФД -> Канал обмена выберите из выпадающего списка тип соединения EoU
В остальных полях данного раздела проверьте корректность параметров соединения в соответствии с документацией Вашего оператора фискальных данных: Адрес сервера ОФД, Порт сервера ОФД, DNS ОФД и т.д.
Нажмите ОК, чтобы сохранить изменения параметров ККТ
Далее необходимо скачать на компьютер утилиту, которую можно найти также в Центре загрузки АТОЛ (раздел Программное обеспечение -> ДТО -> EoU). После того, как Вы скачаете и распакуете архив, Вы обнаружите все актуальные к текущему моменту версии утилиты EoU (рекомендуем выбрать последнюю версию). В каждой директории под названиями версий располагаются дистрибутивы данной утилиты для каждой поддерживаемой версии ОС.
Внимание! Описанные ниже способы не являются единственными возможными и правильными способами настройки. Компания Dooglys не несёт ответственность за работоспособность ПО Атол.
Windows
Дистрибутив для ОС Windows располагается в папке под названием nt-x86-mingw. Далее по пунктам:
Скопируйте из директории nt-x86-mingw файл settings.xml в директорию C:\ProgramData\ATOL\EoU (если такой директории нет, то её необходимо создать)
Создайте ярлык на файл EthOverUsb.exe из директории nt-x86-mingw с параметром -e
Запустите созданный ярлык. У Вас должна отобразиться консоль, в которой отражаются логи операций передачи данных от устройства в ОФД. В случае правильной настройки консоль будет выглядеть примерно так, как на рисунке ниже.
Если Вы убедились, что все работает правильно, и чеки корректно передаются в ОФД, то запуск утилиты необходимо добавить в автозагрузку. Для этого скопируйте созданный Вами ярлык в папку автозагрузки. Чтобы открыть эту папку, нажмите сочетание клавиш Win+R, введите shell:startup и нажмите Enter.
Тема оказывается очень востребована, так как столько заходов на наш сайт по запросу Атол порт занят просто поражает.
В период окончательного перехода на драйвер Атола 10 появилась милая проблема:
Иногда после установки драйвера Атол 10 в системе Windows появляются 2 Com порта

И вот при связи из программы 10 драйвера : один порт занят , а по другому Нет Связи.

Примечание : обратите внимание atol-usbcom_proxy1 - это порт, по которому мы управляем кассовым аппаратом.

Примечание : обратите внимание atol-usbcom_proxy2 - это порт, по которому кассовый аппарат посылает чеки в интернет.
Полная переустановка драйверов и перезагрузка - не помогает.
Сюда же можно отнести ситуацию , когда касса печатает на тесте связи с ОФД - приложение EoU: не найдено
Все это связано с неправильной настройкой сервиса EoU.
EoU - это Ethernet Over Usb
Это специальная программа (сервис в ОС Windows) , которая запускается со стартом ОС и висит постоянно , обеспечивает передачу данных из USB VCOM в интернет. Так вот эта прога может захватить не тот COM порт, в Windows это всегда делается монопольно, т.е. другая программа например Атол Драйвер 10 уже не может его открыть.
Пикантность ситуации в том , что раньше в драйвере ДТО 8 была утилита DTOIntergrator, которая настраивала EoU сервис , но в драйвере 10 ее по непонятным причинам теперь нет.
Чтобы посмотреть настройки EoU пока есть два способа
Первый - качаем опять старые драйвера ДТО8 (например 8.16 , можно устанавливать параллельно с ДТО 10) и устанавливаем только EoU:


И теперь у нас появляется утилита DTOIntergrator

Запускаем ее и видим , что действительно порт занят сервисом :

Надо его поменять на другой порт ( у нас например 88), перезапустить сервис и все заработает нормально.
Есть нюанс , по которому можно заметить какая EoU установлена на ПК : смотрим сервис и видим отображаемое имя EoU - это EoU из драйвера ДТО 8.

В версии из ДТО 10 по другому будет:

Второй способ - как изменить настройки порта EoU

Чтобы изменения вступили в силу надо сначала остановить сервис EoU, изменить файл settings.xml , сохранить, и потом запустить сервис.
Теперь дополнительно некоторые нюансы : устанавливаем заново драйвера , кстати их 2 варианта под разрядность операционной системы 32 или 64 .
Допустим выбираем KKT10-10.3.1-windows64-setup:

Если покопаться в реестре , то можно попытаться найти где хранятся настройки EoU - но найти ничего не удастся.
Кстати USB порты отличаются : смотрите например сведения Строгое имя узла
Если поизучать установочный inf файл драйверов USB Атола (у меня oem95.inf) см. каталоге C:Windowsinf , то в принципе понятно , что упоминания о EoU там нет и следовательно это утилита устанавливается отдельно от драйверов USB.
Надо отметить , что у Атола есть некая прога , которую можно отдельно скачать с со страницы загрузки. Что это за вариант EoU непонятно, но там куча версий этой программы.

Почему Атол до сих пор не исправил этот глюк с захватом не того порта при установке EoU - для меня не понятно (наверное так интересней жить).
Читайте также:



